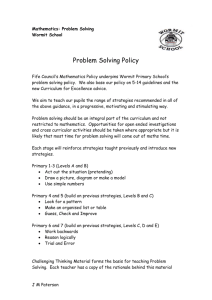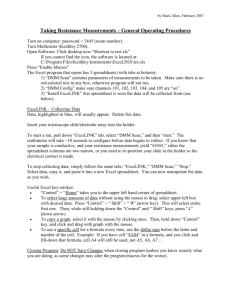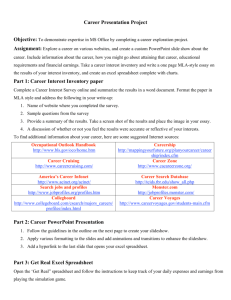Helpsheet
advertisement

2006 Versions are not significantly different to 2005. They have, of course, been updated so that the questions match the 2006 tests. Looking Closer at Key Stage and QCA Tests Summary These are a series of subject specific workbooks one for each of the national curriculum tests at key stage 1, 2 and 3 and the optional tests in Years 3, 4, and 5. Each sheet requires input for each pupil’s individual question responses. If this is done the spreadsheet does the necessary arithmetic to count and produce average marks for each question. This enables an analysis of those questions (and curriculum areas and strands) that have been well/poorly answered in the test. The set of spreadsheets can be configured to have space for a class or set or for a whole year group. The spreadsheets are all ‘open’ and can be changed to suit school requirements. The Excel workbooks should operate with Excel 97 and later releases. Version 3 This is the new version of the spreadsheets that use the latest (2006) Year 3/4/5 tests and the NC assessments for 2006. Please note that some of the detail shown on the screen shots in these notes may not exactly match the new versions. When there is any new feature a description has been added to these notes. All the spreadsheets should show Version 3 on the first (set up) sheet. Since there are no new KS1 tests in 2006 (teachers may use either 2004 or 2005 tests) there is no new version of the KS1 spreadsheet for 2006. R&S05/04 V2 1 Changes from Version 1/2 o Key Stage 3 English Reading Added o New QCA optional tests are used for Year 3/4/5. Schools still using the older versions of the tests should use version 1 or version 2 of the Question Analysis spreadsheets which were distributed in 2002 and 2003. o Validation of mark entry has been made more consistent by making use of the entry in the ‘maximum mark’ row. o Bexley Logo changed o Version number changed on ‘front’ starting sheet changed to show version 3 o The macro that adds lines ready for the names to be added has been simplified. This will make it slightly faster to operate. o The grey lines are now added in a different way . One result of this is that they will stay ‘in place’ when the rows of the spreadsheet are sorted into order. To Use a Question Analysis Worksheet 1. Load the required workbook by: Either Locate the spreadsheet using Windows Explorer or My Computer and double click on the file icon. Assuming that Excel has been installed on your computer Excel should load automatically followed by the file. or Load Excel first following your usual method and then locate the file from the Excel open file icon . 2. Make sure you can see a sheet like the one below. If not click on the Set up sheet tab at the bottom of the screen. It may be necessary to change the zoom setting so that the whole screen can be seen. Use View/Zoom R&S05/04 V2 2 3. You now need to decide how many blank lines you need to put in the names and results for the group(s) of pupils you have in mind. In some cases you may need different size groups for some of the tests. (This will particularly apply for KS1 where there may be different pupils in the level 2 and level 3 Reading Comprehension tests). Choose the largest number – lines can be deleted afterwards if necessary. Move the mouse pointer to the yellow cell that shows the number of blank lines required and click the left button to move the highlight. Alternatively use the arrow keys. Once the cell is highlighted, type the required value and press the return key. 4. Then point to and click on the button. This will then add the required lines to each sheet and copy the necessary formulae so that each sheet is ready for use. The screen will flash as the rows are added. Important! 5. You should now save the spreadsheet (now modified with blank lines) so that the original remains unchanged for future use. Use the file/save as option and give the file a new name (and a new location, if that is what you want). 6. You can see the other sheets by clicking on the various sheet tabs at the bottom of the screen. An example is shown below: 7. There should now be sufficient space on each sheet to add the names. There are some options that may make entry easier/quicker. One reason for putting a name (or a reference number) is to link the record in the spreadsheet to the pupil’s test paper in case possible errors need to be tracked and checked. It also stops entering the same answer paper twice! R&S05/04 V2 3 The calculations for each question will only be correctly completed when the names (or some text) are added in the appropriate column. The main options are: i. Use the full names ii. Use initials rather than the full names. If the aim is to just map school performance then the names may be immaterial. Schools may want to track the comparative performance of different classes or sets in which case a code (say 2DF for Set 2, David French) may offer all the information that is needed. For (i) and (ii) the names can be typed in before the rest of the data entry begins or (perhaps better) they can be typed when the answer data is entered. iii. Make use of a list of names from SIMS Make SIMS save a list in comma separated value format (CSV) and then load this into a temporary Excel blank spreadsheet using the Excel file/open command or using SIMS. Then: iv. icon. See Appendix A for detailed advice on Make use of a list that you already have on Excel Briefly the process is to: Copy the names from your source spreadsheet and paste them onto a temporary spreadsheet in case a valuable original is changed in error. Make changes. Copy onto the appropriate Question Analysis Worksheet. See Appendix B for more details of using Excel to do this. Please note that for KS1 the list of names will be different for the Level 2 and Level 3 Reading Comprehension Test and for the level 2 and level 3 mathematics tests. This is best dealt with by having a list of names on a temporary Excel workbook and modifying there before copying them into the sheet. For Yr 3/4/5, KS2 and KS3 the list will be very similar if not the same. You may not want to include any pupils that did not achieve the minimum level for entry to the tests – just those that took part. 8. Entering data. You will need to: o Ensure the correct Question Analysis spreadsheet is open and the sheet you need (reading, maths etc) open. o Have the marked pupils’ answer papers ready, preferably in the same order as on the screen (if the names have been input already). R&S05/04 V2 4 o Move highlight to the space for the first name and type it in (if necessary) o Move highlight to the first mark, enter the mark and then the arrow key to move to the next question. Put the mark gained (1/2/3 etc) a zero if the question was attempted but no marks awarded and leave a blank if the question was not attempted. o Occasionally check that the marks are being input under the correct heading. It may be easier to do this with a friend to handle the papers and read out the marks. 9. After all the mark data has been input you can delete unwanted rows that are not needed for pupils. Mark the whole row by pointing to the row number and clicking with the RH mouse button and choosing delete. The whole row will be deleted and the others will move up. 10. Each worksheet can be printed as required. To print just one worksheet (say the Reading Test) o click on the Reading Test worksheet tab at the bottom of the screen to make reading the current sheet o just click on the print icon at the top of the screen. 11. To print all the worksheets use the File/Print menu from the top of the screen and tick the Entire workbook option before choosing OK Methodology The software does not carry out a very sophisticated analysis and in some ways just tabulating the results and allowing a ‘by eye’ look at the results gives a feel for well/poorly answered questions. The software will only work when names (or identifying text) are added. Entries in the name column are used to see how many results are being used so that percentages can be calculated. The full name does not have to be used just initials are fine – and this reduces the data entry! R&S05/04 V2 5 The above example shows how the totals are calculated. The group percentage correct is calculated from the number of names and the total number of marks per question. When there are two (or more) marks per question the percentage will be scaled accordingly. See example on right. The mean score is not corrected so for questions that have more than one mark the mean score could range between 0 and the maximum mark. At the bottom of some sheets a summary line has been added to show the distribution of marks for each question. This has not been put on those tests where all the marks are all1 like the maths mental tests and some spelling tests. R&S05/04 V2 6 Drawing Conclusions It is always difficult to draw firm conclusions about how well pupils have performed on particular strands on the basis of just one test. The diagnostic information may be just enough to prompt a search for further information from class work and other assessments. Use the results alongside a copy of the question paper so that the context of the question is available. Pupils find some questions difficult because of the language used or an unfamiliar context for the question. Make a judgement on the expected difficulty of the question. Did the more able pupils get this question correct? In some cases there are questions that the weaker candidates gain full marks while more able pupils see difficulties and do not perform as expected. Are any questions universally poorly answered? Are these just difficult questions or due to a lack of curriculum coverage? Is the topic difficult? Do boys perform differently to girls on some questions? This may be difficult to establish with smaller groups (say one class of 30 pupils). In larger year groups do some classes perform less well? Classes may be in ability sets so this may be expected but are there surprises? Although the statistics are provided it would be wrong to judge solely on the basis of the numbers. Part of the advantage is just tabulating the results in this way and making ‘visual’ judgements. Notes New versions of the workbooks that cater for the NC tests will be made available each year as the question/mark breakdown will vary. This version uses the ‘new’ 2006 versions of the optional tests. Consider using a sample rather than the whole cohort if the data entry task is too great. One way of getting a fairly random sample is to use just those pupils R&S05/04 V2 7 with surnames from A – M (for example). This should get a group that has age and other contexts fairly evenly distributed. National figures can be downloaded from the QCA website in the January after the tests have taken place to enable school comparisons to be made with national results. These are available for the 2003 Key Stage 1/2/3 tests and appear in the Technical Appendices to the various Standards Reports. These are available on the NAA website. There are no worksheets for writing (KS1, Yr3/4/5) have not been developed. Please let me know if this is something that you would find valuable. There is no provision for the mathematics task at KS1. It would be possible to add an extra sheet if felt worthwhile. However, the number of pupils is often quite low and may not yield a reliable analysis. If a number of schools make use of these spreadsheets without modification then it will be possible to collect this data from schools and issue a composite picture of question performance (for those schools able to do so) within Bexley. If you are considering adding more columns then this must be done to the working copy after the blank rows have been added. It will then pose no problem and columns can be added for gender or class for example. Use these columns to add other data that you can then sort on. Examples include class, gender, set, TA level, ethnicity, age/dob etc. Excel and the Computer: Some of the cells have a small red marker in the top right-hand corner. This indicates that a comment has been inserted. By hovering the mouse (you don’t need to click any mouse keys) the comment will be shown. As the mouse pointer is moved away from the cell the comment disappears. You can add comments of your own. This could be to highlight an unusual result with some reasons. Unless you have some expertise in Excel, do not add or change data anywhere other than where expected. Nothing has been ‘locked’ so all cells can be edited. You should save a copy of the spreadsheet as soon as you have used the set up sheet to create the blank lines you need. To do this use the File/Save As option to give a new file name (and a new location for the file if that is what you want). R&S05/04 V2 8 Some cells that show the result of a calculation may show an error message #DIV/0! This will commonly occur when some values have not been entered. The error will be removed when data is input. It may be worth saving all the files from the floppy disc they were supplied on to an area on the network or hard drive for future use. Excel may be configured to move the highlight to the cell to the right (rather than down) on pressing the <return> key. This may make data entry easier. Use Tools/options/edit and change the Move selection after Enter direction to right . Don’t forget the undo button like save. R&S05/04 V2 can cope with many mistakes but not major actions 9 Summary of Contents of each Question Analysis Workbook Workbook Worksheets KS1 Set Up Mathematics test Level 2 Mathematics test Level 3 Spelling Test Reading Level 2 Reading Level 3 Year 3 Set Up Mathematics Written A Mathematics Written B Mathematics Mental Spelling Test Reading Year 4 Set Up Mathematics Written A Mathematics Written B Mathematics Mental Spelling Test Reading Year 5 Set Up Mathematics Written A & B Mathematics Mental Spelling Test Reading KS2 Set Up Mathematics Written A & B Mathematics Mental Spelling Test and HW English Reading KS3 English Set Up Reading Test KS3 Maths Set Up Mathematics tier 3 - 5 Mathematics tier 4 - 6 Mathematics tier 5 - 7 Mathematics tier 6 - 8 Science A and B Mathematics Mental test A KS3 Science Set Up Science Tier 3-6 B Science Tier 5-7 Please contact me for further assistance or with comments on how this software tool could be improved Steve Waller 020 8303 7777 Ext 4398 Software and documentation R&S05/04 V2 10 steve.waller@bexley.gov.uk © Bexley Council 2002 C Some schools in Bexley will have been updated to SIMS.NET during 2005. If you have been updated these instructions will not apply. Please ask the SIMS Support Team for assistance if required. Appendix A Using SIMS to provide a list of Names Electronically Go into SIMS LAUNCHER Go into REP GEN LITE This is a standard report that should be available on all Bexley primary school SIMS systems. If it is not available then a report needs to be designed. It should have columns for surname and firstname or name. Consult you SIMS manual or SIMS support. 1. Select Focus, Student Detail Report. 2. Select the report called UPN. 3. Select Run report. 4. When the Report Criteria message box appears click OK. 5. You will be asked to fill in the year. Enter the appropriate group OK. 6. The report will appear on screen (It should have information on surname, forename, date of birth, gender and UPN). 7. Click on the Disc Drive icon (next to the print icon). 8. Change the drive letter (if necessary) and type in a file name. Choose either tab separated or comma separated as a file type. Both will load into Excel equally well. 9. Click on OK. 10. A message box will appear to tell you the report was successfully exported. Click on the OK button. 11. Close the report. R&S05/04 V2 Many ‘class list’ type of standard report would be equally suitable. 11 Appendix B Using Excel to Prepare a List of Names from another Spreadsheet Follow these instructions when you have a list of pupil names available as a column(s) of another spreadsheet. o Use o Mark the list of names by clicking on the top name, hold the LH mouse button depressed and draw downwards to mark those names needed. The background of the cells will change to indicate they have been marked. o Copy this list with o Open a new blank workbook with the temporary sheet) o Paste the list of names onto the new sheet. Use the mouse to highlight the cell where the list should start at by pointing and clicking with the LH mouse key. to open the spreadsheet with the names . , this makes a copy onto the ‘clipboard’ Then use the paste icon (so that one of the sheets can be used as to place the list of names. o Make any changes so that the sheet shows the correct list of names. o The Question Analysis Worksheets expect the names to be in just one column if your list is in two (first name and surname for example) Excel can help add the two into a single cell. Your temporary spreadsheet may look like this: Copy this formula into cell C1: = A1 & " " & B1 There is a space between the “ ” Your spreadsheet will now show: Result of joining cell A1 to a space and to cell B1 R&S05/04 V2 12 Now highlight the cell C1 by pointing the mouse and clicking, then point, hold the LH mouse key and drag using the bottom RH corner of the highlight marker, from cell C1 down the list of names so it is copied beside all of the names. This will have copied the formula and changed it so that it refers to the relevant first name and surname on each line. However these are still results of formulae that need the contents of columns A and B to be able to show the full name in column C. We need to replace the formulae with actual text values with no dependence on columns A and B, which will not be copied into the Question Analyser workbook. To achieve this, first highlight all the names in column C: Copy the highlighted cells with . Then choose edit/paste special and mark the paste values button on the menu and click OK. All the formulae will be replace by the value (result) with no dependence on column A and B. R&S05/04 V2 13 o Make use of the temporary spreadsheet to delete rows with names you don’t want to include and add names manually for any not listed. o Last look, then mark all the column of names, press copy , move to the Question Analysis workbook, open the appropriate sheet position highlight the cell for the first name and press copy . Move to any other sheets and repeat so that all names are entered. Copy will also copy the (white) format onto the Question Analysis workbook. To avoid this use Edit/Paste Special and check the Values button. See picture above. o You may need to make a column wider to accommodate the longer name: move the pointer so it hovers over the column division. When it changes to hold the LH mouse button and drag the column division to the desired position. Please note that for KS1 the list of names will be different for the Level 2 and Level 3 Reading Comprehension Test. This is best dealt with by having a list of names on a temporary Excel workbook and modifying there before copying them into the sheet. For Yr 3/4/5, KS2 and KS3 the list will be very similar if not the same. R&S05/04 V2 14