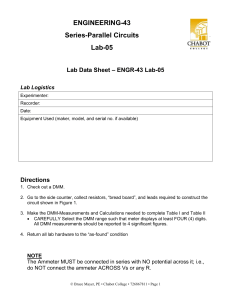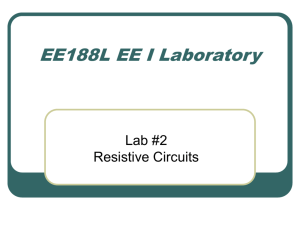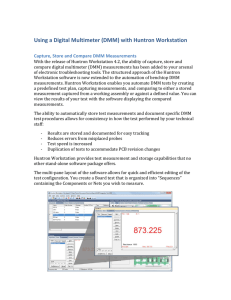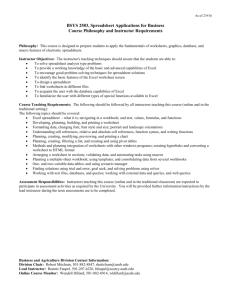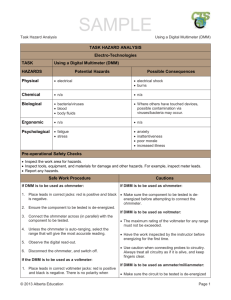Resistance Measurements on Keithley 2700
advertisement

by Mark Allen, February 2007 Taking Resistance Measurements – General Operating Procedures Turn on computer: password = 2445 (room number). Turn Multimeter (Keithley 2700). Open Software: Click desktop icon “Shortcut to test.xls” If you cannot find the icon, the software is located at: C:\Program Files\Keithley Instruments\ExceLINX\tes.xls Press “Enable Macros” The Excel program that opens has 3 spreadsheets (with tabs at bottom): 1) “DMM Scan” contains parameters of measurements to be taken. Make sure there is no red-colored text in any box; otherwise program will not run. 2) “DMM Config” make sure channels 101, 102, 103, 104, and 105 are “on”. 3) “Install ExceLINK” this spreadsheet is were the data will be collected from (see below). ExceLINK – Collecting Data Data, highlighted in blue, will usually appear. Delete this data. Insert your microscope slide/electrode array into the holder. To start a run, pull down “ExceLINK” tab, select “DMM Scan,” and then “start.” The multimeter will take ~10 seconds to configure before data begins to collect. If you know that your sample is conductive, and your resistance measurements yield “#####,” either the spreadsheet columns are two narrow, or you need to re-position your slide in the holder so the electrical contact is made. To stop collecting data, simply follow the same tabs: “ExceLINK,” “DMM Scan,” “Stop.” Select data, copy it, and paste it into a new Excel spreadsheet. You can now manipulate the data as you wish. Useful Excel key-strokes: “Control” + “Home” takes you to the upper left hand corner of spreadsheet. To select large amounts of data without using the mouse to drag: select upper left box with desired data. Press “Control” + “ Shift” + “” (arrow key). This will select entire first row. Then, while still holding down the “Control” and “ Shift” keys, press “” (down arrow). To copy a graph, select it with the mouse by clicking once. Then, hold down “Control” key, and click and drag with graph with the mouse. To use a specific cell for a formula every time, use the dollar sign before the letter and number of the cell. Example: If you have cell “$A$4” in a formula, and you click and fill-down that formula, cell A4 will still be used, not A5, A6, A7… Closing Program: Do NOT Save Changes when closing program (unless you know exactly what you are doing, as some changes may alter the program/macros for the worse).