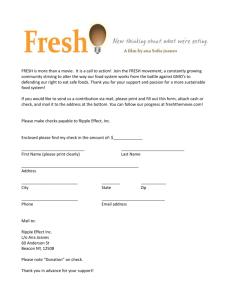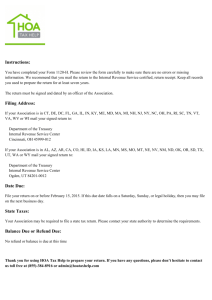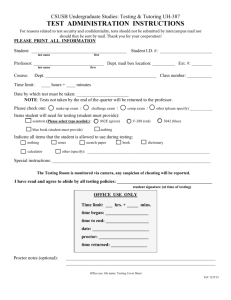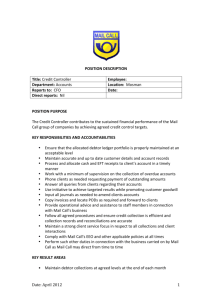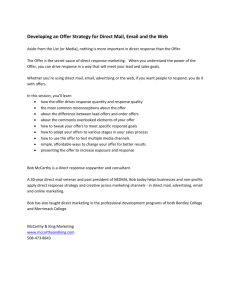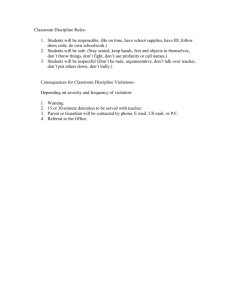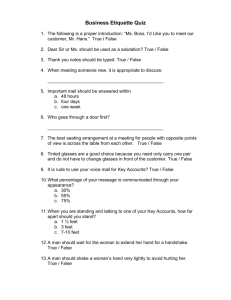Lotus Notes Calendar
advertisement

Introduction to Lotus Notes Version 8.5.1 6BIN213 INTRODUCTION TO LOTUS NOTES 8.5 ..............................................................................................................2 ELEMENTS OF LOTUS NOTES .....................................................................................................................................2 HOME PAGE ...............................................................................................................................................................4 SET USER PREFERENCES............................................................................................................................................5 THE OPEN LIST.........................................................................................................................................................13 TASK BUTTONS........................................................................................................................................................13 USING THE SIDEBAR ................................................................................................................................................14 MAIL ..........................................................................................................................................................................15 CREATE A NEW MEMO ............................................................................................................................................15 SENDING MESSAGES WITH DELIVERY OPTIONS .......................................................................................................16 BEFORE SENDING YOUR MESSAGE YOU MAY SELECT FROM THE FOLLOWING BASIC OPTIONS:..................................16 USING THE PREVIEW PANE .......................................................................................................................................22 CONTACTS ............................................................................................................................................................... 23 RULES FOLDER .........................................................................................................................................................25 STATIONERY FOLDER...............................................................................................................................................26 TO OPEN A MESSAGE FROM THE INBOX: .................................................................................................................26 LOTUS NOTES CALENDAR ..................................................................................................................................27 VIEWING THE CALENDAR.........................................................................................................................................27 CALENDAR ENTRIES .................................................................................................................................................27 CREATING CALENDAR ENTRIES ............................................................................................................................... 28 SCHEDULING A MEETING .........................................................................................................................................28 CANCEL A MEETING .................................................................................................................................................28 EDITING AN EXISTING ENTRY ...................................................................................................................................28 DELETING AN ENTRY ...............................................................................................................................................28 CHANGING YOUR PASSWORD ...........................................................................................................................29 PRINTING A DOCUMENT .....................................................................................................................................30 1 Introduction to Lotus Notes 8.5 Elements of Lotus Notes The IBM® Lotus® Notes® user interface is described below: Navigator The navigator displays the views and folders that are available in the currently opened application. For example, in your Calendar, you can choose from several views, such as One Day or One Week. In your Mail application, you can you can create folders to organize your messages. Menus The menu bar displays menu choices that apply to an application or document. There is a standard set of menus, plus optional menus that change depending on the application. There is also a set of advanced menus that you can enable (View > Advanced Menus). Context menus appear when you right-click an object (a message, for example) or area. Toolbars Toolbars are made up of buttons. You can set Toolbar Preferences to specify which toolbars display, and you can add or remove buttons from each toolbar. 2 Action bar Each window tab optionally includes an action bar; specific to the application or document open in the window tab. Action bars may include icons and text, or be comprised of text only. Items on the action bar are also available from the Action menu. Icons Icons display throughout Lotus Notes. To see a description of an icon, move the mouse pointer over the icon. View pane The contents of what you select in the navigator display in the view pane. Window tab Each tab displays a page. As you work, you can open multiple tabbed pages. If the row of tabs exceeds the width of your screen, left and right scroll icons display that you can use to access tabs that are out of view. Alternatively, you can set a Windows and Themes user preference to group documents in a single tab. Status bar The status bar displays action buttons and messages about current status and activity. Open list Click Open for a list that includes your Lotus Notes applications, bookmarks, folders, IBM Lotus Documents, Presentations, and Spreadsheet, and your workspace. Right-click Open and click Dock the Open List to display icons down the left side of the window. Preview pane The preview pane displays a preview of a selected message or calendar entry. You can display the preview pane vertically, beside the view pane (the default), or horizontally, underneath the view pane. You can also hide the preview pane. Home Page The home page (previously called the Welcome page) is the first item that appears if you do not have a view set to open when you first launch Lotus Notes. The default home page gives you a central location from which to access your Mail, Calendar, Contacts, To Do list, Personal Journal, and productivity tools. Switcher menu You access the switcher menu by clicking the small menu icon located in the corner of your navigator. Use this menu to switch to another application, for example, to switch from Mail to To Do. Sidebar The sidebar gives you easy access to Sametime Contacts, Calendar, a Feed Reader, and Activities, depending on how your administrator has set up your Lotus Notes account. You can collapse the sidebar to a thin bar showing icons only (the default), or hide it. 3 Search Search appears at the top right of the toolbar. You can use search for a Notes style search or a Web style search. You set a user preference to enable Yahoo!™ Search or Google™ Web Search. Workspace The workspace, the legacy user interface for Lotus Notes, displays pages containing application icons. The workspace is still available and accessible via the Open list. Views Views display specific sets of documents within an application. For example, your Mail application has an All Documents view that displays every document contained in Mail, and a Sent view that displays only documents that you have sent. Bookmarks Bookmarks are links that point to Lotus Notes or Internet elements, such as applications, views, documents, Web pages, and news groups. Getting Help Help is available throughout Lotus Notes on all the areas you are using. In addition, contextsensitive Help, specific to the task you're performing, is also available when you press F1. Notes Minder Notes Minder is a feature that checks your mail and monitors your Calendar alarms when Lotus Notes is not running. When Notes Minder is active, it displays an icon in your Windows taskbar. Home Page This page provides instant access to you mail, address book, and to do lists. It may look differently depending on what you choose from the Home Page selection box. You can also choose from other built-in Home pages, or even create your own welcome page. Task buttons 4 Customize the Home page This opening screen is highly customizable in that you can drastically change the appearance of the welcome page through a few simple steps. Click the dropdown arrow labeled “Click here for Welcome Page Options” and a pane will slide down to provide customizing options. Set User Preferences User preference lets you customize your Trash folder and various Mail functions. To customize your Notes database select File Preferences. You will open a dialog box that will allow you to make certain changes. The first icon in the dialog box is Basic Notes Client Configuration; it is here that you can choose to Empty trash Folder as follows: Prompt me during database close, Always during database close, or manually. 5 Startup and shut down, and Display sections Setting Description (for check boxes, describes when selected) Empty trash on application close (if not emptied at a timed interval) Controls how often the Trash folder in applications other than Mail is emptied. Use the Mail preference (Basics tab) to control emptying the Trash in Mail. AutoSave every x minutes Automatically saves documents you are working on to a local encrypted application so that you can recover your work if there is a power outage or system crash. When you send/save or discard a document, it is removed from the local application. Note: The application developer controls whether AutoSave is available in an application. Local application folder Your Lotus Notes data directory (Macintosh OS X users, Data folder) contains local applications, local application templates, your bookmark.nsf file, and Country Language Services (.cls) files, which contain information Lotus Notes uses to sort documents and import files. Note: Changes to the location of the data directory (Data folder) take effect the next time you start Lotus Notes. Check subscriptions You use subscriptions to receive real-time updated information from your favorite IBM Lotus Notes applications. You must enable subscription checking for the subscription feature to work. Scan for unread Triggers automatic scanning of your startup Notes application for unread documents and the display of those documents when you start Lotus Notes. Enable scheduled local agents Runs scheduled agents when you start Lotus Notes. An examples of a task you might create a scheduled agent for is moving certain documents to a folder. Default Fonts You can change which serif, sans serif, monospaced, and multilingual fonts are used by default in new Notes documents. Note: To restore the default font settings, click Default in the Default Fonts dialog box and then click OK. 6 Personalizing Your Mail After clicking on Mail choices will appear that allow you to set preferences for your Mail application. Mail Additional options checklist Setting Description for when selected Mark documents read when opened in preview pane Previewing a document marks it as read. Make Internet URLs (http://...) Into Hotspots Changes URLs into clickable hotspots when you save or send the document. Textured Workspace Adds "textured" background to your workspace. Right double-click closes window Double-clicking the right mouse button closes the current Notes window. Enable Java applets Supports the running of Java applets when opening pages in Web browsers. Note: This setting is not available on the Macintosh. Note: This setting is not available on the Macintosh. Enable JavaScript Supports the running of JavaScript when opening pages in Web browsers. Enable Java access from JavaScript Allows you to run LiveConnect from Netscape, if the applet is configured to include the CORBA back-end classes. Note: This setting corresponds to the notes.ini setting EnableLiveConnect(=1). 7 Mail Additional options checklist Setting Enable JavaScript error dialogs Description for when selected Displays error messages in a dialog box when there is a problem in the JavaScript, requiring you or whoever is reading the document that contains the applet to dismiss the dialog box. If this option is not selected, JavaScript errors appear only in the status bar. Note: This setting corresponds to the notes.ini setting EnableJavaScriptErrorDialogs(=1). Accept Cookies Cookies will be used to store URL login data and to let a Web site know that you have been to that Web site before. Process print requests as a background task Printing occurs in the background so you can continue working while during intensive printing jobs. Note: For Macintosh OS X, background printing is always on. For more information, refer to your Macintosh OS Help. Disable View updates as a background task Views will update in the foreground. Depending on the size of the view, this could interrupt your work. Retain View column sorting Applies to Notes applications that allow you to change the column sorting (by clicking an arrow in a column heading). For example, this is helpful if you always want your mail view sorted with latest messages at the top, or your contacts sorted by Business. Enable MS Office 97 Send to Notes Causes all mail Send To commands in Microsoft Office applications to start Notes mail and send the file as an attachment in a mail memo. Appears if you have Microsoft Office 97, or certain other Microsoft applications such as Visual Basic, installed. Not necessary for later releases of Microsoft Office. Use Web palette Uses the Web color palette (256 colors that most computers can display). Show extended accelerators You can use keyboard accelerators (Microsoft Windows ALT+keys) to access on-screen elements such as the window tabs and action bars. Note: This setting is not available on the Macintosh. Enable MIME save warning Notes will tell you when data you want to send over the Internet cannot be converted to MIME format. Enable Unicode display Allows you to see special characters that aren't found on your default keyboard. You may need additional Unicode-based fonts installed on your Microsoft Windows operating system. Notes comes with five different Monotype WorldType fonts to install directly from the CD-ROM. Note: If not enabled, Notes attempts to display text using the native character set of your machine. Macintosh users: You can use Unicode, but only using characters from your native character set. English Macintosh systems do not support the use of Unicode. 8 Mail Additional options checklist Setting Launch the CORBA (DIIOP) server on Preview in web browser Description for when selected Intended for IBM Lotus Domino Designer users who preview their designs through the Notes client. When a designer previews any element of a Notes application (.nsf component) in a Web browser, Notes launches a limited version of the Domino server to serve the web page resulting from the element. If the element (for example, a Notes form) contains a Java applet created with the Java Notes classes, this setting allows Notes to launch, in addition, a limited version of a CORBA (DIIOP) server to support the applet's classes. Note: This setting is not available on the Macintosh. Standard dialog boxes You see standard operating system dialog boxes rather than dialog boxes with a custom Notes appearance. Note: This setting is not available on the Macintosh. Strict Date/Time Input Notes will not attempt to correct or change the format of values you enter in date or time fields. Keeping this setting enabled ensures greater accuracy in most cases. Show in-line MIME images as attachments Images you receive within the text of a MIME message appear as attachments. Disable embedded browser for MIME mail Uses your system browser to display MIME mail. This provides better rendering of your mail when compared with the Notes default browser, but does not provide as accurate printing of the mail header. Use of the system browser might also result in security issues in come cases. When text language is unspecified use the form's Applies to multilingual applications: any text of an unspecified language automatically becomes the language specified for the form that was used to create the document. Invoke Notes on vCard files Invokes Notes when you double-click a vCard (.vcf) file. If Notes is not running, the double-click will start it and open to the My Contacts view in your Contacts. If Notes is running, the double-click opens Contacts or switches to its window tab if it's already open. Once in Contacts, the Contacts in the vCard File dialog box opens with the specified file displayed, so you can add contacts from the file to your Contacts. Note: You must have the Domino Designer client to specify a document's language. Note: This setting is not available on the Macintosh. Use inline autocomplete in the address bar A URL will be filled in as you type characters in the Address box on the toolbar, based on entries you have previously entered. Typing a single letter displays a listing of all your URLs that begin with that letter. Prompt for location on startup When you start Notes you will be prompted for a location. Use Tab to navigate Lets you use TAB to move from object to object (for example, linked text, hotspots, Note: This setting is visible only if you click the custom feature Client Single Logon when you installed Lotus Notes. 9 Mail Additional options checklist Setting Read-Only Documents Description for when selected document links and so on) in a read-only document. However, you can no longer use TAB, while reading a document, to navigate to the next document in the view. Note: You must restart Notes for this setting to take effect. Use Accessibility Keyboard navigation Disables the up and down arrows and lets you use TAB to move from field to field in a document that is in edit mode. When TAB is a keystroke in a field, such as an editable rich-text field, pressing a directional arrow moves you to the next field. Enable persistent breakpoints in LotusScript debugger For Domino designers who are writing LotusScript in an application. Saves all breakpoints set in LotusScript, thus making them available the next time the script is debugged. Note: This setting is not available on the Macintosh. Enable Icon Popup Help in View Enables popup help when you hover over icons in mail, calendar, and to do views and folders. Expand Names field contents when printing When printing memos or Calendar entries, prints the contents of the entire To: or cc: fields, as opposed to the default limit of three lines. Note: Print Preview will display the actual number of lines that will be printed in the To or CC fields. Start Print Preview On Current Page Your preview always begins on the current page when you choose print preview. Use Notes (not Web) query syntax in the view search bar Multiple terms in a search query will find documents where those terms appear in the exact order entered in the Search field (as if they were enclosed in quotation marks), rather than find documents that contain those terms regardless of order. Treat shortcuts as files when selecting in file dialogs Applies to creating and saving attachments. Shortcut (.lnk) files you select in the Create Attachment dialog box will attach as the full files they reference rather than as shortcuts (links). Shortcuts chosen as the destination location when saving attachments will be treated like full files, in which case the shortcuts are overwritten by the file being saved (rather than the file being saved overwriting the file location that the shortcut points to). Note: This setting applies only to Notes clients running on Windows operating systems. Disable type-ahead for all name fields and use the Notes Basic type-ahead When you add a recipient's name in mail, the type-ahead feature you that helps you complete the name will be the one used in Notes 7 and earlier. Compress images pasted into documents Automatically compresses images pasted into documents. Bitmap (.bmp) images that are imported into a Notes document are compressed; bitmap images that are pasted into a Notes document are converted to a .gif or .jpg format. Do not prompt when You will not be asked whether you want to proceed when you choose to mark all Notes 10 Mail Additional options checklist Setting Description for when selected marking all documents read or unread documents as read or unread. Do not prompt when exiting You will not be asked whether you really want to exit before you close the Notes, Administrator, or Designer client. Do not prompt when closing a document with edited attachments When you close a Notes document after editing an attachment to that document, you will not be reminded to go back and save the changes to the attachment. Do not prompt when forwarding a document with edited attachments When you forward a Notes document after editing an attachment to that document, you will not be reminded to go back and save the changes to the attachment. Fields below Additional options checklist Setting Description for when selected Show check marks in margin for selected documents Allows you to select documents by clicking or dragging the cursor in the column to the left of the list of documents; selected documents have a check mark in the column to the left of their titles. Automatically lock my Notes ID after 90 minutes Allows Notes to lock your User ID after a specified time period of inactivity. If you step away from your computer, just make sure that the page you leave up is not sensitive, and be confident that your data is secure. Note: To unlock your User ID, press Enter and then type your password in the password prompt. Once you enter your password, your Lotus Notes display becomes unlocked. 11 Personalizing Your Calendar To personalize your calendar profile, choose File Preferences. Here you can Change the default Calendar Entry Set the default length of time for your appointments Turn on the alarm feature Change your free time. Free time is the time you have available to be scheduled for meetings and appointments Display times on the calendar. Change the time slots on the calendar. Have your current To Do items display on your calendar. 12 The Open list Use the Open list to open IBM® Lotus® Notes® applications, documents, bookmarks and bookmark folders, as well as Lotus Documents, Presentations and Spreadsheets. The Open list displays icons and a brief description for each item. To display the list, click the Open button. Dock the Open list To display only icons in a thin list along the edge of your window, right-click Open and then click Dock the Open List. To view it as a full list once again, right click an open area of the thin list and uncheck the docking option. This option is available on the View menu as well. Type to find Use the type-ahead feature by entering the first letter or two of the application you want to open at the Type to find prompt. Task Buttons Task buttons make it convenient for you to switch from one open window to another. Every time you open your mail, a document, or folder, you create a new task button that shows up under the menus in Notes. 1. To close a task, simply click the “X” in the upper right corner of the task button, or by pressing ESC (closes most recent task each time). Click the “X” to close task 2. To select a task, click respective Task Button at top or press and release Alt + W, then the number of the task. . . . Pop-up bubbles show number of task to be selected. 13 Using The Sidebar The sidebar provides constant access to your IBM® Lotus® Sametime® Contacts, Calendar, Feed Reader, and Activities. You can change which of these applications displays in your sidebar. However, depending on your organization, you may not have all of these applications in your sidebar. The sidebar has three view states: open, thin (the default), and closed. The first time you open IBM Lotus Notes®, the sidebar is in the thin state. The image below shows the sidebar in the thin state on the left, and the open state on the right. Use any of the tasks below to manage the sidebar. In addition to using the View menu, you can manage the sidebar using the application menu in the sidebar, or using right-click menus. Tasks used to manage the sidebar applications Task Steps Open or close the sidebar Click the View > Right Sidebar. Select which applications display in the sidebar Click the View > Right Sidebar Panels. Choose Sametime Contacts, Sametime primary Contacts, Feeds, and/or Day-ata-Glance. Open a sidebar application in its own window Click the application's panel menu, and then choose Open in New Window. To return the application to the sidebar, simply close the application window. The first time you open a sidebar application, it may take a little longer to load than usual. This should not be the case the next time you open it. 14 Mail Navigation Task buttons Bookmarks Action buttons for mail Follow up Pane To Open the Mail program, click on the Mail bookmark or click the Inbox icon. Once your mail is open there will be a Mail pane on the left of the screen that contains your Inbox, Drafts, Sent, Follow Up, All Documents, Junk, Trash, Chat History, Views, Personal folders, Archive, Tools folders, and Other Mail. Create a New Memo Select New Memo from the Action Bar or Select Create > Memo. To address the memo; either click on the Address icon that accesses the Address Book and select the address from the list of user in the user group or simply type in the person’s name. When using the Address Book, you must select the addressee and click on the To button, which places the addressee in the body of the new memo. While in the address book you may also choose to send carbon copies or blind carbon copies to others. Once you have selected your entire list of addressees, click OK, which places you in the body of the memo where you can start typing your message. While creating your memo your text can be formatted similar to other word processing programs. Examples: Bold, italic, font size, font style, text color, text alignment, etc. The formatting may be accessed through the Text menu, or by using the toolbar icons which will appear. Once you 15 have created your new memo you can either send it or save as a draft to work on it at a later time. Sending Messages with Delivery Options Before sending your message you may select from the following Basic options: Importance - informs recipient your message is important. Delivery Report - Notes will notify you when it delivers a message you sent, (i.e., only on failure, confirm delivery, trace entire path.) Delivery Priority - determines when the server send your message, (i.e., normal, high, or low.) Return Receipt - informs you when the recipient read your message. Prevent Copying - prevents recipient from copying the message you sent. Auto Spell-check – automatically checks the spelling before sending the message. Sign - adds your digital signature to the message. Encrypt - Notes creates a unique public and private key for each user. (Before making this selection speak to your supervisor) Mood Stamp - indicates your message is a particular type, (i.e., personal, reminder, thank you, etc.) Advanced delivery options are also available, they are as follows: 16 ‘Please reply by’ date – Notes adds a line to the message asking the recipient to reply by the date and adds the message to the recipient’s To Do view. Expiration date – this lets the recipient know the message is not important after this date. ‘Replies to this memo . . . .’ – Lets you specify another person to receive replies from a message you sent. MIME (Multipurpose Internet Mail Extensions) – this is software that allows you to attach non-text files to Internet mail messages. Non-text files include graphics, spreadsheets, formatted word-processor documents, and sound files. Creating a Phone Message Choose Create > Special > Phone Message. Notes will display a “While you were out” form for you to enter information about a call. Sending Messages with Attached Files Notes allow you to attach virtually any type of file to a message you wish to send. When you attach a file, you are actually attaching a copy of the file, so the original file is not affected. Once you have attached a file an icon representing the file will appear in the text of your message. To attach a file choose File Attach or click on the File Attach (paper clip) icon on the toolbar. Reply to Messages After opening the message you received, you can reply to the message by selecting Reply or Reply with history. The reply with history will show the sender’s text in the body of your message. Be careful to avoid the “Reply to all” feature unless it is really what is needed. 17 Deleting Messages 1. From your mail database, click the message you wish to delete. If you want to delete more than one message, click the column to the left of each message to select it. 2. Click Delete to mark the message for deletion. Notes displays a trash can next to the message. (To unmark it, click Delete again.) 3. Press F9 to refresh your mail or close your mail. 4. Select Yes when Notes asks if you want to delete documents. Notes deletes the message from all folders and views in your mail database. Deleting Messages from the Sent View Only 1. Open the Sent view and click the message(s) you wish to delete. 2. Click Delete (a dialog box will now be displayed.) 3. Click Remove to remove the message(s) from just the Sent View Or 4. Click Delete to delete message(s) from ALL FOLDERS. Flagging messages for follow-up You can flag a mail message with an icon to indicate whether the message requires urgent, normal, or low-priority action. Flagging a message also places it in the Follow Up view and Miniview, which show only messages requiring follow-up. If you move the flagged message from your Inbox to a folder, the flag stays with the message. 1. From a mail view, select one or more messages you want to follow up on, and choose Actions - Follow Up - Add or Edit Flag. Tip: You can also flag an open mail message as you read it. 2. Indicate the importance of the follow-up action by selecting one of the following priority levels. 18 If you select this priority This flag appears beside the message Urgent priority Normal priority Low priority Removing follow-up flags from messages Removing the follow-up flag from a mail message also removes the message from the Follow Up view and Miniview, but not from other views. 1. From a mail view (other than Trash), select one or more messages. 2. From the menu, choose Actions - Follow Up - Remove Flag. Note: For multiple messages, you can remove all the flags at the same time only if they are the same priority. Creating Folders You may wish to create folders in order to organize your mailbox. To create a folder following these steps: 1. Choose Create > Folder. 2. Enter a name for the folder in the “Folder name” box. 3. Select the location where you want to save the folder. 4. Click “OK”. Please Note: You can specify if you want to create a Private, Shared, Shared – private on first use, Shared –desktop private on first use by clicking on the Advanced button on the Create Folder dialog box. Private Folders – Available only to you. Shared Folders – Available to all users: To create shared folders in a database, you must have the option “Create shared folders/views” enabled for your own database. Shared, private on first use – Creates a shared version of a folder. When each user accesses it for the first time, a private copy is created for them. Shared, desktop private on first use – Creates a shared version of a folder. When each user accesses it for the first time, a private copy is created for them, this time on the desktop. (If your folder is stored on your desktop, you can use this folder only from your workstation.) 19 Deleting Folders To delete a folder you must select the folder. This can be done by simply clicking the folder. Once the folder has been selected, select Action Folder Options Delete Folder. Changing Your Letterhead 1. Open your mail, click More, Preferences and choose Letterhead. 2. Select the style from those available. 3. Click OK. Adding Signatures to Mail You can add text to the bottom of messages that you send. You can have Notes automatically add a signature to all messages that you send or you can add a signature to individual messages when you send them. To add a signature: 1. Open your mail, click More, and choose Preferences. Click Signature. 2. Specify the text in the Signature box or select File and specify the file that contains the text you want. To add a signature to all messages: Perform the above step and Select: “Automatically append signature to my outgoing e-mail messages” and click OK. To add a signature to an individual message: Open the message and click where you want to add the signature. Click More and choose “Insert Signature.” Click OK. 20 Setting Up Out-Of-Office Mail You can have Notes automatically reply to mail that you receive while you’re out of the office. Notes will notify the sender you’re out and when you’re returning. To enable out-of-office mail: 1. Open your mail, click More, and choose “Out of Office.” 2. Specify the dates on which you are leaving and returning. 3. You now have options available for your out going message which can be accessed by clicking “Standard Notification” or “Alternate Notification.” 4. You can also exclude people from receiving an “Out of Office” message by clicking the “Exclusions” button. 5. Click Enable and Close, or Save and Close. 21 Delegating Mail Access You can let people open your mail database and read your messages. You can also let people send mail, edit mail, and delete mail for you. To allow others to access your mail, put in a Project request. To open someone’s mail if you have access Using the preview pane You can preview documents using the preview pane, so you don't have to open and close each document. Previewing allows you to see part of a document's contents without having to open the actual document. The preview pane is a separate frame that opens in the view you are in, exposing a part of the document that is selected. By default, each time you access an application, the preview pane opens in the state it was in when you closed the application. Preview Pane Tasks Task Open or close the preview pane Enlarge the preview pane Procedure On the menu bar, click View > Preview Pane > Show Preview Click the arrow on the Preview Pane border In Mail, Calendar, or Contacts, on the action bar, click the Show and then select an option Click View > Preview Pane > Resize Preview Note: To display the list view again after you have enlarged the preview pane, drag the top of the preview pane down to the desired size. Resize the preview pane Place the mouse pointer over the pane's border until there is a double-sided arrow and drag. Preview a main document from a response document From an open a response document; click View > Parent View. Preview the contents of a document link found in a From an open a document; click View > Document Link Preview. Right click the document link you want to open in 22 Preview Pane Tasks Task Procedure document the preview pane. Rearrange the position of the preview pane in Mail, Calendar, or Contacts On the action bar, click Show and then click one: Preview on Bottom Preview on Side In addition, if you have access to edit the application, you can change how the preview pane displays by editing the application properties. Contacts You can save information about people in the Contacts view of your address book and you can save information about groups in the Groups view of your address book. To Add a Contact: 1. Open Contacts and click My Contacts, and then select New. 2. Specify all necessary information about the person you want to save. 3. Click Save and Close. To Add a Contact from a Message: 1. Select the message. 2. Click More…then “Add Sender to Contacts.” 3. Check the information Notes displays about the person and click OK. To Edit a Contact: 1. Open Contacts, select My Contacts, right click on the contact, and then select Edit to open the page for editing. 2. Make your changes and click “Save and Close.” To Delete a Contact: 1. Select the contact. 2. Click the “Delete” key on your keyboard, or click on the trash can. To Address a New Message to one or more Contacts: 1. Open your address book and select the contacts. 2. Hold the CTRL key down and click on the desired contacts and click the “Send Message” icon. Notes adds the contacts to the To field of a new message. 23 To Add Groups to Your Address Book: 1. Open Contacts and switch to the Groups view. 2. Click “New” and select Group from the drop down list. 3. Type a name in the Group name field. 4. Type a brief description in the Description field. 5. Type the names of the people in the Members field. After each name, press Enter or type a comma. To select names from an address book click the Members link. 6. Click “Save and Close.” To Add a Group from a Message: 1. Open the message. 2. Choose Action More Add recipients to Contact Group… 3. Type a name in the Group name field. 4. Type a brief description in the Description field. 5. To leave someone off the mailing list, click the person’s name in the Members field. 6. Click OK. To Edit a Group: 1. Open Contacts and switch to the Groups view. 2. Select the list and click the “Edit” icon. 3. Make your changes and click “Save and Close.” To Sort names alphabetically in a Group: 1. Open Contacts and switch to the Groups view. 2. Select the list and click “Edit Group.” 3. Click “Sort Member List.” To Delete a Group: 1. Open your Contacts and switch to the Groups view. 2. Select the list and click the Trash can icon. To Address a New Message to a Group: 1. Open your Contacts and switch to the Groups view. 2. Open the list and click the Send Message icon. Notes adds the list to the “To” field of the new message. 24 Categorizing Documents in Your Address Book Notes allows you to categorize your Personal Address Book. Categorizing documents allows you to find documents quickly. If a document is not categorized, it appears under the heading “(Not Categorized).” To Categorize an Address: 1. Select the address to categorize. 2. Choose Actions > More > Categorize 3. Select the category for the document in the Categorize box. Note: You can add new categories to the list in the “New Categories” box. To Remove an Address from a Category: 1. Select the address to remove. 2. Choose More > Categorize. 3. Deselect the address in the Categorize box. Rules folder To create a Rule: 1. Click the Rules Folder 2. Click “New Rule”. 3. Under “Specify Conditions” select a part of the message to check (such as “sender” or “subject”), select a state (such as “contains” or “is”), and then type the criteria to check for (such as the name of a certain person or a certain word). 4. Click Add. After you have added a rule you will be able to add more conditions, add an exception, add more exceptions, remove a condition or exception, or remove all conditions and exceptions. 5. Under “Specify Action,” select “move to folder,” “copy to folder,” “change importance to,” or “delete.” 6. If you selected “move to folder” or “copy to folder,” Click Choose Folder and select a folder. If you selected “change importance to,” select an importance level. You are now ready to click Add Action. 25 After you have added an action you will be able to add more actions, remove an action, or remove all actions. 7. Click OK. Stationery Folder To Create Stationery: 1. Open your mail. 2. Create a message whose format and recipient list you want to use again. 3. Click More and choose “Save as Stationery.” 4. Type a name for the stationery and click OK. Notes saves the message in the Stationery folder of your mail database. To Create a Message Using Stationery: 1. Open your mail. 2. Click More and choose New Memo – Using Stationery. 3. Select the stationery you want to use and click OK. To Manage Stationery: 1. Open the Stationery Folder and select the stationery. 2. Do one of the following: Edit the stationery, Rename the stationery, or Delete the stationery. To Open a Message from the Inbox: To Open a message Double-click it. Please Note: If you have chosen the Inbox as part of your Welcome Page you only click once on a message to open it. Closing a Message To close a message, simply click the “X” in the upper right corner of the task button, or by pressing ESC. You can close a message and open the next message by pressing the Enter key or clicking on the Navigate Next icon (down arrow) on the standard toolbar. 26 Lotus Notes Calendar Viewing the Calendar The calendar can be viewed by month, one week, one day, or two days. The “All documents” view will also list your calendar entries along with all other documents. Calendar entries Appointments – default length is 1 hour Meetings – creates a meeting and request others to attend Events – special meetings that last at least one day, such as a seminar or trade show Reminders – added to your calendar to help you remember a certain task to be done Anniversaries – birthdays, anniversaries, and holidays can be added to your calendar as recurring events throughout the years 27 Creating Calendar Entries Basic Entries From the Actions bar choose New and select the type of calendar entry. After choosing the type of entry, complete the form by keying in the brief description, selecting the correct date, selecting the correct time. After you have filled in all the needed information, click on Save and Close. Scheduling a Meeting From the Actions bar choose NewMeeting. Enter the information by keying in the brief description, selecting the correct date, and selecting the correct time. Next, invite people, reserve a room, or reserve equipment. When you are finished choose "Save and Send the Invitation". Cancel a meeting 1. Start Lotus Notes. 2. Open the Calendar and click on the day of the meeting. 3. Click on the “Owner Actions” task button and then click “Cancel”, opening the “Cancel Options” dialog box. 4. Select the appropriate Cancel options, and click “OK”. The meeting will be cancelled and the Calendar will be displayed. All participants and resources will be notified automatically via e-mail. Editing an existing Entry After double clicking on the entry, click Edit Document from the SmartIcon Bar. After you make the desired changes press Save and Close. Deleting an Entry Select the entry and press the Delete key. 28 Changing Your Password You may choose to change your password. 1. To change your password, select File Security User Security 2. Key in your current password. 3. A dialog box will appear, click on Change Password. You will need to key in your current password one last time and your new password twice. 29 Printing a document To print a document, select File Print. You can choose to print selected documents or print view. The print selected documents will print out a copy of each selected document(s) and the print selected view will print a list of all documents in your mailbox, not the document itself. The Page Setup tab allows you to control Page margins, size, orientation, and source. When printing selected documents you can select the Document Style tab to select options such as: Print each document on a new page, etc. 30