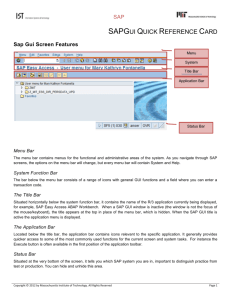- University of Leeds
advertisement

SAP Training University of Leeds SAP 3.1 SAP 4.6 Features and Differences Contents Contents 2 SAP Frequently Used Buttons – Quick Reference 3 Navigation 5 Summary of Feature Changes What’s new with Version 4.6? Accessing SAP Logging on to SAP Logging off from SAP The SAP Interface New Features Creating Favourites Extra Settings SAP Easy Access Menus User Options Creating a new session Creating a Shortcut Status Bar Messages Screen Differences FBL1 Display Vendor Line Items: Initial Screen Field Help Using Matchcodes Document Information Author: David Graham, ISS, University of Leeds Document: NAV46GUI.DOC Version: 2.1, April 2001 5 5 6 6 6 6 7 7 9 10 10 11 11 13 13 13 13 14 15 SAP Frequently Used Buttons – Quick Reference Enter Possible entries button - matchcode (F4) Save (F11) Back (F3) Exit (Shift + F3) Cancel (F12) Print (Ctrl + P) Find (Ctrl + F) Find more (Ctrl + G) First page (Ctrl + PageUp) Previous page (PageUp) Next page (PageDown) Last page (Ctrl + PageDown) Overview 23-Apr-01 SAP Frequently Used Buttons – Quick Reference | 3 Help (F1) User options NEW! Create a new session NEW! Creates a shortcut on the desktop to current transaction Sort ascending (F6) Sort descending (Ctrl + F3) Multiple selection Execute (F8) Export (F8) Call up report (Ctrl + F6) Select all (F7) Deselect all (F8) Next screen (F8) Previous screen (F7) Next Item (Shift + F7) Navigation Summary of Feature Changes Different look for SAP logon icon. The logon pad icon sits on your desktop. Double clicking on it brings up the logon pad. It looks different but it does the same thing. Different look for SAP logon screen SAP has changed the logon so a front end with graphics loads before the initial screen appears. Again , it looks different, but it still logs you in The first screen you see is also different. It looks similar to Windows Explorer. It has triangular icons beside menu options. Clicking these icons expand the menus further. Role based menus now available in version 4.6. What’s new with Version 4.6? SAP Interface The basic functionality is the same but the screens look different, with a few new features. Screen features There are some new features: o You can now create shortcuts for individual transactions to your PC desktop. o There is a new button that allows you to create a new session without having to use a menu path. o The command box and status bar have icons that allow you to show/hide each of them. o You can create, add to and delete from a list of your most used transactions kept in folders on the SAP front screen. o SAP User Menus SAP 4.6 features a role based user menu. This menu will appear when you log in to SAP. There are also some changes to the way you can select your own user options and preferences. Some screens appear completely different from what you are used to. What they do is the same. It may take some time to get used to the changes. Before, a single transaction may have taken several screens, now you can process it from the one place by using tabs, table controls and roller blinds. The new features and what has changed are explained in more detail in further pages. 23-Apr-01 Navigation | 5 Accessing SAP Logging on to SAP 1. Double-click on the SAP icon 2. Select MAIS/PRD or QAS and press 3. If QAS is selected, overtype the client number with 500 4. Enter your username and password and press enter. Logging off from SAP Do one of the following: Select Click on the close (x) button The button lights up when you hover the mouse over it. Choose System > Log off <Shift + F3> The SAP Interface Menu bar Create a new session Command field Create a shortcut Min Max Button bar The command field may not appear initially. Click on the triangular icon to hide/display the command field. Close New Features Creating Favourites The new version of SAP allows you to create a list of your favourite transactions and store them in folders at the Easy SAP Front screen. From there you can access them quickly. NB. Please note the spelling of favorite. In SAP, American spelling is used. Say you want to create a link to Create a Purchase Requisition: 1. Expand the menu path to get you where you want to go, then choose the transaction by selecting it. 2. Click on the add to favorites icon. 2.1 The other option is to drag and drop the transaction into the Favorites menu 3. The menu path (or transaction) is added to your list of favorites. 4. To access your favourite, simply click on the icon beside the menu path 5. You can add any number of favourites to the folder. To remove a favourite, just select the icon beside the menu path of the transaction you wish to 23-Apr-01 New Features | 7 remove and click the remove icon on the button bar. 6. You can also change the order in which your favourites are listed by clicking the favourite you wish to move and selecting the move buttons. 7. Favourites can be grouped in folders for easier access. Select the menu options as follows: 8. Name the folder and then you can add the transactions as you wish by dragging and dropping into the relevant folder. 9. Individual transactions can be inserted int Favorites folders by following the Favorites > Insert transaction menu path. You need to enter the transaction code of the transaction into the field. When you are complete, click on Extra Settings You can customise how your front screen is displayed by following the steps as shown: 1. Select the menu path Extras > Settings 2. A Settings dialog box displays. If you wanted only to display your favourites, click on the second check box. Other options are available. 3. Click on 4. Your amended screen now displays. 23-Apr-01 New Features | 9 5. Other settings options include showing technical names (transaction codes) in menu paths or displaying your favourites at the end of list. SAP Easy Access Menus You can choose to display your SAP Easy Access menu or the SAP standard menu. Click on to display the Easy Access menu. Click on Standard menu. to display the SAP User Options Click on the user option button display of your screen. User Options (General) and select the various tabs to change the User Options (Cursor) User Options (Colour settings) Creating a new session In version 4.6, you can create a new session by clicking on the new session icon. Using the menu path System > Create session still creates extra sessions. Creating a Shortcut SAP R/3 4.6 allows you, as the user, to create a shortcut for a specific transaction to your PC desktop. When created, you can access the transaction directly from the desktop. Follow the steps to create a shortcut for a transaction. Shortcuts can be made for any transaction in SAP. 1. Access the transaction that you want to create as a shortcut. For example, you may be an Invoice Parker so you would access the Park Document: Initial Screen. 2. At the Park Document: Initial Screen, click on the shortcut icon 23-Apr-01 . New Features | 11 3. The New Sapgui Shortcut dialog box is displayed: 4. Select the system you are using, e.g. MAIS. Note that the transaction is listed in the Application area of the box. 5. Click on OK 6. The transaction icon appears on your desktop. 7. Double clicking the icon takes you to a logon screen. 8. Enter your password, click on Logon and SAP takes you directly to the screen. NOTE: You can only access the transaction if you are NOT logged in to SAP. Status Bar Click on the triangular icon to hide/display the status bar at the bottom of the screen. Messages Messages still appear in the status bar. All messages flash once after they appear. Screen Differences Compare the same screen in version 4.6 with a version 3.1 screen: FBL1 Display Vendor Line Items: Initial Screen Version 4.6 23-Apr-01 | 13 Version 3.1 Field Help Field help is basically the same. It can be accessed in the same way. Only some of the icons on the field help screen are different. Compare the two. Version 4.6 Version 3.1 Using Matchcodes Matchcode searches remain the same, only the resulting screen looks different. Instead of using the other selections button on the search help screen, you can now select a search term by clicking on a series of tabs. Scroll through the options by clicking on the next and back icons in the top right hand corner of the screen. Display a list of options by clicking the list icon. In this document, some of the basic differences between version 3.1 and 4.6 have been explained. Further changes to specific functionality will be covered in training sessions. 23-Apr-01 Screen Differences | 15 Author David Graham, Information Systems Services University of Leeds Document NAV46GUI.DOC Version 2.1