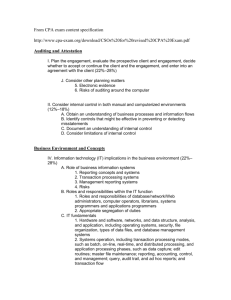EIN 5359 Navigation_.. - Portal - Florida International University
advertisement

Stockholm.cob.csuchico.edu (C08), Client 135, EIN 5359, 2009 Spring Navigating the SAP R/3 System Industrial Engineering & Systems College of Engineering & Computing Florida International University Logging into SAP R/3: There is no substitute for practice so let's get right to work by logging into the SAP R/3 system and looking around to see how it is set up. The logon for the SAP R/3 system at Florida International University is found by using a computer that is connected to the Internet and has SAPGUI (SAP Graphical User Interface) in any computer lab supported by the EIC. Double click on the SAPLogon Icon application as pictured below. located on the desktop to start the SAPLogon Check to see if the SAPLogon has been configured correctly. If it has been configured correctly then there will be an option called “SAP IDES” under the description list. If it is not there it will need to be configured. If “SAP IDES” is not under the description list then click on “New” to configure. The screen shown below will appear: 1 Stockholm.cob.csuchico.edu (C08), Client 135, EIN 5359, 2009 Spring In the proper fields enter the following information: “SAP IDES” in the description field, “stockholm.cob.csuchico.edu” in the application server field and “29” in the system number field and “STO” in the system ID field. Select R/3 for the SAP Sytstem. Click OK when done. When or if the SAPLogon application is configured as above proceed to log on. Select SAP IDES option and click the LOGON button. The start screen should like the image below. You may need to maximize the screen (little buttons upper right corner near SAP.) 2 Stockholm.cob.csuchico.edu (C08), Client 135, EIN 5359, 2009 Spring The R/3 System is a client/server system. The client/server concept enables the joint operation, in one system, of several enterprises that are independent of each other in business terms. During each user session you can only access the data of the client selected during the logon. A client is, in organizational terms, an independent unit in the R/3 System. Each client has its own data environment and therefore its own master data and transaction data, assigned user master records and charts of accounts, and specific customizing parameters. A user master record linked to the relevant client must be created for users to be able to log on to the system. To protect access, a password is required for logon. The password is hidden as you type (you only see asterisks). You will be assigned a username and a client from your instructor. The Username will be in the form 135-0**, where ** is a your assigned number. The instructor will assign your number for you. Log on to the system using the initial password “SAP4US”, your assigned Username and Client. The client for this navigation class is 135 (this field DOES, in general, have to be changed when you log in). The system will prompt for a new password after the initial login. Make sure to record and SAVE the information below! KEEP THIS INFORMATION FOR FUTURE REFERENCE!!! Server: Name: Class Client: Username: Password: There is another way to access SAP IDES by set up a web portal link: http://stockholm.cob.csuchico.edu:8029/sap/bc/gui/sap/its/webgui?sap-client=135 3 Stockholm.cob.csuchico.edu (C08), Client 135, EIN 5359, 2009 Spring Initial Login Screen and Menus in SAP R/3 Command Field Menu Bar Standard Toolbar The menu bar presents options for the current screen and changes depending on the screen that is being utilized Overview tree (SAP Easy Access Menu a.k.a. Main Menu) Status Bar Command field: You can use the command field to execute transactions directly by entering the proper transaction code. Every transaction in SAP has a unique code associated with it. Menu bar: The menus shown here depend on the transaction being executed. These menus contain cascading menu options. Standard toolbar: The icons in the system function bar are available on all R/3 screens. Any icons that you cannot use on a particular screen are dimmed. If you leave the cursor on an icon for a moment, a small flag will appear with the name (or function) of that icon. You will also see the corresponding function key. Status Bar: The status bar displays messages and provides systems information, such as session numbers, purchasing order number etc. At the left of the status bar, system messages are displayed. The right end of the status bar contains three fields: one with server information, the other two with status information. See the graphic below: 4 Stockholm.cob.csuchico.edu (C08), Client 135, EIN 5359, 2009 Spring SAP Easy Access is the standard entry screen displayed after logon. You navigate through the system using a compact tree structure. Overview Tree is the list of the main functionality in SAP R/3 inside of which all possible transactions can be found. Navigation Exercise SAP Easy Access is the standard entry screen displayed after logon. You navigate through the system using a compact tree structure that you can adapt to your own specific requirements. Use the menu path Extras Settings to change your view of the tree structure. You can use this to display technical names (transaction codes) or make the picture on the screen disappear. Transaction codes 5 Stockholm.cob.csuchico.edu (C08), Client 135, EIN 5359, 2009 Spring Why do we want to know the transaction code? A transaction code is assigned to each function in R/3. You can access the desired function by entering a transaction code in the command field. For example, to display accounts receivable master data, enter “/n” and the appropriate transaction code (in this case “/nfd03”). Other possible entries: “/n” ends the current transaction. “/i” ends the current session. “/osm04” creates a new session and goes to the transaction specified (SM04). One transaction that is common for most organizations is the creation of a sales order. Sales order creation resides under the Logistics option in the main menu. Go to Logistics Sales and DistributionSalesOrderCreate and double click on the little box icon next to “Create”. This is the first screen for the creation of a sales order. Question: What organizational information is required at the beginning of a sales order? Why would this information be required? Creation of a sales order is one example of a transaction. You can also find out the transaction code that corresponds to the transaction by going to the menu bar and select SystemStatus Transaction code 6 Stockholm.cob.csuchico.edu (C08), Client 135, EIN 5359, 2009 Spring Exit the create sales order transaction using either the Back careful NOT to log off). By default, the command field icon or the Exit icon. (be is closed. To display it, click on the arrow to the left of the Save icon: . The command field will appear. Enter transaction code “VA02” in the command field and press enter on the keyboard or use the enter icon . Question: What is the transaction corresponding to VA02? To return to the SAP Easy Access Menu use the back or the exit icon, or type “/n” in the command field. Add a New Session By following the path System Create session, you can create a new session for you to work on other functions. You can open up to six sessions simultaneously. To end a session, you can simply close the window or follow the path System End session. Getting Help while logged on To find help while logged on the R/3 system use the HELP option located on the menu bar. HELP may also be found for any input by positioning the cursor in any data field and pressing F1 or by pressing the help icon located on the standard toolbar. Question: How does SAP R/3 define a sales order? 7 Stockholm.cob.csuchico.edu (C08), Client 135, EIN 5359, 2009 Spring Navigation Exercise (Continued) One of the companies resident in the SAP R/3 training database that is known as IDES (Internet Demonstration and Evaluation System) is a motor cycle parts and finished goods company. To find the inventory of a certain material in the plant, go to LogisticsMaterial ManagementInventory managementEnvironmentStock Plant stock availability (transaction code: MB53). Put the value 1400-500 in for the material as shown: Field Name Material Select the EXECUTE Input Value 1400-500 button which runs the query A list showing the amount of this material that is available throughout the company is displayed. Question: a. What material corresponds to 1400-500? b. How much of this material is available in the European plant? c. Where is the European plant located? d. How many plants are there? Who might be interested in knowing how much of the material is available? Return to the LogisticsMaterial ManagementInventory managementEnvironmentStock Plant stock availability transaction and click on the icon just to the right of the input field for the material number. The dialogue box shown will help to find a material if the number is not 8 Stockholm.cob.csuchico.edu (C08), Client 135, EIN 5359, 2009 Spring known. If nothing is entered in the material description field then when executed R/3 will return a list of all materials. Click on the enter icon, at the bottom of this dialogue box. Question: What is the material number for the “HD Glad Boy tank silver”? What is the total number of tanks in stock across the world and how many locations are they stored in? To return to the main menu press the back button. There are three types of master data in R/3, material-that has been visited above, vendor and customer. One transaction that might be of use is to find out how much is owed to a certain vendor. To do this enter transaction code FBL1N in the command field (from the main menu) and press enter on the keyboard or use the enter icon or you can take the following menu path: Accounting Financial Accounting Account Payable Account Display/change line item (transaction code: FBL1N). Enter the data below-note that the number 1000 is associated with a specific vendor. Field name Vendor Input data 1000 Click on the execute icon. Question: What is the total amount owed to this vendor? Who is this vendor? To see a list of customers, go to LogisticsSales and DistributionMaster DataBusiness Partners CustomerDisplaySales and Distribution (transaction code: VD03) Question: a. What is the customer number of C-Tech? 9 Stockholm.cob.csuchico.edu (C08), Client 135, EIN 5359, 2009 Spring b. What is the exact address where this customer located? c. What industry is this customer involved in? d. What is the annual sales volume (in $) in 2006? e. Who is the managing director? Screen Icons in SAP R/3 In the R/3 system, transactions will be executed in order to carry out the normal business operations. The icons below are fundamental for carrying out these transactions and controlling the flow of data between your workstation and the R/3 system. To enter data and move to the next screen use the Enter R/3 system. icon. This records the data in the The Save icon saves the transactions. For example, if a sales order is being created it will save the sales document, post entries to the accounting system and return Document Numbers on the bottom of the screen. Once a transaction is entered, it cannot be erased! The Execute icon is used to execute queries in R/3. 10 Stockholm.cob.csuchico.edu (C08), Client 135, EIN 5359, 2009 Spring LOGGING OFF You must always log off from your SAP R/3 session! Logging off from R/3 system can occur from any screen. From the menu bar, choose SystemLog off Another way is to click the small X icon at the very upper right-hand corner of the screen. This will close the window and if there is only one session running, it will also begin the system log off. The Log off dialog box appears (as shown here), to remind the user that any data not yet saved will be lost when logging off. If relevant data has not been saved, choose NO and return to the last screen in which work was being done. If the user is certain that all data has been saved (or there is no data to save) then choose YES. All SAP R/3 System sessions will close and a successful log off has been completed. 11 Stockholm.cob.csuchico.edu (C08), Client 135, EIN 5359, 2009 Spring Navigation Worksheet Name:__________________________ UserID:___________________ Date:_______________________ (Please detach, complete and hand in to the instructor) 1. Follow the menu path: Logistics Sales and DistributionSalesOrderCreate What is the transaction code for this transaction? 2. What is the transaction corresponding to FS00? 3. By using HELP function provided by SAP, find out under what circumstances creating and maintaining customer quotation/inquiry data may be useful? 4. Find the inventory of material 1400-100 in the plant. a. What material corresponds to 1400-100? b. How much of this material is available in the European plant? c. Where is the European plant located? d. How much of this material is available in the United States plant? e. Where is the US plant located? 12 Stockholm.cob.csuchico.edu (C08), Client 135, EIN 5359, 2009 Spring 5. How many “HD helmet with special varnish” are in stock and where is this stock located? 6. What is the material number for the “HD Gear”? What is the total number of the material in stock across the world and how many locations are they stored in? 7. Please go to the vendor master data and find the information for vendor 1003. What is the total amount owed to this vendor? Who is this vendor? 8. Please go to the customer mater data and find the information for customer “Hitech” using search term. a. What is the customer number of “Hitech”? a. What is the exact address where this customer located? b. What industry is this customer involved in? c. What is the annual sales volume in 2007? d. How many employees does it have in 2007? e. Who is the contact person for quality assurance? 13




![Intro_ERP_Using_GBI_Navigation_solution[A4]](http://s3.studylib.net/store/data/007477658_1-0b000915c4fc7d1a7532606628d13bf4-300x300.png)