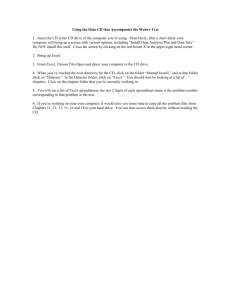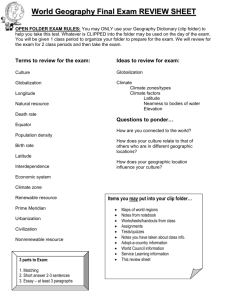unattended
advertisement

"Windows XP Unattended Installation"
Brian Berryman - 6/8/04
SUMMARY: Look Ma, no hands!!
If you're one of those people who for whatever reason finds themselves reinstalling Windows XP on
your machine frequently, this might be something worth trying.
Wouldn't it be nice to pop your Windows XP CD in, hit the space bar at the "Boot from CD" prompt,
walk away and come back an hour later to a nice fresh install?
Unattended installs of Windows is nothing new, installations like this or remotely across a network
save tons of hours in the business sector, by freeing up time spent in front of the console hitting the
"Next" button repeatedly. If you don't have to babysit your install, why do it? I can think of many
other things I'd rather spend that half hour to forty-five minutes doing.
I've been enrolled in classes at a local college for a while now, and recently we went through
Microsoft's 2272B Course (Implementing and Supporting MS Windows XP Professional).
This article outlines the same procedure for creating an unattended install disk covered in that
course.
After covering this in class, myself and another student got adventurous, and did some searching on
our own. We both independently found the same information (same site, too) that allowed us to
expand much further on the procedure outlined here.
For today, we'll just cover the basics however. In a separate article soon, we'll get into more
advanced techniques. What can be done unattended is quite amazing.
Required:
Microsoft Windows XP Pro or Home CD
One floppy disk
Willingness to spend a half hour or so now, to save hours of time later
Note: I've used the conventions that your current install is located at "C:\", and your optical drive is
"D:\". Change the drive letters used here as applicable.
Creating the Unattended files
The idea behind what we're doing here is, we'll create what's called an answer file. This file
contains the information you would normally enter during the graphical based portion of the actual
Windows XP installation. Changing or adding to these settings also allows for automated installs on
different computers. They don't have to be of identical configuration, but the closer they are the
easier things go.
Once we get into the advanced techniques in the next article, we'll see that with a bit of work, they
don't even have to be close. The same disks could be used to automate installation on an AMD
machine, and then get put right into an Intel based system.
A single floppy doesn't have enough space to be this versatile though, so for now, we're limited to a
single system, or close to identical ones.
Ready? Here we go!
Start out by putting your Windows XP CD in your optical drive. Wait for the "Welcome" window to
open and hit "Exit" when it does.
Double-click "My Computer", and then double-click your hard drive (C:\). Create a new folder here at
the root of C:\ named "Deploy".
Next, click "Start", then "Run". Type the following into the "Open" box: D:\support\tools\deploy.cab
Click "OK"
Extract these files to "C:\Deploy"
In reality, the only file of the lot we'll need is the Setupmgr.exe file. For what we're trying to do, we
need to use the Setup Manager Wizard.Help me Mr. Wizard!
Double clicking on the Setupmgr.exe file in "C:\Deploy" launches the Setup Manger Wizard.
Basically, what you'll do with this file, is to answer all of the questions that you would normally get
during the text mode portion of the Windows XP installation. The Wizard will save your answers in a
text file, which you will eventually put on that floppy disk. Let's create the answer file next.
I'm going to create a file for our good friend John Doe. (You've heard of him, right? Lives in
"Anytown, Kansas, 12345"? =P)
He's got a small baking business there in Anytown (what else would a fellow named "Doe" run?),
and he'd like to make an unattended install for his office computers.
He has just a small business, and only has a couple computers. Right now, he just wants to make
this disk for his office PC. Next time, we'll show how to set up these files to be used with multiple
machines.
Change the info I enter for John here to what you'd normally be entering (unless of course, your
name is John Doe, and you live in Kansas). ;)
Note: For this to be truly "unattended", you must answer all of the questions that require answers.
There are a number of pages that give you options to choose from, and some of these can be
skipped, but if there's a blank space (your name, computer name, etc...) fill it in now. Setup will hang
at that point of installing WinXP until you enter this information.
Running the Wizard!
Once you've double clicked on the icon, the Wizard opens, and you can begin to enter the info you'll
need to create your unattended floppy disk. I'll walk you through most of the pages here.
Click "Next".
"Create new" (Next)
"Windows Unattended" (Next)
Select which version of Windows XP you have, then "Next"
"Fully Automated" So this will be Unattended when we're done. (Next)
Select "No" here, as you'll be installing from a CD. (Next)
After this page, check the box to accept the license agreement, and click "Next"..
Here's where you start entering your personal info. You should at least enter a name here (organization may be
left blank).
In the following screen, select the display settings you usually use, and click "Next".
After that, select your correct time zone, and click "Next".
In the following page, you will enter your Windows XP key. IMPORTANT!: It's possible to mistype
your key here, and missing this will halt your installation dead in it's tracks. Double check the
accuracy of your entry in this page. You won't get an "invalid key" error while building this file, but
you sure will when actually installing Windows using the unattended floppy disk.
On the next page, you'll need to enter a name for your computer. Enter something (you can always
change it later), or the unattended install will halt here, awaiting you to enter a name. Click "Next"
after entering the name.
It's very good practise to use a password here, and best is to make it "complex", using letters,
numbers and characters. A complex password might be something like: /BjBsP4/. A real simple
complex type password, using both upper and lower case letters, numbers, and characters.
Whatever you do use, remember it!.
And always encrypt the Admin password. If someone gets a hold of your floppy, they can read the
file and get your password easily if you don't. If you select the "Encrypt..." box, when the text file
we're making is done, it's encrypted in the file, making the floppy more or less useless to someone
who gets a hold of it.
If you need to specify an IP address, or DNS Server address, here's where you can do this.
If your IP gives you an IP address (or you have a router that does DHCP), you can leave this on the
default "typical settings" button.
Where John only has a couple computers, he doesn't have a domain set up. He's been using the
"MSHOME" workgroup since the Win98 days.
If this is your only PC, you can use the defaults, or if you have several computers on your network,
configure these settings as needed.
You probably can leave this page blank if you don't connect by phone. I usually fill in the first two boxes
anyway, as I'm not sure if it would hold up the unattended install if left blank.
Regional Settings (the next page): Just leave the default setting, and click "Next".
Languages (page after Regional): Here you can add support for any additional languages you might
want. Do you spend a lot of time searching various PC components manufacturer's websites?
Perhaps adding support for Chinese/Japanese characters here will save a bit of time later on.
Make your choices (or choose none), and click "Next".
Selecting nothing here will come into play in the next part of this series of articles. But we'll cross
that bridge when we come to it. ;)
Hmmm... Looks like John is a bit of a "techie". =)
On this page, you can configure these settings to where ever you like, and they will be automatically
entered as the default for these settings. The first time John clicks on the button for Internet
Explorer, he'll wind up at this very site here.
Enter you selections, or take the default, and click "Next".
Installation Folder : Ensure "A folder named Windows" is selected, and click "Next".
Install Printers : If you have a network printer, enter the URL for it here. If you're using a local
(physically connected) printer, Windows XP will more than likely automatically detect it and install
the appropriate drivers anyway, so you can leave this blank and just click "Next".
On this page, you setup any commands to run when you first log on to the PC after installing
(usually right after installation finishes).
I've entered dfrg.msc here. This will automatically initiate the Windows Disk Defragmenter to run.
Enter the command, click "Add", and then "Next".
Additional Commands : Similar to the above "Run Once". Enter anything you need (or leave
blank), and click "Finish". This brings up the last page of the Setup Wizard;
Where do you want to save your file today? =P
I simply saved the file(s) generated by the Wizard to the C:\Deploy folder we created at the
beginning of this article. Save it wherever you like; My Documents, Desktop, etc...
Click "OK", and your done with the Wizard. HOORAY!
Finishing up
Now, take your floppy disk, and format it.
Open the C:\Deploy folder, and right click the new file (unattend.txt) you created. Rename this file
to winnt.sif.
Depending on what you entered while creating this file, there may be one or two other files in the
folder as well. These would be Unattend.bat and Unattend.udb. The unattend.udb will only appear
if you listed more than one computer. These do not need to be renamed.
After renaming the file to winnt.sif, move it and unattend.bat (and unattend.udb, if applicable) to the
freshly formatted floppy disk in your A: drive.
Using the disk you've made
The next time you need to install (or reinstall) Windows XP, set the boot order as you normally
would (boot from CD-ROM first) to install the OS. Put the floppy into the drive, and reboot. Windows
will automatically look for a floppy disk containing a winnt.sif file.
If you've already formatted the hard drive (or it's brand new), Windows will install at the root of C:\
using the entire hard drive as one partition.
If the drive has not been formatted, you will need to do that part of the installation manually, when it
comes up during the install.
If your drive is formatted (or new), and you'd like to set up the partitions or file system yourself,
there's a pair of lines in the winnt.sif file you will need to edit. Open the winnt.sif file with Notepad,
and change the following lines to this:
[Data]
AutoPartition=0
[Unattended]
FileSystem=*
These lines set to these parameters will force the install to stop so you can manually configure these
two items.
That's it. Set up the partitions/file system (if applicable as above), go to lunch, and come back to a
fresh install of Windows XP.
In the next installment:
Required: A CD or DVD burner.
Next time, we'll use a CD or DVD burner to make a custom Windows XP install disk.
Covered will be; where to put the files we just made, how to safely remove some of the fat from the
original disk, to make room for some 3rd party applications, how to create a regedit.reg file to
automatically make some of the changes you make when first installing XP.
Ever wanted to kill off that "Tour XP" that pops up after each install? Or get rid of Messenger so it
never comes back? Or perhaps you'd like My Computer on the desktop and Administrative Tools on
the Start Menu by default?
All of these, and much more, can be done with a simple regedit.reg file.
Until next time, Cheers!
"Windows XP Unattended Installation, Part II"
Brian Berryman - 7/9/04
SUMMARY: Streamlining (and Slipstreaming) your Unattended Install onto CDR(W) or DVD+/RW
Wow.
When the first installment of this series of articles appeared on the front page here at
Overclockers.com recently, I was amazed at the response it generated.
I started receiving e-mails on it before I knew it was even posted! =O
Some asked questions, and some others asked "When is Part II gonna get posted?!? This is sooooo
cool!" All of them had a common thread; a thank you for the first part of this series.
Now, I get a chance to say THANK YOU. Here's Part II.
Cheers!
A Note before continuing;
While thanks are being passed around, I must give credit for the knowledge I gained to write this
where it's due.
When I got home from my Microsoft classes where we studied how to perform the Unattended
installation covered in Part I, I did a bit of "googling". If memory serves, my initial Google search
words were: Windows XP Unattended install.
What turned up in my search was www.unattended.msfn.org (among many, many hits returned by
Google).
This guide, and the forums there (www.board.msfn.org) is an outstanding resource of materials for
this subject. To the people who assembled those pages, and posted tips and tricks in the Forums
there I owe a huge thank you.
Thanks also go out to those who assembled the information on burning a bootable installation disk
at The Elder Geek.com. Thanks you!
NOTE: Real life has a way of rearing its head and for a time - it did in mine. To all those who wrote asking "When?", and
I answered "Soon.", I apologize for the delay. I hope it was worth the wait for you. ;)
Where we left off;
At the end of Part I, we had created, using the Setup Manager Wizard, an Answer File called
Unattend.txt (which we renamed winnt.sif), as well as one or two batch files named Unattend.bat
(and possibly Unattend.udb). These files we then placed onto a clean, formatted floppy disk.
Windows XP, in its installation, automatically checks for the existance of these files, and if it finds
them, uses the information you placed into them to "fill in the blanks" during the graphical portion of
the installation.
In order to move these files off of the floppy disk onto the CD with Windows, we'll need to create
several more small files, which we'll cover shortly.
Where we'll pick up;
The process of this article will break down into four segments:
Making folders on your C:\ drive, and preparing the Windows XP files.
Adding drivers and 3rd party applications right onto the install disk.
Fine-tuning Windows XP through a Registry Edit file.
Burning the disk!
As mentioned at the end of Part I, you will need a CD burner to perform the tasks outlined in this
article. A DVD burner is even better, as it will raise the amount of space to work with for adding
applications from about 300MB or so up to 4+GB.
With a CD burner, you might have to pick and choose what you'd like to add in at the end. With a
DVD, you'll probably run out of things to add before you run out of space. One application in
particular is well suited for unattended installs, but will not fit on a CDR(W), is Microsoft Office
XP/2003.
When you're done with the third portion of what's presented here, it's highly suggested you test out
your files before burning using an application such as VMWare or Virtual PC.
Both of these applications allow you to emulate a 2nd system on your machine without disrupting
your current partitions or file system. In effect, you can test your Unattended files before burning the
CDR(W) or DVD, weeding out any mistakes before burning a bunch of coasters. Both programs
above will support ISO Images (a single file image dump of a CD that has an .iso extension).
Myself? I did things the old fashioned way, which is a bit slower..ok, a LOT slower, but equally
effective. I used CDRW media (which I could erase if mistakes were present in my files), and
installed a spare hard drive into my system. When I wanted to try a new CDRW attempt, I'd merely
power down and swap the IDE and power cables from drive to drive. Crude, but effective; slower, as
it takes longer to burn a CDRW than a CDR.
Confession: By the time I was happy with how my winnt.sif file was, had the regedit tweaks right and
had the 3rd party applications squeezed in with the batch file to launch their install correct, I did
indeed have a half dozen or so CDRW's in a "To Be Erased Later..." pile. Expect to make an error or
three before getting things exactly as you'd want them.
After reading through this article, you may find you'll want to redo your original winnt.sif file from
before, as burning it onto the disk inside Windows itself presents opportunities that installing with a
floppy cannot. It's also possible to simply edit your existing winnt.sif file to reflect these additional
changes brought about by eliminating the floppy and adding other features.
There are differences between my original winnt.sif and my final. You will likely have the same
happen.
Required for this endeavour:
Completion of Part I
A CDRW or DVD+/-R(W) drive (CDRW is fine, but a DVD burner is outstanding for this
project)
At least 1GB of free space on your hard drive
Time. This project will take some time. I'll explain in a bit...
Windows XP Pro or Home CD with key
3rd Party CDR(W)/DVD burning application, such as Nero or Roxio
Highly recommended for this, but not required:
A working knowledge of how batch files and regedit files works is very helpful
A broadband connection (you'll be downloading XP SP1a - not a small file)
VMWare or Virtual PC, for testing your work, OR;
A spare hard drive (again, for testing)
I'll be explaining the actual burning process using Nero software. Roxio (and others) will work and
can even be included in your installation CD, so when you've installed Windows using your new
Unattended Installation CD/DVD, your burning software will be preinstalled.
I will again be using the conventions that C:\ is where your current install of Windows resides, and
D:\ is your optical drive.
It isn't relevant what the drive letter is of your burner, but when you build these files, it IS relevant
what drive letter you're installing from, and to. There are places where you will specify to Windows
exactly where to look for certain files you've created.
If you tell Windows to look for "thisfile.bat" at the root of D (D:\) and D:\ is your 2nd hard drive and
E:\ is actually your optical drive... well, you can see what would happen. Change these as required
to meet the configuration of the system you're making this for.
I will also be using the same file naming conventions that are used at www.unattended.msfn.org,
so if you want to deviate from what I'm doing here and add/subtract things, the information here will
be in the same format and use the same naming scheme.
Time
This project will take a fair amount of time to complete. Some of the basic tasks (copying the
contents of your Win XP CD to your hard drive) will take a few minutes, and depending on your
connection speed, downloading Service Pack 1a, and any Hotfixes you wish to include will take
more... perhaps a lot more (thinking 56K'ers). Slipstreaming them in will add further time needed.
Researching how to incorporate drivers and registry edits can and will take a good deal of time.
And, depending on how far you go with this, researching the correct unattended install switches for
that obscure application you "just have to have" can take a while. Even common applications can be
a bit of a bugger.
When I built my first unattended CDR(W)'s, I was using an outdated version of Roxio. I kind of
wanted to have both it and Nero 5.5 included with Windows on my CDR(W). It took a bit of effort to
track it down, as everyone else on the planet it seemed had a newer version which used a different
switch. I'll cover these switches fully later on, but bring them up now just to highlight this, that
depending on how far you take this, it can get very time consuming.
Of course, if you just go vanilla, it's very simple. But where there's so many possibilities, I'd be
surprised if you didn't take advantage of at least some of them. ;)
Let's get down to work, shall we? =)
Building the Foundation:
Making folders and prepping the Windows files
To start out, we need to create several folders on your hard drive to place the various files we'll need
into. There will be a main folder, and inside this we'll create several sub-folders.
First, open "My Computer", and then open your hard drive. At the root of it, create a folder and name
it XPCD.
Before doing the next step, make sure that Windows (the one you're using now to do this) is set to
display all hidden and system files. This needs to be done to allow all files to be copied from the CD
to your hard drive. With the C:\XPCD folder open, simply click Tools, Folder Options, and then
click the View tab. Once you've selected "Show Hidden Files and Folders", and unchecked "Hide
Protected System Files", if there is a button to "Apply to all folders", click it as well.
Next, put your Windows XP CD in, choose "Browse This CD" at the Welcome screen, and copy the
entire contents of it into the C:\XPCD folder. When everything is copied over, you should see this:
Slipstreaming - Adding in SP1a
Slipstreaming is the process of integrating Service Packs and other Hotfixes into your installation
files and folders. First made available for the Windows 2000 OS by Microsoft, it's intention was for IT
guys to be able to easily set up network shares for installing Windows over a network. This way, The
OS and SP could be installed in one operation, rather than two.
What we'll do next is to download the Service Pack 1a files. The main page for this at Microsoft is
located here , where you can locate SP1a in various languages. The English version
(xpsp1a_en_x86.exe) is available here.
NOTE: This file is 125 MB in size. Plan accordingly if your internet connection is dialup and you'd
like to continue on with this. This is the largest file you will need to download, so if you do, it's all
easy small stuff from here on out. ;)
If you use the first link above (not the direct one), make sure you download the "Network Install"
version of SP1a.
Download this file directly to the root of C:\ .
While at the root of C:\, create another folder and call this one XPSP1a. This will be the folder you
will extract the file you just downloaded into.
Next, download WinRar v3.30. This shareware program is a very easy to use application for
extracting .rar and other zipped files. It's less than 1 MB in size.
Their page can be found here. They have this available in over two dozen languages at this page.
The English version may be downloaded directly here. Just download this to your desktop for now.
Double click the file that you downloaded and use the defaults to install it, with the exception of
checking "Add to start menu" on the 2nd page of the installation.
After installing it, keep the original file! We'll add that into your Windows XP CD later on, and you'll
have it automatically installed from now on.
After installing WinRar, you'll find a number of additions available to you when you right click certain
types of files. Go to the root of your C:\ drive and right click the XP SP1a.exe (xpsp1a_en_x86.exe)
file you downloaded previously. Right click it and choose Extract files....
In the window that opens, select C:\XPSP1a as the location to extract the files to. After the files are
extracted (it takes a couple minutes), your once empty XPSP1a folder will have grown to 162 MB,
with 1393 files and 73 folders.
Here's where the magic begins. ;)
Open a Command Prompt (Start > Run > type cmd, and enter). If you have followed the naming
conventions I have used, type the following at the command prompt:
First, type cd \ (space after CD). This will take you to the root of the C:\ drive. If you're on anything
other than C:\, type in C:.
Next, type in cd XPSP1a\update (space after CD).
Finally, type in update /s:C:\XPCD (space after UPDATE).
The Service Pack will now do it's thing, integrating itself into your "network share". When it's done,
click "OK" in the Finished window. You've just successfully upgraded the files you copied earlier to
SP1a. Well done!
If you're strapped for space, you can now safely delete the C:\XPSP1a folder. It has served its
purpose. If you want to, you can also delete the SP1a exe file (xpsp1a_en_x86.exe) you extracted
into that folder. If you're on dial up, you might just want to burn it directly onto a CDR, so you never
have to download it again.
Making this your own:
"Drivers and batch files and apps, oh my!"
This whole exercise is based on the idea of making your Windows XP installation unique. Yours.
Here is where we'll start to make this happen.
Start by opening your C:\ folder, and then open the C:\XPCD folder. From here we need to make a
decision; How custom do we want this?
As it sits right now, your XPCD folder is a portly 502 MB. You've got about 175 MB or so to play
with, if you're burning this onto a standard 700 MB CDR(W).
This might be plenty of room for the odds and ends you'd like to add, and it might not be.
Your files can go on a bit of a diet, if you can live without a few items.... ;) Let's look at the folder as it
sits now:
NOTE: This next part is optional, but read through it. You might decide later on that 175 MB isn't
quite enough room, and here's how to get some more space to work with.
If you're working with a DVD burner, this section is very optional. What we'll do next is to pare off a
few files we can live without to make room for some files to be added later. With a DVD, you'll run
out of things to add long before you'll run out of space (you've got 4.5+GB to work with, not
675+MB), so leaving these files intact is fine.
This is what you should be looking at in your C:\XPCD folder.
There are a number of "non-essential" things you can dispose of, and you can about double the
amount of space you have to work with.
DOCS, and VALUEADD can be junked very safely. The two of them combined add up to just under
10 MB. Not a lot, but a start.
The next thing that could go is SUPPORT (12.3 MB).
This removes all the fluff from outside the I386 folder. To slim out install down yet further, we need
to pare off some items inside this folder. This is where the big gains are, though.
Open the I386 folder. Here's a spot where you need to consider your options and possible future
use.
If you don't ever see yourself using this Unattended disk to upgrade with, but only for clean installs,
there are three folders you can pull out of the I386, those being the WIN9XMIG, WIN9XUPG and
WINNTUPG folders.
Looking at the names of these, you can tell they are used to migrate 9x platforms, upgrade 9x
platforms, and upgrade older NT 4/2000 platforms respectively - not needed with a clean install.
This cut alone doubles the space you've already made, plus a bit. These three weigh in at 37.6 MB.
The running total so far, if you've removed everything = just under 60 MB.
There's one more folder you can get rid of, if you don't have any need for other languages. If you
need nothing other than English (or the local language you'd normally use), you can delete the
C:\XPCD\I386\LANG folder. Removing this folder (for an English install only) opens up a whopping
99 MB more space (other languages may vary slightly).
That brings our running total of space "gained" up to almost 160 MB. It should, bring your Win XP
files, as they sit now, down from 502 to just about 350 MB.
This give us about 325 MB or so to work with, for installing various drivers and 3rd party applications
right into the Unattended CD.
If this still isn't enough for you and you don't have a DVD burner, you might want to check out this
fellow's page here. He's trimmed quite a bit more, and brought his files down to an amazing 185
MB. A good solid working knowledge of file structures, and how the files themselves work, is
required here however. This is some very intricate stuff, not to be handled lightly.
After we build the file structure for the 3rd party items and pick and choose what we want to add,
there's yet one more space saving tip we can use. Buried with the core of the XP files now is a copy
of Windows Installer 2.0.
There are some 3rd party applications that include files for use with older versions of the Installer.
These files, while small, can add up if you have a number of applications that have them. With
Windows Installer 2.0 already aboard, these files can be safely pruned. We'll cover this after the next
sections.
Building the file tree
Creating the folders for our apps.
Now that we've trashed a half dozen folders, we get to create a half dozen or so. These folders are
where we'll put our stuff.
It all starts with a main folder, and inside it we'll place a number of sub-folders, each with a very
specific task.
These folders have some odd names. Just follow along and I'll explain why they're named this way
after we build the entire tree. Once you see the folders fully built, it will become easier to understand
and make more sense.
Open the C:\XPCD folder, and in it, next to the I386 folder, create a new folder named $OEM$. Then
open this new, empty folder.
Inside of the $OEM$ folder, create four new folders and name them: $1, $$, $DOCS, and $PROGS.
Next, open the $1 folder, and inside it create two new folders and name these: Install and Drivers.
Go up one level again to the $OEM$ folder when you've done this.
Now open the $$ folder, and inside it, create one last folder (for now) named System32 (no space
between system and 32).
Now, if you were to go back to the root of C:\, right click the XPCD folder and select Explore, you
should see this in the left pane of the resultant window that opens up:
Click all of the +'s to open them, and you should have this structure.
Those with a working knowledge of the Windows file structure will recognize what's going on here,
but if you don't, here's how if works:
During the installation with this CD we're building, everything in the $OEM$ folder will get copied to
your hard drive during the text based portion of the installation. After the installer copies the system
files over, it will continue on with the $OEM$ folder, and its contents.
The contents of the $1 folder will get copied to the root (C:\) of the hard drive that Windows goes to.
The $$ folder will become the actual Windows folder, regardless of its name (whether it's Windows,
WINNT, etc...).
Starting to make sense? Knowing this, you can surmise that $DOCS will become the Documents
and Settings folder, and $PROGS will become the Program Files folder.
The two folders we'll be working with most are the Install and Drivers folders. The 3rd party items
we'll be adding will go into these.
Now that the tree is built, we can set about customizing our files with all kinds of fun things.
Before we go further;
At this time, take the files from your original Unattended floppy disk (or create a new winnt.sif and
Unattend.bat file, as done in Part I), and put these into the C:\XPCD\I386 folder. The next sections
will require us to edit these files to direct Windows XP during installation to perform certain tasks and
find certain files.
Adding Your User Account
"But, didn't we do this in the winnt.sif file?"
Yes and no. While you did create a user account in the winnt.sif, once we get into adding 3rd party
applications later, and create a regedit file to fine tune Windows, these will be run in the default
Administrator account. Meaning that the programs will be installed for the default user (the default
Administrator) and thus unavailable to all other users.
Start by opening Notepad... actually, you'll be using this a lot as we go deeper into this. You might
consider putting a shortcut to Notepad on your desktop while you work on the balance of this
project.
Simply right click Notepad instead of double-clicking it, and select "Send Shortcut to Desktop...".
Now you'll have it immediately accessible while you work on these sections.
Anyway..open Notepad, type in the following, and then save this file as cmdlines.txt, and put it into
the C:\XPCD\$OEM$ folder.
As you can guess, this directs Windows to a file named "useraccounts.cmd". This is the next file
we'll create.
Open Notepad again. Don't copy verbatim the following, edit it to reflect your information. Then save
it as "useraccounts.cmd", and put it into the C:\XPCD\$OEM$ folder as well.
A couple of items here bear mentioning:
If your user name is two words (eg; John Doe) and has a space between them, you must enclose
the names with quotes, like this:
net user "John Doe" password /add
This file (useraccounts.cmd) creates an Administrator Group entry for the name you enter. In the file,
is a line referencing passwords (net accounts /maxpwage:unlimited). This set the password for
this account to never expire. MaxPassWordAge = unlimited.
The last line of this references yet another file, this being REGEDIT /S autologon.reg. We'll create
this file next. But first;
NOTE!!!: You have just created a batch file. If you look at the icon for this, you will see what looks
like an application.exe icon, with a little "gear" thingie in the middle of it. If you need to edit this file
(or one like it), ALWAYS right click it and select edit! If you double click this file, it will actually
RUN it, not OPEN it.
If you were to double click this file by accident, what will happen is you'll create an Administrator
account with the name and password you entered into it when you saved it. To delete this account,
(if you do double click it), you must be logged in as an Administrator. Go into Control Panel > Users,
and delete the account.
If I had a dollar for each time I've done this (and the same thing with the regedit files we'll work with
shortly), I'd be typing this up on a dual Opteron system... =P It's easy to forget, so don't worry if you
do it.
Next, open Notepad again, and using your information in place of mine, create the following, save it
as autologon.reg, and put it into the C:\XPCD\$OEM$ folder with the last two files you made.
This file imports the autologon information into the Registry for the account you've created above.
To wrap up this bit, we need to make a couple changes to the winnt.sif file you made.
Open the winnt.sif file, and make sure there are only two Administrator related values under the
[GuiUnattended] heading:
[GuiUnattended] AdminPassword=* EncryptedAdminPassword=No
If there are any lines labeled AutoLogon or AutoLogonCount, delete them.
The text above shows an asterisk for the AdminPassword. Replace this with a real password so that
the account isn't vulnerable to unauthorized access. It should already have a password from when
you made the winnt.sif originally. If it's a big string of gobble-dee-goo, you encrypted it when you
made the winnt.sif file, in which case the second line above should read "Yes".
What we've done here is to build a second account. This one is different from the one in the winnt.sif
file. The one you created in the winnt.sif is the default Administrator. The one you've just created in
the three files you made on this page is a separate Admin account. Anything defined in the
useraccounts.cmd or in the autologon.reg files are not effected by what was entered in the
winnt.sif file originally.
When we're done and you're testing this whole Unattended install out, during the GUI portion of the
installation you'll see a Command Prompt flash on the screen briefly when there's about 13 minutes
remaining in the Windows install. This blip of the Command Prompt you see is the
useraccounts.cmd file loading, creating the account you just defined.
A bit of fun...
A lot of what we've done so far is meticulous, detailed work. Let's take a brief break from that and
have a bit of fun with our project.
If you've ever used an OEM (Dell, Gateway, etc..) computer, no doubt you've noticed their logo and
information on the "System Information" window when you right click the My Computer icon.
Perhaps you've wondered how they did that. Well, its very simple to do and can be easily added to
our install here. With the inclusion of a small image file and a small text file, you can add your own
picture and information into the System Properties window.
Let's start with the text file first. I'll create a very simple version - you can change the entries to suit.
When you're done, save it as oeminfo.ini and just put it on your desktop for now.
Next comes the image file. The image you use can be anything you like, but must be sized to 180 x
114 pixels maximum. Smaller than 180 x 114 is OK. Create an image in these dimensions (180 is
width, 114 is height), and save it as a bitmap named oemlogo.bmp. Put this onto your desktop as
well. Here's mine;
Now, these we can test out, using your current installation of Windows, to see how you like the way
it looks. Open your C:\WINDOWS\system32 folder, and copy and paste these two new files into it.
Now, right click My Computer, and you should get something like this (with your info, of course):
The 2nd window opens by clicking the "Support Info" button
Play around with this and edit the two files (in the System32 folder) until you get them the way you
like.
When you have them finalized, copy and paste the finished versions over into your
C:\XPCD\$OEM$\$$\System32 folder. This is what this folder was created for.
With these files saved here, they will be installed automatically during your Unattended installation.
The first time you right click My Computer after installing with this disk you're building, your info will
be already in place.
Drivers
How specific do you want to get?
With this folder, we can tailor the Unattended disk to a specific motherboard, graphics card, or
whatever hardware you need drivers for.
Chances are you've installed Windows XP onto the system you might be planning this for. If so, you
might know from experience what drivers you need to install manually after Windows XP finishes
installing. XP, while having a great driver base, doesn't have everything.
Here's where you can add in those drivers and never have to manually do them again. Plus, the
drivers you install will likely even be newer than the ones that come on the Windows XP CD.
One happy note; If your motherboard has USB 2.0 built in, and you've always had to set that up
after downloading and installing SP1a, guess what - it's already done! With the Service Pack 1a
slipstreamed in, this will get done automatically now. HURRAH!
Windows XP has basic drivers for nVidia and ATi graphics cards. Wouldn't you like the latest
Detonator or Catalyst drivers instead? Need some specific drivers for your motherboard's chipset?
Onboard sound? LAN? Easy as pie.
The real sweet part of this is: Windows XP will choose the correct drivers for the hardware. This
means you can theoretically put several sets of drivers onto this Unattended disk and use it for
multiple systems! Got an ATi 9600 Pro in one machine and an nVidia FX card in the other? No
sweat. Intel 875P here, and an nForce2 chipset there? Sure thing.
As there's thousands upon thousands of different hardware components, some with multiple drivers
(or at least multiple versions), I can't possibly cover them all, or even a good percentage of them
here. Not every driver will install correctly this way, so you'll have to do some research on this to find
the correct procedures for your specific components. I'll outline what I did to set up the drivers for
one of my systems here.
Once again, looking here is a great place to start looking for that specific item you need help with.
To get started, open your winnt.sif file in Notepad, as we'll need to edit it a bit to get the drivers to
install properly. There's a couple lines that need to be added under the [Unattended] heading.
Drivers need to be installed in somewhat of a particular order, and installing the chipset drivers first
usually is the best. So, we'll number the different types of drivers, and put them into an order, like
this:
000_Chipset
001_LAN
002_AGP
003
004_MemCtl
005_IDE
006_Sound
007_SMBus
These are the drivers I needed when I set up my Abit NF7-S system. Yours may/will vary. Change
them to reflect what you need to install for your system.
The lines you need to add to the winnt.sif file are as follows:
[Unattended]
OemPnPDriversPath="Drivers\000_Chipset;Drivers\001_LAN;Drivers\002_AGP;Drivers\004_MemCt
l;Drivers\005_IDE;Drivers\006_Sound;Drivers\007_SMBus" DriverSigningPolicy=Ignore
The DriverSigningPolicy=Ignore line is used in the event any drivers added are not WHQL
certified, and will try to force Setup to use any ones that you have included that aren't. This isn't
100% foolproof, so try to use WHQL certified drivers if at all possible!
Now, open the C:\XPCD\$OEM$\$1\Drivers folder, and inside it, create matching folders for each
entry you need. For the list above, I would need six individual folders (#3 was not used). Name them
000_Chipset, etc...
Next, you need to extract (or copy) the drivers for each into the respective folder.
Once you've gotten everything extracted, and the lines added into the winnt.sif file to direct the
install to the folders, you're finished. The winnt.sif file directs to the folder, not the .inf files inside
them.
Again, not all drivers set up the same way, so if you can't quite figure one (or more) out, check the
Forums at MSFN.org that I've linked to a few times now. Chances are that someone else has
inquired on the same drivers there, and you'll be able to find a solution.
If you use a RAID or SATA setup, you'll want to check out the info on this webpage here, for
information on incorporating the necessary drivers into your Unattended Install disk.
Editing the Registry
Bending Windows to OUR Will
NOTE!!!!!; This portion of this project is the most hazardous. What we're doing next is to build a
file that will edit the registry, making changes that you might normally do after a regular installation.
This section is very optional. If you'd prefer to skip it, by all means do so.
Before attempting this, you might (nay, should) research this fully and thoroughly. Any
mistakes made while editing the Registry can cause serious problems if done incorrectly. Even a
slight typing error can cause Windows to fail to run. Hacking the Registry isn't for the novice.
That said, those who wish to continue on with this will find amazing things can be done with a simple
text file.
When I used to install WinXP Pro before making my first Unattended CD with a regedit file, I would
have to go in and manually configure a great number of things to my liking. A few of the items I'd
change would be as follows (your tastes will no doubt differ, but you might find a few you recognize);
Get rid of the "Bliss" wallpaper
Turn off/get rid of the default screensaver(s)
Turn on the "Quick Launch" in the taskbar
Change to small icons on the Start Menu
Put My Computer, and Network Places on the desktop
Put the Control Panel into the Start Menu
Put Administrative Tools into the Start Menu
Turn off Taskbar "Glomming" (see below)
Turn off Personalized Menus
Turn off "Highlight Newly Installed Programs"
Show Hidden Files and Folders
Etc......
Taskbar "glomming" is where you might have multiple windows open, and they are shown as one
item in the taskbar, but with a number. Let's say this is on (enabled), and you open four different
webpages with Internet Explorer. The tab in the taskbar might say "Internet Explorer 4", rather than
showing each separately. I prefer them separate, thank you very much. You might like them sorted
this way, and if so, you wouldn't want to disable it.
These I've listed barely scratch the surface of the routine I'd have to go through every time I
reinstalled Windows XP.
With the inclusion of a regedit file, we can automate all of this and have it done right from the
moment we first log on after our Unattended install.
Do NOT use these if you do not know what they do. Please.
I strongly recommend reading more on this at www.unattended.msfn.org before actually doing it.
Open up Notepad, and create your file. When you are done, save it as regtweaks.reg. From here,
you can do two things with it, by where you save the file to.
Option #1: If you save it to C:\XPCD\$OEM$ folder, it will apply to any and all user accounts
created on the machine. If you decide on this, you need to also add one line to your cmdlines.txt
file in the C:\XPCD\$OEM$\ folder:
"REGEDIT /S regtweaks.reg"
Option #2: If you save it to the C:\XPCD\$OEM$\$1\install\ folder, it will apply only to the account
you created in this project on Page 3. We will be creating another batch file later on that can
reference the regtweak.reg if you put it here.
Here's a sample list, of some of the things that can be done:
Windows Registry Editor Version 5.00
;Speed up NTFS
[HKEY_LOCAL_MACHINE\SYSTEM\CurrentControlSet\Control\FileSystem]
"Win31FileSystem"=dword:00000000
"Win95TruncatedExtensions"=dword:00000001
"NtfsDisableLastAccessUpdate"=dword:00000001
;XP and 2k3
;Opens 16-bit apps in a separate memory space, this increases stability
when dealing with 16-bit apps.
[HKEY_LOCAL_MACHINE\SYSTEM\CurrentControlSet\Control\WOW]
"DefaultSeparateVDM"="Yes"
;XP and 2k3
;This allows boot files to be placed optimally on the hard-drive for
faster boots.
[HKEY_LOCAL_MACHINE\SOFTWARE\Microsoft\Dfrg\BootOptimizeFunction]
"Enable"="Y"
;Disable links folder in explorer favorites so it never appears again.
[HKEY_CURRENT_USER\Software\Microsoft\Internet Explorer\Toolbar]
"LinksFolderName"=""
"Locked"=dword:00000001
;Don't Group Similar Taskbar Buttons
[HKEY_CURRENT_USER\Software\Microsoft\Windows\CurrentVersion\Explorer\Adva
nced]
"TaskbarGlomming"=dword:00000000
[HKEY_LOCAL_MACHINE\Software\Microsoft\Windows\CurrentVersion\Explorer\Adv
anced]
"TaskbarGlomming"=dword:00000000
;Broadband Tweak for Windows XP
[HKEY_LOCAL_MACHINE\SYSTEM\CurrentControlSet\Services\Tcpip\Parameters]
GlobalMaxTcpWindowSize="256960"
TcpWindowSize="256960"
Tcp1323Opts="1"
DefaultTTL="64"
EnablePMTUDiscovery="1"
EnablePMTUBHDetect="0"
SackOpts="1"
TcpMaxDupAcks="2"
MTU="1500"
HKEY_USERS.DEFAULT\Software\Microsoft\Windows\CurrentVersion\Internet
Settings
"MaxConnectionsPerServer"=dword:00000020
"MaxConnectionsPer1_0Server"=dword:00000020
HKEY_CURRENT_USER\Software\Microsoft\Windows\CurrentVersion\Internet
Settings
"MaxConnectionsPerServer"=dword:00000020
"MaxConnectionsPer1_0Server"=dword:00000020
;Remove Alexa Spyware
[-HKEY_LOCAL_MACHINE\SOFTWARE\Microsoft\Internet
Explorer\Extensions\{c95fe080-8f5d-11d2-a20b-00aa003c157a}]
;Turn on Auto-Complete
[HKEY_CURRENT_USER\Software\Microsoft\Windows\CurrentVersion\Explorer\Auto
Complete]
"Append Completion"="yes"
;Disable Automatic Restart in the event of a BSOD
[HKEY_LOCAL_MACHINE\SYSTEM\CurrentControlSet\Control\CrashControl]
"AutoReboot"=dword:00000000
;Put My Computer My Network Places and My Documents on the desktop
[HKEY_CURRENT_USER\Software\Microsoft\Windows\CurrentVersion\Explorer\Hide
DesktopIcons\NewStartPanel]
"{20D04FE0-3AEA-1069-A2D8-08002B30309D}"=dword:00000000
"{450D8FBA-AD25-11D0-98A8-0800361B1103}"=dword:00000000
"{208D2C60-3AEA-1069-A2D7-08002B30309D}"=dword:00000000
;Disable Automatic Updates
[HKEY_LOCAL_MACHINE\SYSTEM\CurrentControlSet\Services\wuauserv]
"Start"=dword:00000004
;Disable Autoupdates
[HKEY_LOCAL_MACHINE\SOFTWARE\Policies\Microsoft\Windows\WindowsUpdate\AU]
"NoAutoUpdate"=dword:00000001
;Disable Autoupdates
[HKEY_LOCAL_MACHINE\SOFTWARE\Microsoft\Windows\CurrentVersion\WindowsUpdat
e\Auto Update]
"AUOptions"=dword:00000001
"AUState"=dword:00000007
;Enable AGP card overclocking (NVIDIA CARDS ONLY!)
[HKEY_LOCAL_MACHINE\SOFTWARE\NVIDIA Corporation\Global\NvTweak]
"Coolbits"=dword:00000003
;Speed up shutdown
[HKEY_LOCAL_MACHINE\SYSTEM\CurrentControlSet\Control]
"WaitToKillServiceTimeout"="3000"
;Disable the Desktop Cleanup Wizard
[HKEY_CURRENT_USER\Software\Microsoft\Windows\CurrentVersion\Explorer\Desk
top\CleanupWiz]
"NoRun"=dword:00000001
;Disables Error Reporting, but notifies when errors occur
[HKEY_LOCAL_MACHINE\SOFTWARE\Microsoft\PCHealth\ErrorReporting]
"DoReport"=dword:00000000
;Disable Welcome Screen and uses Classic Logon
[HKEY_LOCAL_MACHINE\SOFTWARE\Microsoft\Windows NT\CurrentVersion\Winlogon]
"LogonType"=dword:00000000
;Speed up Network Browsing by removing Network Scheduled Tasks
[HKEY_LOCAL_MACHINE\SOFTWARE\Microsoft\Windows\CurrentVersion\Explorer\Remo
teComputer\NameSpace\{D6277990-4C6A-11CF-8D87-00AA0060F5BF}]
;Remove Shortcut Arrows
[HKEY_CLASSES_ROOT\lnkfile]
"IsShortcut"=;Disables Windows Tour bubble popup (HURRAH!!!)
[HKEY_LOCAL_MACHINE\Software\Microsoft\Windows\CurrentVersion\Applets\Tour
]
"RunCount"=dword:00000000
;Disable Imapi CD-Burning Service
[HKEY_LOCAL_MACHINE\SYSTEM\CurrentControlSet\Services\ImapiService]
"Start"=dword:00000004
;Disable Messenger Service (to stop spam. Does not affect MSN or Windows
Messenger)
[HKEY_LOCAL_MACHINE\SYSTEM\CurrentControlSet\Services\Messenger]
"Start"=dword:00000004
;Disable Remote Registry Service
[HKEY_LOCAL_MACHINE\SYSTEM\CurrentControlSet\Services\RemoteRegistry]
"Start"=dword:00000004
;This will add "Services" to the right-click menu of "My Computer"
[HKEY_CLASSES_ROOT\CLSID\{20D04FE0-3AEA-1069-A2D808002B30309D}\shell\services]
@=hex(2):53,00,65,00,72,00,76,00,69,00,63,00,65,00,73,00,00,00
"SuppressionPolicy"=dword:4000003c
[HKEY_CLASSES_ROOT\CLSID\{20D04FE0-3AEA-1069-A2D808002B30309D}\shell\services\command]
@=hex(2):25,00,77,00,69,00,6e,00,64,00,69,00,72,00,25,00,5c,00,73,00,79,00
,73,
00,74,00,65,00,6d,00,33,00,32,00,5c,00,6d,00,6d,00,63,00,2e,00,65,00,78,00
,
65,00,20,00,2f,00,73,00,20,00,25,00,53,00,79,00,73,00,74,00,65,00,6d,00,52
,
00,6f,00,6f,00,74,00,25,00,5c,00,73,00,79,00,73,00,74,00,65,00,6d,00,33,00
,
32,00,5c,00,73,00,65,00,72,00,76,00,69,00,63,00,65,00,73,00,2e,00,6d,00,73
, 00,63,00,20,00,2f,00,73,00,00,00
;This adds the "Open Command Window Here" on the right click menu for
folders
[HKEY_CLASSES_ROOT\Directory\shell\cmd]
@="Open Command Window Here"
[HKEY_CLASSES_ROOT\Directory\shell\cmd\command]
@="cmd.exe /k \"cd %L\""
[HKEY_CLASSES_ROOT\Drive\shell\cmd]
@="Open Command Window Here"
[HKEY_CLASSES_ROOT\Drive\shell\cmd\command]
@="cmd.exe /k \"cd %L\""
;Classic search, full path in title bar and address bar.
[HKEY_CURRENT_USER\Software\Microsoft\Windows\CurrentVersion\Explorer\Cabi
netState]
"FullPath"=dword:00000001
"FullPathAddress"=dword:00000001
"Use Search Asst"="no"
"Settings"=hex:0c,00,02,00,1b,01,e7,77,60,00,00,00
;Force Classic Control Panel
[HKEY_CURRENT_USER\Software\Microsoft\Windows\CurrentVersion\Policies\Expl
orer]
"ForceClassicControlPanel"=dword:00000001
;Allow renaming of Recycle Bin (hehehehe)
[HKEY_CLASSES_ROOT\CLSID\{645FF040-5081-101B-9F0800AA002F954E}\ShellFolder]
"Attributes"=hex:50,01,00,20
"CallForAttributes"=dword:00000000
;NoLowDiskSpaceChecks won't check if you are low on diskspace and pop up a
balloon telling you.
[HKEY_CURRENT_USER\Software\Microsoft\Windows\CurrentVersion\Policies\Expl
orer]
"NoLowDiskSpaceChecks"=dword:00000001
;Adds search keywords to Internet Explorer
[HKEY_CURRENT_USER\Software\Microsoft\Internet Explorer\SearchUrl\MSKB]
@="http://support.microsoft.com/?kbid=%s"
[HKEY_CURRENT_USER\Software\Microsoft\Internet Explorer\SearchUrl\AV]
@="http://www.altavista.com/sites/search/web?q=%s"
[HKEY_CURRENT_USER\Software\Microsoft\Internet Explorer\SearchUrl\Ggl]
@="http://www.google.com/search?q=%s"
[HKEY_CURRENT_USER\Software\Microsoft\Internet Explorer\SearchUrl\MSN]
@="http://search.msn.com/results.asp?q=%s"
[HKEY_CURRENT_USER\Software\Microsoft\Internet
Explorer\SearchUrl\FM]Windows Registry Editor Version 5.00
[HKEY_CURRENT_USER\Software\Microsoft\Windows\CurrentVersion\Explorer\Cabi
netState]
"FullPath"=dword:00000001
"FullPathAddress"=dword:00000001
"Use Search Asst"="no"
"Settings"=hex:0c,00,02,00,1b,01,e7,77,60,00,00,00
; Disables Hide Inactive Icons
[HKEY_CURRENT_USER\Software\Microsoft\Windows\CurrentVersion\Explorer]
"EnableAutoTray"=dword:00000000
; Show Small Icons on Start Menu
[HKEY_CURRENT_USER\Software\Microsoft\Windows\CurrentVersion\Explorer\Adva
nced]
"Start_LargeMFUIcons"=dword:00000000
; Hide My Music
[HKEY_CURRENT_USER\Software\Microsoft\Windows\CurrentVersion\Explorer\Adva
nced]
"Start_ShowMyMusic"=dword:00000000
; Hide My Pictures
[HKEY_CURRENT_USER\Software\Microsoft\Windows\CurrentVersion\Explorer\Adva
nced]
"Start_ShowMyPics"=dword:00000000
; Disable higlighting of new applications in start menu
[HKEY_CURRENT_USER\Software\Microsoft\Windows\CurrentVersion\Explorer\Adva
nced]
"Start_NotifyNewApps"=dword:00000000
; Show Admin Tools in the start menu and program files
[HKEY_CURRENT_USER\Software\Microsoft\Windows\CurrentVersion\Explorer\Adva
nced]
"StartMenuAdminTools"=dword:00000000
; Turn off Personalized menus
[HKEY_CURRENT_USER\Software\Microsoft\Windows\CurrentVersion\Explorer\Adva
nced]
"IntelliMenus"=dword:00000000
; Enable NumLock on startup
[HKEY_CURRENT_USER\Control Panel\Keyboard]
"InitialKeyboardIndicators"="2"
;[HKEY_USERS\.Default\Control Panel\Keyboard]
;"InitialKeyboardIndicators"="2"
; use AutoComplete
[HKEY_CURRENT_USER\Software\Microsoft\Internet Explorer\Main]
"Use FormSuggest"="yes"
; Set Fullscreen
;[HKEY_CURRENT_USER\Software\Microsoft\Internet Explorer\Main]
;"FullScreen"="no"
; Enables the Quick Launch bar (Only works during setup)
[HKEY_CURRENT_USER\SOFTWARE\Microsoft\Windows\CurrentVersion\Explorer\Stre
ams\Desktop]
"TaskbarWinXP"=hex:0c,00,00,00,08,00,00,00,02,00,00,00,00,00,00,00,b0,e2,2
b,\
d8,64,57,d0,11,a9,6e,00,c0,4f,d7,05,a2,22,00,1c,00,0a,01,00,00,1a,00,00,00
,\
01,00,00,00,00,00,00,00,00,00,00,00,00,00,00,00,4c,00,00,00,01,14,02,00,00
,\
00,00,00,c0,00,00,00,00,00,00,46,83,00,00,00,10,00,00,00,a0,b0,48,5e,89,8d
,\
bd,01,00,d8,9e,e4,2a,8d,bd,01,00,45,fe,5e,89,8d,bd,01,00,00,00,00,00,00,00
,\
00,01,00,00,00,00,00,00,00,00,00,00,00,00,00,00,00,13,01,14,00,1f,0f,e0,4f
,\
d0,20,ea,3a,69,10,a2,d8,08,00,2b,30,30,9d,19,00,23,44,3a,5c,00,00,00,00,00
,\
00,00,00,00,00,00,00,00,00,00,00,00,cd,97,15,00,31,00,00,00,00,00,af,24,5c
,\
b9,10,80,57,69,6e,6e,74,00,00,20,00,31,00,00,00,00,00,af,24,a3,b9,10,00,50
,\
72,6f,66,69,6c,65,73,00,50,52,4f,46,49,4c,45,53,00,19,00,31,00,00,00,00,00
,\
c1,24,08,92,10,00,69,65,35,30,30,2e,30,30,30,00,00,28,00,31,00,00,00,00,00
,\
c1,24,08,92,10,00,41,70,70,6c,69,63,61,74,69,6f,6e,20,44,61,74,61,00,41,50
,\
50,4c,49,43,7e,31,00,21,00,31,00,00,00,00,00,c5,22,9d,91,10,00,4d,69,63,72
,\
6f,73,6f,66,74,00,4d,49,43,52,4f,53,7e,31,00,29,00,31,00,00,00,00,00,d3,22
,\
32,a6,10,00,49,6e,74,65,72,6e,65,74,20,45,78,70,6c,6f,72,65,72,00,49,4e,54
,\
45,52,4e,7e,31,00,24,00,31,00,00,00,00,00,db,22,76,ba,10,00,51,75,69,63,6b
,\
20,4c,61,75,6e,63,68,00,51,55,49,43,4b,4c,7e,31,00,00,00,8d,00,00,00,1c,00
,\
00,00,01,00,00,00,1c,00,00,00,36,00,00,00,0d,f0,ad,ba,8c,00,00,00,1a,00,00
,\
00,03,00,00,00,e7,18,2d,23,10,00,00,00,49,45,35,30,30,5f,58,31,43,00,43,3a
,\
5c,57,49,4e,4e,54,5c,50,72,6f,66,69,6c,65,73,5c,49,45,35,30,30,2e,30,30,30
,\
5c,41,70,70,6c,69,63,61,74,69,6f,6e,20,44,61,74,61,5c,4d,69,63,72,6f,73,6f
,\
66,74,5c,49,6e,74,65,72,6e,65,74,20,45,78,70,6c,6f,72,65,72,5c,51,75,69,63
,\
6b,20,4c,61,75,6e,63,68,00,00,10,00,00,00,05,00,00,a0,1a,00,00,00,a3,00,00
,\
00,00,00,00,00,08,00,00,00,02,00,00,00,cc,00,00,00,01,00,00,00,03,00,00,00
,\
4a,00,00,00,01,00,00,00,40,00,32,00,e6,01,00,00,c4,24,15,9f,20,00,4c,61,75
,\
6e,63,68,20,49,6e,74,65,72,6e,65,74,20,45,78,70,6c,6f,72,65,72,20,42,72,6f
,\
77,73,65,72,2e,6c,6e,6b,00,4c,41,55,4e,43,48,7e,32,2e,4c,4e,4b,00,00,00,40
,\
00,00,00,02,00,00,00,36,00,32,00,48,02,00,00,c4,24,15,9f,20,00,4c,61,75,6e
,\
63,68,20,4f,75,74,6c,6f,6f,6b,20,45,78,70,72,65,73,73,2e,6c,6e,6b,00,4c,41
,\
55,4e,43,48,7e,31,2e,4c,4e,4b,00,00,00,36,00,00,00,00,00,00,00,2c,00,32,00
,\
51,00,00,00,ec,22,46,39,20,00,53,68,6f,77,20,44,65,73,6b,74,6f,70,2e,73,63
,\
66,00,53,48,4f,57,44,45,7e,31,2e,53,43,46,00,00,00,52,00,00,00,e0,00,00,00
,\
00,00,00,00,16,00,00,00,00,00,00,00,00,00,00,00,16,00,00,00,00,00,00,00,01
,\
00,00,00,01,00,00,00,aa,4f,28,68,48,6a,d0,11,8c,78,00,c0,4f,d9,18,b4,37,02
,\
00,00,e0,00,00,00,00,00,00,00,16,00,00,00,00,00,00,00,00,00,00,00,16,00,00
,\
00,00,00,00,00,01,00,00,00
;Prevents Internet Explorer windows from being reused
[HKEY_CURRENT_USER\Software\Microsoft\Internet Explorer\Main]
"AllowWindowReuse"=dword:00000000
;Max your Internet Explorer's simultaneous downloads to 10 (default was 2)
[HKEY_CURRENT_USER\Software\Microsoft\Windows\CurrentVersion\Internet
Settings]
"MaxConnectionsPer1_0Server"=dword:0000000a
"MaxConnectionsPerServer"=dword:0000000a
;Sorts My Computer Above My Documents
[HKEY_CLASSES_ROOT\CLSID\{450D8FBA-AD25-11D0-98A8-0800361B1103}]
"SortOrderIndex"=dword:00000054
;Disables Preview of Movie file formats (allowing you to
move/rename/delete without errors)
[-HKEY_CLASSES_ROOT\.avi\ShellEx]
[-HKEY_CLASSES_ROOT\.mpg\ShellEx]
[-HKEY_CLASSES_ROOT\.mpe\ShellEx]
[-HKEY_CLASSES_ROOT\.mpeg\ShellEx]
There are a ton more things you can do with this file, if you know what and how to edit/enter the
correct information. Much more information on this can be found here, and here, and here.
Adding 3rd Party Applications
Where do you REALLY want to go today?
Once we've gotten the core Windows XP files squared away, and any drivers and registry tweaks
set up, we'll have a good idea of how much room we have left on our disk for 3rd party applications.
After adding in the drivers, I still had in excess of 300 MB of room on my Unattended Install CDR.
Plenty of room to add a few extra items.
What we'll want to try to do is to get these files to install automatically, without our intervention. What
I mean by this is, when you install, oh, say, Photoshop 7 during a regular install, you'll be prompted
for answers to questions of where you want the files installed to, what your key is and other things.
What we'll do is to create another batch file to automatically launch these installations, and then
other files tied directly to some of the applications to answer those specific questions that you'd have
to answer during the setup of those applications.
While I could get most of mine to run unattended, there were a few programs I just couldn't find the
correct switches for. These switches are the entries in the batch file we'll make that allows the
program to install without our help.
The general formula for these switches is as follows:
start /wait %systemdrive%\install\My_application\setup.exe /switch /2nd_switch
(That's all one line, no space after the %)
How they work is; Start will launch the application's Setup file. Wait will pause the batch file we'll
build, so that the application has time to install.
%systemdrive%\install\My_application\setup.exe is where the setup file is located. When
everything gets copied over to the hard drive during the Text based portion of Windows Setup, these
files will be located in the Install folder (C:\XPCD\$OEM$\$1\Install) we created earlier. The
%systemdrive% variable directs the install to this folder.
/switch /2nd_switch instructs the installation to perform the installation using a pair of specific
parameters, usually ones that allow for the package to install silently (unattended). We'll see as we
go along, different applications use different switches to do this, even to perform the same functions.
Create a new folder in the C:\XPCD\$OEM$\$1\Install folder, and name it Applications. Then,
decide on what applications you might like to add to your Unattended installation disk, create a new
folder for each and copy the 3rd Party application files into it's own folder. Name each folder to
reflect what the program contained within it is.
Keep right clicking the entire C:\XPCD folder periodically as you do this; click Properties and keep
track of how big the folder is. When you reach 675 MB or so (for a CDR(W) based disk, you're
getting close to full.
Next, you need to create a batch file. We'll edit this as we go along and add things to our install.
Name it start.cmd and put it into the Install folder.
Here's mine, and we'll dissect it after below;
CLS
@echo off
TITLE Windows XP SP1a - Semi-Unattended Installation
ECHO.
ECHO Over the next few minutes you will see automated installations
ECHO of various software applications, windows updates, and registry
ECHO tweaks being implemented. The computer will restart automatically
ECHO once the whole process has finished!
ECHO.
ECHO Removing Wallpapers and Screensavers...
DEL "%systemroot%\*.bmp"
DEL "%systemroot%\Web\Wallpaper\*.jpg"
DEL "%systemroot%\system32\dllcache\*.scr"
DEL "%systemroot%\system32\*.scr"
ECHO.
ECHO Applying Registry Tweaks...
REGEDIT /S %systemdrive%\install\RegTweaks.reg
ECHO.
ECHO Starting installation of Applications
ECHO.
ECHO Installing Windows Media Player 9
ECHO Please wait...
start /wait %systemdrive%\Install\WMP9\MPSetupXP.exe /Q:A /R:N
ECHO.
ECHO Installing Windows Media Encoder 9
ECHO Please wait...
start /wait %systemdrive%\Install\WMP9\WMencoder.exe /Q:A /R:N
ECHO.
ECHO Installing DirectX 9.0b
ECHO Please wait...
start /wait %systemdrive%\Install\DirectX9\DX9NTopk.exe
ECHO.
ECHO Installing Lavasoft Ad-Aware 6 Build 181
ECHO Please wait...
start /wait %systemdrive%\Install\Applications\AdAware\aaw6181.exe /s
ECHO.
ECHO Installing Adobe Photoshop 7
ECHO Please wait...
start /wait %systemdrive%\Install\Applications\Photoshop\setup.exe /-S
ECHO.
ECHO Registering Homesite 5...
REGEDIT /S %systemdrive%\Install\Applications\Homesite_5\register.reg /f
ECHO.
ECHO Installing Macromedia Homesite 5
ECHO Please wait...
start /wait %systemdrive%\Install\Applications\Homesite_5\setup.exe /-S
ECHO.
ECHO Installing Alcohol 120%
ECHO Please wait...
start /wait %systemdrive%\Install\Applications\Alcohol_120\setup.exe /qn Reboot=Suppress
ECHO.
ECHO Registering Alcohol 120%...
REGEDIT /S %systemdrive%\Install\Applications\Alcohol_120\register.reg /f
ECHO.
ECHO Installing Win Ace 22
ECHO Please wait...
start /wait %systemdrive%\Install\Applications\WinAce22\wace22.exe
ECHO.
ECHO Installing Motherboard Monitor 5.3.5.1
ECHO Please wait...
start /wait %systemdrive%\Install\Applications\MBM5\MBM5351.exe
ECHO.
ECHO Installing Web Temp 3
ECHO Please wait...
start /wait %systemdrive%\Install\Applications\WebTemp\SetupWebTemp301.exe
ECHO.
ECHO Registering Nero Burning ROM v5.5.10.56...
REGEDIT /S %systemdrive%\Install\Applications\Nero\register.reg /f
ECHO.
ECHO Installing Nero Burning ROM v5.5.10.56
ECHO Please wait...
start /wait %systemdrive%\install\Applications\Nero\Setup.exe /S
ECHO.
ECHO Installing WinRAR v330
ECHO Please wait...
start /wait %systemdrive%\install\Applications\Winrar\wrar330.exe /S
ECHO.
ECHO Restarting the PC in 1 minute...
shutdown.exe -r -f -t 60 -c "Windows XP will now restart in 1 minute, this will give enough time
for the shortcuts to update and for the shell to fully load before its ready to restart!"
ECHO.
ECHO Deleting Temp Installation Files...
RD /S /Q %systemdrive%\Drivers
RD /S /Q %systemdrive%\install
EXIT
n batch files (and DOS, naturally), CLS is the command used to clear the screen of text. When this
file launches, it will open a Command Prompt window and execute the commands contained within
the file from it.
ECHO. merely inserts a blank line, while ECHO (without a period) prints the line of text to the
screen.
The switches used for each program vary not only from program to program, but often from version
to version of the same application. The switches I used for Nero 5.5 will not work for Nero 6 (if
memory serves correctly). I recall hunting for days for this particular version, as all I could find in my
searching was the switches for Nero 6.
The switches shown above are correct for the versions of the programs specifically mentioned in the
text. Some may apply to older/newer revisions of the same software.
The point I'm trying to hammer home here is, "close to" isn't always going to work here. Research
your versions and specific applications you may want to add (as your list of goodies will likely differ
from mine). You might want to add some form of Pop-Up blocker software that I didn't... I can't help
you with that. I can direct you to a good place to look, though.
You might notice at the top six lines that refer to deleting the screensavers and wallpaper that
comes in Win XP. Don't include these lines if you want them installed.
Just below that is my entry for my Registry tweaks script. Refer back to Page 5 on this; Adding these
lines here makes your registry changes only applicable to the account you've created in this project
(on Page 3). I did it this way as I'm the only person using my PC. Do it this way if this situation
applies, or you only want these changes to effect your account.
What I've done after that is to install a trio of Microsoft updates. These I put into the Install folder. I
then created a fourth folder beside these and named it Applications. Into this folder is where I
placed all of the remaining 3rd Party applications I added to my Unattended installation disk.
You can put them all straight into the Install folder if you like. Just note if you copy directly the text
above, you'll possibly need to change the format of things if your locations differ. Note the locations
of Microsoft DirectX 9.0b files versus the AdAware files. Ensure your files are correctly located as
you build this batch file.
While we're discussing DirectX 9.0b, you'll need a slightly different version of it than you might have
for it to install Unattended. You can download the correct version of the file here.
Extract it with WinRar, and put the file you extract into it's own separate folder in the
C:\XPCD\$OEM$\$1\Install folder. This version needs no special switches to install silently. Refer to
my file above for the correct way to get it to work.
Adobe Photoshop 7 is a bit different in how your personal settings get put in place. In the folder you
copy the files over into, there will be a file named Abcpy.ini. Open this file with Notepad. You will
then need to edit the "OEM Installation Options" section.
The lines you need to edit are as follows;
;***************************************************************
;Adobe Installer External Configuration File: Abcpy.ini
;***************************************************************
;***************************************************************
;Main Section
;The (Product) key is a required key
;***************************************************************
[MAIN]
Product=Adobe Photoshop 7.0
;***************************************************************
;OEM Installation Options
;***************************************************************
[OEM Install]
DisplayWelcomeDlg=NO
DisplayEULA=NO
DisplayXPDialog=NO
DisplayTypeOfInstallDlg=NO
DisplaySelectDestDirDlg=NO
DisplayCustomDlg=NO
DisplayUserInfoDlg=NO
DisplayConfirmRegDlg=NO
DisplayStartCopyDlg=NO
DisplayFinishDlg=NO
DisplayFinalMessage=NO
DisplayRebootDlg=NO
ProgGroupName=
DefaultDestDir=C:\Program Files\Adobe\Photoshop
UserName=Generic
UserCompanyName=Whatever, Inc.
UserSerialNumber=xxxxxxxxxxxxxxxxxxxxxxxx
DisplayBackGround=NO
DisplayProgressBar=NO
ProgressBarStart=NO
ProgressBarEnd=NO
For a silent installation of this to work, set all of the Display options to NO, and enter your
UserName, UserCompanyName, and Serial Number.
Note that when you enter your serial number, to enter it without hyphens
(XXXXXXXXXXXXXXXXXXXXXXXX and not XXXX-XXXX-XXXX-XXXX-XXXX-XXXX).
For Alcohol 120% to silently install and not prompt you for a serial number after installation (when
you first run the program), you need to add in a short Registry Edit file (another .reg file made in
Notepad) inside the Alcohol 120% folder, and direct the install to it as shown above.
The file is very simple and merely installs the User name, Company name and serial number into
two places in the Registry. Name it register.reg (as shown above). Here's how it should be written:
Windows Registry Editor Version
5.00
[HKEY_CURRENT_USER\SOFTWARE\Alcohol Soft\Alcohol 120%\Info]
"UserName"="Generic"
"Company"="Whatever, Inc."
"SerialNo"="xxxxxxxxxxxx....."
[HKEY_LOCAL_MACHINE\SOFTWARE\Alcohol Soft\Alcohol 120%\Info]
"UserName"="Generic"
"Company"="Whatever, Inc."
"SerialNo"="xxxxxxxxxxxx....."
Naturally, change the UserName and Company name in the examples above to your own
information... ;)
Note; Not all of the items in my start.cmd file will result in a silent install (Motherboard Monitor 5
for example). These will pause for your input during the running of the start.cmd file. I could live
with this, but makes for a "Semi-Unattended" install. I find it easier to spend a moment filling in the
blanks during the whole Windows installation than hunting for the CD I have the program saved to. It
just saves a bit of time and disk swapping afterwards.
For more info on your specific applications (if they're not shown here (likely)), there is an excellent
topic in the MSFN.org forums specifically devoted to Unattended Install application Switches. It can
be found here.
Once you're happy with your applications, you'll need to add one line into your winnt.sif file, to
direct the install to the start.cmd file you've just created. Open winnt.sif with Notepad, and add this
line:
[GuiRunOnce]
%systemdrive%\install\start.cmd
This will tie everything together with what you've already done on the preceding pages of this article.
When we reduced our file size on Page 3, I mentioned there was one more "space saving" tip, for
after adding your 3rd Party apps. Doing this might just be the ticket to fitting that one last small
application in, if you're stretching the limits of room.
Run a search on your $OEM$ folders (from Windows Explorer) for any copies of instmsia.exe and
instmsiw.exe files. Delete any copies of these files you find as Windows XP has an up-to-date
version of Windows Installer 2.0. This might gain that extra 1 or 2 MB you need for that last little app.
Burning your Unattended CD/DVD
Making it bootable
Once you've finalized your additions and tweaked your tweaks to how you want them, it's time to
make your disk.
Again, as I mentioned at the beginning, it's highly recommended to test your install files before
burning using an application such as VMWare or Virtual PC.
Any mistakes can be found quickly and easily this way, without burning a bunch of coasters.
Longer, and much slower, but also an option (what I did), would be to test your files by burning them
onto rewritable media, and use an old, spare small hard drive to test install onto. Using rewritable
media will allow you to reclaim any flawed disks later on by erasing them.
To burn your disk and make it bootable, you will need a pair of things. First, is an application for
burning bootable CDR(W) (or DVDs, if applicable). Although Windows XP comes with burning
software built in, it's not capable of burning a bootable disk. A 3rd Party application such as Nero or
Roxio will be needed.
You'll also need a copy of ISO buster. This (a free download), is needed to extract a boot loader
image file for the CD we'll make.
We'll do this first. Download ISO Buster. It's a 2 MB .zip file. Extract the .exe file in it using WinRar
(that we used earlier) and run the install program (double click the .exe file). Install it using the
defaults and choose your preference of a desktop shortcut or Quick Launch icon.
Next, put your Windows XP CD into your optical drive and click "Exit" when the "Welcome" screen
comes up.
Run ISO buster. In the window that opens, click Bootable CD in the left pane. Next, right or double
click Microsoft Computing.img in the right pane. Finally, select Extract Microsoft
Corporation.img and extract the file to C:\XPCD. That's it. Close ISO buster and remove your
Windows XP CD.
The Moment Of Truth
Finally!!
After all of the preparation, checking, double checking, researching your apps, switches, batch files,
triple checking (at least!) that you haven't exceeded the capacity of the blank media you'll burn this
to, and testing it, we're ready to burn our Unattended disk.
Nero has become the most popular CD/DVD burning suites available, and I will outline the "How
To:" of burning our disk in that. Other programs will be similar to how this is done in Nero. Roxio,
about as popular, differs slightly between their own versions 5 and 6. I'll link to those instructions the
end of the procedure.
Burning our disk with Nero
Launch Nero, and if the "Wizard" is set to run, close it, so that the main Nero application only is
running.
Click File, and then New... from the menu bar at the top left. The New Compilation window opens.
Scroll down on the left pane, and select CD-ROM (boot) (or DVD-ROM (boot), if applicable. Both
procedures are the same afterwards).
The following must be done exactly!
On the Boot tab, select the button for Image file. Browse to the image file we just made at
C:\XPCD\Microsoft Corporation.img. Once you get to C:\XPCD, you'll need to select All Files (*.*)
in the Files of type. Select the image file, and then click Open.
Next, select the Enable Expert Settings button. Below it, in the Kind of emulation drop down,
select No Emulation. Below that, change the 1 in Number of loaded sectors to a 4. This step is
extremely important, as missing this will result in the disk not being bootable!!
When set, your "Boot" page should look like this:
Next, move to the ISO tab at the top, and set everything to match the picture below!!
NOTE!!: On the ISO page, it's extremely important to make sure the Do Not Add the ';1' ISO File
Version Extension checkbox is selected (as shown), or your CD will not boot!! If you're using an
older version of Nero that does not have this checkbox, you will need to upgrade to a newer version
before continuing, or you will do nothing but burn coaster after coaster.
Label is somewhat optional, but I usually go in and name my CD. Call it "Unattended XP" on the
Volume Label line, or whatever you like.
Dates is optional too, and I usually go in that page and select "Use current Date and Time" at the
bottom.
Ensure both boxes are checked on the Misc tab.
On the Burn tab, make sure the speed set is equal to your burner, or media you're using, or lower.
Select the "Write" checkbox, and then click the New button in the upper right. This will open the File
Browser window (as seen below).
This window consists of four panes. In the third (from the left), navigate to the C:\XPCD folder and
click it. In the fourth (furthest to the right) pane, the contents of the C:\XPCD folder will appear.
Simply drag and drop the entire contents of the fourth pane in one fell swoop into the first (leftmost)
pane;
Finally, in the row of 16 icons just above the four panes, select the Burn icon (9th from the left).
Your CD (or DVD) will now be burned. When it finishes, close all open Nero windows.
Congrats! If you've done everything correctly, you've created you own custom Windows XP
SP1a Unattended Install disk!
If you use Roxio (versions 5 or 6), check these pages out at The Elder Geek.com for detailed
instructions on using Roxio to create your Unattended disk:
Roxio Easy CD Creator 5
Roxio Easy CD and DVD Creator 6
Credits and Thanks go out to:
The people who compiled all of this information at www.unattended.msfn.org and The Elder
Geek.com.
Also, I'd like to thank all those who've taken the time to post in the www.board.msfn.org Forums,
sharing their tips, tricks, switches and more, for everyone's benefit.
THANK YOU!!
Cheers!