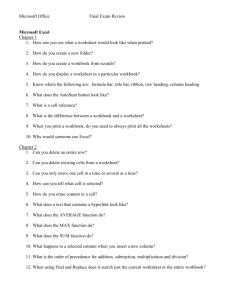Using a List to Organize Data
advertisement

Computer Training & Support Services Academic Computing 221 Weber Building (970) 491-7653 & Networking Services Excel 97 Data Management Using a List to Organize Data A list is a labeled series of rows that contain similar data. Think of it as a simple database where each row can store a record of information and each column can be used as a field. Tips for using Lists: Create column labels in the first row of your list. Excel uses these to create reports and find and organize data. Use a font, alignment, format, pattern, border, or capitalization style for column labels that is different from the format you assign to the data in the list. When you want to separate labels from data, use cell borders, not blank rows or dashed lines, to insert lines below the labels. Leave at least one blank column and one blank row between your list and other data on the worksheet. This helps Excel automatically select the list for sorting, filtering, and inserting automatic subtotals. Avoid having more than one list on a worksheet, because some list management features (such as filtering) can be used on only one list at a time on a worksheet. Avoid storing critical data to the left or right of the list because it might be hidden when you filter the list. Using Data Forms You can display data in a data form. A data form is a dialog box that displays one complete record at a time. Use a data form to add, find, edit or delete records. It may be easier to view the data in a data form than trying to read it in a large worksheet. To create a list using a data form, create headings first in your list, then choose Data | Form. You can select the records to enter by entering simple criteria. Click the Criteria button and enter the criteria in the related field editing window. You can enter multiple criteria and may also use comparison operators such as >, <, >=, <=, <>. For more complex searching criteria, you can also use AutoFilter or Advanced Filter. D:\533578353.doc Page 1 Sorting Data You can do a "quick sort" by selecting a cell in the column by which you want the data sorted and clicking on the Sort Ascending (or Descending) Button. You can only sort by 1 column using this method. To sort by multiple columns, use Data | Sort. This opens the Sort dialog box where you may enter multiple sort columns. Note: By default, blank cells in a list are always sorted last. Filtering Data If you wish to apply a file to an entire list, select a single cell within that list. To apply the filter only to selected columns, first select the labels for those columns. From the menu select: Data | Filter | AutoFilter. Excel places drop-down arrows on each column label. Click on the arrow to display a list of items. Selecting an item will display only those rows containing the item selected. Removing a Filter To remove a filter from a single column, select All from that column’s list. To completely remove a filter, choose Data | Filter and then select AutoFilter to clear the command. Custom Criteria If you wish to filter items that meet certain conditions (e.g., all persons whose salaries are greater than 25000 and less than 40000) select Custom from the filter list. Filtered lists may be printed, formatted, edited, charted or sorted. Conditional Sum Wizard If you want to summarize values in a list based on specific conditions, you can use the Conditional Sum Wizard. For example, if your list contains sales amounts for different salespeople, the Conditional Sum Wizard can help you create a formula that calculates the total sales amount for one salesperson. 1 2 3 Click a cell in the list. On the Tools menu, point to Wizard, and then click Conditional Sum. Follow the instructions in the wizard. Automatic Subtotals Excel can insert automatic subtotals. Before you insert automatic subtotals, arrange (sort) your rows so that items to be subtotaled are grouped together. Then select a single cell in the list and choose Data | Subtotals from the menu. You can also use the Subtotals command to count identical items in a list or single column. D:\533578353.doc Page 2 Comments You can add comments to a worksheet. Comments are useful for sharing information with others who use the same worksheet or for annotating your actions on a worksheet especially when using complex formulas. When a comment is added to a worksheet, a small red triangle appears in the upper right corner of the cell containing the comment. To display the comment, position the mouse pointer over the red triangle. To add a comment to a cell, choose the Insert menu, then Comment. All the comment options are also available by right-clicking to bring up a quick menu. You will see options to Edit | Delete, and Show Comment. Working with Multiple Worksheets Click on the tab to move from sheet to sheet. You can insert, delete, move, copy sheets, etc., within the same workbook or to other workbooks. To insert a worksheet, choose Insert | Worksheet. To delete a worksheet, choose, Edit | Delete Sheet. To rename a worksheet, double click on the sheet name and enter the new name. To move a sheet to another workbook, open the receiving workbook and choose Edit | Move Sheet. Note: all of the above options are available by right-clicking on any tab. Formatting Multiple Sheets You can format multiple sheets in a workbook at one time. To do this, click the first sheet tab, then Shift + click on the last tab to group them. To group noncontiguous sheets, Ctrl + click on the sheet tabs to be grouped. Now any formatting changes made to one sheet will be duplicated in all the other sheets in that group. Caution: When sheets are grouped, any text entered in a cell on one is duplicated in the same cell on all other worksheets in the group. Linking You can use references to cells located on other sheets in the same workbook by entering the reference or by clicking on the references in the actual worksheets. For example, the following entry would add cells together from 2 different sheets: =Sheet4!B4+Sheet6!B10 3-D Reference refers to a range that spans two or more sheets in a workbook. Three-dimensional references use the syntax sheet:sheet!lcell:cell such as Sheet1:Sheet5!A1:C5. The following would add the values contained in the range A2:C5 in each of the sheets between and including Sheets 2 and Sheet 6: =SUM(Sheet2:Sheet6!A2:C5) To use an external reference use the following format where you enclose the path, workbook name, and sheet name in a pair of single quotation marks: =’Path\[WorkbookName]SheetName’!CellRef ex: = ‘c:\projects\[budget.xls]sheet1'!$F$1 = ‘a:\[project97.xls]sheet4'!$A$3 D:\533578353.doc Page 3 There are three methods by which you can create links to other worksheets or workbooks: 1) Type in the cell references as described above; 2) Use Edit | Copy to copy the cells to be linked and then paste the link through Edit | Paste Special | Paste Link; 3) Use the point and click method to links cells from various workbooks (must have all the workbooks to be linked open and tiled). Pivot Tables The PivotTable allows you to interactively change the arrangement of your list. You can create a customized report from your data by specifying the items to be displayed and then changing your view of that data. To create a PivotTable, select PivotTable from the Data menu. The PivotTable Wizard will step you through the creation process. Retrieving External Data In Excel, you may choose to retrieve the external data into a new spreadsheet or append it to an existing sheet. 1) Open an Excel sheet and position the cursor (active cell) where you want to place the data; 2) From the Data menu, choose Get External Data. You will see a submenu displayed. If you have not previously linked to data, or have not saved a query to retrieve the data, then choose Create New Query. 3) A dialog box will open from where you can Choose the Data Source; 4) Unless you have previously created and saved a query to use to retrieve the data, you should click on the Databases tab and choose Delphi from the list. Click on OK. 5) You will now be asked to log onto Oracle. Enter your user id and password. 6) If you have checked Use the Query Wizard to create/edit queries in the Choose Data Source dialog box (see above), then the wizard will appear to help you create a query. Note: If you do not choose to use the wizard, then you will need to be familiar with Microsoft Query (somewhat different than query in Access) and create your own query to retrieve the tables and fields you want. 7) The Query Wizard allows you to choose the table and fields you wish to bring into Excel. D:\533578353.doc Page 4 You can also preview the data in any field by selecting the field name from the table and clicking on the Preview Now button. 8) Once you have selected the table and fields you wish to use, you can click on Next which will take you to the Filtering screen where you may apply criteria to your query. For example, if you are retrieving student information, you may want to see only students from a specific college with a specific major. Filtering allows you to bring in only the records you need. Note: In Access you must first link to the table, then run a filter or query after the table is linked. 9) Once you have filtered the data, you can then select sort criteria. D:\533578353.doc Page 5