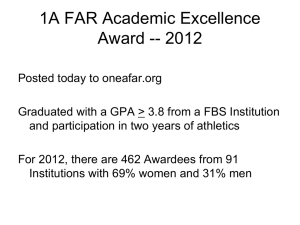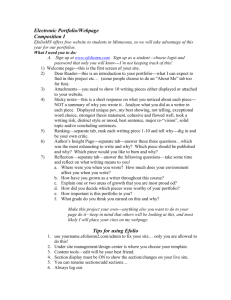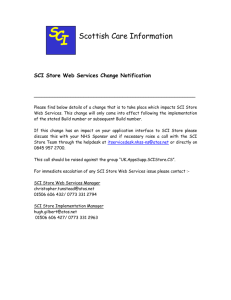View doc file

W o
S r r e k r r i i i n v i i i g c e
W
( ( i i i t t
C h
O
C
P r
F r
S o
S
C
) )
I w n
G
M e a
O s t f t f f s f e f f i i i a w c g a e e y
P s r r f f f o o c r r u r
C r l l l a i i i t t n i i o i r c r i i i
F a i i i n s s c s a l l l
The purpose of this document is to show how to work with messages sent through SCI
Gateway from Clinicians/GPs to the Scottish Fatalities Investigation Unit of the COPFS.
The messages are Death Notification, Additional Death Information messages which are generated electronically with a protocol. There is one death notice protocol and 3 additional death information protocols.
SCI GATEWAY COPFS MESSAGES
© Crown Copyright 2014 2
SCI GATEWAY COPFS MESSAGES
Sending Death Notification Messages
GPs and Clinicians can send Death Notification messages through SCI Gateway to COPFS in the event of a sudden death.
The simplest way to generate this message is through your clinical system so that the patient demographics and medical history will pre-populate the protocol. If you do not use a clinical system you can manually enter all information.
Navigate to the patient’s record in your clinical system and log on to SCI Gateway in the usual way. Alternatively, if you cannot connect via a clinical system you can log on to SCI
Gateway standalone by clicking on the icon on your desktop as shown below or using the
URL in your web browser: https://www.scigw.scot.nhs.uk/web/login.aspx?instance=Live&gpassAction=login
Enter User Name and
Password and click on
Logon
Point to New
Message and click on
Death Notification
© Crown Copyright 2014 3
SCI GATEWAY COPFS MESSAGES
Pictured below is the New Death Notification window displayed after clicking on Death
Notification as described on the previous page:
Select destination options from the drop down lists
Click here if you want to add the protocol to your favourites
Click on Create
If you currently work with SCI Gateway, when you select Death Notification the usual default health board option will clear and the only option available to you from the down list will default to Non-NHS Entities.
Following on select Crown Office | Procurator Fiscal Service | Scottish Fatalities
Investigation Unit | Death Notification.
© Crown Copyright 2014 4
SCI GATEWAY COPFS MESSAGES
Pictured below is the Death Notification protocol opened in the first tab, displayed after clicking on Create as described on the previous page:
Click on the
Particulars of
Deceased tab to move on and add more information
Unique care
Pathway number generated by system
Select reporting clinician name from the drop down list
The mandatory fields will be completed automatically when you select the name
If you are not a GP as shown above SCI Gateway will ascertain your location and the reporting clinician’s location will be displayed. You should select your specialty and name if available from the drop down lists. However, some clinicians’ details will not be displayed because of the way the local health board has configured SCI Gateway.
If so, you can key in your forename, surname and HCP/GMC number in the relevant fields.
You will also need to provide contact details of another clinician in case you are unavailable if further information is required by the SFIU.
Throughout the protocol all fields marked in pink and with an asterisk are mandatory.
All other fields are optional but as much information as possible should be entered.
© Crown Copyright 2014 5
SCI GATEWAY COPFS MESSAGES
Pictured below is the protocol with the Particulars of Deceased tab displayed after clicking on the tab as described on the previous page:
Click on the Nearest
Relative tab to move on and add more information
If using a third party system information here will prepopulate.
If using SCI Gateway standalone enter the deceased demographics here
Select Registered GP from the drop down list if you are a GP practice.
Alternatively key in details
If you are not using a clinical system you will need to enter the patient demographics and the registered GP details by keying in the information.
© Crown Copyright 2014 6
SCI GATEWAY COPFS MESSAGES
Pictured below is the Nearest Relative tab displayed after clicking on the tab as described on the previous page:
Click on the
Details of
Death tab to move on and add more information
Tick here if there is no known relative
Alternatively key in details of relatives
The details of up to three relatives can be added. Tick the box next to Second relative and Third relative respectively to make the fields active and key in details.
© Crown Copyright 2014 7
SCI GATEWAY COPFS MESSAGES
Pictured blow is the Details of Death tab displayed after clicking on the tab as described on the previous page:
Click on the
Reason to move on and add more information
Enter details of where, date and time of death
Enter current location of body
If family discussion took place enter name of clinician who spoke to the family
If family expressed any concerns relating to the death enter details here
If the family have expressed any concerns surrounding the nature or events of death enter as much detail as possible.
© Crown Copyright 2014 8
SCI GATEWAY COPFS MESSAGES
Pictured below is the Reason tab displayed after clicking on the tab as described on the previous page:
Click on the
History tab to move on and add more information
Enter the reason you are referring the death to the PF here
Select if the death is suspected asbestosis / mesothelioma if known
Click on the link
Reporting Death to the Procurator Fiscal and guidance for Medical Practitioners (PDF
) to find more guidance on reasons for reporting.
© Crown Copyright 2014 9
SCI GATEWAY COPFS MESSAGES
Pictured below is the History tab displayed after clicking on the tab as described on the previous page:
Click on the Death
Certificate tab to move on and add more information
Relevant past medical history and medication should be entered here
Enter what is known of the events prior to death
As much information as known and is pertinent to the death should be entered into the fields above.
Any additional concerns can be added as required.
© Crown Copyright 2014 10
SCI GATEWAY COPFS MESSAGES
Pictured below is the Death Certificate tab displayed after clicking on the tab as described on the previous page:
Select Yes if willing to give death certificate. If No selected the following fields are activated
If No is selected give a reasons for not issuing death certificate
Add your presumptions as to cause of death here
Complete all other questions where applicable
Click here to cancel
Click here to add an attachment
Click here to preview the letter
Click here to spell check the letter
Click here to close and save for later
Click here to send
If you are not willing to issue a death certificate you should give a reason why and then add any assumptions you have made around the circumstances of the death and presumption to the cause of death.
© Crown Copyright 2014 11
SCI GATEWAY COPFS MESSAGES
Pictured below is the Death Notification Options window displayed after clicking on Send as described on the previous page:
Click on Back to return to the protocol and make changes
Click on Proceed to go on
Click on OK Click on Cancel to go back
The sent Death Notice is displayed here in the worklist with a status of Submitted
For more information on managing death notifications see the SCI Gateway Sending and Receiving Messages User Guide: http://www.sci.scot.nhs.uk/products/gateway/user_guides.htm
© Crown Copyright 2014 12
SCI GATEWAY COPFS MESSAGES
Sending Additional Death Information Messages
Following submission of a death notification to COPFS on occasions you may be asked for additional information relating to the death. To send an Additional Death Information message log on to SCI Gateway as described on page 3. In this example the Additional
Death Info High Med protocol is used.
Point to Message and click on
Additional Death
Information
Select destination options from the drop down lists
Select the required protocol from the drop down list
Click on
Create
There are 3 additional death information protocols. The protocol you use will depend on the additional information requested by the Scottish Fatalities Investigation Unit.
Additional Death Info High asks for only the patient’s known high priority conditions, allergies /risks and associated medication. This protocol has been developed to extract information from a third party clinical system but can be completed manually.
Additional Death Info High Med asks for the patient’s known high and medium priority conditions, allergies /risks and associated medication. This protocol has been developed to extract information from a third party clinical system but can be completed manually. If entering information manually there is no difference between this and the High protocol.
Additional Death Info Summary asks for an outline of the patient’s medical history. You may have been asked more about a specific condition from SFIU in their telephone communications. For more information on the summary protocol see page 20.
© Crown Copyright 2014 13
SCI GATEWAY COPFS MESSAGES
Pictured below is the Additional Death Information High Med protocol window opened with the Clinical Summary tab to the fore and displayed after clicking on Create as described on the previous page:
Click on Medical
History tab to move on and add more information
Select SFIU
Office from the drop down list
COPFS Case Number
The COPFS case number will be given to you by the Scottish Fatalities Investigation Unit
(SFIU) after they receive the death notification. This number will help track the case until it is complete.
Unique Care Pathway Number
The UCPN is generated when you create a death notice. This number will help track the case until it is complete.
© Crown Copyright 2014 14
SCI GATEWAY COPFS MESSAGES
Pictured below is the Medical History tab displayed after clicking on the tab as described on the previous page:
Click on Medication tab to move on and add more information
Click on Past Medical
History Verified when information is complete
Enter details into Preexisting Conditions and
Past Procedures and family history if not pre-populated
If using a clinical system the information requested in most of the tabs will prepopulate from your system if it is recorded. If not recorded in your clinical system or you are not using a clinical system key in the information.
If you need to add more than one entry when keying in information, click on Add Row for each additional entry.
If information is not populated into the fields above then the pink fields are not mandatory. Where there is not an asterisk next to a pink field the field only becomes mandatory if you add information into the associated fields i.e. Modifier, Laterality etc.
© Crown Copyright 2014 15
SCI GATEWAY COPFS MESSAGES
Pictured below is the Medication tab displayed after clicking on the tab as described on the previous page:
Click on Risks /Alerts tab to move on and add more information
Tick Medication Verified when information is complete
Information populated from third party system
Enter medication as required if not populated from clinical system
In this instance the information in the Medication tab has been populated from a clinical system. If you do not use a clinical system to work with SCI Gateway you can manually enter the information. The Drug Name is only mandatory if you enter information into the additional fields.
If you need to add more information you can click on Add Row in each section as required to add a blank row.
© Crown Copyright 2014 16
SCI GATEWAY COPFS MESSAGES
Pictured below is the Risks / Alerts tab displayed after clicking on the tab as described on the previous page:
Click on
Demographics tab to move on and add more information
Click on Alerts Verified when information complete
Enter any allergies or intolerances
The Alerts Verified tick box is the only mandatory field in the Risks and Alerts tab.
© Crown Copyright 2014 17
SCI GATEWAY COPFS MESSAGES
Pictured below is the Demographics tab displayed after clicking on the tab as described on the previous page:
Click on Administration tab to move on and add more information
Enter information here if not populated from third party system
If using a clinical system the information requested here will pre-populate from your system. If not recorded in your clinical system or not using a clinical system key in the information.
© Crown Copyright 2014 18
SCI GATEWAY COPFS MESSAGES
Pictured below is the Administration tab displayed after clicking on the tab as described on the previous page:
Select Practice /
Specialty where applicable and reporting
GP / Clinician name from the drop down lists
The mandatory fields will be completed automatically when you select the name
Enter registered GP details
Click here to cancel
Click here to add an attachment
Click here to preview the letter
Click here to spell check the letter
Click here to close and save for later
Click here to send
After clicking on Send follow the instructions in the same way as for a Death
Notification as described on page 12.
Sending Clinician Details: If you are sending the Additional Death Information message from a hospital or hospice SCI Gateway will ascertain your location and the
GP practice details as shown above will be replaced with Specialty and HCP
(Healthcare Professional) details. Some clinician’s details may not be available depending on how SCI Gateway has been configured by the local health board. If so you can key in your forename, surname and HCP / GMC details into the relevant fields.
© Crown Copyright 2014 19
SCI GATEWAY COPFS MESSAGES
The Registered GP details will need to be completed by both hospital/hospice clinicians and GPs.
© Crown Copyright 2014 20
SCI GATEWAY COPFS MESSAGES
Additional Death Information Summary
Pictured below is the Additional Death Information Summary protocol opened after selecting the protocol as described on page 13. There are only 3 tabs to this protocol.
Click on
Demographics and
Administration tabs to move on and add more information
Complete mandatory information as required here
Enter additional information as requested by SFIU here
Click here to cancel
Click here to add an attachment
Click here to preview the letter
Click here to spell check the letter
Click here to close and save for later
Click here to send
After clicking on Send follow the instructions in the same way as for a Death
Notification as described on page 12.
Complete the Demographics and Administration tabs in the same way as described on pages 18 and 19.
© Crown Copyright 2014 21
SCI GATEWAY COPFS MESSAGES
© Crown Copyright 2014 22