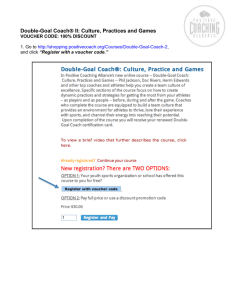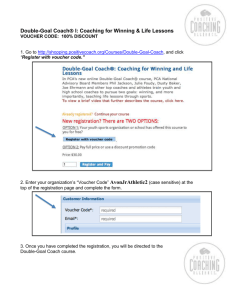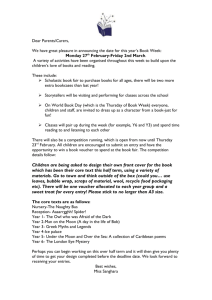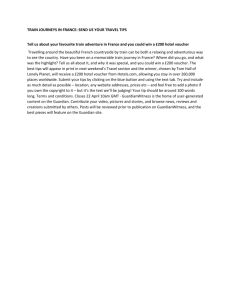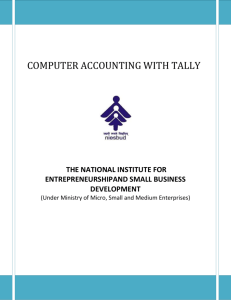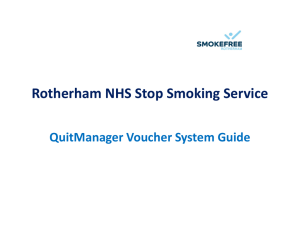PeopleSoft 8.4 Accounts Payable User Guide
advertisement

P E O P L E S O F T 8 . 4 ACCOUNTS PAYABLE TRAINING GUIDE ON – LINE USERS University of British Columbia Accounts Payable PeopleSoft V8.4 T A B L E O F C O N T E N T S Chapter 1................................................................................................................................................... 3 Overview .............................................................................................................................................................. 3 Chapter 2................................................................................................................................................... 9 Control Groups ................................................................................................................................................... 9 Chapter 3................................................................................................................................................. 17 Voucher Entry ................................................................................................................................................... 17 Chapter 4................................................................................................................................................. 25 Voucher Delete .................................................................................................................................................. 25 Chapter 5................................................................................................................................................. 28 Voucher Correction .......................................................................................................................................... 28 Chapter 6................................................................................................................................................. 31 Payables Inquiries ............................................................................................................................................. 31 Chapter 7................................................................................................................................................. 37 Vendor Inquiries ............................................................................................................................................... 37 Chapter 8................................................................................................................................................. 40 Project Grant Inquiries .................................................................................................................................... 40 Chapter 9................................................................................................................................................. 43 Travel Advance/Clearance ............................................................................................................................... 43 Chapter 10............................................................................................................................................... 55 Vouchers for Express Cheque Request ........................................................................................................... 55 Index ....................................................................................................................................................... 56 Appendix A-Handling Codes ................................................................................................................. 57 Appendix B-Sample Stamp .................................................................................................................... 58 Appendix C1-Process Flowcharts .......................................................................................................... 60 Appendix C2-Process Flowcharts .......................................................................................................... 61 Appendix C3-Process Flowcharts .......................................................................................................... 62 Appendix C4-Process Flowcharts .......................................................................................................... 63 Accounts Payable Training V8.4 PeopleSoft Page 2 of 63 C H A P T E R 1 OVERVIEW Course Objectives This course will provide you with an overview of the major features of PeopleSoft Accounts Payable 8.4. It will focus on voucher entry functionality and certain inquiries that will assist you in checking the payment status of the vouchers entered into the system. In addition, examples are provided for users to gain hands on experience working with the system. By the end of this course, you will be able to: Understand the structure and key components of PeopleSoft Payables Understand the types of vouchers processed at UBC Create a control group Enter voucher information Correct voucher error Delete vouchers Inquire on the status of vouchers Inquire on the status of payments Inquire on the status of vendors Inquire on the status of project grants Accounts Payable Training V8.4 PeopleSoft Page 3 of 63 Accounts Payable Integration with Other PeopleSoft Applications PeopleSoft Payables is seamlessly coupled with other PeopleSoft financial applications. In order to thoroughly use PeopleSoft Payables, it is important to understand the integration points (shown in Figure 1) between Payables and other PeopleSoft applications. The following briefly describes the key transaction integration that you’ll find in PeopleSoft Payables. Retrieve information from Purchasing module when creating PO Vouchers. Create journal entries for General Ledger. Validates employees’ status based on information from IHRIS. Commitment Control interacts with all the modules/system: Accounts Payables, Purchasing, General Ledger, and IHRIS system. Payables Purchasing General Ledger IHRIS Figure 1 Accounts Payable Training V8.4 PeopleSoft Page 4 of 63 What is the Accounts Payable Home Page? The Accounts Payable Home Page (Figure 3) provides payable users with a single easy access location to the pages in the payable applications as well as links to commonly used pages in other applications. These pages can be found under “Pages in other Modules’ Home”. The home page provides alternative navigation to that of the menu. Direct links to pages can be found in the menu bar located on the left side of the screen, as shown in Figure 2. Figure 2 Figure 3 Accounts Payable Training V8.4 PeopleSoft Page 5 of 63 PeopleSoft Payables Control Hierarchy Business Units sit on top of a control hierarchy (Figure 4) that facilitates both voucher entry and payment processing. Default values entered at the Business Unit level are carried through to the transaction level, unless you override the defaults with values stored at an intermediate level – such as Origin, Control Group or Vendor. Vouchers sit at the bottom of the control hierarchy; therefore, users are able to override all defaults set at higher levels. Figure 4 Key Terms Business Unit A Payable Business Unit is an independent processing entity. Each Business Unit acts as a separate area of control. Different setups can be set at this level. Origin The entry point of Vouchers into PeopleSoft Payables. Origins can identify online entry, batch interfaces and EDI. Control Group Used to relate Vouchers together for the purpose of controlling voucher input. Generally, used for assigning Vouchers to data entry personnel and for verifying input. Vendor The party who is being paid. Voucher Once an invoice is entered into the system it is considered a voucher. Accounts Payable Training V8.4 PeopleSoft Page 6 of 63 VAT/SUT (Sales/Use Tax) PeopleSoft Terminology VAT Sales Tax Use Tax UBC equivalent to equivalent to equivalent to GST PST Self Assessed PST Commonly used Tax Codes: Tax Codes In./Ex.? VAT Code Sales Tax SUT Exempt VAT In. In. VAT Applicability Flag On On GSTPST GST only GSTPST SUT/VAT/Intrastat Hyperlink – Tax Code SUT N/A N/A SUT/VAT/Intrastat Hyperlink – SUT Apply N/A N/A GSTPST GST Blank Blank On On Blank Blank Ex. On GSTPST Off GST only Ex. On GST Enter PST amt Blank Enter GST amt Enter GST amt Enter GST amt PST Sales Tax N/A N/A GST and Self Assessed PST Tax Exempt TRV Ex. On GST Blank Off PST_SELF Use Tax In. Off Blank Blank On Blank N/A N/A In. On TRV Blank On Blank N/A N/A On Note: 1. There are two VAT calculation types in PeopleSoft: Inclusive and Exclusive. When Inclusive is used, the system will calculate the tax (GST, or PST) based on the system set up. When Exclusive is used, the users can override the system calculation, and enter the tax amounts into the applicable fields. 2. If we need to self assess PST, the voucher calculation type has to be Ex. – Exclusive. 3. When TRV code is used, users rely on the system to calculate GST for meals and entertainment expense transactions. Only In. VAT calculation type should be selected when TRV code is used. Accounts Payable Training V8.4 PeopleSoft Page 7 of 63 Types of vouchers processed at UBC At UBC we have the following types of AP Vouchers: Blanket Orders (short for EBOS – Electronic Blanket Order System) Purchase Order Invoices Travel Advances Travel Clearance Vouchers for Travel Advance Travel Claims Q-Requisition Vouchers – Regular Q-Requisition Vouchers – Honoraria Vouchers for recording Bank Draft/Wire Transfer/Direct Debit Finance Certification Matrix Type of vouchers Finance Data Entry Personnel Blanket Orders Purchase Orders Travel Advance Travel Clearance Travel Claims Requisitions - Regular Requisitions - Honoraria Journal Vouchers Cash Receipts Vendor Set up Department Data Entry Personnel Yes Yes Yes Yes Yes Yes Yes Yes Yes Yes Once the departments get certified through Finance Certification program, they will have on-line update access. They will be able to enter the following types of vouchers into PeopleSoft as indicated in the Finance Certification Matrix. Travel Advances Travel Clearance Vouchers for Travel Advance Travel Claims Q-Requisition Vouchers – Regular Accounts Payable Training V8.4 PeopleSoft Page 8 of 63 C H A P T E R 2 CONTROL GROUPS Control Groups are a method of double-checking voucher entry. Control Groups can also be used as “supervised groups,” a means of limiting and checking the activities of selected (i.e. new or temporary) entry operators. Before entering a group of Vouchers, a Control Group is set up for those Vouchers. Control Group totals, the # of Vouchers and the total amount, must be entered in ‘Nbr. of Vouchers’ and ‘Gross Amount,’ respectively. These totals can also be calculated by ‘Run a Tape’ feature, which acts like an adding machine tape (counting the number and adding up the dollar value of the invoices). Before the group of Vouchers is considered complete and ready to post, the Vouchers must balance to the Control Group totals. Accounts Payable Training V8.4 PeopleSoft Page 9 of 63 Creating a Control Group Steps 1. Go to Accounts Payable>Accounts Payable Home Page>Control Groups>Group Information>Add a New Value 2. Enter the Business Unit. Leave the Control Group ID as NEXT. Click ADD. 3. a) Click on ‘Run a Tape’ (Use this if fewer than 10 vouchers, or simply enter the Gross amount and the # of vouchers to the applicable fields) b) Enter all the Vouchers included in this Group. Click on the plus sign to add more Vouchers. 4. Assign yourself to this Control Group by filling in your User ID in the Assigned to field. 5. Change the status to Assigned and Save. 6. A Control Group has now been successfully created. 7. Write down the Group #. 8. Begin entering Vouchers (see Chapter 3). Accounts Payable Training V8.4 PeopleSoft Page 10 of 63 Activity: Field Business Unit: Control Group ID: Value to be Entered UBC NEXT Run a Tape Vouchers entered(two vouchers, gross amount = 600.00): Status: Assigned to: Check 100.00 500.00 Field Business Unit: Control Group ID: Run a Tape Vouchers entered Status: Assigned to: Value to be Entered LBS NEXT Check 354.14 Assigned Train01 Assigned Train01 Accounts Payable Training V8.4 PeopleSoft Page 11 of 63 Verifying a Control Group Once all the Vouchers for a Control Group have been entered, you need to verify the Control Group. Steps 9. Go to Accounts Payable>Accounts Payable Home Page>Control Group>Group Information>Find an Existing Value 10. Enter the Control Group number for the group you wish to verify and select the group. 11. Assignment tab: Status should be Ready to Review if Control Group balances, and the system will display a time in the “Completed” field. 12. Vouchers Page: Review Vouchers and ensure that the entry status is postable for each Voucher, and the difference is 0. Use view all to see more Vouchers. Accounts Payable Training V8.4 PeopleSoft Page 12 of 63 Steps 13. Go to Accounting tab: check Post Group. 14. Go back to Assignment tab and change the status to Verified. 15. Click Save. 16. Print a copy of the balanced Control Group (Group Batch header). Accounts Payable Training V8.4 PeopleSoft Page 13 of 63 Month End transactions: For Month End processing, go to the Accounting tab; use the Specific Date Function to insert the month end date to ensure invoice is processed in the correct month. Accounts Payable Training V8.4 PeopleSoft Page 14 of 63 US transactions: To create a Control Group for $US funds the following additional steps are required (Foreign currencies other than $US funds are manually converted into $CAD and then entered as a Canadian Vouchers. Only US and CAD currencies are allowed for on-line voucher entry): Accounting tab Under Accounting Entry Template, click Specify Under Template enter AMERICAN$ Accounts Payable Training V8.4 PeopleSoft Page 15 of 63 Vouchering Options tab Under Voucher Currency click Specify Choose USD as currency Choose CRRNT as Rate Type Activity: Business Unit: UBC Control Group ID: Select the Control Group to verify. Review Vouchers and if no errors exist, change status to Verified. Save page Accounts Payable Training V8.4 PeopleSoft Page 16 of 63 C H A P T E R 3 VOUCHER ENTRY In order to enhance voucher data entry, we have modified the PeopleSoft voucher entry page; the new page is called Express Voucher UBC. In PeopleSoft 8.4, we will use the Express Voucher UBC page for voucher data entry. Terminology: The Express Voucher UBC page consists of Invoice Information, Payments, Voucher Attributes, and Accounting Information tabs. Invoice Information tab – Voucher Invoice Information tab is where users will enter voucher data. Voucher Header: Users enter any information that is related to this voucher such as invoice number, invoice date, and the correct tax codes that are applicable to the voucher. Invoice Lines (Voucher Lines): This section contains SpeedChart information and the extended amount for this invoice line. The description field provides a space for the users to enter information pertaining to the invoice line. Upon saving the voucher, the system will also copy the SpeedChart into the description field. If a description has been entered, the SpeedChart will be added to the end of the description. Distribution Lines: In this section users can allocate the expenses accordingly. Payments tab - This tab contains useful information such as the remitting address and the bank account information. Users can also add a message to the cheque using the Messages hyperlink (this is equivalent to the “More box” in V7). Voucher Attributes tab – The most commonly used section on this tab will be the status section where users can check the Entry status, the Post status, and the Match status of the voucher. Accounting Information tab – This is where the Accounting template and Accounting policy are displayed. Users will normally accept the system default, which is based on the setup at a higher level of the Accounts Payable hierarchy. Accounts Payable Training V8.4 PeopleSoft Page 17 of 63 Notes: Chartfields UBC uses the following chartfields: *Account *Fund *Dept ID *Program *Project Required field Required field Required field Optional field Optional field If you use a SpeedChart the system will populate the Fund, DeptID, Project fields and Program Code (if used). However, you will still need to enter an Account number when entering a voucher using SpeedCharts. If SpeedCharts are not used, you will need to manually enter Fund code (required), DeptID (required), the program code and the Project code if used. When entering the Project code, you need to enter the Business Unit as UBC first before you are able to select any values from the Project database. However, when SpeedCharts are used, the Project is populated, and you can leave the Business Unit field blank. Accounts Payable Training V8.4 PeopleSoft Page 18 of 63 Entering Vouchers Steps 1. Go to Accounts Payable>Accounts Payable Home Page>Vouchers Home>Express Voucher UBC Change Business Unit if required. Voucher ID: Leave it as NEXT, the system will assign an ID. Voucher Style: Regular Voucher. Control Group ID: Enter the Control Group ID. Enter the Vendor ID, if known, or perform a search using Short Vendor Name. Enter Invoice Number, Invoice Date, & Gross Amount. You can either enter the above information here or you can click Add and enter it on the voucher header page. 2. Click the Add button. Accounts Payable Training V8.4 PeopleSoft Page 19 of 63 Vendor section: Steps 3. Invoice Information tab – Vendor section: Verify it is the correct Vendor and the correct address is selected. If you need to select another remitting address, you need to select the right address here, not on the previous search page. A change made here will be copied to the remitting address on the Payment tab. 4. Invoice section: Ref Number: Enter the Q# for Requisitions and TR# for Travel related transactions. Sales Tax field: Leave this blank if the VAT calculation type is In.. Enter the PST amount if it is Ex.. SUT Exempt: Uncheck this field if PST need to be entered in Sales Tax field, or need to self assess PST. VAT code: Select the applicable tax code. Invoice section: VAT: 1. If the GST calculation does not match the invoice, change the VAT Calculation type to “Exclusive” and manually enter the correct GST amount in the VAT field. If GST is incorrect on the invoice, you must recalculate GST. 2. VAT Code: The default is GSTPST. For invoice with GSTPST, use this default, for invoice with only GST, select GST only. For invoice that requires PST self-assessment, use GST only code, and leave the PST exempt box unchecked. Click SUT/VAT/Intrastat hyperlink, select Use Tax in SUT apply field, select PST_SELF in Tax code SUT field. The system will capture the self assessed PST. No manual PST self assessment entry is required. 3. Users are able to view the GST rebate and recoverable portion in this section. Accounts Payable Training V8.4 PeopleSoft Page 20 of 63 Invoice Lines section: Pre-Save: Steps 5. Invoice Lines section: If you have different tax treatment or different chartfield combinations for an invoice, you need to create separate invoice lines. Post-Save: SpeedChart: Select the appropriate SpeedChart code. SpeedChart info will be copied to the description field upon saving the voucher. VAT Code: Change the tax code here if SUT/VAT/Intrastat Hyperlink: different from the default in the voucher header. Distribution lines: a) Allocate distribution (enter Amount, Account code, Fund, and Dept ID if SpeedChart is not used) for each line until amount balances to 0. b) Click on the plus (Insert a Row) button to insert rows if necessary. c) Click on SUT/VAT/Intrastat hyperlink to update the VAT/SUT (GST/PST) codes if necessary. Distribution Lines: Each invoice line has one SUT/VAT/Intrastat hyperlink. Accounts Payable Training V8.4 PeopleSoft Page 21 of 63 UBC# button: Steps 6. UBC# button: This field is for users to enter Alternate Vendor IDs and Work Order Numbers when applicable. Payments Page: 7. Payments tab: a) View bank account information. b) Enter handling codes. c) Enter message on the cheques/comments for the voucher. Messages entered using the Messages hyperlink will be displayed on the cheque. Information entered using the Comments hyperlink will not be displayed on the cheque. Message hyperlink: 8. Save the voucher. Accounts Payable Training V8.4 PeopleSoft Page 22 of 63 Important note: 1. Alternate Vendor ID: Financial Information Act (FIA) requires that UBC employees earning more than $75,000 annually must have their expenses disclosed. We use the Alternate vendor ID to capture this information when the transaction relates to an employees’ expense but the payee is not the employee. Please refer to Travel Requisition Policy for detailed information. 2. Work Order Numbers: This field is for Land and Building Service department to enter the Work Order numbers. Activity: Enter the following Vouchers: Voucher 1: Requisition voucher – GSTPST applicable Voucher 2: Requisition voucher – GST only Voucher 3: Travel claim – no tax Voucher 4: Requisition voucher – GST applicable and PST self assessment required Voucher 5: Requisition Voucher – US Vouchers Field Business Unit Voucher ID Vendor ID Invoice No Voucher 1 UBC NEXT 0000107579 Your initial – gstpst 18/03/04 Inclusive Checked GSTPST Q1569201 Blank Checked Blank 114.50 Invoice Date In./Ex.? VAT Applicable VAT Code Reference field Sales Tax SUT Exempt VAT Total Invoice Line 1 SpeedChart CAAS SUT/VAT/Intrastat No change 03/05/04 Exclusive Checked GST Q1559703 Blank Checked 7.00 107.00 Voucher 3 BKSTR NEXT 0000074949 Your initial – no tax 01/05/04 Inclusive Unchecked Blank TR1252010 Blank Checked Blank 500.00 EAAM No change CAHB No change Qty UOM Unit Price Amount GL Unit 107.00 UBC 200.00 UBC 114.50 UBC Voucher 2 LBS NEXT 0000107578 Your initial – gst Accounts Payable Training V8.4 PeopleSoft Voucher 4 HOUS NEXT 0000019015 Your initial – gstpstself 30/04/04 Exclusive Checked GST Q1559704 Blank Unchecked 7.00 107.00 Voucher 5 MEDD NEXT 0000031874 Your initial US 25/05/04 Inclusive Unchecked Blank Q1529701 Blank Checked Blank 354.14 CAAS Tax code SUT: PST_SELF SUT Apply: Use tax 100.00 UBC CABA No change 354.14 UBC Page 23 of 63 Field Account Fund Department Project UBC# - Alternate Vendor ID UBC# - Work Order Number Open Item Invoice Line 2 SpeedChart SUT/VAT/Intrastat Qty UOM Unit Price Amount GL Unit Account Fund Department Project UBC# - Alternate Vendor ID UBC# - Work Order Number Open Item Voucher 1 620000 Default Default Default - Voucher 2 612000 Default Default Default - Voucher 3 612001 Default Default Default - Voucher 4 620000 Default Default Default - Voucher 5 620000 Default Default Default - - - - - - - - - - - - - DWCJ No change 300.00 UBC 612001 Default Default Default - - - - - - - - Save Page Save Page Save Page Save Page Save Page Achievement: You are now able to enter Q-requisition and travel claims into PeopleSoft. Keep in mind it is important to follow these Policies and Procedures (available on AP website): Requisition Processing Policy Travel Requisition Policy Tax Self-assessments Policy Accounts Payable Training V8.4 PeopleSoft Page 24 of 63 C H A P T E R 4 VOUCHER DELETE PeopleSoft Payables enables you to select only the Vouchers that are eligible for deletion. They have not be posted or selected for payment, nor can any portion of the voucher ever have been paid. After deleting the Vouchers, you will need to adjust the total amount and the total number of Vouchers of the Control Group to reflect the deletion of the Vouchers. Otherwise, the Control Group will not be in balance. Accounts Payable Training V8.4 PeopleSoft Page 25 of 63 Steps 1. Go to Accounts Payable>Accounts Payable Home Page>Vouchers Home>Voucher Delete 2. Select the voucher you want to delete and click the Delete button. 3. The system will give you a warning message. If that is the correct voucher, click OK. The voucher will then be deleted. 4. Click on the Budget Check button. You can only reverse the entries that have been made on the budgets by clicking on the Budget Check button that appears after you confirm the delete of the voucher (to the right of the delete button). Accounts Payable Training V8.4 PeopleSoft Page 26 of 63 Activity: Business Unit: UBC Voucher: Select one of the Vouchers that have not been posted. Click on delete voucher button Warning message will display Hit OK to confirm delete Accounts Payable Training V8.4 PeopleSoft Page 27 of 63 C H A P T E R 5 VOUCHER CORRECTION Users can correct any errors in a voucher through Journal Voucher in the Payables system. The corrections made here will be included in the Accounts Payable subledger and the changes are posted to the General Ledger after the Voucher/Payment post and Journal generation processes. If users enter a Journal Voucher under General Ledger, the changes will not be included in the Payables subsystem. Accounts Payable Training V8.4 PeopleSoft Page 28 of 63 Voucher Correction Steps 1. Go to Accounts Payable>Accounts Payable Home Page>Vouchers Home>Voucher Entry>Add a New Value 2. Change the voucher style to Journal Voucher and click Add. 3. Enter the Vendor, Invoice Number and Date. 4. Select the related Voucher (optional). 5. For every distribution line in error, enter the negative amount and Chartfield distribution for the original line and the positive amount and the correct Chartfield distribution for the second line. 6. Save the voucher. When Voucher/Payment posting and Journal generation are done, the correct distribution lines will be charged and the incorrect lines will be credited. Accounts Payable Training V8.4 PeopleSoft Page 29 of 63 Activity: 1. Create a Control Group for one voucher under UBC and with a gross amount of 0. 2. Enter the voucher below. Field Business Unit Voucher ID Voucher Style Vendor ID Invoice No Invoice Date Related Voucher Invoice Line 1 SUT/VAT/Intrastat Distribution Line 1 Amount GL Unit Account Department Distribution Line 2 Amount GL Unit Account Department 3. 4. 5. 6. 7. Voucher 1 UBC 01347591 Journal Voucher 0000107582 Tap04b-1 03/19/2004 01347591 No change -100.00 UBC 620000 140404 100.00 UBC 622000 140404 Save voucher. Change the status of the Control Group to Verified. Save the Control Group. Set the Control Group to post. Save page. Accounts Payable Training V8.4 PeopleSoft Page 30 of 63 C H A P T E R 6 PAYABLES INQUIRIES There are a number of inquiries you can do within PeopleSoft Payables. The most common inquiries are looking up Vouchers, the accounting lines created during the posting process, and payments. These are the basic delivered Payable Inquiries tools. If you would like to obtain specific results from certain fields or certain periods, PeopleSoft queries are very useful tools. Accounts Payable Training V8.4 PeopleSoft Page 31 of 63 Voucher Inquiry Steps 1. Go to Accounts Payable>Accounts Payable Home Page>Review’s Home>Voucher Inquiry 2. Enter the correct Business Unit. Click on the ‘From Voucher ID’ magnifying glass to search for the voucher on which you wish to make an inquiry. 3. To search for vouchers for a specific vendor, click on ‘Advanced Lookup’ from the ‘Lookup Up From Voucher ID’ page. Accounts Payable Training V8.4 PeopleSoft Page 32 of 63 Steps 4. After selecting the Voucher ID you want details for, click Search. The voucher details will be listed. 5. If you wish to view the payment information for this Voucher, you can click the dollar sign icon beneath Payment Information in the Voucher Details section. All information is listed on the line. Activity: Field Business Unit Voucher ID Value to be Entered UBC Voucher # Click Search. Accounts Payable Training V8.4 PeopleSoft Page 33 of 63 Voucher Accounting Entries Steps 1. 2. 3. 4. Go to Accounts Payable>Accounts Payable Home Page>Review’s Home>Voucher Accounting Entries Enter the correct Business Unit. Click on the ‘From Voucher ID’ magnifying glass to search for the voucher on which you wish to make an inquiry. You can do a search on the Vendor name. After selecting the voucher you want details for, click Search. The voucher accounting lines will be shown. Activity: Field Business Unit Voucher ID Value to be Entered UBC Voucher # Click Search. Accounts Payable Training V8.4 PeopleSoft Page 34 of 63 Payment Inquiry Steps 1. Go to Accounts Payable>Accounts Payable Home Page>Review’s Home>Payments>P ayment Inquiry 2. You can fill in as little or as much information on this page as you’d like. Remember, the more details you provide, the more precise the search will be, and fewer results will be returned. 3. Click Search to get the listing of payments that meet your criteria. 4. You can then click the Payment Reference ID hyperlink to get more details should any others be required. Accounts Payable Training V8.4 PeopleSoft Page 35 of 63 Activity: Field Set ID Bank Code Bank Account From Date To Date Value to be Entered UBC HSBC CN01 03/30/2004 03/30/2004 Click Search. Accounts Payable Training V8.4 PeopleSoft Page 36 of 63 C H A P T E R 7 VENDOR INQUIRIES Sometimes users might want to know if a particular Vendor is still active in the system, or if the address changes have been updated, etc. Users can navigate to the Vendors Home and review this information. Accounts Payable Training V8.4 PeopleSoft Page 37 of 63 Vendor Inquiry Steps 1. Go to Accounts Payable>Accounts Payable Home Page>Maintain Vendors>Find an Existing Value. 2. Enter the Vendor ID or use Short Vendor Name to locate the Vendor, click Search. 3. Identifying Information tab: View the Vendor name, the type of Vendor, and the VAT status. Accounts Payable Training V8.4 PeopleSoft Page 38 of 63 Steps 4. Address tab: View the address information. Activity: Field Business Unit Short Vendor Name Value to be Entered UBC IKOCAP-001 Click Search. Accounts Payable Training V8.4 PeopleSoft Page 39 of 63 C H A P T E R 8 PROJECT GRANT INQUIRIES If you want to view the status of a Project Grant, or you need to review the signing authority information for a Project Grant, follow the navigation as shown below. Accounts Payable Training V8.4 PeopleSoft Page 40 of 63 Project Grant Inquiry Steps 1. To determine if a Project Grant is active, or if you need to know the signing authority of certain Project Grants, navigate to: Projects, Projects, Status. 2. Enter the Business Unit and Project ID for the Project you wish to view. 3. Click on the Project Attributes tab to view the signing authority information. Click on Include History to view historical information. Accounts Payable Training V8.4 PeopleSoft Page 41 of 63 Activity: Field Business Unit Project Grant Value to be Entered UBC 12E83380 Click Search. Accounts Payable Training V8.4 PeopleSoft Page 42 of 63 C H A P T E R 9 TRAVEL ADVANCE/CLEARANCE Travel related transactions are categorized into the following three types: Advance: Money issued in advance to travel Claim: Travel requisition submitted for reimbursements of travel expenses. Clearance: Travel requisition submitted with documentation to support and clear an advance. There are three types of Travel Clearance: 1. Travel Clearance amount is equal to Travel Advance amount. In this situation, the gross amount of the voucher is 0. 2. Travel Clearance amount is greater than the Travel Advance amount. In this situation, the gross amount of the voucher is the difference between the Travel Advance amount and the Travel Clearance amount. 3. Travel Clearance amount is less than the Travel Advance amount. In this situation, the gross amount of the voucher is 0 and the traveller should pay back the difference. We will need to prepare a cash receipt to record the payment and deposit the payment into the bank. Accounts Payable Training V8.4 PeopleSoft Page 43 of 63 Voucher entry for Travel Advance Steps 1. Go to Accounts Payable>Accounts Payable Home Page>Vouchers Home>Express Voucher UBC Voucher ID: Leave it as NEXT, the system will assign an ID. Voucher Style: Regular Voucher. Control Group ID: Enter the Control Group ID. Enter the Vendor ID, if known, or perform a search using Short Vendor Name. Enter Invoice Number, Date, Gross Amount. You can either enter the above information here or you can click Add and go to the voucher header. 2. Click Add. 3. Invoice Information tab: Vendor section: Verify it is the correct vendor and the correct address is selected. If you need to select another remitting address, you need to select the right address here, not on the previous search page. A change made here will be copied to the remitting address on the Payment tab. Accounts Payable Training V8.4 PeopleSoft Page 44 of 63 Invoice section: Steps 4. Invoice section: Ref Number: TR# Sales Tax field: Leave this blank. SUT Exempt: Check this field VAT Applicable: Uncheck VAT code: Blank. 5. Invoices Lines section: SpeedChart: Select the appropriate SpeedChart code. SpeedChart info will be copied to the description field upon saving the voucher. VAT applicable: Uncheck. VAT Code: Ensure this is blank. Distribution lines: Enter 139400 as account number. OpenItem: Enter employee or student number. 6. Save the voucher. Invoice lines section: Pre-Save: Post-Save: Distribution lines section: Accounts Payable Training V8.4 PeopleSoft Page 45 of 63 Voucher entry for Travel Clearance – Travel Clearance > Travel advance (Travel Advance = $1,000, Travel Clearance = $1200.00) Steps 1. Go to Accounts Payable >Accounts Payable Home Page>Vouchers Home>Express Voucher UBC Change Business Unit if required. Voucher ID: Leave it as NEXT, the system will assign an ID. Voucher Style: Regular Voucher. Control Group ID: Enter the Control Group ID. Enter the Vendor ID, if known, or perform a search using Short Vendor Name. Enter Invoice Number, Date, Gross Amount. You can either enter the above information here or you can click Add and go to the voucher header. 2. Click Add. 3. Invoice Information tab: Vendor section: Verify it is the correct vendor and the correct address is selected. If you need to select another remitting address, you need to select the right address here, not on the previous search page. A change made here will be copied to the remitting address on the Payment tab. Accounts Payable Training V8.4 PeopleSoft Page 46 of 63 Invoice section: Steps 4. Invoice section: Ref Number: TR# Sales Tax field: Leave this blank if the VAT calculation type is Inclusive. Enter the PST amount here if it is Exclusive. SUT Exempt: Uncheck this field if PST needs to be entered in the Sales Tax field, or if PST needs to be self assessed. VAT Applicable: Check if there is tax related to this voucher. VAT code: select the applicable tax code. 5. Invoice Lines Section: If you have different tax treatment or different chartfield combinations for an invoice, you need to create separate invoice lines. SpeedChart: Select the appropriate SpeedChart code. SpeedChart info will be copied to the description field upon saving the voucher. VAT Applicable: Check if this line is tax applicable. VAT Code: Select the appropriate Tax Code. Distribution Lines: Enter the appropriate Account Code. OpenItem: Enter employee or student number. 6. Save the voucher. Invoice Lines section: 1st line: 2nd line: Distribution lines section: 1st line: 2nd line: Accounts Payable Training V8.4 PeopleSoft Page 47 of 63 Steps 7. Change “Open Item” to “Closed Item”. Go to Accounts Payable> Accounts Payable Home Page>Vouchers Home>Vouchers>Open Item Update 8. Select the appropriate Business Unit: enter Employee or Student number into Journal Reference box, press OK. 9. Click View All. 10. Change the status to “Closed” for the settled Travel Advance and Clearance lines. 11. Press Save button. Accounts Payable Training V8.4 PeopleSoft Page 48 of 63 Travel Clearance < Travel advance: (Travel Advance = $2,000, Travel Clearance = $1500.00) The steps are similar to the steps as stated in the example above, with the following exceptions: Control amount: The amount is 0.00 if the Travel Clearance vouchers are the only vouchers in this group. Voucher gross amount: 0.00 Distribution Lines: For the credit balance that we reverse for the travel advance account 139400, we only reverse the amount that is equal to the Travel Clearance amount, not the Travel Advance amount. Accounts Payable Training V8.4 PeopleSoft Page 49 of 63 Distribution line 1: Distribution line 2: Two additional lines are required to clear the Travel advance account (139400) and the ARTravel advances clearing account (131110), the amount will be the difference between the Travel Advance and the Travel Claim, this is also the amount that the traveler should pay back to UBC. Dr. AR-Travel advances clearing account (131110) Cr. Travel advance account (139400) Accounts Payable Training V8.4 PeopleSoft Page 50 of 63 Dr. AR-Travel advances clearing account (131110) Accounts Payable Training V8.4 PeopleSoft Page 51 of 63 Cr. Travel advance account (139400) Accounts Payable Training V8.4 PeopleSoft Page 52 of 63 Activity: Enter the following vouchers: Voucher 1: Travel Advance Voucher 2: Travel Clearance voucher when Clearance is equal to Advance Voucher 3: Travel Advance Voucher 4: Travel Clearance voucher when Clearance is less than Advance, traveler needs to pay back the difference to UBC. Field Business Unit Voucher ID Vendor ID Invoice No Voucher 1 UBC NEXT E5687055 Your initial – travel adv1 Voucher 2 UBC NEXT E5687055 Your initial – clearance 1 Voucher 3 UBC NEXT E2255014 Your initial – travel adv 2 Voucher 4-1 UBC NEXT E2255014 Your initial – clearance 2-1 01/05/04 Inclusive Unchecked Blank T1252010 Blank Checked Blank 2000.00 Voucher 4 UBC NEXT E2255014 Your initial – clearance 2 30/04/04 Inclusive Checked GST T2510001 Blank Unchecked Blank 0.00 Invoice Date In./Ex.? VAT Applicable VAT Code Reference field Sales Tax SUT Exempt VAT Total Invoice Line 1 SpeedChart SUT/VAT/Intrastat Qty UOM Unit Price Amount GL Unit Account Fund Department Project UBC# - Alternate Vendor ID UBC# - Work Order Number Open Item Invoice Line 2 SpeedChart 18/03/04 Inclusive Unchecked Blank T1234567 Blank Checked Blank 1000.00 03/05/04 Inclusive Checked GSTPST T2345678 Blank Checked Blank 0.00 CAHB No change 1000.00 UBC 139400 Default Default Default - CAHB No change 1000.00 UBC 622000 Default Default Default - CAAS No change 2000.00 UBC 139400 Default Default Default - CAAS No change 1750.00 UBC 620000 Default Default Default - CAAS No change 250.00 UBC 131110 G0000 932200 - - - - - - E1099025 Blank E2255014 Blank Blank - - - - - Accounts Payable Training V8.4 PeopleSoft 30/04/04 Inclusive Checked GST T2510001 Blank Unchecked Blank 0.00 Page 53 of 63 Field SUT/VAT/Intrastat Qty UOM Unit Price Amount GL Unit Account Fund Department Project UBC# - Alternate Vendor ID UBC# - Work Order Number Open Item Voucher 1 - Voucher 2 -1000.00 139400 - Voucher 3 - Voucher 4 -1750.00 139400 - Voucher 4-1 -250.00 139400 - - - - - - Save Page E1099025 Save Page Save Page E2255014 Save Page E2255014 Save Page Close Open Items: Field Business Unit Journal Line Reference Search Status Save Value to be Entered UBC E5687055 Click Change from “Opened” to “Closed” Click Achievement: You are now able to enter Travel advance and Travel clearance vouchers into PeopleSoft. Keep in mind it is important to follow these Policies and Procedures (available on AP website): Requisition Processing Policy Travel Requisition Policy Tax Self-assessments Policy Accounts Payable Training V8.4 PeopleSoft Page 54 of 63 C H A P T E R 1 0 VOUCHERS FOR EXPRESS CHEQUE REQUEST Express Cheque Procedure Express cheques should be discouraged and processed on an exception basis only with the approval of the supervisor. 1. Data enter the invoice or requisition in FMS (The steps of data entry for Express Cheques are the same as regular voucher data entry. Please refer to Chapter 3 for details). 2. Attach a print out of the voucher to the Request for Express Cheque form. 3. Complete the Request for Express Cheque form. 4. Obtain appropriate approval by supervisor Lisa Lee or Chuck Erickson. Backup: Sharon Wu, Manley Mah 2nd Backup: Neil Kelly, Ray McNichol Supervisor will approve and forward to data management to process the cheque. Request for Express Cheque forms are available from Lisa Lee. Accounts Payable Training V8.4 PeopleSoft Page 55 of 63 I N D E X Chartfields .................................................................................................................................. 17 Commonly used Tax Codes ......................................................................................................... 7 Control Group .............................................................................................................................. 8 Description ................................................................................................................................ 8 Create (Step-by-Step) ................................................................................................................ 9 Verify (Step-by-Step) .............................................................................................................. 10 Month End Transactions (Step-by-Step) ................................................................................. 13 USD Transactions (Step-by-Step) ........................................................................................... 14 Control Hierarchy......................................................................................................................... 6 Business Unit............................................................................................................................. 6 Origin ........................................................................................................................................ 6 Control Group ........................................................................................................................... 6 Vendor ....................................................................................................................................... 6 Voucher ..................................................................................................................................... 6 Course Objectives ........................................................................................................................ 3 Express Voucher UBC ............................................................................................................... 16 General Overview ........................................................................................................................ 3 Home Page (Accounts Payable) ................................................................................................... 5 Payables Inquiries ...................................................................................................................... 30 Description .............................................................................................................................. 30 Voucher Inquiry (Step-by-Step) .............................................................................................. 31 Voucher Accounting Entries (Step-by-Step).......................................................................... 33 Payment Inquiry (Step-by-Step).............................................................................................. 34 SUT .............................................................................................................................................. 7 VAT.............................................................................................................................................. 7 Vendor Inquiries ......................................................................................................................... 36 Description .............................................................................................................................. 36 Vendor Inquiry (Step-by-Step)................................................................................................ 37 Voucher Correction .................................................................................................................... 27 Description .............................................................................................................................. 27 Correction (Step-by-Step) ....................................................................................................... 28 Voucher Delete ........................................................................................................................... 25 Description .............................................................................................................................. 25 Deleting (Step-by-Step)........................................................................................................... 26 Voucher Entry ............................................................................................................................ 16 Description .............................................................................................................................. 16 Entering (Step-by-Step)........................................................................................................... 18 Appendix .................................................................................................................................... 57 Accounts Payable Training V8.4 PeopleSoft Page 56 of 63 A P P E N D I X C O D E S A - H A N D L I N G Handling Codes for Requisitions: Canada Post Mail from Financial Services Attachment With T4ANR No attachment Attach Tax Form MA MF MN MT Campus Mail Campus Mail Attachment Return to individual other than Payee With T4ANR No attachment Attach Tax Form CA CD CF CN CT Pick-up Pick-up from Financial Services Attachment With T4ANR No attachment Attach Tax Form PA PF PN PT Other Continuing Studies Via Mail bag Attachment Attach Tax Form CE EA ET General Accounting FINANCIAL SERVICES USE ONLY GA Accounts Payable Training V8.4 PeopleSoft Page 57 of 63 A P P E N D I X Group# Voucher# Amount Handling code: B - S A M P L E S T A M P Ref. No. Currency GST PST SpeedChart Account P/G# Mail-Cpost M____ Campus Mail C____ Pick up P____ Other Separate Cheque Approved by: Submitted by: Print Name: Enter by: Date: Date: Accounts Payable Training V8.4 PeopleSoft Page 58 of 63 Accounts Payable Training V8.4 PeopleSoft Page 59 of 63 A P P E N D I X C 1 - P R O C E S S F L O W C H A R T S INVOICE/PAYMENT REQUEST PROCESSING Invoice/payment request is received Verify and stamp invoice/ payment request Fill in all required information (see attached sample stamp) Is this an Honorarium? yes Send Honorarium to Finance no Is vendor set up in system? no Send vendor setup information to Finance yes Enter invoice in FMS Finance sets up Vendor File documents Accounts Payable Training V8.4 PeopleSoft Page 60 of 63 A P P E N D I X C 2 - P R O C E S S F L O W C H A R T S TRAVEL ADVANCE PROCESSING Receive Travel Advance requisition Check for: - employee # - signing authority - chartfield - payee signature Vendor set-up required? yes Send vendor set-up information to Finance no Clear outstanding Travel Advance - update open item Is previous travel advance still outstanding? yes Check outstanding Travel Advance file no TR over $5,000? yes no Is travel breakdown attached? yes no Obtain a travel breakdown Finance Officer approves TR TR entered in FMS - update open item Accounts Payable Training V8.4 PeopleSoft Photocopy TR and file to Travel Advance outstanding file Page 61 of 63 A P P E N D I X C 3 - P R O C E S S F L O W C H A R T S TRAVEL ADVANCE CLEARANCE PROCESSING Receive Travel Advance Clearance Check for: - original TR# advance - speedchart matches original - signing authority - receipts attached Expense less than Advance? no Enter Travel Requistion in FMS yes Enter Travel Requistion in FMS Attach TR to Cash Receipt Close open item on Employee Open Item list File TR clearance Create 3-part Cash Receipt Form Enter Cash Receipt (yellow copy) in FMS to clear remaining advance Enter Cash Receipt (white copy) journal entry for bank deposit in FMS File Cash Receipt (white copy) Attach Cash Receipt bank deposit slip to cheque for deposit Bank Accounts Payable Training V8.4 PeopleSoft Page 62 of 63 A P P E N D I X C 4 - P R O C E S S F L O W C H A R T S TRAVEL CLAIM PROCESSING Receive Travel Expense Claim Check for: - signing authority - receipts attached - invalid travel expenses Is vendor set up in system? no Send vendor setup information to Finance yes Enter Travel Claim in FMS Finance sets up Vendor File documents Accounts Payable Training V8.4 PeopleSoft Page 63 of 63