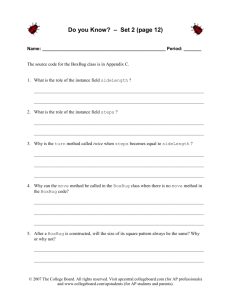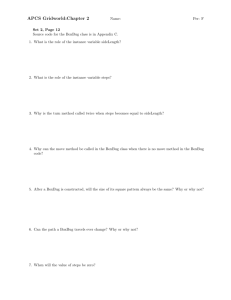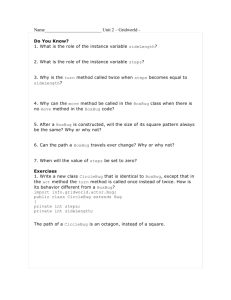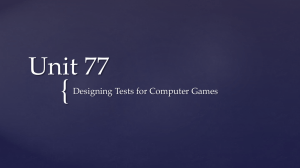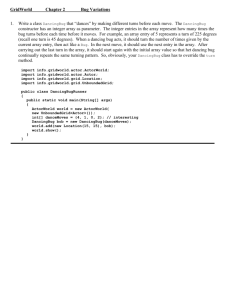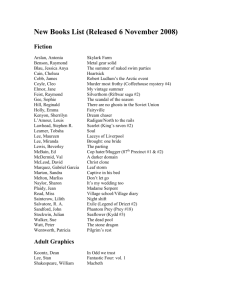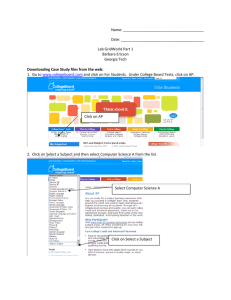GWLabA03
advertisement

AP Computer Science GridWorld Case Study (GWCS) GWLabA03 Investigate the BoxBug Behavior and Creating an OctagonBug Lab Objectives Learn how to create a workspace with multiple projects. Observe the behavior of the BoxBug object. Learn the difference between an unbounded world and a bounded world. Remove and add BoxBug objects, with different parameters, during program execution. Alter the BoxBug class to become an OctagonBug class which follows an octagon display pattern. Lab Prerequisites Completed ExpoJava, Chapter 04, started Chapter 05 and GWLabA02 Understand fundamental decision control structures with single conditions. Lab Sequence of Steps # Actions Create a Workspace and Projects for GWLabA03 01a Click File, New, Project and Blank Workspace Type GWLabA03 in the Name window. Browse to C:\GridWorldStudents\GWLabsA\GWLabA03. This is shown in Figure 01. Click Finish. Figure 01 Comments You may have noticed that JCreator creates a Workspace automatically, even when you only make one project. There are times when it is convenient to work with multiple projects. The projects may be similar, as is the case with GWLabA03 or there may be multiple solutions tested for the same problem. You do need to keep in mind that you can only compile a project. It is not possible to compile a Workspace. Compiling and executing a specific project requires that you make the desired project active. This is shown later in the lab. GWLabA03 Page 19 Updated 09-28-07 01b Create a Workspace and Projects for GWLabA03 Click Project, New, Project and Empty Project. Type GWLabA03-1 in the Name window and browse to: C:\GridWorldStudents\GWLabsA\GWLabA03\GWLabA03-1. This is shown in Figure 02. Click Next. The project manager does not care how files are organized, but it makes sense to be neat and place the files for each project in its own folder. In this case the Workspace is placed in GWLab03 and each one of the projects becomes a subfolder, called GWLabA03-1 and GWLabA03-2. Figure 02 01c Create a Workspace and Projects for GWLabA03 Click Next, Required Libraries, check the box to attach the JAR file. Click Finish twice. You should be at Figure 03. The special GridWorldJarFile is not attached to a Workspace. It is attached to each project. The process of indicating a required library and checking the box of the JAR file needs to be done each time a new project is created. Right now the JAR file is attached to the GWLabA03-1 project. You will need to attach the JAR file again for the GWLabA03-2 project. Figure 03 GWLabA03 Page 20 Updated 09-28-07 01d Create a Workspace and Projects for GWLabA03 Click Project, New, Project and Empty Project. Type GWLabA03-2 in the Name window and browse to: C:\GridWorldStudents\GWLabsA\GWLabA03\GWLabA03-2. This is shown in Figure 04. Click Next. In GWLabA03 you will work with two different Bug classes. The GWLaA03-1 folder contains files for the BoxBug class. This class has a bug that moves in a square or "box" style. The GWLabA03-2 folder contains files for the OctagonBug class. This class has a bug that needs to move in an octagon pattern. Figure 04 01e Create a Workspace and Projects for GWLabA03 Click Next, Required Libraries, check the box to attach the JAR file. Click Finish twice. You should be at Figure 05. There are now two projects, GWLabA03-1 and GWLabA03-2 in the GWLabA03 Workspace. Figure 05 Add the required library to the second project and you now have two projects that are ready to compile and execute. Do keep in mind that setting up a Workspace and projects ever so carefully does not insure that compiling and execution will follow. The code in the files added to the project must be correct. You also need to realize that there are two types of correctness. First the sentence structure or syntax of the program statements must be correct. If the syntax is wrong you will get a list of compile errors and it is not possible to execute the program. Second, after the project compiles, you only know that the syntax of the files is correct. This does not mean that the program will execute correctly. You need to observe the execution carefully to check for logic errors. GWLabA03 Page 21 Updated 09-28-07 02a Compile and Execute the GWLabA03-1 Project In the File View window, right-click GWLab03-1. Click Sets as Active Project. Compile and Execute the project to get to the display in Figure 04. At this stage there is little difference between the Bug objects of the earlier labs and the current BoxBug objects. Figure 06 When there are multiple projects in one Workspace, one of the projects is always active. When the second project, GWLabA03-2, was created it automatically became active. Now we want to return to the first project, GWLabA03-1, and observe its behavior. We make the first project active with Project and Set Active Project. You can also Right-click on the project name in the File View window and then select Sets As Active Project. Either way accomplishes the same switch to the newly desired project. Keep in mind that it is irrelevant what file is displayed in the edit window. You can double-click on any file to make it display in the edit window. This feature allows you to check the program code and make corrections and changes. It does not control what is compiled and executed. This is different from the File Compile/Execute approach, which you learned earlier. 02b Compile and Execute the GWLabA03-1 Project Click Run and your will see two square paths, shown in Figure 07. Figure 07 You will observe that two lovely bugs are both running around in a "box" pattern. Observant students of mathematics may argue that these bugs are making a two-dimensional square pattern and not a three-dimensional box pattern. Members of the CollegeBoard Test Development Committee selected the name BoxBug. The relevance to computer science concepts stays the same, even if it was called AardvarkBug. GWLabA03 Page 22 Updated 09-28-07 03a Run an Altered Execution Path Close the GridWorld window and execute the project again. Right-click on the blue bug and click the removeSelfFromGrid method. Right-click on the red bug and click on the moveTo method. Enter (9,4). Figure 06 shows that the blue bug is gone and the red bug is at (9,4). The changes you make at this stage allows you to observe that the bug will self-destruct if it is not capable of moving properly. You are intentionally moving the bug to such a location that it is not possible to fit the square in the grid space. Figure 08 03b Run an Altered Execution Path Click Run and watch the execution again. The bug will remove itself when it runs into the wall shown in Figure 09. Figure 09 The moment the bug runs into the wall, it removes itself from the GridWorld. It is possible that you will see or may have seen the behavior of the BoxBug provided with the original files of the GridWorld Case Study. In the original bug files there is protection, which prevents bug self destructing when there is no path available. The files in this GWCS teaching unit have intentionally been altered in various ways to observe certain behavior. The protection against selfdestruction, provided in the original files has been removed to observe this behavior and also to make a point about bounded and unbounded GridWorlds. GWLabA03 Page 23 Updated 09-28-07 4a Execute with an Unbounded GridWorld Close the current GridWorld window and repeat the previous execution. When the red bug is by itself at (9,4), do not Run yet. Click on World and Set grid to get to Figure 10. With the selection of an unbounded matrix our bug should not be running into any walls and selfdestruct. Figure 10 4b All the GridWorld executions have been performed in the default 10 X 10 matrix. It is possible to specify a different size matrix. It is also possible to use an unbounded matrix. Execute with an Unbounded GridWorld Select the UnboundedGrid and Run the GridWorld again. This time there is plenty of room as you see in Figure 11. Figure 11 GWLabA03 Page 24 Updated 09-28-07 Our bug is much smaller, but we saved its life in the new, and unbounded environment. You can try different execution and you observe that the bug no longer self-destructs. 05a Switch to the Octagon Bug Class An important aspect of computer programming is the ability to alter existing code. Code may require change because it is faulty or the program code is changed to reflect new ideas and improvements. Many lab assignments with the GridWord Case Study provide you with step-by-step instructions to help you investigate features of the complex GridWorld total program. The second half of this lab assignment is the first occurrence where you are expected to make changes in existing code. During the first half of the lab assignment you observed the behavior of the BoxBug class. Taking this code, you are now expected to make the appropriate changes so that the bug does not follow a square pattern, but rather an octagon pattern. Making ever more complex changes to the GridWorld code will become a common experience in the future lab assignments. 05b Prepare the OctagonBug Files The time has come to create some new bug behavior. Our goal is to make a bug move in an octagon pattern. This exercise will not create a new class from scratch. We will use the BoxBug class to create the new OctagonBug class. In the File View window, right-click GWLab03-2. Click Sets as Active Project. Place the OctagonBugRunner.java file in the edit window. This is the previous BoxBugRunner.java file with a new name. Alter the file and change every occurrence of BoxBug to OctagonBug. Delete some lines and some details to get Figure 12. Save the file. Figure 12 GWLabA03 Page 25 Updated 09-28-07 The BoxBug class was ready to go. You created the proper project and then compiled and executed. This is not exactly true for the OctagonBug class. The files in your GWLabA03-2 folder are named OctagonBug but that is all. Everything else is exactly the same as the files of the BoxBug classes. Your first job is to change all the former BoxBug names to OctagonBug. Additionally, you need to alter the manner in which the bug is tested. The bug is meant to run an octagon pattern. We wish to see this pattern on a large bounded grid. This requires that we have a bug starting at a precise location to make this pattern fit properly. 5c Prepare the OctagonBug Files Place the OctagonBug.java file in the edit window. This is the previous BoxBug.java file with a new name. The previous step changed the BoxBugRunner file. Now you need to make changes to the BoxBug file and you will be ready to observe the behavior of this new bug. Alter the file and change every occurrence of BoxBug to OctagonBug. Save the file when you get to Figure 13. Figure 13 6 Compile and Execute the OctagonBug Class Compile and Execute as you have done previously to get Figure 14. Well it is great that you executed an OctagonBug class, there is no evidence of any octagon pattern in the output display. There is the square pattern behavior you saw with the BoxBug class. Figure 14 This little demonstration brings about a very important lesson about computer programming. Computers do not care about names and they do not understand names. Computers only understand a sequence of instructions. You can call a program DrawMouse and then create instructions, which actually draw a tiger or an elephant. It is absolutely impossible for the program to understand what you want except for the set of instructions. Program names, class names and variable names are all selected for the convenience of the programmer. The computer does not care. In this case the only changes we have made to the previous BoxBug files is a substitution of every occurrence of BoxBug with OctagonBug. This will not alter the behavior. GWLabA03 Page 26 Updated 09-28-07 7a Alter the OctagonBug.java File to Display Octagon Behavior The goal of the OctagonBug is to display an octagon like Figure 15. One thing is clear. Changing the file names, class names and the constructor names from BoxBug to Octagon does not change the display. Figure 15 GWLabA03 Page 27 Updated 09-28-07 The drawing shows precisely what the OctagonBug needs to perform. It needs to march around making eight turns and leave behind a path of flowers in a lovely octagon pattern. 7b Alter the OctagonBug.java File to Display Octagon Behavior The OctagonBugRunner.java file is a file that runs and tests the OctagonBug class. It does not control the behavior. The OctagonBug class is shown in Figure 16. As it stands right now it displays squares. Examine the class and determine how the square display is accomplished. What needs to be done and changed to create an octagon display? Figure 16 8 Lab Assignment If you complete this assignment and show that you have created two separate projects inside a work space and you can switch to an unbounded grid, then you have earned 80 points. For 100 points change the Octagon.java file so that it will make an octagon path of flowers, like you see in Figure 15. GWLabA03 Page 28 Updated 09-28-07 The code of the previous BoxBug class is not that complicated at this stage. You need to make changes in the provided file so that the behavior is altered.