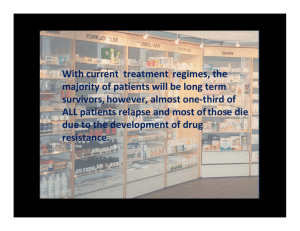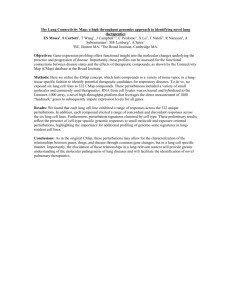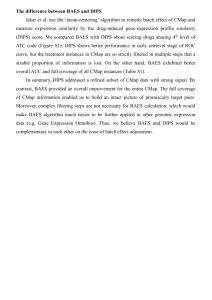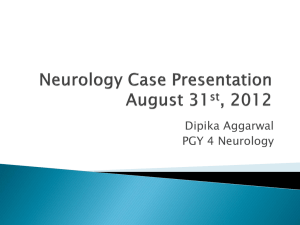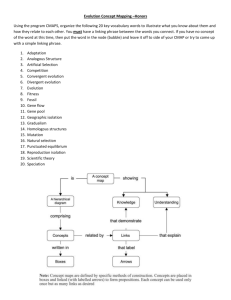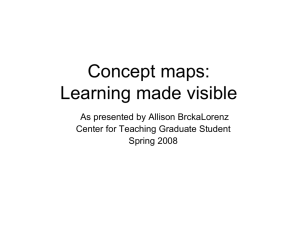Cmap tutorial
advertisement

Cmap Tutorial Getting started The first step is to open Cmap and then click on ‘File’ > ‘New Cmap’ This will open a blank Cmap ready for you to begin. Double click on the middle of the screen and put the main concept of your mindmap in the middle of the screen. Today this will be ‘Summary from discussion’. Just start typing and the ?? will be replaced with this heading. When you have finished typing, click outside of the object and then click back on it. You will then see two black arrows appear on top. Click and drag from these arrows to make links to other boxes This is what it will look like when you drag a link from the arrows The object that is currently selected for you to work on has a blue square around it and the two arrows above it. You can drag more links from the selected object or just type in text. Click on another object to select it. The arrows in the corner ( ) can be used to resize the object. This object in the middle of the line is the one to use for linking phrases. It doesn’t have a box around it. Make your Cmap look like the one on the left. After that, click on ‘Positives’ so that it gets two black arrows on top and drag off more objects so that you have more objects to add your ideas on what was positive about Ulearn. Continue this with negatives and interesting. Finally, you should end up with a Cmap with many ideas coming from each point like this: Notice that there are no arrows on the bottom points. To get these showing, go to Edit>Select Connections and then click on the Line option in the Styles Palette to change (to find out how, look at the Styles Palette section below) Autolayout When you have finished inputting all your ideas, you may wish to make you Cmap look tidier and more professional. The first step is to have all of your points lined up neatly. You can do this for just part of your Cmap or for the whole thing. If you only want to line up one part of your Cmap, select it first (drag your mouse over the section you want to lineup). To use Autolayout, go to Format>Autolayout. This box will then pop up Hierarchical Unlimited This section becomes active if you only selected part of the Cmap Force Directed Hierarchical 4 nodes Adding background pictures to objects and the Cmap itself Find the picture file for the image you want to use. Eg 1. If you want to use it on the background, drag the image file name and let it go on the empty background space around your cmap. The image will then fill the background. To make your picture exactly the correct size for your Cmap or to tile the picture, see the instructions in the ‘Cmap’ section of the styles instructions below. 2. If you want to put the picture in the background of an object, drag the image file name and let it go on top of the object. You will then see the pop-up box below: Click on ‘Set as Background’ if you want the picture to appear in the background of the object. Click on ‘Add as a Resource link’ if you want to have the picture linked to from the object. If you have added it as a background, you can use the options in the objects section of the styles palette to customise how it looks (instructions below) The Style Palette You can also change the way objects on your Cmap look. To do this click on the object you want to change, click on ‘Format’ from the menu bar and click on ‘Styles’. At the bottom of the Styles pop up window, you will see the following options: Font Font is fairly self-explanatory. You can select the font, colour of the font, size of the font and position of the text within the object. If you want to change the font of ALL the objects at the same time, hold down Ctrl+a (Command+a on Macs) to select all the object in the map. You can select more than one by holding down Ctrl (Command on Macs) and clicking on each object you want to change. Object In object, you can change the background colour of the object, put a shadow around the object or change the shape of the object. The greyed out options become active when you have inserted a picture into the background of an object. Line If you click on one of the connecting arrow lines, you can change the thickness and colour of the lines as well as the style of line. You can also make it into a curved line or other shapes. You can also change the way the arrows are put onto the line. The second option is the one most likely to be used as this means that you will have arrows pointing to all concepts. Cmap You can put a background colour behind the Cmap. The greyed out background image options become active when you drag a picture onto the background Non-tiled Centre Move Remove image Tiled Scale to Cmap Experiment with some of these style settings now to change the way that your Cmap looks. Linking files to Cmap Concepts You can also put any file that you have on your computer as an attachment on an object in your Cmap. For instance, you could have a powerpoint that further illustrates one of the points on your Cmap. To put a file on your Cmap, all you have to do is drag the file from your documents and drop it over the top of the object you want it attached to in Cmap. When you let go, a box will pop up that looks like this: All you need to do is click on OK and it is attached. Each object in your Cmap can have up to 13 files attached to it. To remove an attachment, go to ‘Edit’ then ‘Add & Edit Links to Resources’. You then select the attached file you want to remove in the bottom half of the window and click on ‘Remove’ followed by ‘Update’. Saving and Publishing Now is the time to save your work. Click on ‘File’ and then ‘Save as’. Name your Cmap and click on ‘Save’ Finally, you can publish your Cmap in a variety of ways. If you click on ‘File’ and then ‘Export Cmap as’ you can save the Cmap as an image file (jpeg). You just choose where you want to save it to. You can also export it as a webpage. You can also print the Cmap by going ‘File’ and then ‘Print Preview’ (do this first so that you can change from portrait to landscape if you want) and then printing.