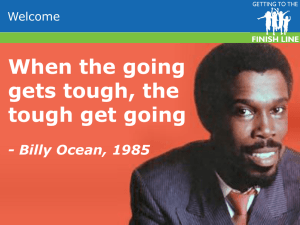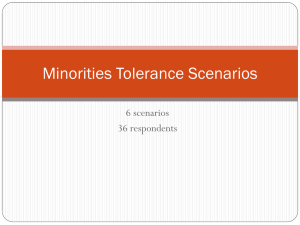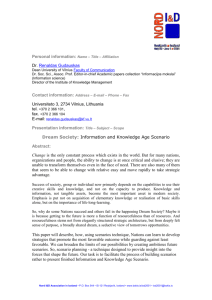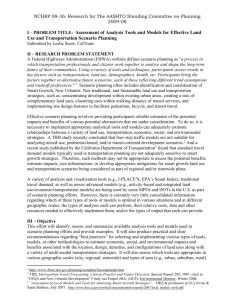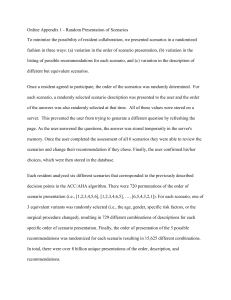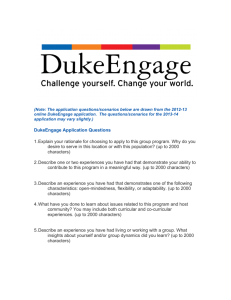exp07_e08_ir
advertisement

Instructor Reference Card Excel Chapter 8 | What-If Analysis Concepts –At a Glance Summary KEY CONCEPTS (blue)–Most important concepts in this chapter TIPS (red)–Useful shortcuts and information for more productive use of Word STICKY POINTS (green)–Areas that might cause difficulty for students WHAT-IF ANALYSIS–the process that enables you to see how changes in variables affect calculated results. VARIABLE–a value that you can change to see how those changes impact other values. ONE-VARIABLE DATA TABLE–data-analysis tool that provides various results based on changing one variable. TWO-VARIABLE DATA TABLE–summarizes the effects that two variables have on one result. INDEPENDENT VARIABLE–one that can be controlled directly, for example a selling price DEPENDENT VARIABLE–one that changes depending upon the situation, for example the number of purchases INPUT CELLS–the cells that contain the values to be modified for what-if analysis. RESULT CELLS–contain the values to be modified TIP–Use manual recalculation to speed up the process in variable data tables. Click F9 to perform recalculate. GOAL SEEK–a method for finding one-time solutions to problems. Enables you to set the end result to determine the input to produce the result Primary advantage is the dialog box that enables you to change your goals and parameters relatively easily SCENARIO MANAGER–designed to work with several sets of assumptions, called scenarios, to quickly compare the results of multiple scenarios Each scenario represents different sets of what-if conditions Save for a specific worksheet within the workbook to make them available when the workbook is opened Enables you to design more sophisticated analysis Create scenarios to perform multiple calculations on the same set of data in the same worksheet Identify the variables you want to change and then identify one or more cells containing formulas that generate results you want to compare To view your scenarios, click What-If analysis in the Data Tools group on the Data tab, select Scenario Manager, and highlight the name of the Scenario you want to view SCENARIO SUMMARY REPORT–a condensed version of the scenario results Can also be presented in a Pivot Table SOLVER–an add-in program for Excel that searches for the best solution to a problem with several variables Used to find the best way to allocate resources Requires three parameters: TARGET CELL–specifies the goal or the cell whose value will change ADJUSTABLE CELLS–the cells whose values are adjusted until the constraints are satisfied CONSTRAINTS–specify the restrictions Once installed, the Solver appears in the Analysis group on the Data tab Enables you to change the value of several cells at once to achieve the desired result Define a problem, then changes values to simulate various solutions Stepping through a Solver solution is good because you can see how the Solver program arrived at the result it presented, step by step Save and restore Solver models for later use **************************************************************************** CONNECTIONS -- Practical Projects for the Student Excel User Use PMT function to determine loan payment amount based on the rate percentage (CREATE A ONEVARIABLE DATA TABLE) Use PMT function to determine loan payment amount based on the loan amount and rate percentage (CREATE A TWO-VARIABLE DATA TABLE) Determine how much you can borrow to purchase golf cars (SOLVE PROBLEMS WITH GOAL SEEK) Create scenarios to show profit or loss from the sale of custom made golf clubs (USE SCENARIO MANAGER) Manipulate constraints for total number of hours used and production quantities to determine the maximum project (LOAD THE SOLVER ADD-IN, SOLVE PROBLEMS WITH SOLVER) Case Study Lecture Demonstration Document Hideaway Retirement and Golf Community CONNECTIONS -- PRACTICAL APPLICATIONS TO THE REAL WORLD In the following Case Study Demonstration Document, students learn to create a financial forecast. In the future, your students may need to: Conduct what-if analysis for a financial client of a bank Provide scenarios for a real estate investment of an apartment building Create reports of various scenarios for expansion of products or territories Find a solution for a client of a credit card bureau seeking to help those in debt 1. Open the Student File: chap8_case_community. 2. Save the file as chap8_case_community_solution. 3. Complete Forecast Formulas STEPS: To complete the forecast worksheet: Click in C4, type =B23, and press Enter. In C5 type, =MIN($C$23,($B$24-C4)) and press Enter. In C6 type =C4+C5 and press Enter. In C7 type =B25 and press Enter. In C8 type =C7*C6 and press Enter. In C9 type =B27 and press Enter. In C10 type =B26 and press Enter. In C11 type =C6*C9*C10*52 and press Enter. Click in D4, type =C6, click Enter in the formula bar, and then use the fill handle to copy the formula to E4:H4. Then click in C5 and copy the formula in C5 to D5:H5, and click in C6 and copy the formula in C6 to D6:H6. Click in D7, type =C7+C7*$C$25, click Enter on the formula bar and use the fill handle to copy the formula to E7:H7. If necessary, reduce the decimal places to zero. Click in C8 and copy the formula to D8:H8. Click in D9, type =C9, and copy the formula to E9:H9. Click in D10, type =C10+$C$26, and copy the formula to E10:H10. Click in C11 and copy the formula to D11:H11. Click in C14, type =G23. Click in D14 and type =C14+C14*$H$23, and copy the formula to E14:H14. Format the range for Accounting Number Format and reduce the decimal places to zero. Click in C15, type =G24. Click in D15 and type =C15+C15*$H$24, and copy the formula to E15:H15. Click in C17, type =(C8+C11)-(C14+C15), and copy the formula to D17:H17. 4. Use Goal Seek STEPS: To use Goal Seek to determine a value: Click in B24 and then click the Data tab. Click What-If Analysis in the Data Tools group, and then click Goal Seek. In the Goal Seek dialog box, type 250 in the To value box. Type C23 in the By changing cell box and click OK twice. NOTE: You have used the formula in B24 as the base or Set cell for Goal Seek, asking Excel to change the value in C23 to come up with the desired result of 250. Notice the worksheet re-computes because of the new value in C23. 5. Compute the Internal Rate of Return STEPS: To compute the internal rate of return: Click in C19, click the Insert Function button on the Formula bar, select Financial and then click IRR and click OK. Type or select B17:C17 for the Values box and click OK. Click in D19, click the Insert Function button, click Most Recently Used and then click IRR, and click OK. Type or select B17:D17 and click OK. Click in E19, click the Insert Function button, click IRR, and click OK. Type or select B17:E17 and click OK. Click in F19, click the Insert Function button, click IRR, and click OK. Type or select B17:F17 and click OK. Click in G19, click the Insert Function button, click IRR, and click OK. Type or select B17:G17 and click OK. Click in H19, click the Insert Function button, click IRR, and click OK. Type or select B17:H17 and click OK. Select C19:H19 and click the Home tab and then click Increase Decimal in the Number group. 6. Use the Scenario Manager STEPS: To create the scenarios: Click the Data tab, click What-If Analysis in the Data Tools group, and then click Scenario Manager. Click Add and then type Status Quo in the Scenario Name Box. Select or type B23:B27 in the Changing cell box and click OK three times. Click Add and then type Optimistic in the Scenario Name Box, make sure that the changing cells are B23:B27 and then click OK twice. In the Scenario Values box, type 155 in the first value box for B23, and then select the 15000 in the third box for B25 and type 17500 and click OK. Click Add and then type Pessimistic in the Scenario Name Box, and click OK twice. In the Scenario Values box, type 120 in the first value box for B23, and then select the 15000 in the third box for B25 and type 10000 and click OK. To view the scenarios: Select Optimistic in the Scenarios list and then click Show to change the worksheet to reflect the best scenario. Select Pessimistic in the Scenarios list and then click Show to change the worksheet to reflect the worst case scenario. Select Status Quo in the Scenarios list and then click Show to change the display to reflect the current state. Then click Close. 7. Create Scenario Reports STEPS: To create a summary of the scenarios: Click What-If Analysis in the Data Tools group. Click Scenario Manager, and click Summary. Make sure Scenario summary is selected and then click in the Result cells box. Type H19,E19 and click OK. Edit the Changing Cells labels in the Scenario Summary for the range B23:B27 for example, to change them from $B$23 to Initial Memberships. Use the Forecast tab to find the correct labels. Edit the Result Cells labels in the Scenario Summary. Change $H$19 to Year 6 and change $E$19 to Year 3. Widen column C as necessary. To create a scenario pivot table: Click the Forecast tab, click What-If Analysis in the Data Tools group, click Scenario Manager, and click Summary. Click Scenario Pivot Table report and click OK. Change the label $H$19 to Year 6 and change the label $E$19 to Year 3. Select B5:C7, click the Home tab, and click Percent Style in the Number group and apply any other desired formatting. NOTE: To review conditional formatting, see Case Study Lecture Demonstration Chapter 5. To review creating footers, see Case Study Lecture Demonstration Chapter 5. To print formulas see Case Study Lecture Demonstration Chapter 2. CAUTION: Instructing all students to print the same large file at the same time can cause chaos in a lab, so you might want them simply to view the results in Print Preview and skip printing or print at a later time.