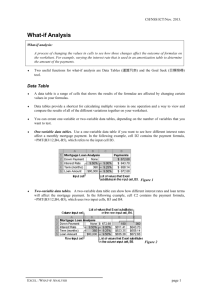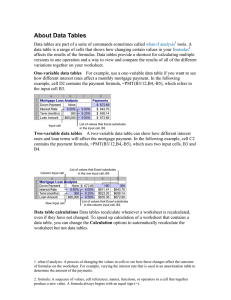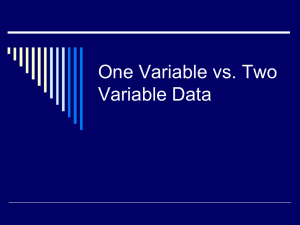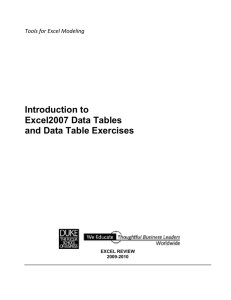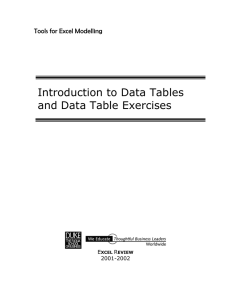one-variable-data
advertisement
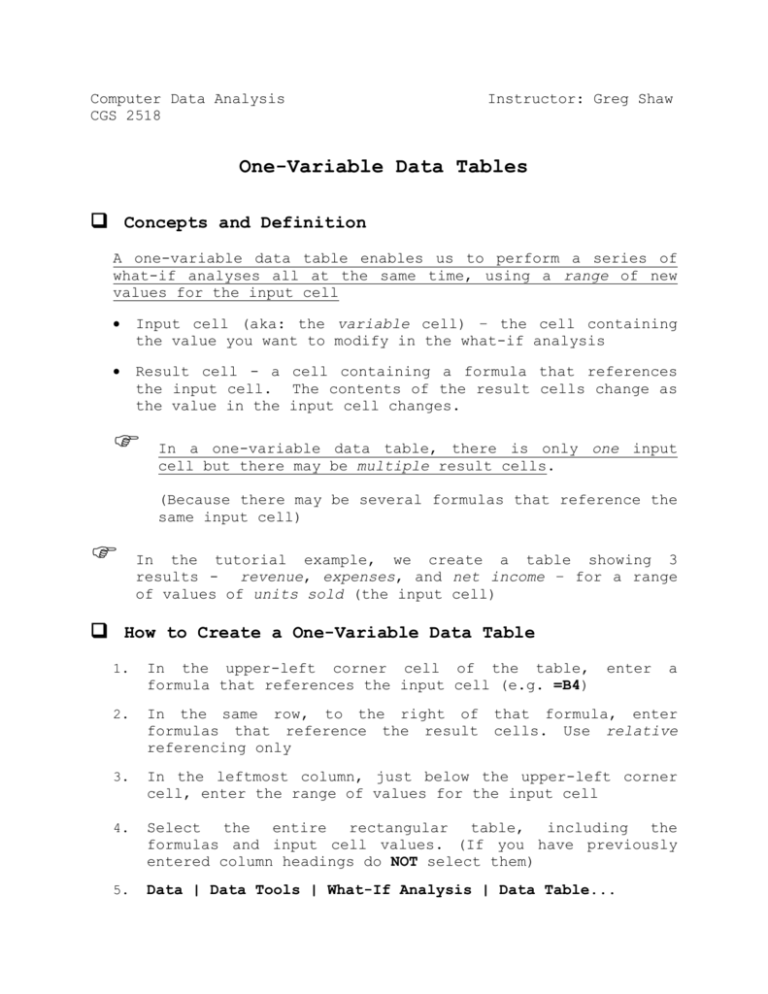
Computer Data Analysis CGS 2518 Instructor: Greg Shaw One-Variable Data Tables Concepts and Definition A one-variable data table enables us to perform a series of what-if analyses all at the same time, using a range of new values for the input cell Input cell (aka: the variable cell) – the cell containing the value you want to modify in the what-if analysis Result cell - a cell containing a formula that references the input cell. The contents of the result cells change as the value in the input cell changes. In a one-variable data table, there is only one input cell but there may be multiple result cells. (Because there may be several formulas that reference the same input cell) In the tutorial example, we create a table showing 3 results - revenue, expenses, and net income – for a range of values of units sold (the input cell) How to Create a One-Variable Data Table 1. In the upper-left corner cell of the table, formula that references the input cell (e.g. =B4) enter a 2. In the same row, to the right of formulas that reference the result referencing only 3. In the leftmost column, just below the upper-left corner cell, enter the range of values for the input cell 4. Select the entire rectangular table, including the formulas and input cell values. (If you have previously entered column headings do NOT select them) 5. Data | Data Tools | What-If Analysis | Data Table... that formula, enter cells. Use relative 6. In the Data Table dialog, since the input values are in the first column, click in the Column input cell text box, and then click the input cell. (Use absolute cell referencing, which is the default) 7. Click OK 8. Add appropriate headings for each column and format the table Note: These instructions are for creating a table where the input cell values are in the first column and the formulas (result cells) are in the first row. Alternatively, you can choose to have the input values in the row and the result cells in the column. Just enter the different input values in the first row, to the right of the cell that references the input cell, and the formulas in the column below it. Then, in the Data Table dialog, enter the reference to the input cell in the Row input cell text box. Charting a One-Variable Data Table 1. Select the table, including the headings 2. Insert | Charts | Scatter 3. Choose the Scatter with Smooth Lines sub-type 4. Enter appropriate chart title and axis titles 5. Format the chart