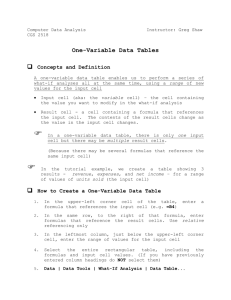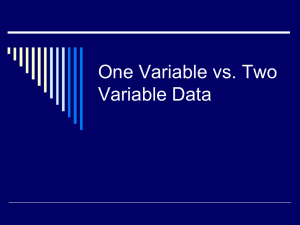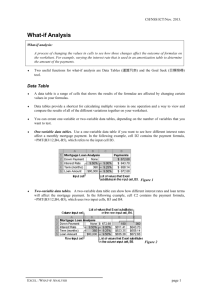Excel Exercise: The One
advertisement

Tools for Excel Modelling Introduction to Data Tables and Data Table Exercises EXCEL REVIEW 2001-2002 Preface Data Tables are among the most useful of Excel’s tools for analyzing data in spreadsheet models. Some spreadsheet users shy away from using Data Tables because they don’t understand how Data Tables work or how to create them. In fact, Data Tables are simple to construct and use and are well worth the effort to learn. The XerTech example used here is drawn from a text used frequently in Fuqua’s Decision Models course: “Introductory Management Science: Decision Modeling with Spreadsheets”, by Epson, Gould, Schmidt, Moore, and Weatherford, 5th edition. To get a copy of the XerTech Exercise.xls workbook mentioned on page 3 of this handout go to this URL: http://faculty.fuqua.duke.edu/~pecklund/ExcelReview/ExcelExercises.htm Paula Ecklund Spring 2001 Contents Page Preface Introduction .................................................................................................. 1 The One-Variable Data Table: Basics How to Create a One-Variable Data Table ........................................ 2 A Simple One-Variable Data Table Example..................................... 3 Practice Creating a One-Variable Data Table ................................... 4 The One-Variable Data Table: Modifications and Refinements Modifying the One-Variable Data Table............................................. 9 Making the One-Variable Data Table More Powerful by Adding Additional Formulas .................................................... 10 Data Table Formatting Note .............................................................. 10 An Extension: Create Scenarios for Key Values ............................... 12 The Two-Variable Data Table ...................................................................... 16 Graphing the Results of a Data Table Analysis............................................ 17 This page intentionally left blank. Introduction Data Tables are a tool used frequently in Excel models to track how small changes in inputs affect the results of formulas in your model that are dependent on those inputs. For example, you might be interested in knowing how changes in the price your firm charges for an item affect the firm’s net income. An analysis of this sort is often termed a sensitivity analysis. Excel has two varieties of Data Table: The One-Variable Data Table The Two-Variable Data Table Both varieties work in a similar fashion. You identify one or two key input variables in your model and describe the range of values you want those inputs to take on. Then you identify one or more formulas in your model that are dependent on those inputs. When you execute the Data Table command, Excel then iterates through a process of executing each formula you’ve identified, substituting in each formula each one of the values you’ve identified for the key input variables, and recording how the value changes change the results of the formulas. The One-Variable Data Table allows identification of a single input variable but an unlimited number of formulas. The Two-Variable Data Table allows identification of two input variables but only a single formula. The layout of your Data Tables is important and must follow Excel’s rules for Data Tables. Advantages to using a Data Table include: The ability to use an unlimited number of values as inputs to one or more key formulas in your model. Having the Data Table generate outputs in a condensed matrix, making it easy to see all the possibilities you want to view and compare. The option to select the most viable or interesting result values as inputs into Excel’s Scenario Manager, if you want to focus on a handful of most interesting values and scenarios. Adjuncts and/or alternatives to using a Data Table: Entering inputs by hand one at a time and keeping manual track of the results or saving the results on separate worksheets (tedious work perhaps resulting in hundreds of worksheets). Using Excel’s Solver and its Sensitivity Report. The rest of this document discusses how to construct and execute Excel Data Tables. 1 The One-Variable Data Table: Basics The One-Variable Data Table allows you to identify a single decision variable in your model and see how changing the values for that variable affect the values calculated by one or more formulas in your model. How to Create a One-Variable Data Table Design your one-variable Data Table so that input values are listed either down a column (column-oriented; most common) or across a row (row-oriented). Formulas used in a one-variable Data Table must refer to an input cell1 for your spreadsheet model. 1. Type the list of values you want to substitute in the input cell either down one column or across one row. 2. If the input values are listed down a column, type the formula in the row above the first value and one cell to the right of the column of values. Type any additional formulas to the right of the first formula. If the input values are listed across a row, type the formula in the column to the left of the first value and one cell below the row of values. Type any additional formulas below the first formula. 3. Select the range of cells that contains the formulas and values you want to substitute. 4. From the menus choose Data, Table. Excel displays the “Table” dialog that asks you to identify the cell reference for the input cell. If the Data Table is column-oriented, type the cell reference for the input cell in the “Column input cell” box. If the Data Table is row-oriented, type the cell reference for the input cell in the “Row input cell” box. 5. Click OK to have Excel execute the Data Table and fill the Data Table matrix with values. Understanding how to structure your Data Table and respond to the “Table” dialog prompt is the key to a successful Data Table. A cell in which a list of input values from the Data Table is substituted. Any cell on the worksheet can be designated as the input cell. The formulas that are part of the Data Table must refer to the input cell. 1 2 A Simple One-Variable Data Table Example In the example below, the One-Variable Data Table is arranged in a column orientation. The column with the label “Units Sold” holds the Data Table input values. It’s important to note that “Units Sold” is also a value in the monthly income statement model at left, under the “Revenue” header (Cell C5). A One-Variable Data Table can contain more than one formula. The Data Table above contains three formulas arranged across the top of the Data Table (one row above the first of the Units Sold inputs). The formulas calculate “Revenues”, “Total Expenses”, and “Operating Income” in the model. In fact, the cells that hold the formulas in the Data Table (F7:H7) contain references to cells in the model. Cell F7 in the Data Table references Cell C7 in the model, Cell G7 in the Data Table references Cell C22 in the model, and Cell H7 in the Data Table references Cell C23 in the model. When constructing a Data Table, you can either reference a formula in your model elsewhere in the spreadsheet or re-enter the formula in the Data Table. To execute the Data Table in the example above, highlight the Data Table range (E7:H14; don’t include any labels you might have added around the Data Table) and choose Data, Table from the menus. In the “Table” dialog that displays, enter C5 in the “Column input cell” box. (Excel automatically changes the reference from relative to absolute.) Click OK. 3 Excel executes the Data Table and fills the Data Table matrix with values. The result allows you to see the effect of eight different Units Sold values on revenue, expenses, and operating income. For example, if the company sells 1,500 units per month, the model predicts that revenues will total $148,500, expenses will total $120,000 and operating income will be $28,500. Practice Creating a One-Variable Data Table For this exercise, start with a copy of the XerTech Exercise.xls workbook (see the Preface page for how to get a copy). The first tab in the workbook looks like this: 4 First, enter the formulas required to complete this spreadsheet model. (We’ll track the results of these formulas with a Data Table.) The locations of these formulas are indicated in the worksheet by grayed cell backgrounds. Formulas to use: Cell B7 Fixed Expense per Copier is a sum of the three costs in B4:B6. Cell B12 Revenue = Number of Copiers Leased X Copies/Month/Copier multiplied by Price Charged per Copy Cell B13 Cost of Goods Sold = Number of Copiers Leased multiplied by Copies/Month/Copier X Variable Cost per Copy Cell B14 Contribution Margin = Revenue minus Cost of Goods Sold Cell B15 General & Admin. Costs = Number of Copiers Leased multiplied by the sum of the Fixed Expense per Copier and the Space Rental Rate. Cell B16 Net Income = Contribution Margin minus General & Admin. Costs. The Margin per Copy calculation in E7 (Price Charged minus Variable Cost) is completed in the worksheet for you. When you’ve completed entering the formulas as specified above, your worksheet will look like this: 5 The Net Income figure in Cell B16 is a key value in this model. You probably want to maximize it. You may wonder how copy volumes affect Net Income. Try changing the value in Cell B11 (Copies/Month/Copier) to see the affect on Net Income. For example, change the value from 30,000 to 45,000. Net Income changes to $16,600. Or, change the Copies/Month/Copier value to 65,000 or some other number to see a different effect on Net Income. In the example at right, the Net Income changed to $32,600. But what if you want to see the effect on Net Income for many different values for Copy/Month/Copier volume? How about 10 different values? Or 100 different values? Or 1000? Constructing a One-Variable Data Table will allow you to quickly see how sensitive the Net Income value is to changes in copy volume. To build this One-Variable Data Table: 1. Start in a blank area of your worksheet to the right of your Monthly data (Cell E11). Enter values down that column for copy volumes (Copies/Month/Copier) ranging from 24,000 to 44,000. These are your Data Table input values. 6 2. You want to track how changes in copy volumes affect Net Income. So in the cell to the right of the top value in your input column and one row above it, enter the Net Income formula from your model. To do this you can either type in the formula (=B14B15) or refer to the cell in your model that already contains the formula (=B16). The value that appears in this cell should be $4,600. 3. Drag over the cells to the right of the input value and below the formula so the entire matrix appears in reverse video. Your selection should include both the column of inputs and the cells to their immediate right as well as the formula at the top and the empty cell to its left. 4. To begin execution of the Data Table, choose Data, Table from Excel’s menus. Excel displays the “Table” dialog with prompts both for a Row input cell and a Column input cell. With a One-Variable Data Table we have only a single input so we supply only one value in the “Table” dialog2. And because our input values are arranged in a column, we supply a value for the “Column input cell”.3 2 For a Two-Variable Data Table we would supply values both for row input and column input. If we arranged our inputs in the One-Variable Data Table along a row instead of in a column we would enter a cell reference in the “Row input cell” box instead. 3 7 What should we enter for “Column input cell”? To understand what’s required here, understand that when we execute the Data Table, the Data Table will run through as many iterations of our model as we have input values. On each iteration, the Data Table will substitute a different input value for Copies/Month/Copier (Cell B11) in our model and record the effect that particular input value has on the Net Income formula. This process is the equivalent of your entering these different input values one by one into Cell B11 of the model and writing down the effect of each one of those changing values on Net Income. Instead of our using this tedious “by-hand” approach, the Data Table will execute this sequence very quickly and automatically record the results inside the Data Table matrix. In the Column input cell text box, enter B114 or point to that cell and have Excel fill in the cell reference for you. Note that you’re not entering a value here, but a cell reference to the cell in your model whose value Excel will vary as it iterates through the Data Table. On each iteration, the Data Table will — in sequence — substitute one of the input values you’ve specified in your Data Table input column. 5. Once you’ve specified the Column input cell in the “Table” dialog, click the OK button and let Excel run the Data Table and complete the results matrix for you. 6. Your completed One-Variable Data Table should look like this: The values under the Net Income formula (shown as $4,600) are the values the Data Table generated during its iterations of the model. You need not enter an absolute reference. If instead of entering a cell reference you point to the cell and have Excel enter the cell reference for you, Excel enters an absolute reference. 4 8 Reading across the rows of the Table we can see, for example, that if the volume of Copies/Month/Copier is 24,000, Net Income will be a negative $200. If instead Copies/Month/Copier is 44,000 then Net Income will be $15,800. I formatted the result values as currency and bolded them. You can format Data Table values in any way you like. The One-Variable Data Table: Modifications and Refinements Modifying the One-Variable Data Table You can change the input values down the left-hand column of the Data Table. The Data Table recalculates automatically. In the example at right I’ve changed the input values to get a better picture of the effects of lower copy volumes. I changed the input values from my original Data Table (24,000 to 44,000) to range from 22,000 to 32,000. The values in the second column of the Data Table recalculated automatically. 22,000 23,000 24,000 25,000 26,000 27,000 28,000 29,000 30,000 31,000 32,000 33,000 34,000 35,000 36,000 37,000 38,000 39,000 40,000 41,000 -Net Income ($1,800) ($1,000) ($200) $600 $1,400 $2,200 $3,000 $3,800 $4,600 $5,400 $6,200 $7,000 $7,800 $8,600 $9,400 $10,200 $11,000 $11,800 $12,600 $13,400 You can also extend the number of input values in your Data Table if you want to see more possibilities. If you do so, however, you must erase the previous Data Table results and then re-execute the Data Table (reselect the new, expanded Data Table cells and issue the Data, Table commands). Although you can format individual result cells, you can’t delete individual cells or change their values. If you attempt to delete only a portion of a Data Table’s results Excel displays this error dialog: 9 Making the One Variable Data Table More Powerful by Adding Additional Formulas When you examine the model you’ll note that the values for Revenue, Cost of Goods Sold, Contribution Margin, and General & Admin. Costs change each time you change the value for Copies/Month/Copier. Can you track how sensitive each one of these values is to copy volume using a One-Variable Data Table? The answer is yes. A characteristic of a One-Variable Data Table is that it can have only one input variable but it can include any number of formulas, provided those formulas depend in some way on the Data Table input values. Extend your One-Variable Data Table to include a sensitivity analysis for the effects of Copies/Month/Copier on Revenue, Cost of Goods Sold, Contribution Margin, and General & Admin. Costs. To do this: 1) Enter each one of those formulas (or references to the cells holding those formulas) in the same row as the existing Net Income formula. 2) Re-select the Data Table matrix. That is, the rectangle of cells that encompasses the input values, all the cells to their right as well as the Net Income cell and all the other formula cells to its right along with the blank cell in the upper left-hand corner. 3) Choose the Data, Table commands and in the “Table” dialog identify Cell B11 as the Column Input Cell. 4) Click OK to close the dialog and execute the Data Table. Your resulting Data Table should look something like this: Net Income Revenue COGS Contrib. Margin Gen/Admin Costs 22,000 23,000 24,000 25,000 26,000 27,000 28,000 29,000 30,000 31,000 32,000 ($1,800) ($1,000) ($200) $600 $1,400 $2,200 $3,000 $3,800 $4,600 $5,400 $6,200 $44,000 $46,000 $48,000 $50,000 $52,000 $54,000 $56,000 $58,000 $60,000 $62,000 $64,000 $26,400 $27,600 $28,800 $30,000 $31,200 $32,400 $33,600 $34,800 $36,000 $37,200 $38,400 $17,600 $18,400 $19,200 $20,000 $20,800 $21,600 $22,400 $23,200 $24,000 $24,800 $25,600 $19,400 $19,400 $19,400 $19,400 $19,400 $19,400 $19,400 $19,400 $19,400 $19,400 $19,400 Data Table Formatting Note In the illustration above, I’ve reformatted the cells holding the references to formulas that appear on the top row of the Data Table. My purpose in reformatting those cells is to make them display text labels instead of displaying the results of the formulas they refer to. This reformatting doesn’t affect the results generated by the Data Table. However it can make the Data Table easier to read. 10 For example, Instead of displaying: $10,000 $6,000 $4,000 $19,400 You see: Revenue COGS Contrib. Margin Gen/Admin Costs To reformat your Data Table formula cells in this fashion 1. Select the cell you want to reformat. 2. Right-click the cell and choose the Format option on the pop-up menu that displays. The Format Cells tabbed dialog opens. 3. Choose the Number tab to bring that tab to the front, if necessary. 4. Choose the Custom option on that tab. 5. Replace whatever is currently in the “Type” box with the text label you want to use for the cell. Enclose the label name in double quote marks. For example: 11 An Extension: Create Scenarios for Key Values At this point you’ve built a One-Variable Data Table to see the effect of copy volumes on Net Income. You extended your Data Table to allow you to see the effect of copy volumes on these other key values in the model: Revenue Cost of Goods Sold Contribution Margin General & Admin. Costs The Data Table results are in a convenient and compact matrix making it easy to spot break-even values and to compare values. What if there are some key value combinations you particularly want to highlight? Perhaps you’re giving a pitch to a manager or boss or there are a few key scenarios you want to be able to return to by looking at them as part of in your model and not by finding them in your Data Table results matrix? If you have any of these needs, Excel’s Scenario Manager is useful. The Scenario Manager allows you to specify particular scenarios and name them and then return to a view of any one of your scenarios by selecting that scenario by name. The Scenario Manager can also create a summary of your scenarios for you. To generate Scenarios: 1. Your spreadsheet model should be open and visible. 2. Choose Tools, Scenario Manager to open the “Scenario Manager” dialog. Using this dialog you’ll define the different scenarios you want to track for your model. Generally, you’d define a half-dozen or fewer of the scenarios you’re mostly likely to want to return to for additional study. 12 3. Click the Add button to begin defining the first scenario. I like to begin by naming and defining the status quo in the model. In this case, the status quo is where Copies/Month/Copier is 30,000. I’ll name that scenario “Expected Demand” and indicate that the “Changing cell(s)” is B11, the cell that holds the value for Copies/Month/Copier. Click OK to see the prompt for the Changing Cell value for this Scenario. 4. Enter the value you want this Scenario to use for the Changing Cell you’ve identified. 5. Click OK to return to the main “Scenario Manager” dialog where you can again hit the Add button to define another Scenario. For practice, you might include these three Scenarios: Scenario Name Expected Demand Copies/Month/Copier Value 30,000 Very Low Demand 5,000 Very High Demand 50,000 13 When you have all three Scenarios added, your “Scenario Manager” dialog will look like this: 6. To use one of the Scenarios, click its name in the “Scenarios” list and then click the Show button. Excel changes the model to display the value of Copies/Month/Copier associated with that particular scenario and any values dependent on that value (such as Revenue, Cost of Goods Sold, Contribution Margin, and General & Admin. Costs) change too. For example, if you choose the “Very Low Demand” Scenario and ask the Scenario Manager to show you that option, the key parts of your model will look like this: The Copies/Month/Copier value is changed to 5,000 (very low demand) and the values for the formulas under the “Monthly” column have changed accordingly. 14 This permits you to view the effect of a change in volume within the model itself, if that’s more effective than viewing it in the context of a Data Table. You might use the Data Table first to see the effects of a large range of values and then focus on particular values by putting making them Scenarios in the Scenario Manager. 7. If you want the Scenario Manager to generate a summary of your Scenarios for you, first identify all the Scenarios you’re interested in and then click the Summary button on the main “Scenario Manager” dialog. In the “Scenario Summary” dialog that displays, choose Scenario summary as the “Report type”. For “Result cells”, identify any cells in your model that change as a result of your changing Scenarios and whose values you want to track. For our model, likely values to have the Scenario Manager track might be Revenue, Cost of Goods Sold, Contribution Margin, and General & Admin. Costs. You can identify that range of cells by entering B12:B16 in the “Result cells” text box. 8. Click OK to generate the Scenario Summary. Excel puts the summary on a new worksheet. The summary looks like this: Excel displays the summary in outline format. Plus and minus boxes in the summary’s left-hand margin allow you to expand or condense the summary display. The margin boxes holding “1” and “2” are an alternative means for expanding and condensing. 15 The Two-Variable Data Table Excel’s Two-Variable Data Table works in a fashion similar to the One-Variable Data Table. However, with the Two-Variable Data Table you can specify two decision variables and a variety of inputs and only a single formula. Continuing with the XerTech example, if we wanted to track the effect of both copy volume and price charged per copy on Net Income, we could set up a TwoVariable Data Table to look like this: Net Income 20,000 22,000 24,000 26,000 28,000 30,000 32,000 34,000 36,000 38,000 0.05 0.1 0.15 0.2 0.25 In the upper left-hand cell of the Data Table is a copy of the formula from elsewhere in the model or a reference to the cell that holds the formula in the model. Down the left-most column are the copy volumes we want the Data Table to track. And across the upper row are the price-per-copy charges we want the Data Table to track. When executed, the Data Table will fill the matrix with Net Income values for each combination of copy volume and price-per-copy that we’ve included. Execute the Two-Variable Data Table in the same way you would execute the One-Variable Table. That is, select the entire matrix to the right and below the values you’ve specified, choose Data, Table, and complete the “Table” prompt that displays. This time, because you’ve specified two inputs, you must enter values for both Row input cell and Column input cell in the “Table” dialog. In our example, Copies/Month/Copier (Cell B11) is our column input and Price charged per copy (Cell E5) is our row input. 16 Click the OK button to execute the Data Table and see the results: Net Income 20,000 22,000 24,000 26,000 28,000 30,000 32,000 34,000 36,000 38,000 0.05 $20,600 $24,600 $28,600 $32,600 $36,600 $40,600 $44,600 $48,600 $52,600 $56,600 0.1 $60,600 $68,600 $76,600 $84,600 $92,600 $100,600 $108,600 $116,600 $124,600 $132,600 0.15 $100,600 $112,600 $124,600 $136,600 $148,600 $160,600 $172,600 $184,600 $196,600 $208,600 0.2 $140,600 $156,600 $172,600 $188,600 $204,600 $220,600 $236,600 $252,600 $268,600 $284,600 0.25 $180,600 $200,600 $220,600 $240,600 $260,600 $280,600 $300,600 $320,600 $340,600 $360,600 Just as for the One-Variable Data Table: You can format the results in any way you choose. You can change any input value (down the left-hand column or across the top row) and the Data Table will automatically recalculate. You can add additional input values and recalculate the Data Table by re-selecting the new area and re-executing. You can not change a results value or erase a single results value or a group of results values from the Data Table results matrix. Instead, you must select and erase all the results. Graphing the Results of the Data Table Analysis You may want to display the results of your sensitivity analysis by means of a graph. In most cases, graphing a subset of your results will prove to be more effective than attempting to graph the entire results matrix. In this case, I’m interested in the relation between copy volume and the $0.05 charge per page. Let’s see how to chart the data using an XY (scatter) plot and then see why this is a particularly effective chart type for this data. Net incom e: copies/m onth at $.05/copy $16,000 Net Income $14,000 $12,000 $10,000 $8,000 $6,000 $4,000 $2,000 $0 15,000 ($2,000) 20,000 25,000 30,000 ($4,000) ($6,000) Copy Volum e 17 35,000 40,000 45,000 To chart the data: 1. Highlight the portion of the Data Table that holds the data you want to graph. In this case, I’m interested in the relation between copy volume and the $0.05 charge per page. 2. Start the Chart Wizard and in Step 1 select the XY (scatter) chart type. Click Next to move to the second Wizard step and Next again to move to the third. 3. In Step 3 you might add a title and axis labels. Click Next to continue. 4. In the last Chart Wizard step, specify that you want to put the chart on the same worksheet as the data. Excel floats the chart over the worksheet contents. Click the chart to select it and then drag it to move it to any other location. Drag by one of the corners to resize. Click any element in the chart to select it and then right-click to see reformatting options. Reformatting you might want to consider: Resizing the chart. Changing the colors of the chart background and series markers. Reducing the size of the Y axis labels. Changing the scale and size of the X axis. 18 Why is the XY chart the best chart type for this data? Unlike all Excel’s other chart types, the XY chart can plot two groups of numbers as a single series of XY coordinates. It can effectively show uneven intervals or clusters of data because the X axis – as well as the Y axis – is used to represent data values. By contrast, in the more commonly-employed line or column charts, the X axis is used to identify different categories while the Y axis is the “value” axis. In our XY chart the Y axis is scaled to track net income and the X axis – instead of indicating categories – is scaled to track copy volume. Because our original volume data increases in a regular sequence, plotting the data as a bar, column, or line charts might at first glance appear useful. But what if the data were different? Let’s change our volume data in the Data Table to an irregular sequence, as indicated at right, below: Net Income 20,000 22,000 24,000 26,000 28,000 30,000 32,000 34,000 36,000 38,000 40,000 42,000 Net Income 16,000 21,000 24,000 27,500 30,000 32,000 35,000 35,700 41,321 42,100 44,000 48,000 Original Sequence Changed Sequence When we make our Data Table data sequence uneven, the XY chart looks like this: Net income: copies/month at $.05/copy $25,000 Net Income $20,000 $15,000 $10,000 $5,000 $0 15,000 20,000 25,000 30,000 35,000 40,000 45,000 50,000 ($5,000) ($10,000) Copy Volume 19 With an XY chart, the values on the horizontal (X) axis appear in a regularlyspaced sequence, but the plotted data points do not need to be spaced regularly in the horizontal direction. Instead, they reflect the actual data. Note, by contrast, how the same data appears when plotted as a line chart. In the chart below, copy volume appears as the top line and net income as the line beneath. Although this chart does show the data, it’s quite difficult to read properly. Excel scales the chart’s Y axis to handle both the largest copy volume (up to 48,000) as well as the largest net income value (up to $19,000). The viewer is left to correlate each point on the top line with its corresponding point on the bottom line, which is not an easy task. If a chart should provide an alternate view of the data that tells a story about the data, this chart is not a success. 60,000 50,000 40,000 30,000 20,000 10,000 0 1 2 3 4 5 6 7 8 9 10 11 12 -10,000 The bar chart type isn’t any improvement in terms of readibility. Bar chart of the data: Also misleading & hard to read Net Income Volume 11 9 7 5 3 1 -10,000 0 10,000 20,000 20 30,000 40,000 50,000 60,000 Neither is the column chart. Volume Net Income Column Chart 60,000 50,000 40,000 30,000 20,000 10,000 0 -10,000 1 2 3 4 5 6 7 8 9 10 11 12 In summary, the XY chart type best tells the story of our data: Net income: copies/month at $.05/copy XY Chart Net Income $20,000 $15,000 $10,000 $5,000 $0 14,000 ($5,000) 19,000 24,000 29,000 34,000 39,000 44,000 49,000 54,000 ($10,000) Copy Volume Even a quick glance at the XY chart shows us that as copy volumes increase, net income rises. And, that the break-even point is around a volume of 24,000 pages. The uneven progression of the volume values is more obvious here, where it’s quite subtle in the other chart types. c:\data\Demo Notes\Excel\XLDataTablesMonochrome2001.doc 21