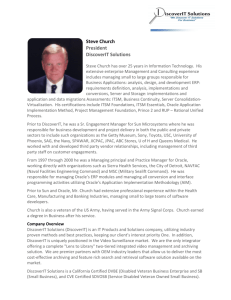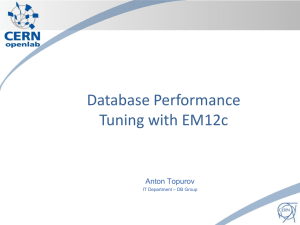How to install Oracle Database 10g release2 on widows XP
advertisement

How to install Oracle Database 10g release2 on widows XP Oracle 10g Free Training: Oracle Database Installation: This document describes the step by step procedure of Oracle 10g Installation on Windows XP. The Oracle software is free for evaluation and educational purposes. If you don't have a copy, please start with the link below. You need to register for a free account at www.oracle.com to be able to download it. Download Oracle Database 10g Release 1 (10.1.0.2) for Microsoft Windows (32-bit). This installation procedure assumes that the operating system is Windows XP. If you are using any other operating system, see the Linux section. Specifications A Pentium III or Pentium 4 based PC with at least 800 MHz processor, 256 MB of ram (512 is recommended) and at least 6 Gigabytes of free disk space. If you only have 256 MB of RAM, make sure you have Windows manage at least 400 MB swap file (virtual memory). At least 6 GB of free disk space: Space to download or copy source ZIP files: 1.5 GB Space to unpack source ZIP files: 1.5 GB Space to install Oracle10g Software: 2.0 GB Space for Oracle data files (varies): 2.0 to 5.0 GB Installation After downloading Oracle10g from Oracle TechNet, unzip the files and double-click on the setup.exe program to get the installation process started. It is assumed that this is a fresh install so no other Oracle products should be installed at this time. In this screen, the Source and Destination locations must be specified. The Source path should reflect either your CD-ROM or the directory in which you unzipped the source files. Leave it as the default. In the example above, the source files were unzipped into c:\DOCUME~1HARI\LOCALS~1\temp\rar$ex12.1593\disk\stage\product .xml. For the Destination, leave the Oracle Home named oraDb10g_home1 as the default. Choose a hard disk drive that has at least 6 gigabytes of free space. In the example here, we are using the E: drive. Leave the \Oracle\product\10.1.0\db_1 path as it is (the default). If you have to select a different drive, only change the drive letter and not the directories. Click on the Next button to select the installation type. This may take up to 2 minutes (depending on the speed of your machine). Once the product information has been read, the following 3 "Available Products" options are presented: After selecting the type, click on the next button to get to the following screen: This tutorial explains how you can Create Database Using Database Configuration Assistant (DBCA). To create database by using database configuration go to the start menu and click on programs -> oracle -> configuration and migration tools ->database configuration assistant You will get a welcome screen as below. Click the next button to proceed to the next screen. In this screen you have options to create a database, configure database options, delete a database, and manage templates. Click the next button to get to the database templates page, select the type of database template to be used to create the database. You can click show details to see the configuration for each type of database. Choose the template suited to the type of workload your database will support. If you are not sure, select the default general template. Click Next. Click the next button to continue; here you have to enter the GLOBAL DATABASE NAME and SID. Click the next button. By default it selects the database with enterprise manager and grid control for database management. You can also choose grid control for database management as it suits your configuration. Click the next button, and enter the password. Click the next button. Select File System, Automatic Storage Management, or Raw Devices to best suit your system. Click the next button; specify the location where to create the data files. Choose one of the following: Use database File Locations from Template, Use Common Location for All database Files, or Use Oracle-Managed Files. Click the next button. Select Flash Recovery Area and specify a directory location and its size. Click next button, Click the Sample Schemas tab. Select Sample Schemas if you want to include the Sample Schemas (EXAMPLE) tablespace in your database Click the next button. On the Memory page, keep the defaults. Click the next button. The database Storage page appears. Accept the default configuration or make changes as needed. Click the next button. Select Create database to create your database. You can also select Save as a database Template to save your configuration. Click the finish button, the confirmation screen will appear Click ok After the database is created, you can change or unlock your passwords or click exit. In this document I'll describe the installation of Oracle Database 10g Release 2 (10.2.0.1) on Fedora Core 6. The article is based on a Fedora Core 6 (FC6 X86) Server Installation with a minimum of 2G swap, secure Linux disabled and the following package groups installed: Editors Graphical Internet Administration Tools Base X Window System System Tools Server Configuration Tools GNOME Desktop Environment Development Libraries Development Tools Legacy Software Support Legacy Software Development 1. Download Software Oracle 10g : http://www.oracle.com/technology/software/products/database/index.html openmotif21-2.1.30-14.i386.rpm 2. Unpack Files Unzip the files: unzip 10201_database_linux32.zip You should now have a single directory containing all the installation files. Depending on the date of the download this may either be named "db/Disk1" or "database". 3. Hosts File The /etc/hosts file must contain a fully qualified name for the server: <IP-address> <fully-qualified-machine-name> 4. Set Kernel Parameters Add the following lines to the /etc/sysctl.conf file: kernel.shmall = 2097152 kernel.shmmax = 2147483648 kernel.shmmni = 4096 # semaphores: semmsl, semmns, semopm, semmni kernel.sem = 250 32000 100 128 fs.file-max = 65536 net.ipv4.ip_local_port_range = 1024 65000 <machine-name> net.core.rmem_default=262144 net.core.rmem_max=262144 net.core.wmem_default=262144 net.core.wmem_max=262144 Run the following command to change the current kernel parameters: /sbin/sysctl -p Add the following lines to the /etc/security/limits.conf file: * * * * soft hard soft hard nproc nproc nofile nofile 2047 16384 1024 65536 Add the following line to the /etc/pam.d/login file, if it does not already exist: session required /lib/security/pam_limits.so Disable secure linux by editing the /etc/selinux/config file, making sure the SELINUX flag is set as follows: SELINUX=disabled Alternatively, this alteration can be done using the GUI tool (Desktop > System Settings > Security Level). Click on the SELinux tab and disable the feature. 5. Setup Install the following packages: # From Fedora Core 6 DVD cd /media/dvd/Fedora/RPMS rpm -Uvh setarch-* rpm -Uvh --force tcl-* rpm -Uvh --force libXau-devel-* libXp-* rpm -Uvh compat-db-* rpm -Uvh compat-libstdc++-33* rpm -Uvh compat-libf2c-34-* rpm -Uvh compat-gcc-34-* rpm -Uvh libaio-* rpm -Uvh compat-gcc-34-c++-* rpm -Uvh compat-libstdc++-296* rpm -Uvh compat-libgcc-296* # From download rpm -Uvh openmotif21-2.1.30-14.i386.rpm Create the new groups and users: groupadd oinstall groupadd dba groupadd oper useradd -g oinstall -G dba oracle passwd oracle Create the directories in which the Oracle software will be installed: mkdir -p /u01/app/oracle/product/10.2.0/db_1 chown -R oracle.oinstall /u01 Login as root and issue the following command: xhost +<machine-name> Edit the /etc/redhat-release file to replace the current release information (Fedora Core release 6 (Zod)) with the following: redhat-4 Login as the oracle user and add the following lines to the end of the .bash_profile file: # Oracle Settings TMP=/tmp; export TMP TMPDIR=$TMP; export TMPDIR ORACLE_BASE=/u01/app/oracle; export ORACLE_BASE ORACLE_HOME=$ORACLE_BASE/product/10.2.0/db_1; export ORACLE_HOME ORACLE_SID=TSH1; export ORACLE_SID ORACLE_TERM=xterm; export ORACLE_TERM PATH=/usr/sbin:$PATH; export PATH PATH=$ORACLE_HOME/bin:$PATH; export PATH LD_LIBRARY_PATH=$ORACLE_HOME/lib:/lib:/usr/lib; export LD_LIBRARY_PATH CLASSPATH=$ORACLE_HOME/jre:$ORACLE_HOME/jlib:$ORACLE_HOME/rdbms/jlib; export CLASSPATH if [ $USER = "oracle" ]; then if [ $SHELL = "/bin/ksh" ]; then ulimit -p 16384 ulimit -n 65536 else ulimit -u 16384 -n 65536 fi fi 6. Installation Login as the oracle user. If you are using X emulation then set the DISPLAY environmental variable as follows: DISPLAY=<machine-name>:0.0; export DISPLAY Start the Oracle Universal Installer (OUI) by issuing the following command in the database directory: ./runInstaller Enter the appropriate ORACLE_HOME and name then continue with the installation. For a more detailed look at the installation process, click on the links below to see screenshots of each stage. 1. Select Installation Method 2. Specify Inventory Directory and Credentials 3. Select Installation Type 4. Specify Home Details 5. Product-Specific Prerequisite Checks 6. Select Configuration Option 7. Select Database Configuration 8. Specify Database Configuration Options 9. Select Database Management Option 10. Specify Database Storage Option 11. Specify Backup and Recovery Options 12. Specify Database Schema Passwords 13. Summary 14. Install 15. Configuration Assistants 16. Database Configuration Assistant 17. Database Configuration Assistant Password Management 18. Execute Configuration Scripts 19. End Of Installation Post Installation Edit the /etc/redhat-release file to restore the original release information: Fedora Core release 6 (Zod) Finally edit the /etc/oratab file to set the restart flag for each instance to 'Y': TSH1:/u01/app/oracle/product/10.2.0/db_1:Y