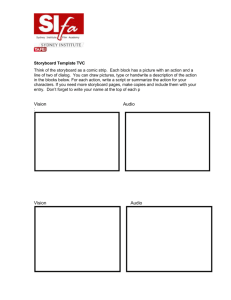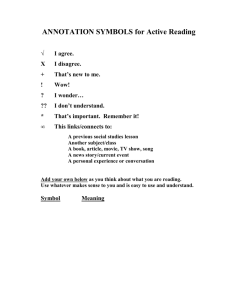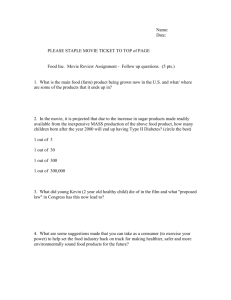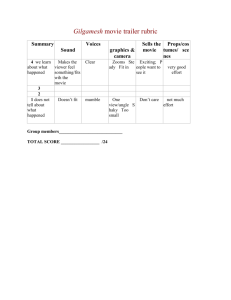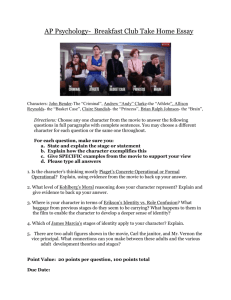technology assigment supplement
advertisement

TECHNOLOGY ASSIGNMENT SUPPLEMENT Physical Education Option 1 – Instructional Video Video Assignment Guidelines: You will create a video containing the following segments: 1. Text screen #1 a. Title of the instructional video 2. Text screen # 2 a. Credits - Your name, school, grade level, and cooperating teacher 3. Instructional video – must be at least 15 minutes long Miscellaneous Requirements: 1. Include some music 2. Have one video effect 3. Have one video transition Turn in your technology assignment via CDR or non-returnable flash drive Instructions for Editing a Video Using Windows Movie Maker Before You Begin: Students in the past have experienced problems when switching between multiple computers or storing files in different locations. It is advisable to store files in the same location, one folder on a flash drive for example, and using the same computer. 1. Start Movie Maker (automatically included in Windows XP and Vista computers) – Click the start icon and browse for Movie Maker under “All Programs.” Usually, it is listed inside the “Accessories” folder but it may be elsewhere. a. If you don’t have Movie Maker installed on your computer: i. Download and install the program from download.com. Type the words “movie maker” into the “search for” box at the top. 2. Launch Windows Movie Maker 3. Click the tasks icon on the taskbar at the top (if it is not already toggled). 4. Click “import video,” select the video to import, then click “import” 5. Click “import audio or music” and follow the same steps as for the video. a. You can import mp3, wav, and most audio files into Movie Maker b. To see the video and audio you’ve imported, click the “collections” icon in the taskbar. 6. Near the bottom of the screen, if you see the words “show timeline,” click them. If you see the words, “show storyboard,” do not click them. You want to be able to view the timeline. Both views are useful but you will utilize timeline for most tasks. 7. Adding files to the storyboard a. Add video – Click the video or video segment (you can select multiple video segments) and drag it down to the storyboard. b. Add audio - To add audio to your movie, again click the file and drag it down to the storyboard. If you’re having trouble locating the audio file, click the “collections” icon at the top, then drag the audio file (denoted by a musical note) down to the storyboard. To move the audio file along the timeline, click the middle of the file and drag it left or right to the desired position. 8. Editing your video a. Preview - To preview a movie, use the standard controls below the display area on the far right side. a. If you’d like to start the preview from a certain place, click that place in the timeline first and then click play. b. In the “movie tasks” panel, make sure the options under the #2 “edit movie” are displayed. If they are not, click the downward arrow to display them. You should see tasks such as “view video effects.” c. Title - Add a title by clicking “make title or credits.” Follow the on-screen directions. After you click “Done, add title to movie,” it will appear in the timeline. d. Effect - Add an effect to a title or video by clicking “view video effects.” To add the effect, drag one down to the storyboard and ONTO a video or title. e. Transition - To add a video transition, click the “tasks” icon in the taskbar, click “view video transitions” and drag the desired video transition down BETWEEN two videos or titles. You will not be allowed to add a transition if there is not a title/video on either side of the transition. f. Trimming audio, video, or titles – If you’d like to trim from the beginning or end of the video, audio, or title, first click on the item in the timeline view. Next, hover your cursor over the end of the item. When a red double arrow appears , click the end of the item and drag it either left or right. g. Cutting video – If there is a segment in the middle of the audio or video file which you would like to remove, you’ll have to cut the video into segments and then trim in the manner describe above. To cut a video, play it and pause it at the desired cut location. Next click the cut tool . h. Picture - If you’d like to take a picture of a segment of video, pause the video during playback at the desire location, and click the photo tool . You’ll see your photo appear in the collections window. i. Zoom - Sometimes, the timeline can be hard to view. To expand the timeline, click the zoom icon to expand the timeline so it’s more manageable. j. Delete - If you want to delete and audio, video, or transition from the timeline or storyboard, right click your mouse on it and then select delete. k. Simultaneous audio – Sometimes you may have two audio files with the same video file. For example, if you record a video with your digital camera (usually has audio embedded) and then add an mp3 file, you have two audio segments. In these instances, click the audio levels icon and specify the level for each segment. For example, if you move the indicator to the far right, you will only hear the audio/music file and not the audio embedded with the video. l. Narrate – This is a great feature used when you want to record you voice or narrate into the video. If your computer doesn’t come with a built-in microphone, plug one into the microphone jack designated by the symbol . When you are ready to record your narrative, click the narrate timeline button and begin. 9. Saving a. Periodically during the creation of your video, save it. Under the file menu click “save project.” Be aware that the project you save IS NOT a movie and cannot be played outside of movie maker. b. To save your project as a movie file, click “File” in the menu bar then select “Save Movie File” for Windows XP computers and “Publish Movie” for Windows Vista computers. Next, select “my computer,” give the file a name, and browse for the desired location. You may adjust the size of the file but I suggest the “Best Quality for Playback.” Afterwards, play the file in iTunes, Windows Media Player, Real Player, or any other program to verify successful creation. ii. This may take several minutes depending on the movie’s length and your computer. 10. Trouble Shooting a. Red X’s – If movie maker displays red X’s, it means that the program cannot find the files associated with your video. To correct this, right click on the red X and select “browse for missing file.” Under “files of type”, you may need to select “all files” for your to browse all available files. Overall Uses of Digital Videos in Physical Education 1. Instruction: a. Create instructional videos shown in class (using weight room stations, water aerobics session, etc) b. Record a student skill performance and immediately play it back (tennis serve, golf swing…) c. Make-up for missed classes where students watch a lesson in the library on their own time and complete an assignment 2. Website: a. Post videos of students in class (climbing the rock wall, learning pilates, etc) b. Post interviews with teachers c. Explain the purpose of PE and your program 3. Display: a. Post pictures on bulletin boards b. Incorporate pictures into handouts and flyers home 4. Advocacy: a. Video during parent night b. Year end highlight review video 5. Other: a. Create a workout video b. Reward or document off-task behavior?? Physical Education Option 2 – Audio CD Audio CD Assignment Guidelines 1. Create an audio CD of at least 25 minutes. The CD should play in any standard “box” or stereo. DON’T ASSUME that since your CD plays in a computer, it will also play in a standard “box” or stereo; test it out. 2. The CD should have no “dead spots” or inappropriate language. 3. The CD should contain several songs combined into one, NOT separate song files. 4. Hand in the CD; write identifying information on the CD and place it in a “jewel” case. Instructions for Editing Out Dead Spots 1. Start Microsoft Movie Maker (automatically included in Windows XP and Vista computers) – Click the start icon and browse for Movie Maker under “All Programs.” Usually, it is listed inside the “Accessories” folder but it may be elsewhere. 2. In the “Movie Tasks” pane on the left, under “1. Capture Video,” click “Import audio or music.” 3. Browse and select the audio files you would like to import and click “Import.” a. You can select mp3, wma, and wav files among others. The program will not import apple files, typically m4a files. b. Do not import over 74 or 80 minutes of music because that is the most which can be burned onto a CD. 4. The files you imported will now appear in the collections pane (middle of screen). Select all of the files and drag them down to the storyboard at the bottom. a. The storyboard view will automatically convert to the timeline view and a graphical representation of the song will appear in the “Audio/Music” line. 5. Save your work at this point a. Click “File” and then select “Save Project.” 6. Adjust the zoom ( by clicking on the positive or negative magnifying glasses. You should be able to view the current song you are working on within the confines of one computer screen. 7. Starting from the beginning of the song, look for dead spots where there is little or no music. You can discern these spots by the amplitude of the sound waves; little or no height sections can be deleted using the following steps: 8. Editing Music a. Deleting dead spots at the beginning or end of a song - click on the file with the hand tool ( ), then hover over the end of the file until a double red arrow appears ( ), click and hold the click, then drag the double red arrows over the part of the song you want deleted. Stop at the portion of the song you DO NOT want deleted, release the click. That section of song you moved the double red arrow over is now deleted. b. Dead spots in the middle of a song – Click the cursor (tall blue line with “head” at top, image at right) and drag it to the beginning of the dead spot in the middle of the song. Next, cut the song by clicking the cut tool ( ). The cut button is located the far right of the play button. Now the song is cut in two pieces. Remove the dead spot in the manner described in 7a via the double red arrows. An open spot will appear between the two music segments; don’t worry about it until later. i. If you prefer, you may cut the song twice until the dead spot becomes its own section. Right click the section and select delete. c. Repeat steps 7a and 7b for all of the imported files or you achieve the desired duration of music. 9. Eliminate Gaps – Where music was deleted, there is a “hole” in the song. For purposes of an example, assume there is a gap between the first and second music section. Click on the section, hold the click until the hand tool appears, and drag the second to the left until it meets the first section. A thick blue line will appear as you drag it ( ). a. Repeat this procedure proceeding from the beginning until the end of all tracks. 10. Overlapping audio tracks – Where one section or track of music meets another, there may be a brief gap in the music. To eliminate this gap, overlap the tracks. Again with the example, assume that track 1 and track 2 are now directly against one another. Click track 2, hold the click until the hand tool appears, and drag it slightly over track one. The end of the thick blue line will reshape as a diagonal. The length of the diagonal is the length of the song overlap. You may also overlap track one onto track two. a. Repeat this procedure for each location where two tracks meet one another. b. This step enhances the quality of the music. As a teacher, you may choose not to complete this step. However, for this assignment, it is a requirement. 11. Review – start at the beginning and review all of the imported files to verify the accuracy of all edited tracks. 12. Save your project a. Click “File” and then select “Save Project.” 13. This STEP IS ESSENTIAL a. Up to this point you have been editing and saving a PROJECT, you have NOT YET saved a music file. To save your project as a music file, click “File” in the menu bar then select “Save Movie File” for Windows XP computers and “Publish Movie” in Windows Vista computers. Providing that you have not added any video to the project, the file will save as an audio file (wma format). Next, select “my computer,” give the file a name, and browse for the desired location. You may adjust the size of the file but I suggest the “Best Quality for Playback.” 14. Burning a Music CD – Burning music CD’s can be accomplished by a variety of programs such as Roxio, Nero, and various freeware programs. DO NOT BURN A DATA CD; burn a music CD which will play in a stereo or music box. I do not recommend Windows Media Player, it can burn music CD’s but it is confusing. a. If you do not have a CD burner on your computer besides Windows Media Player, I suggest downloading and installing burn4free from www.download.com. There are many other free CD burners to choose from on the website. b. Afterwards, TEST your music CD in a regular stereo, not a computer to ascertain whether it works. Overall Uses: 1. Cut out “dead spots” in songs where there is no music. Many elementary school PE teachers use music to stop and start students during activity while increasing motivation and student enjoyment. By eliminating the “dead spots,” students will better know when to stop and start. This improves both behavior management and safety. Edited songs will be saved together to form one long uninterrupted track of music, usually as long as an entire class. a. You can also use this technique to cut out swearing or inappropriate sections of a song. 2. Add your own voice and cues to music by overlaying tracks (not as hard as it sounds!) 3. Record directions for an activity, fitness assessment, etc into your computer and then burn them onto a music CD. Physical Education Option 3 – Interactive PowerPoint Interactive PowerPoint Assignment Guidelines 1. Create an interactive PowerPoint that facilitates students being active in class. For example, students in the past have made a “space invaders” PowerPoint where students throw at spaceships that appear and cross the gym wall. 2. The PowerPoint must have a central menu and at least three physical activities options from which students may choose. The PowerPoint must be a continual part of the physical activity. It cannot merely show what students should do but should be an integral part of the activity. 3. The PowerPoint must use hyperlinks in a circular, not linear, fashion including “action buttons.” 4. The PowerPoint must be used for at least 25 minutes in one lesson or more. Turn in the assignment via a CDR, non-returnable flash drive, or email attachment. Instructions for Creating an Interactive PowerPoint 1. Several online websites offer instructions for creating interactive PowerPoints. Some suggested websites include: a. http://www.boxesandarrows.com/view/interactive b. http://www.economicsnetwork.ac.uk/showcase/matheson_powerpoint c. http://www.amphi.com/~technology/techclass/pdfs/powerpoint/ppinteract.pdf d. http://www.joe.org/joe/2003april/tt2.php Physical Education Option 4 – Webquest, Heart Rate Monitor, & Pedometer Assignment Guidelines 1. Webquest – Create a webquest incorporating a minimum of five websites on a handout that students must complete online. The information students turn in must be scored by the teacher via an assessment. The assessment scale or rubric must be included. 2. Heart Rate Monitor – Design and implement a lesson focusing on the use of heart rate monitors. A handout must be used in class and again, the information scored via an assessment. The assessment scale or rubric must be included. 3. Pedometer – Design and implement a lesson focusing on the use of pedometers. A handout must be used in class and scored via an assessment. The assessment scale or rubric must be included. Turn in the three handouts (one for each assignment), two lessons, and the webquest assessment. Instructions A webquest is an online learning assignment where students use one or several internet websites for one of three principal purposes: 1. Collect information and answer questions – Students are directed to several websites from which they must answer teacher supplied questions. For example, students learning the rules and strategies of badminton through teacher prescribed questions and websites instead of taking time in class to teach those topics. 2. Complete interactive experiences – Students learn and apply information. For example, they could learning about BMI and calculate their own on the CDC’s (Center for Disease Control and Prevention) website. 3. Constructive – Students create an outcome in response to the webquest. For example, students may be required to create a personal fitness program from different fictional characters and health related fitness profiles. For more information on webquests, visit http://thenewPE.com and follow the link to conference presentations. Health Education Option 1 - Website Website Assignment Guidelines 1. Create a website with one homepage and at least two subpages linked off of the homepage. For example, West Chester’s homepage (http://www.wcupa.edu) has several subpages linked from it. 2. There are several programs that create webpages, the one included on West Chester’s computers is Microsoft Sharepoint Designer (instructions included below). Other programs include NVU (freeware from download.com), Frontpage (old version of Sharepoint), and Dreamweaver (expensive but good) 3. Your website must include a background image or color, an invisible table to organize content, an image, a webpage title, and at least two hyperlinks. Turn in your website on a CDR or non-returnable flash drive. MAKE SURE you test the website on the CDR or flash drive to make sure it works properly. Instructions for Creating a Website Using Microsoft SharePoint Designer 1. Organization – Before beginning, plan out the entire website beginning with the homepage (index.html). For example, the following organizational chart identifies one homepage and three subpages. Most webpages are organized in this “reverse tree” fashion and can have many levels. Index Curriculum Grading Staff a. IMPORTANT!!!!!!!! – All of the files (word, picture, text, etc) that support a webapge MUST be in the same folder as the internet file (html). Therefore, if you want to use a picture in your website and the picture is on your home computer, it must be copied into the folder where the internet file (html) is located. Otherwise, a red X will appear on the screen for pictures or the link won’t work for word, pdf (adobe), text, and other files. More advanced websites typically use multiple folders but the idea is the same. b. Any time you would like to see what your webpage looks like, you may preview it. Click “File” and then “Preview in Browser.” 2. Text a. In the normal mode (design tab at bottom), SharePoint operates much like a word processor program. You can create add text, change font colors, size, and qualities, align text, spell check, and other normal functions. 3. Tables a. Why use tables? – Organize content and permit a standard viewing experience for different web browsers (explorer, firefox, safari, etc). Tables are the skeleton that hold everything in place (show example from wikiPE). b. Inserting tables – Click “Table” in the men bar and select “Insert Table.” Specify the number of rows and columns. You may also edit the alignment of the table on entire page, edit the width of the table in percent or pixels, add a background color or picture to the table, and change the borders. i. I recommend changing the cell padding and cell spacing to zero. ii. You may later edit the table by clicking “Table” in the menu bar and then “Table Properties” c. Inserting or deleting rows and columns iii. Click “Table” in the menu bar and select “insert” or “delete” and then the appropriate function 1. Shortcut: High the column or rows you want removed and click “backspace.” (not delete) d. Adjusting the size of the table, columns, or rows iv. Hover the cursor over the edge of a cell or table until the double-arrow appears, click and drag to the desire size. e. Merging or splitting cells v. Click “Table on the menu bar and under “modify,” select “merge” or “split” cells. To merge cells, they must first be highlighted. f. Cell Properties – This function allows you to edit individual cells . Click “Table” then “Table Properties” and then “cell”. The editable regions are similar to what you would find in the table properties box. 4. Page Colors and Background – Click “Format” in the menu bar, then “Background.” a. Background image – If you prefer an image in the background, first copy the file into the folder where the internet (html) file is located. Next, click “Browse” and select the appropriate image file. An image is naturally “tiled” or repeated throughout all viewable space. b. Background color – This changes the background color for the entire webpage. Click the pull-down menu to the right of “Background” and select the desired color. c. Links Colors – You may change the color of a non-visited hyperlink or a visited hyperlink to a color besides the automatic one displayed. 5. Hyperlinks – Text or pictures that when clicked, direct the user to another webpage, a file, or an email address. a. Hyperlink to an outside webpage – Highlight the text or picture you want to act as the link. Click “Insert”in the menu bar and then “hyperlink”. Type or paste in the FULL internet address (http://www.PEcentral.edu for example) or the linked location. b. Hyperlink to an existing file – Highlight the text or picture you want to act as the link. Click “link” (chain icon) in the menu bar. Click “choose file” and browse for the file located in the same folder as the internet file. You can select almost any kind of file: word document (*.doc), adobe (*.pdf), movie (*.avi, *.mpeg, etc), text (*.txt), excel (*.xls), audio (*.mp3, *.wma), etc. vi. When viewing the webpage on the internet, certain files such as word and pdf files will open up inside the browser window. Other files such as movie or music files will start the related program and be viewed in a separate window. The program which opens a file is determined by the three letters following the period in the file name (*.ppt=powerpoint, *.mov=apple movie file). c. Hyperlink to an email address – Highlight the text or picture you want to act as the link to the person’s email address. Click “Insert” in the menu bar, select “hyperlink” and then in the “Insert Hyperlink” window that appears, click “E-mail Address” in the bottom-left corner. Type the email address into the space provided and click “OK.” 6. Images a. Inserting an Image – First, copy the image file to the folder where the internet (html) file is located. To insert an image, click “Insert” in the menu bar and then select “Picture”. Browse for the image and click OK. You may insert alternate text for text only browsing or for individuals who are visually impaired and thus use a screen reader). b. Editing an image – The easiest way to change the size of an image is to click on one of the handles and drag it to the desired location. If you would like to change the appearance of an image, right click on the image and select “Show Pictures Toolbar” where a host of options will appear. Consider using free templates available online. Save the file(s) to your computer and edit them to your liking: 1. http://www.oswd.org/designs/browse/ 2. http://www.freewebsitetemplates.com/ 3. http://www.steves-templates.com/templates.html 4. http://www.mastertemplates.com/free-templates.htm 5. or search google for “free web templates” Health Education Option 2 – Podcast Podcast Assignment Guidelines 1. Create a pod-cast for all of the lessons in one unit and post the pod-casts on the internet for students to download. Instructions for Creating a Podcast 1. There are different methods for creating podcasts. Review the following websites to determine which method you prefer. Consider reviewing other resources besides these websites. a. http://radio.about.com/od/podcastin1/a/aa030805a.htm b. http://learninginhand.com/podcasting/create.html c. http://windowsdevcenter.com/pub/a/windows/2005/04/05/create_podcasts_with_p c.html d. http://www.podcasting-tools.com/how-to-podcast.htm e. http://www.podiumpodcasting.com/createapodcast/index.html Health Education Option 3 – Online Assessment/Wiki Online Assessment/Wiki Assignment Guidelines 1. Create an online assessment students must complete, this could be in the form of an online survey, poll, or real assessment hosted by a free website. a. There are several free websites that allow teachers to create a quiz or survey, host it on the web, and view the results. No extensive computer know-how is needed. For example, you are teaching a unit on parenting and start the lesson with an online survey (poll) and use the results to start a discussion. For example, one of the questions could be “Is it OK to spank children?” Another application could be creating an exam that students take via laptops or in the computer lab as part of their grade. b. Suitable websites include: i. http://www.suelebeau.com/freetools.htm (quizzes early, surveys later down) ii. http://free-online-surveys.co.uk/faq.asp iii. http://www.surveymonkey.com/ iv. http://www.quibblo.com/ v. http://www.contracosta.edu/library/sites/quizsites.htm vi. Many more if you conduct an internet search Turn in the assignment by emailing the web address to your supervisor. 2. Create a wiki for online group collaboration where several students work in groups to complete a project. Require that students contribute equally and track how often they do so. The final product, created via teacher and students, should be viewable online. a. Several websites host wikis but the most popular is pbworks (http://pbworks.com/academic.wiki)