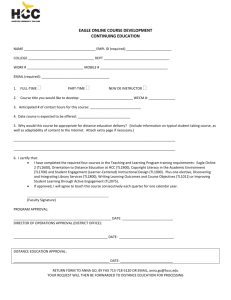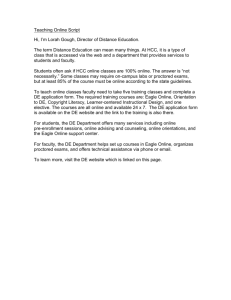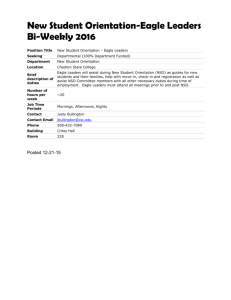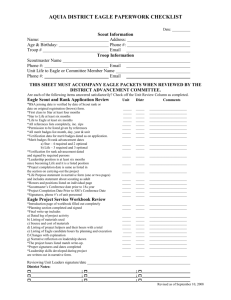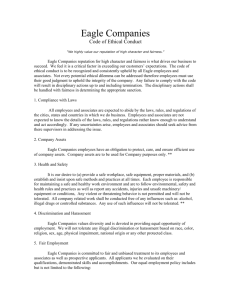Frequently asked questions
advertisement

Frequently asked questions This page provides answers to questions frequently asked by EAGLE users. General 1. EAGLE and 64-bit Linux Systems 2. Does EAGLE run with Windows Vista and Windows 7? 3. Graphics Problems with Linux EAGLE 4. Where Can I Find Help and Get Information About EAGLE? 5. The EAGLE Project Management 6. Where and How to Configure EAGLE? 7. How can I Pre-Define my own Grid for Layout, Schematic, or Library? 8. Board and Schematic are not consistent! What can I do? 9. Converting Older Files From EAGLE Versions Prior 2.6 to 3.xx/4.xx/5.xx: Schematic Editor 10. I Can't Connect Pin and Net. Why? Layout Editor 11. How to Define the Pad Diameter? 12. My Layer Setup Allows to Use Blind/Buried/Micro Vias. But EAGLE Shows all Vias in all Signal Layers! Why? 13. Vias and Solder Stop Mask - How Does it Work? 14. Texts Don't Look the Same on the Screen and on the Printed Board! How can This Happen? 15. How to Create Power Planes, for Example for GND? 16. RATSNEST Does Not Process my Polygon. Why? 17. Supply Layers, Power Planes, Polygons in Inner Layers - What is what? Library 18. Finding Libraries and Components User Language 19. User Language Program (ULP) - What is This and How to Use it? 1. EAGLE and 64-bit Linux Systems If you are working with a 64-bit Fedora 10 system you have to install some Fedora 386 libraries in order to run EAGLE (which is a 32-bit application). The following packages have to be installed: expat.i386 fontconfig.i386 freetype.i386 glibc.i686 libX11.i386 libXau.i386 libXcursor.i386 libXdmcp.i386 libXext.i386 libXfixes.i386 libXft.i386 libXi.i386 libXrandr.i386 libXrender.i386 libgcc.i386 libjpeg.i386 libpng.i386 libstdc++.i386 libxcb.i386 zlib.i386 To run EAGLE 5.x on a 64-bit Ubuntu 9.04 system you have to install some Ubuntu libraries: lib32asound2 lib32gcc1 lib32ncurses5 lib32stdc++6 lib32z1 libc6-i386 ia32-libs The installation can be done with the following command: sudo apt-get install lib32asound2 lib32gcc1 lib32ncurses5 lib32stdc++6 lib32z1 libc6-i386 ia32-libs 2. Does EAGLE run with Windows Vista and Windows 7? Yes it does. EAGLE version 5.x.x runs without problems. If you are working with an older EAGLE version, for example 4.1x, there are a few things you have to take care of: 1. If you are not able to install EAGLE 4.1 from the CD-ROM or from one of the exe archive files you downloaded from our web site, please download the zipped archive. For example, the file eagle-win-eng-4.16r2.zip for the english version. Look at: ftp://ftp.cadsoft.de Extract the archive file then and copy it to the directory you want to have the EAGLE program located. There won't be an automatically generated entry in the Start menu nor will be generated a link on the Desktop. You have to do this by yourself. 2. The usual Windows Help format that has been used by all Windows applications is no longer supported in Vista. Microsoft offers help in this case: Look at http://go.microsoft.com/fwlink/?LinkId=59782 Since version 5.0 EAGLE comes with its own help system which is independent of the operating system. 3. Graphics Problems with Linux EAGLE Some users complain about errors in the graphics display and about a slow display refresh in the EAGLE 4.1 Linux version. It also may happen that parts of the EAGLE Editor windows are transparent. On some systems EAGLE 5.x can have problems with the graphics performance. For solving these issues, please check the file xorg.conf. Usually it's located in /etc/xorg or /etc/X11. If it is the case that the composite extension is enabled or not explicitly disabled in the file, change the corresponding section or add the following lines: Section "Extensions" Option "Composite" "Disable" EndSection Further information can be found at https://bugzilla.novell.com/show_bug.cgi?id=227337 Disabling the Composite Extension on Linux systems that work with xorg-x11 packages of version 7.3 also avoids "X Error" messages that are shown while starting or closing EAGLE 5.x in a bash window. In the case the display gets corrupted when scrolling up or down in one of the Editor windows or in the EAGLE Control Panel, set the environment variable XLIB_SKIP_ARGB_VISUALS to 1. This can be done, for example, with the help of a shell script: #!/bin/sh export XLIB_SKIP_ARGB_VISUALS=1 /usr/bin/eagle 4. Where Can I Find Help and Get Information About EAGLE? Tutorial Is part of the EAGLE installation and can be found in the doc folder as a pdf file. Perfect for a newbie to get familiar with EAGLE. Manual Is also part of the EAGLE installation and available as pdf file in the doc folder. Help Function Can be used any time in EAGLE. Start it either through the Help menu, or by using the F1 key, or typing HELP in the command line of an Editor window. HELP ROUTE for example, shows the help page for the ROUTE command. UPDATE File The EAGLE installation comes with a file named UPDATE.txt (Windows) or UPDATE (Linux, Mac) in the eagle/doc directory. This file reports about all changes made between specific releases. Should it be the case that you experience, for example after an update, some trouble with one of your usual operations in EAGLE, the reason could be some changing in the EAGLE program that ought to be documented in this file. New features and, if so, bugfixes are documented as well. EAGLE FAQ Here you will find the Frequently Asked Questions. See http://www.cadsoft.de/faq Newsgroups CadSoft maintains a free news server at news://news.cadsoft.de that offers English and German talking groups. There you can share your experiences with other EAGLE users, put questions to the support team, or post suggestions for future releases. To use this service you need a Newsreader software. Current Version on the Web The newest official EAGLE version can be found on the CadSoft web server's Download area http://www.cadsoft.de/download.htm The archives can also be downloaded from the ftp server: ftp://ftp.cadsoft.de/eagle/program Beta Version on the Web If you are interested in the current beta version, you will find it at: ftp://ftp.cadsoft.de/eagle/betatest The CadSoft news server news://news.cadsoft.de offers a specific group eagle.betatest which deals with questions, problems and information around the beta versions. This group is mainly kept in English. Contact the CadSoft Hotline by Email, Fax, Phone If all this does not help to solve your problem or question, you can alway contact our U.S. office to either send e-mail, fax or talk to a human hotline operator. Office hours are: Mon - Thu: 9 am to 5 pm EST Fri: 9 am to 4 pm EST Email: hotline@cadsoftusa.com Fax: +1 954 237-0968 Phone: +1 954 237-0932 When contacting our office for technical support, please supply your product registration number and the EAGLE version you are working with. This information can be found in the menu Help/Product information of the EAGLE Control Panel. 5. The EAGLE Project Management What is a Project? A project in the sense of EAGLE is at first simply a folder which contains various files that belong to your current work. At all accounts the board and schematic file. Possibly one or more specific libraries, a special dru file with subtle Design Rule settings, or possibly in a subdirectory manufacturing data files, and so on. But what it makes a real project is the file eagle.epf in this folder. EAGLE uses this file to store information about currently opened editor windows and libraries that are in use. Also specific settings made in the active editor windows or, for example, special setting for the width menu, or the recently used layer for the tracks routed in the layout with the ROUTE command. How to Work With a Project? The Options/Directories menu in the Control Panel allows to define one or more project paths. Such a path points to a folder that contains the specific project folders. A project is created in the Control Panel. Simply by the menu File/New/Project, or with a right hand mouse click onto the Tree View's Projects branch and a click on New project in the context menu. Now a new project folder show up which can be named individually. Project folders are marked, in contrast to normal folders, with a red coloured icon and show a marker behind the name. This marker indicates whether the project is active (green) or not (grey). Clicking the marker with the mouse toggles its state, which means to open or to close the project. If exiting EAGLE while a project is active, it will be restored automatically next time you start EAGLE again. If no project is active while exiting EAGLE, only the Control Panel will appear next time where you can chose the project you want to work with. Please keep in mind that EAGLE can store information about editor windows only in the case it's open while closing a project or exiting EAGLE. 6. Where and How to Configure EAGLE? There are three configuration files that contain the main settings for EAGLE: The script file eagle.scr, the project file eagle.epf, and the user-specific eaglerc file. How do the files eagle.scr, eagle.epf, and eaglerc play together? eagle.scr is the place for settings that should be set initally for your layouts, schematics and libraries when beginning a new drawing. eagle.epf saves all the settings that have been made during work. For example, a special drill menu content because in this project (board) you have to use certain drill diameters. Such things are stored in eagle.epf for the currently opened (layout, schematic, library) editor window. As soon as you will close, for example the Layout editor window, the settings for it are no longer available. eaglrc contains user-specific or global settings which don't have something to do with the layout/schematic you are currently working with. Settings that, for example, concern the EAGLE User Interface, Window settings, Dialog settings, Color definitions and so on. eagle.scr This file can be found in the subfolder scr of your current EAGLE installation, for example, in version 4.16 for Windows in C:\Program Files\eagle-4.16\scr. This file can be used to define basic settings that shall be valid for a newly created Schematic, Board, or Library file. eagle.scr will be read each time you create a new file or open a file by the File/Open menu. It won't be read if a file (editor window) opens automatically by an active EAGLE project file, for example, while starting EAGLE. eagle.scr offers separate sections for the specific editor windows. After the keyword BRD: follows everything that shall be executed in the Layout editor, SCH: stands for the Schematic editor, LBR: for the Library editor in general, DEV:, SYM:, and PAC: for Device, Symbol, and Package editor. Settings for all editor windows (for example, a common background colour) can be made in the very beginning of the file, which means before BRD:. What is defined in eagle.scr usually? Pre-definition of the grid, contents of the drill, width, size, diameter menu (SET command), any other option of the SET command, for example, used layers, colours and so on. In principle everything that can be done also in the Options/Set menu in one of the Editor windows (see also HELP SET). eagle.epf This file will created as soon as you create an EAGLE project, for example, by the File/New/Project menu in the Control Panel. In the Tree View's project branch shows up a new project folder which is tagged with a red coloured icon. This indicates that this folder contains a file named eagle.epf. The marker behind the project name shows the current status of the project. Green reveals the project as active. What is stored in the project file eagle.epf? Firstly the project file eagle.epf is empty. While closing the project (for example, by clicking the green marker) or while exiting EAGLE (Alt+X) this file will be saved automatically, provided the option Automatically save project file in the Control Panel's Options/Backup menu is set. In the project file EAGLE saves information about the currently opened editor windows, their positions on the desktop, and their displayed contents. Additionally for each editor window several specific settings, like the current content of menus (for diameter, width...), the recently used or predefined values for width, drill, diameter, via length, and so on. The whole purpose of this file is to restore exactly the current situation when you will start this project the next time. eagle.epf contains also information about libraries that are currently in use. eaglerc.usr and .eaglerc This is a user-specific configuration file that can be found, in a Windows environment, in the directory Application Data\CadSoft\EAGLE for EAGLE 5.x.x or in My Documents for EAGLE 4.x, and is named eaglerc.usr, or, in a Linux or Mac environment, in your Home directory whereby it is linux-typically named .eaglerc. We are talking about this file commonly as the eaglerc file. Which settings can be found in the eaglerc file? eaglerc saves information about the path settings that can be done in the Control Panel's Options/Directories menu. Furthermore the information of the latest project directory, provided a project was active, when exiting EAGLE last time. So the project will be opened again automatically at the next EAGLE start. In addition you will find the current assignment of function keys for each editor window, settings concerning the user interface, information about the appearance of various dialog windows (ADD, Replace, Device editor...), the drill symbol definition which is done in the Options/Set/Drill Symbols menu, colour settings for background and layers (see menu Options/Set/Colours), and also the colour for the grid lines or dots. And furthermore the settings of the print dialog and the list of the recently used files. Take a look into the file with a simple text editor and see all the options at a glance. There is no special documentation available, but most of the options are self-explanatory. Some of the eaglerc entries are explained in detail in the UPDATE/UPDATE.txt file. There you can search for the specific keyword. Changes in the eaglerc file ought to be made only after exiting EAGLE! If eaglerc does not exist, EAGLE creates it with the current settings. Further Configuration Files Design Rules File - *.dru This is a file that can be created by the user, if he wants to store special Design Rule settings, for example, for other boards or future projects. The dru file can be saved in the Design Rules dialog, which is available by the Edit/Design Rules menu or the DRC command. Use the Save as.. button in the File tab here. It is also possible to load an already existing dru file with the Load.. button. What contains a dru file? All the settings that can be done in the Design Rules, for example, information about the Layer Setup, minimum distances, minimum wire width and drill diameters, permitted values for restrings of vias and pads, the shape of the pads, settings for solder stopmask and cream frame, and so on. In the dru directory, a subdirectory of the eagle directory, you will find a file named default.dru. It contains basic settings, EAGLE uses by default for new board files. In case you messed all the settings up, simply load this file to get usable default values. Design Rules will be stored in the board file directly. It's not necessary to pass this file to your board house. Autorouter Control File - *.ctl This file can be created by the user. After adjusting the cost factors and parameters for the Autorouter in the Autorouter Setup Window (AUTO command) it is possible to save these settings in a ctl file, for example, for future routing jobs. In order to save a ctl file goto the General tab and click the Save as... button. It's also possible to load an already existing file by clicking the Load... button. A newly created board file (by the menu File/New/Board) comes with EAGLE's default settings for the autorouter. What is saved a ctl file? Everything that is autorouter-specific. The number of routing layers and their preferred directions, the routing grid, the number of Optimize passes and all the values for cost factors and routing parameters. Details concerning routing parameter can be found in the manual. 7. How can I Pre-Define my own Grid for Layout, Schematic, or Library? EAGLE uses in each Editor window a certain default value for the drawing grid. In the Schematic Editor, for example, it's set to 100 mil, the Layout Editor uses a default grid of 50 mil. This can be changed in the file eagle.scr. This script file can be found in the in the folder scr, a sub-directory of the EAGLE program folder. Please edit this file with a simple text editor. If you would like to change the setting for the Layout Editor, look for the section BRD: in the file. GRID MM 1.27 DOTS ON; sets the grid to 1.27 millimeters and displays it as dots as soon as a BRD file will be opened. The semicolon terminates the command line in the script file. If there already exists a grid command line in this section replace it with your own. The syntax of the GRID command can be found in the help function, for example with HELP GRID. The same can be done accordingly in other sections, whereas SCH: stands for the Schematic Editor, PAC:, SYM:, and DEV: stand for Package, Symbol, and Device Editor. After changing the eagle.scr file, please reload the currently opened files by the File/Open menu. Special note concerning the Schematic Editor: The default grid of 100 mil should not be changed! If you prefer to work with millimeters there is nothing to be said against it. Change it in the SCH: section in eagle.scr: GRID DEFAULT MM; or GRID MM 2.54; 8. Board and Schematic are not consistent! What can I do? The Back and Forward Annotation can only work as long as Schematic and Layout are loaded at the same time. Otherwise changes made in one file won't be transferred to the other. If ERC reports Board and Schematic are not consistent!, you probably closed one of the files (at least for a while) during your work. All the changes made in this period are missed in the non-active part. This is the reason for the differences ERC reports in the bottom part of its error file, after the warning and error messages (if any) concerning the issues of the schematic. The differences between Schematic and Layout have to be corrected manually now. According to the error message you have to place the missing parts, name them correctly, set the corresponding value, connect the missing nets or signals and so on. Start the ERC frequently to check the error messages. Proceed until ERC reports no more differences. As soon as the message Board and Schematic are consistent will be reported, Back and Forward Annotation works again. And please keep in mind: Schematic and Layout have to be loaded simultaneously all the time! 9. Converting Older Files From EAGLE Versions Prior 2.6 to 3.xx/4.xx/5.xx: For this purpose you can use an older DOS based program named UPDATE26.EXE which can be found in the eagle/bin folder. Please be sure to copy the files you want to convert and the files named UPDATE26.EXE and LAYERS.NEW which can also be found in eagle/bin into a common folder. Now open the Windows' Comand Prompt and go to this folder. If you are working with Linux, you could use xdosemu to emulate a DOS box. Now type in: update26 filename.ext The file will be updated and you are able now to load it with EAGLE 3.xx/4.xx/5.xx. The message on the screen is: ok.... If the message is Please define replacement for layer xxx in LAYERS.NEW, the layout/schematic/library contains self-defined additional layers. Due to the new layer definition which was introduced from EAGLE 2.05 to EAGLE 2.60 you have to substitute the old layer number with a new one which is higher than 100. Please edit the file LAYERS.NEW with a simple text editor and add the new layer number. If you want to change, for example, the layer number 55 to 105, please add a new line at the end of the file. This can look like this: 55 105 That's it. 10. I Can't Connect Pin and Net. Why? As a rule you ought to work with the 0.1 inch grid (which is the same as 100mil or 2.54mm) in the schematic. All the Symbols in the default libraries use the default grid setting. The net must end exactly on the pin's connection point (visible in the Pins layer) in order to get a connection. The slightest difference here and there won't be a connection. Checklist: Where does the error come from? Check at first what the currently used grid is. 0.1 inch? Check with the INFO command the location of part and net. If the displayed coordinates are on grid the problem might be caused in the library definition. To check the location of the objects properly it can be usefull to set GRID FINEST. Check the location of the pins in the Symbol Editor with the INFO command. Check the location of the gate in the Device Editor with the INFO command. How to correct the position simplest? With the MOVE command and the input of coordinates, directly in the command line of the Schematic, Symbol, or Device Editor, for example: MOVE (0.0092 1.001) (0 1); Since version 4.1 EAGLE allows to use the combination of Ctrl + MOVE. Select the MOVE command, hold the Ctrl key pressed, and click onto an object in order to bring its origin point into the currently active grid. Adjust the grid to 0.1 inch before. If there are no elements or only a few in the Schematic's default grid, you could use an ULP: snap-on-grid-sch.ulp snaps all elements in the Schematic to a given grid. The same can be done for pins in the Symbol Editor with the help of snappin-in-symbol.ulp. Please keep in mind: Moving a net onto a pin does not result in a connection. You have to move the part (pin) onto the net to get them connected. Copying a net with the COPY command and moving it onto a pin does not result in a connection (the same as MOVE). Attention: The net name remains unchanged with COPY! The SHOW command highlights pin and net, if connected. Nets are drawn with the NET command! 11. How to Define the Pad Diameter? Since EAGLE version 4.0 the default libraries contain only information about the drill diameter and the shape of a pad. The diameter value is set to auto, which is the same as 0, by default. What does this mean? The actual diameter will be calculated in the Layout Editor only. The calculation rule can be found in the Design Rules (menu Edit/Design Rules...) in the Restring tab. There you are allowed to define different calculation rules for Top, Bottom, and inner layers. How is it Calculated? The percentage, which is related to the drill diameter is used to calculate the width of the copper ring that is around the drilling. Default is 25%. A drill diameter of, for example, 0.032 inches results in a ring width of 0.008 inches. In the next step EAGLE checks if this value is within the given minimum and maximum boundaries. If so, the diameter of the pad results for our example in (2 * 0.008) + 0.032 = 0.048 inches. Let's assume the minimum value is set to 0.010 inches. In this case the previously calculated value of 0.008 inches will be increased in order to accomplish this criteria to 0.010 inches. The resulting pad diameter will be 0.052 inches now. If the calculated value for the restring exceeds the value of the maximum limit it will be decreased to the maximum tolerated value. The minimum value represents in principle the Board house's given production limits. This is the reason why it is forbidden to exceed the lower limits. What Happens if I Define a Diameter in the Package Editor? If you choose a value for the pad diameter in the Package Editor, EAGLE calculates again the width of the copper ring by the given percentage as soon as you add the part to the layout. The calculated value will be compared to the predefined one, resulting from the given diameter in the library. If the pre-defined value is smaller than the calculated value or the minimum limit is exceeded, the pad diameter will be increased. In the case of exceeding the maximum limit, EAGLE will tolerate this. The pad's diameter won't be reduced automatically! Changing the Design Rules affects the board immediately! Modify the settings for Restring and click the Apply button and you will see the result in the layout directly! Restring settings are valid for all the pads in the layout! It may happen that the pad diameter shown in the Package Editor or in the preview of the Device Editor or the Control Panel is not displayed exactly the same as it is in the Layout Editor because the Design Rules can be applied in the Layout Editor only! 12. My Layer Setup Allows to Use Blind/Buried/Micro Vias. But EAGLE Shows all Vias in all Signal Layers! Why? The vias are displayed in green by default. This setting, however, does not allow to distinguish vias with different lengths. Changing the color of the Vias layer to the background color causes EAGLE to display the vias in the colors of the respective signal layers. Thus we get a clearer view about the vias' locations. The layer color has to be changed with the DISPLAY command. Select the Vias layer in the Display menu and click onto the Change button. Now a mouse click onto the Color button. Select the background color, which is the left one in the first row of the color matrix. If necessary, initiate a window refresh to make changes visible. 13. Vias and Solder Stop Mask - How Does it Work? EAGLE generates by default a solder stop mask for each Via (also for Pads and SMDs, of course). This means the Via is free of coating material. The solder stop mask is drawn automatically in the layers 29, tStop, for the top side and 30, bStop, for the bottom side. The size of the solder stop mask can be determined in the Design Rule's Mask settings. See the values for Stop. By default the value is fixed to 4 mils. Minimum and Maximum are set to the same values therefore. If you want to have a diameter-dependent mask you could also define a certain percentage. The resulting value can be limited by a minimum and a maximum. In order to have vias coated, EAGLE allows you to set the solder stop Limit in the Design Rules' Mask tab. Here you can define a value which is dependent on the drill diameter of the via. Let's assume you would like to set the Limit to 0.012 inch. Now all vias in the layout up to a drill diameter of 0.012 inch will be covered with coating material. All those vias that have bigger drills will stay uncovered. In case you want to have some smaller drilled vias uncovered, you have the possibility to select vias out of those that are covered in order to uncover them. This can be done with the command CHANGE STOP ON | OFF in the Layout Editor. This also works for groups. By the way: It is allowed to draw areas that should remain free of coating material in the tStop/bStop layers directly. But it is not possible to delete certain automatically generated solder stop symbols there. You have to deal with Limit and CHANGE STOP ON | OFF instead. 14. Texts Don't Look the Same on the Screen and on the Printed Board! How can This Happen? EAGLE uses and shows in the Layout Editor (also in the Schematic) a proportional font by default. But this one can't be used for generating manufacturing data by the CAM Processor. The CAM Processor can only work with the EAGLE internal vector font. The appearance of the vector font however, differs from the proportional font in size and length. Thus we recommend to write all texts - at least those in copper layers - in vector font. Besides, there is the option Always vector font in the Options/User Interface menu which displays and prints all texts in vector font, independent of the originally defined font. If this option is active, the texts on the screen will look exactly the same as they will do on the printed circuit board. A particularly suitable example to demonstrate the differences would be inverted text in a polygon (therefore the text is written in one of the Restrict layers). If you pass on the BRD file directly to your Board House in order to let the operator there generate the manufacturing data, it's recommended to activate the option Persistent in this drawing, too. In this case his EAGLE system will display the vector font as it is on yours. It does not matter if the option Always vector font is set or not then. 15. How to Create Power Planes, for Example for GND? To fill areas on the board with copper you have to use the POLYGON command and draw the outlines of the area to be filled. The polygon's name determins the signal that should be connected with. After closing the contour you have to name the polygon with the NAME command. Therefore click onto the polygon's contour and type in the signal name. RATSNEST calculates the filling of the polygon and displays it on the screen. The polygon follows the settings of the Design Rules and the values given for Net classes. The polygon area consists of single lines that are drawn with a certain width which should not be set too fine (and never be 0). The finer it is, the more the polygon will branch out on the board, but keep in mind that it will cause larger and larger amounts of manufacturing data when processing the drawing with the CAM Processor. Typically you should keep the polygon width in the same range as your other wires. So choose a reasonable value for your copper area. Another important parameter is Orphans: As a polygon automatically keeps a certain distance to other signals it can happen that the polygon is separated into a number of smaller polygons. If such a polygon has no electrical connection to any other (non-polygon) object of its signal, the user might want it to disappear. With the parameter Orphans = Off (default) these isolated zones will disappear. With Orphans = On they will remain. 16. RATSNEST Does Not Process my Polygon. Why? After drawing a polygon in a copper layer EAGLE show the polygon contour only. In order to display the whole copper plane, you have to use the RATSNEST command. In some cases the contour view of the polygon remains unchanged, the copper plane won't be processed. This can have several reasons: 1. The option Ratsnest processes polygons is switched off. In this case EAGLE prompts in the status bar of the Layout Editor window: Polygons have not been processed. Please switch this option on in the Options/Set/Misc menu. You can do this in the command line as well: SET POLYGON_RATSNEST ON; or in short SET POLY ON; 2. You have named the polygon with an already existing signal name, for example: GND. However, the polygon is not processed. A possible reason can be that there are no objects (pad, smd, via, wire bends) with the same name inside the polygon's contour. Check it with the SHOW command, for example: SHOW GND. 3. Inside the polygon's contour are elements belonging to the polygons signal, but they can't be reached. This may happen, if the wire width of the polygon or the given clearance values in the Design Rules or for net classes are to large. Try to avoid such bottlenecks in your design and verify/adjust these values in order to connect all the objects inside the polygon. 4. EAGLE (version 5) prompts Signal 'xxx' contains an invalid polygon and Error while processing polygons. In this case the polygon contour overlaps itself at least at one position. After cancelling the RATSNEST command EAGLE displays the location of the overlap on the screen. Modify the polygon contour in a way to make it processable. Hint about the polygon parameter Orphans In case that there are no elements that can be connected to within the polygon, the area won't be filled if orphans is set off. If you would change it to on, the polygon would be filled, but nevertheless won't be connected to a pad, via, smd. 17. Supply Layers, Power Planes, Polygons in Inner Layers - What is what? If you would like to use copper planes in inner layers you should be aware of several things and know how this works: EAGLE uses so-called Supply layers, that will be generated automatically and lead one single signal. And there are the quite "normal" inner layers that use polygons for copper planes. EAGLE considers its Supply layers as a special kind of inner layer. Supply Layer: This one can be activated with the Supply option in the DISPLAY menu, Change button. The layer name determins the signal that will be lead in this layer: If you use, for example, the name GND, and activate the Supply option, the resulting layer name is $GND. The $ character is the identifying mark for a Supply layer. This can be done also with the help of the LAYER command, for example: LAYER 3 $GND Specials of a Supply layer a) The layer is displayed inverted, i. e. everything drawn in this layer is noncopper on the real board. b) This layer does not work with Pads and Vias. Connected elements will automatically get Thermal symbols if required, isolated elements will get isolating rings, so-called Annulus symbols. The dimensions of these symbols can be adjusted in the Design Rules' Supply tab. c) To keep the board edges free of copper draw an isolating WIRE near the border. This avoids possible short circuits between adjacent (Supply) layers. d) It is not possible to draw traces in a Supply layer (inverted display!). e) For manufacturing data generation (for example Gerber) with the CAM Processor you have to activate the Supply layer only, nothing else! No Vias, no Pads! f) And again: The layers Pads and Vias have nothing to do with the Supply layer. To see what's the matter in this layer you have to display only this Supply layer. And remember the inverted display. Inner Layer with copper planes - the "normal" power layer: In this case the inner layer will be treated the same as the Top or Bottom layer. Pads and Vias are necessary for connecting the polygons. The width of the polygon also determins the width of the traces that connect Pads or possibly Vias in Thermal symbols. Polygons follow the given Clearance values of the Design Rules. What do we have to keep in mind? a) Pads and Vias in inner layers are basically of round shape and are usually smaller in diameter than they are in Top or Bottom layer (see Restring settings in the Design Rules). With the default setting in EAGLE (layer color for Pads and Vias is green) the differences in shape and diameter are not visible in the Layout Editor. If the inner layer is displayed with Pads and Vias, it might happen that the distances seems to be too close. But this is not the case! Here is makes sense to change the layer color for Pads and Vias to the background color (DISPLAY, Change, Color). Now Pads and Vias are shown with the respective color of the currently active signal layer(s). It is possible to distinguish different shapes and diameters of each signal layer. b) Do you want to place several signal planes in a common layer? Then you may use several polygons with different names. Here it makes sense to use them with different Ranks. c) You are allowed to draw additional traces. The polygons keep their respective clearances. Keep an eye on the copper areas. It might happen that they will be devided into pieces and that there will appear airwires that represent not connected elements. RATSNEST should report Nothing to do! when the design is finished. 18. Finding Libraries and Components In the Control Panel's tree view Libraries branch are listed all the libraries stored in the given library path(s) which is set by the menu Options/Directories. Most libraries provide a short description of its content which is shown on the right half of the Control Panel as soon you click on one of the library entries in the tree view. Click the + character in front of the library name to unfold it, in order to see the Devices and Packages in the library. Click on one of these entries and you will get a preview on the right. In addition there is a direct search function in the ADD dialog where you select the components in order to place it in your schematic or layout. In the Schematic Editor it is possible to search for Devices. If you are looking for Packages, you have to do this in the Layout Editor. Please note: The search function recognises only libraries that are in use (USE command). Whether a library file is in use or not can be checked quickly in the Tree View's Libraries branch. If the marker behind the library name is green, it is in use. Is it grey, it's not in use and not taken into consideration by the search function. The ADD dialog has a Search line at the bottom. Enter the search pattern there. It makes sense to work with placeholders here. The asterisk * stands for any number of any character, while the question mark ? is used for exactly one single character. The options Smd and Description in the ADD dialog allow to extend the search for parts with smds and include the Device/Package descriptions. If you don't find an adequate part in one of the EAGLE default libraries take a look at CadSoft's web server. In the Download area's Libraries directory are lots of user-contributed files available for free download. Otherwise it's easily possible to define your own part in EAGLE. 19. User Language Program (ULP) - What is This and How to Use it? EAGLE can execute programs that are written in a C-like program language, the so-called EAGLE User Language. These programs are always availabel as readable text files. ULPs are highly flexible tools in order to modify internal EAGLE data or to produce data for other purposes. The EAGLE installation comes with various ULPs, that can be found in the Control Panel's tree view User Language Program branch. Click onto one of the entries there and the description for the selected ULP will be shown on the right. Don't care! You don't need programming skills to work with ULPs. You simply have to use the RUN command which is available in the Action Toolbar or by the File/Run... menu. Depending on the program you will be asked for further details or it will silently process its job. How it works can be found in the ULP's description. Somebody who has some skills in programming can use a simple text editor to check an ULP or even modify it according to his own preferences. Or write a totally new program. A detailed description of the User language can be found in the help function (keyword: User Language) of EAGLE. The Download area of CadSoft's web server offers lots of User Language Programs for free. Various usefull ULP-based functions (Selection, January 2007): Measurement tool for boards -- adimv4_0mm.ulp Duplicate schematic and layout -- duplicating_v3.zip Aid to panelize boards -- panelize.ulp Changing library elements -- change*.ulp Defining parts from BSDL files -- make-symbol-device-package-bsdl.ulp Calculate the length of tracks -- length-ri.ulp Change wire widths -- cmd-change-wire-width.ulp Change and swap layers -- cmd-change-swap-layer.ulp Move parts into a certain grid -- snap*.ulp Simple placement aid for layouts -- autoplace_v3.ulp Generating a drill legend -- drillplan*.ulp Reduce drill diameter for manual drilling -- drill-aid.ulp Extract project libraries -- exp-project-lbr.ulp Update aid to keep brd and sch consistent -- updateman*.ulp And much more.... Data Export (Selection): Partlist with database connection, as HTML, RTF, spreadsheet file... -- bom*.ulp, part*.ulp Board statistics (number of drills, parts, signals...) -- statistic-brd.ulp Data for a glue mask -- glue*.ulp Milling outlines, prototypes -- outline.ulp, mill-outlines.ulp CNC data for drilling and board outline -- b_cnc.ulp Gcode data for mechanical etching / trace engraving -- gcode.zip , pcb-gcode.zip DIF4.0 format from Digitaltest for testing equipment -- dif40.ulp UNIDAT format for testing and mounting -- unidat.ulp Data for Polar GRS500 Flying Probe test system -- eagletogrs.zip IPC-D-356 for testing -- ipc-d-356.ulp Fabmaster format for testing -- fabmst.ulp ASCII data for mounting parts -- mount.ulp, mountsmd.ulp 4qd format for mounting SMT -- 4quad.ulp GenCAD format for testing -- gencad.ulp Data for KiCAD PCB suite -- eagle2kicad*.ulp 3D data for a MCAD system (Ideas, SolidWorks...) -- generate_3d_data.ulp Data for Optical Inspection system VISCOM -- viscomnew.ulp Excellon2 format -- excellon_2.ulp Drill data for LPKF drilling machines -- lpkf_drl.ulp Drill data in PRO-PAL format for ISEL machines -- paldrill.ulp Schematics in in Windows Meta File (WMF) format -- sch2wmf.ulp DXF -- dxf.ulp EPS format -- epsdraw*.ulp EAGLE Schematic to Postscript -- eagle2ps*.ulp PIC format for docu in Troff or LaTeX -- pic.ulp Data Import (Selection): Netlist in "Protel default" format -- netlist_protel.ulp Protel Netlist in EAGLE-Script for layouts -- protel2eagle.zip Orcad netlist -- orcad_netlist.ulp Tango netlist -- import-tango.ulp Orcad schematics -- importbom_and_netlist.zip Electronic Workbench data in EAGLE Script for layouts -- ewb2egl.zip DDF from Ultiboard PCB, version 4.80 and 5.50 -- import-ultiboard-DDF.ulp BMP -- import-bmp.ulp Interfaces to other programs (3rd party, not by CadSoft): B2Spice - Simulation software ELECTRA - Autorouter