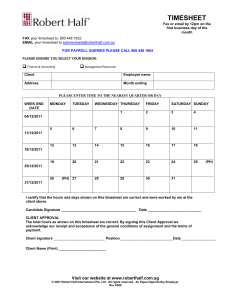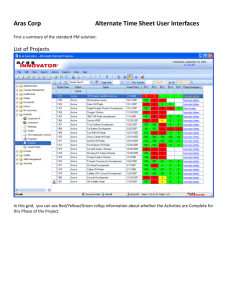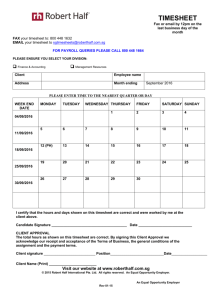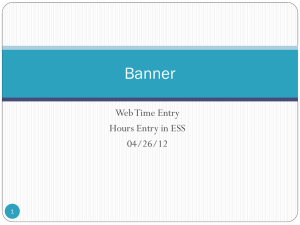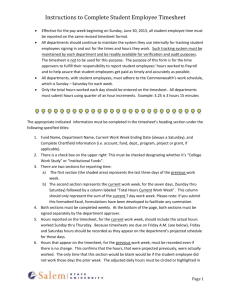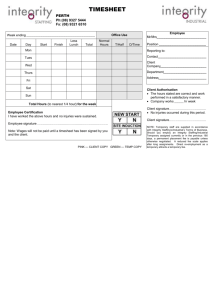T/S Entry - SharpOwl
advertisement

SHARPOWL TIMESHEET ENTRY November 2011 SharpOwl Timesheet Entry - Rev 5 November 2011 CONTENTS Title Contents Page Number 1. TIMESHEET ENTRY................................................................................................. 1 1.1. Logging In ....................................................................................................... 1 1.2. Changing your Password............................................................................... 3 1.3. How to Enter Time .......................................................................................... 5 1.3.1. Block Timesheet Fill ..................................................................................... 11 1.4. Expenses ....................................................................................................... 16 2. TROUBLESHOOTING & TIPS ............................................................................... 17 2.1. SharpOwl Website ........................................................................................ 17 2.2. Unable to login .............................................................................................. 17 2.3. Timesheet Notes ........................................................................................... 18 2.4. Editing/Adding Entries ................................................................................. 18 2.5. General .......................................................................................................... 18 SharpOwl Timesheet Entry - Rev 5 November 2011 1. TIMESHEET ENTRY 1.1. Logging In Launch Internet Explorer. Note: Internet Explorer is fully supported for use with SharpOwl. Other web browsers, such as Mozilla Firefox, are not supported and some functionality will be lost. Change the site address to: http://sharpowl.uk.rpsgroup.com The following security message may appear depending on your Internet settings: Click Yes or OK (depending on which one is displayed). The following screen will appear: SharpOwl Timesheet Entry - Rev 5 1 November 2011 Enter your Username in the Login box: For most, this will be the first four letters of your surname followed by the first initial of your first name without any spaces. For confirmation please see covering e-mail. Enter your Password: The first time you log in your password will be as per the covering e-mail. You can also change this when you log in (see Changing your Password below). Click on Enter. Once you have logged into the system, you will see your own timesheet. SharpOwl Timesheet Entry - Rev 5 2 November 2011 1.2. Changing your Password When you are set-up as a resource on the system, a System Administrator allocates a password to your resource profile. This password must be changed the first time you log on to the system; thereafter you may change it whenever you wish. This is for your own security and in your own interest. Please do not give your username and password to any other person except a System Administrator. From the menu select Special then Change Password from the pull down menu. SharpOwl Timesheet Entry - Rev 5 3 November 2011 Simply enter the New Password in the box provided and repeat in the Verify Password box, then Save Changes. You will then get a message saying ‘password successfully changed’. SharpOwl Timesheet Entry - Rev 5 4 November 2011 1.3. How to Enter Time Your own time should be entered into the system for approval by RPS Energy Accounts. Timesheet information can be entered at any time, but must be completed each month by midday (UK time) on the Monday following the last Friday of the month (see Key Dates Calendar). The screen will automatically default to the current week. Use the arrow buttons to move forward and backwards to the relevant week if required. Use the Add TimeLine button to select a project so that time can be allocated for the first time against it. SharpOwl Timesheet Entry - Rev 5 5 November 2011 If you have only been assigned to a single project, task or activity, the system will automatically detect and insert these into your timesheet. SharpOwl Timesheet Entry - Rev 5 6 November 2011 If you are assigned to more than one project, task or activity, you will see a list for each from which you can select the relevant data. Select the required Project and click on it. SharpOwl Timesheet Entry - Rev 5 7 November 2011 Select the required Activity and click on it. An Activity describes what you are doing. Please be careful in your selection of the correct Activity. Please also ensure you use the notes fields in the timesheet to identify the country that you are working in and to further explain your selected activities, e.g For Operations Activity Office (Whose/Where) Offshore (Where) Onshore (Where) Timesheet Note Repsol, Madrid for briefing Angola, Block 15, Geo Angler Libya – QC duties on crew 1914 Select the required Activities individually. Repeat as necessary for other listed Activities. For Consulting Activity Time with Software Time without Software Timesheet Note UK, Landmark Software 8 hours UK, Data Room Select the required Activities individually. Repeat as necessary for other listed Activities. If the timesheet note is the same for every day, just enter the note once on the first day and indicate which date period the note covers. These notes are visible on the paperwork sent to the client and assist the client in understanding the invoice and reducing queries. SharpOwl Timesheet Entry - Rev 5 8 November 2011 When adding a new timeline to your timesheet, the timeline is highlighted in yellow until you have entered the time and saved it. This should be useful if you enter time against multiple timelines. SharpOwl Timesheet Entry - Rev 5 9 November 2011 Time can be entered as follows: Simply enter the correct amount of hours/days in each of the appropriate boxes for that particular timeline. You can use the tab key or mouse to move from one box to the next. You should enter Notes against any time entry by pressing the Note icon on the time box. These notes will appear on timesheet reports generated by Accounts. Do not forget to save each entry using Save Changes. SharpOwl Timesheet Entry - Rev 5 10 November 2011 1.3.1. Block Timesheet Fill 'Block Fill' enables you to add time between two dates on a fixed basis such as every workday, every day, specified days and so on. It will also duplicate notes for each entry. Click on the Block Fill button and select relevant project, task and activity (and cost rate if applicable). The following screen will be displayed. SharpOwl Timesheet Entry - Rev 5 11 November 2011 Enter From / To dates. Enter the value (hours or days) for each day in the All Days field. If Saturdays and/or Sundays are to be included check boxes accordingly. OR Enter individual values (hours or days) for each day – Monday to Sunday. Click the Save Changes button. OR Click the Edit/View Note button, if the same note is to be included for each day. The following screen will be displayed. SharpOwl Timesheet Entry - Rev 5 12 November 2011 Type relevant text into the Notes field. Click the Save Changes button. The time/note entries will appear in the timesheet as follows. SharpOwl Timesheet Entry - Rev 5 13 November 2011 Notes: Time cannot be block deleted. Once time has been block filled, it must be deleted by clicking on the individual time entries in the timesheet and clicking the Delete Entry button. Text entered into the Notes field will be duplicated for each day. Different notes for each day cannot be entered with the Block Fill facility. To add a different note to each day once time has been block filled, return to the timesheet and click on the individual time entries, which will open a separate window where notes can be entered. SharpOwl Timesheet Entry - Rev 5 14 November 2011 Once saved, the timelines will turn blue and will be pending approval. Once approved, the timelines will turn green. To enter another project (if relevant), use the Add TimeLine button again and repeat the process (as described above). At the pending stage, time entries can still be edited. When inputting/allocating time, the system remembers the last project to which you have previously input time. This will appear in a shortlist and remain in the shortlist to help with the selection of your projects. If the shortlisted projects are not used, they will disappear from the system display after approximately five weeks. SharpOwl Timesheet Entry - Rev 5 15 November 2011 1.4. Expenses Consultants expenses must not be entered onto SharpOwl: Submit an RPS Energy expense claim form with supporting receipts per project to Accounts immediately following the last Friday of the month. An expense claim form can be downloaded from the SharpOwl website. All supporting receipts must be sent with the completed form, as all clients require copies of these. As an alternative to the post, expenses may also be sent by fax or e-mail, but only if the scanned receipts are sent at the same time and each receipt is legible. If you are an employee, please refer to the documentation under the ‘Expenses Entry - Employees Only’ heading on the SharpOwl website. SharpOwl Timesheet Entry - Rev 5 16 November 2011 2. TROUBLESHOOTING & TIPS 2.1. SharpOwl Website The SharpOwl website address is http://sharpowl.uk.rpsgroup.com (Note: www.sharpowl.uk.rpsgroup.com will give a “website not found” error message). 2.2. Unable to login “The Username and Password you typed were incorrect - Please try again” message is displayed when trying to login: a) Ensure that the ENERGY database is selected from the drop down menu. b) Ensure that your Username and Password have been entered correctly. (Your username and password are NOT case-sensitive). c) If you forget your username and/or password, this can be reset by a System Administrator. SharpOwl Timesheet Entry - Rev 5 17 November 2011 2.3. Timesheet Notes It is important that the Notes are completed for timesheet entries and these should be used to describe the standard activities: a) To add a note before any time entered has been saved: click the note icon to the top right hand corner of the time entry. b) To add a note after the time has been saved and is pending: click on the time entry. c) If a note is the same for every day of the week: the note can be typed once and then copied and pasted into the notes on the other days. (Once time has been approved, subsequent notes cannot be added). 2.4. Editing/Adding Entries Existing time entries can be edited providing they are not already approved. projects can be added to the timesheet if applicable: Further activities and a) To edit a time entry after the time has been saved and is pending: click on the time entry for a particular day. (Once time has been approved it cannot be edited). b) To add further activities to the timesheet: click the Add Timeline button, select the relevant project, task and activity. The timeline will then appear in the timesheet for time to be entered against it. c) To add another project to the timesheet: click the Add Timeline button, select the relevant project, task and activity. The timeline will then appear in the timesheet for time to be entered against it. d) The system does not allow multiple timelines to be added all at once and the time entered against them subsequently. After adding a new timeline, enter time against it and save changes and then, if applicable, add the next timeline, enter time against it and save changes and so on. 2.5. General a) If part of a day is entered into the timesheet which consists of more than two decimal places, SharpOwl will automatically round this up, e.g. 0.375 will be rounded up to 0.38. SharpOwl Timesheet Entry - Rev 5 18 November 2011