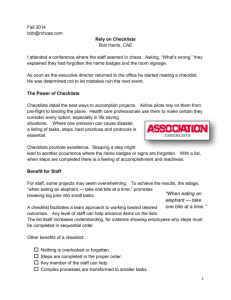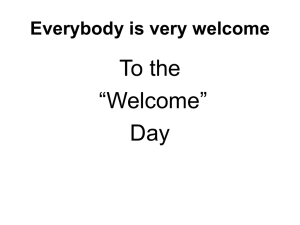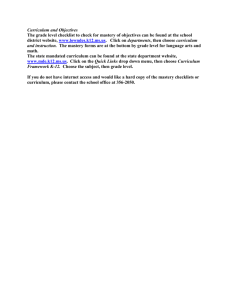- Micro-SPED

PSYCHOMETRICA
PLENTEOUS
PSYCHOMETRICA PLENTEOUS \, si-ko-`metrika\`plent-~e-us
1 : fruitful, productive; 2 : constituting, characterized by, or existing
in plenty.
Developed by :
J. Dennis Moss, Jr., Ph.D.
Randle L. Moss
(C)Copyright 1999-2002
PSYCHOMETRICA PLENTEOUS
Table of Contents
Page
Chapter I - Overview ...................................................................... 5
Introduction .......................................................................... 6
Program Installation .............................................................. 7
Program Execution ............................................................... 8
General Program Operation ................................................... 9
Opening Menu .......................................................................
General Flow......................................................................... 12
11
File Handling ........................................................................ 15
Word Processing .................................................................. 16
Chapter II - Input/Editing Features ................................................. 18
Overview of Edit Commands/Features ..................................
Cursor Movement ................................................................. 18
Exiting an Input Screen ......................................................... 19
Comment Routines ................................................................
Informal Assessment Routines ...............................................
Checklist Routines .................................................................
Formal Assessment Data Input ...............................................
Articulation (Speech Error) Reporting ....................................
Chapter III - Comprehensive Assessment Reports Part I ..................
Report Compilation ...............................................................
Primary Assessment Areas Menu ...........................................
Heading/Referral Information ................................................
Family/Sociological Background ...........................................
Physical/Hearing/Vision ........................................................
Language Assessment ...........................................................
Speech Assessment ...............................................................
18
19
20
20
22
24
26
27
28
28
31
32
33
33
Auditory/Visual Perception ...................................................
Fine/Gross Motor Development ............................................
Emotional/Behavioral Assessment .........................................
Intellectual Ability..................................................................
Adaptive Behavior..................................................................
Educational Performance Assessment ....................................
Summary and Recommendations............................................
Signature Blocks....................................................................
Chapter IV - Summary/Eligibility Reports .......................................
Mental Retardation ................................................................
Learning Disability .................................................................
Speech Impairment ................................................................
Emotional Disturbance ..........................................................
37
39
40
41
43
44
45
47
48
50
51
53
54
2
Auditory Impairment .............................................................
Visual Impairment .................................................................
54
55
Orthopedic Impairment .........................................................
Autism .................................................................................. 57
56
Multiple Disabilities ..............................................................
Noncategorical Early Childhood ...........................................
Other Health Impairment ......................................................
Eligible for Related Services ................................................
58
58
59
60
Quitting and Saving .............................................................. 61
Chapter V - Report of Learning Competencies ...............................
Heading Information .............................................................
63
64
Documentation of Assessment Data ......................................
Report of Specific Competencies ..........................................
Assistive Technology Needs .................................................
Recommendations for Modifications .....................................
65
65
65
66
Signature Blocks .................................................................. 66
Quitting and Saving .............................................................. 67
Chapter VI - Vocational Assessment Reports ................................. 68
Heading Information .............................................................
Physical/Hearing/Vision ........................................................
Documentation of Academic/Intellectual Data ..................... .
Screening for Occupational Preparation Needs .................... .
Vocational Interests Tests .....................................................
69
69
69
70
70
Vocational Aptitudes Tests ...................................................
Vocational Rating Scales ......................................................
Additional Vocational Assessment Information .....................
Recommendations for Vocational Placement ........................
Vocational Assessment Report Utilities ................................
Chapter VII - Editing/Printing Reports .........................................
Basic Word Processing Features ..........................................
70
70
70
71
71
73
74
Word Processing in Detail ...................................................
Loading and Editing Reports ...............................................
75
75
The Editing Screen ............................................................... 76
Command Reference List ..................................................... 76
Pull-Down Menus: An Overview .........................................
Short-Cut Keystrokes .......................................................... 77
Printing Reports ................................................................... 77
77
Chapter VIII - Checklist Management ........................................... 80
Entering New Checklists ...................................................... 81
Text Editor .......................................................................... 81
Editing Existing Checklists ................................................... 81
Printing Checklists ............................................................... 81
Viewing Checklist Titles ...................................................... 81
Deleting Selected Checklists ................................................ 81
3
Copying Checklists to/from Floppy Disk .............................. 81
Chapter IX - Support/Troubleshooting .......................................... 83
Technical Support from Micro-Sped .................................... 84
Possible Problems / Solutions ..............................................
Bibliography .................................................................................... 85
84
4
CHAPTER I
Program Overview
Note : Psychometrica Plenteous was developed to assist educational diagnosticians, school psychologists, and speech therapists with the task of writing assessment reports. Features of the program were developed with full consideration of the expertise and brilliant decision-making skills of these professionals.
Surgeon General's Warning :
Use of this product may free the psychometrist or diagnostician to practice under-exposed skills.
Contra-indications: Increased free time has been shown to cause irritability, hyperactivity, tension, and in extreme cases lead to an increase in alcohol consumption.
5
MICRO-SPED
PSYCHOMETRICA PLENTEOUS
Introduction
Psychometrica Plenteous was developed for the sole purpose of aiding educational diagnosticians in the writing of psychoeducational assessment reports. There have been many attempts at automating the write-up process, and all have had their merits. However, after many years of development and experience in the area, the MICRO-SPED staff believes that the approach and style utilized in this program represent the only feasible way to automate the procedure while still addressing the many varied diagnostic settings and facilitating the individualization of reports.
Report writing can be time-consuming and at times somewhat monotonous. After an exhaustive review of test protocols, manuals, texts, and psychometric research, the developers of
Psychometrica Plenteous have concluded that the "sameness" that characterizes report writing is, in fact, by design. Such "sameness" lends consistency and continuity to assessment reporting and thus can be a very positive factor. It is for this reason that we consider the automation of test write-ups to be a valuable service, for it reduces the time spent on static but necessary components and allows more time to be focused on the factors that are unique to each student and that offer special assistance in making decisions and recommendations regarding that student.
In discussing our approach to report writing, we must state that, in our view, the leading author and recognized expert in the area of psychometric testing is Jerome Sattler. His contributions to the field cannot be overemphasized. Thus, you will find that this program and the reports it produces very often utilize Sattler as a reference and, in general, adhere to his standards for report content, style, and interpretation. We believe that this approach provides a highly professional basis for generating quality assessment reports.
The Assessment Report Writer produces many separate reports -- the Comprehensive
Individual Assessment (names vary depending on the state), the Summary/Eligibility Report, the
Report of Specific Competencies, Preschool, Gifted/Talented, and the Vocational Assessment
Report. Each report is compiled by selecting the components needed from the menu to complete that report. After all components have been addressed, the user assigns a name to the report.
The File, edit/print a report option may then be selected from the main menu. In effect, this makes available a word processor which allows any report to be displayed on the screen, edited, and printed.
As previously stated, the reports produced by this program are not dependent on personal writing preferences but instead are reliant upon documented and accepted standards in the field of psychometry. This virtue contributes both support and continuity to the basic structure of all reports. However, the program is designed in such a way that the user is never "locked in" to the wording of a report, order of a report, or content. By means of the integrated word processing component, the program provides unlimited flexibility, allowing the user to add, change, or delete single words or entire sections of any report.
6
Every effort has been made to include in each report all ingredients that contribute to the professional quality of the report. As a part of its standard procedure, the program automatically produces, for each instrument included in the report, an introduction briefly describing the test.
The program also reports test results followed by an interpretation of those results. Throughout the program, there are opportunities for insertion of specific area comments, test conditions and behaviors, and summary comments. It is important to note that the sequence in which areas are addressed and tests are reported is determined by the user.
The program allows for testing in two general areas: norm-referenced testing and checklist-based assessment. These results are reported in a consistent manner, using carefully researched terminology. When normative instruments are addressed, results are reported based on the distribution of the test data. Whenever possible, z-scores (standard deviations above or below the mean) are calculated and included in the test interpretations. In addition, the write-ups for most achievement tests include an optional profile analysis for each section of the test. This analysis simply presents a sampling of the primary skills assessed by the test, with a routine allowing the user to mark any skill as passed or failed. Checklist and profile analysis data are reported on a `mastered, not mastered' or `exhibited, not exhibited' basis. Thus, checklists and other criterion-referenced data avoid the use of terms like `problems were indicated', etc.
Strengths and weaknesses are mentioned only when appropriate--that is, when assessment results indicate significantly above or below average functioning relative to the normative sample.
Thus, the terms "strengths" and "weaknesses" generally appear only in intertest analyses.
Intratest interpretations generally refer to measured skills as being `better developed' or `less developed' in terms of the student's overall functioning.
Automation of report writing necessitated decisions about functions to include and functions not to include. These decisions were based on professional judgment and on practicality. For example, it was decided that the examinee's first name not be merged throughout the report. The reasoning behind this decision was the conviction that psychoeducational reports should be written in as structured and objective a manner as possible.
It is the opinion of these authors that the results of formal testing should be presented factually and non-personally and that the place for personal information is in the comments section of each test.
Program Installation
Installing the program onto your computer's hard disk is a simple operation. Before installing, however, be sure that your hard disk has at least 150 megabytes of storage or disk space free. To check disk space, type DIR at the C> prompt and press <Enter>; then read the number of bytes available as shown on the screen. The number should be at least 150 million.
This should not be a problem on newer computers as most came with a gigabyte of storage or more.
Steps for installing the program to your hard drive:
-Insert the CD in the CD ROM Drive
-From the Start Menu select RUN
-Type X:SETUP.EXE press <Enter> or OK (where X is the letter of your drive)
-Respond to the installation questions on the screen
7
-Don’t change any of the default directories during installation
-When the componet options appear, simply click on your state
-Press continue or Ok until the installation is complete
-Your computer will NOT need to be restarted after installation and you are no longer Prompted to do so..
Once installation is complete, put the CD away for safe storage, and get started producing reports....
Steps for minimum installation and running the program from the CD:
Running the program from the CD-ROM. This is a minimum installation and only requires about 10 Megabytes. If you have a 24X CD-ROM or faster, you shouldn’t notice any speed loss.
Select Start, Run , and type in the command D:\ATRCDVER.EXE.
Select your state during the installation. Once the installation is complete, the program will reset your system to have the changes take effect. Now, run the program and select Utilities , and
System Settings . Click on the ^ (edit) at the top (second character on the tool bar) and make your district information changes. Then at the bottom, change the program directory the following
Program Files X:\ATR (Where X: is the drive letter of your CD-ROM)
Now click on the check mark (post edit) across the top (third character from the left on the tool bar) to have the changes saved. Finally, exit by clicking on the X in the top right hand corner of the screen and you are now ready to begin using the software. The next time you enter the program, all changes will be permanent. You do not have to reset the system again. You do have to exit the program once for the district information and the CD ROM changes to become active. From now on, just be sure the CD-ROM is in the drive prior to running the program.
Program Execution
Having installed the program, you are now ready to execute, or run, the program. The installation process created a directory called ATR with the subdirectories REPORTS , DATA , and CHKLIST . A program folder was created on your programs menu called Micro-Sped and the program YOUR STATE Assessment Report Writer resides in that folder. To execute the program, simply select Start, Programs, Micro-Sped, and (YOUR STATE) Assessment
Report Writer.
That's it! You are now viewing the PSYCHOMETRICA PLENTEOUS logo, and you are ready to begin compiling assessment reports. By moving the mouse and selecting the many menu you will be viewing the various program options from which to choose. Operating the program simply involves learning the general flow and structure, responding to screen prompts, and becoming familiar with the word processing features.
8
First Things First
As previously discussed in the Running the Program from The CD Installation, prior to producing reports there is one section you need to complete. Under the menu item Utilities,
System Settings are the data fields utilized in the report heading ( District Name, address, etc.).
Select Utilities, System Settings and complete the information in this section as you want it to appear on your reports. The screen you will view appears below. Click on the ^ (edit) symbol
(second key on tool bar from the left) and type the information for your district address, phone, name, etc. To Save the infomation, click on the Check symbol (third key on the tool bar from the left). Be sure and do this or the information will not be saved. To exit this routine, simply press the X box in the far top right of the screen.
If you make any changes to the settings, be sure and exit the program following your changes.
This allows the changes to be processed or take effect (which occurs when the program is initially executed). The Directory Information is read and retained by the program on its startup and can not be changed.
General Program Operation
Psychometrica Plenteous is designed to be as simple to operate as possible. However, some orientation is still in order; for though the program is very user-friendly, it has many functions and capabilities with which you will want to become acquainted.
9
An understanding of the flow or sequence of program procedures is central to gaining expertise in using Psychometrica Plenteous . The Opening Menu contains all of the major program functions/components. It allows you to initiate a new report, compile the report, edit and/or print a stored report, create and edit your own checklist, and perform various file and disk utility functions. The obvious first step in compiling a report is completing the heading information. This section is for starting a new report only . This is under the second option
(from left to right) across the menu bar and is the abbreviation for a comprehensive report for your state (ATR, CIA, DSR, or MFE). The heading component follows:
Data entry and options on this screen will vary depending on the state requirements. This section works like most components in the program, giving you many options to chose from. Notice that you will need to select the Type of Evaluation you are compiling. The heading is generic and is utilized for all reports generated by the program (i.e. Gifted, Comprehensive, Preschool, etc.). An
Additional Information Section is available in nearly all the program components. These components of a report may or may not be required by your state, but are available for your utilization. Grayed out areas are only activated if you are compiling a report that would require these components. For example, if you select Vocational as the Type of Evaluation , then
Placement in Vocational Training is Indicated becomes an active component and will not be
Grayed out. All components have the three buttons, Continue, Cancel and Help and their functions are self-explanatory. Any time you select the Continue Button , you will be prompted to add further comments. If you indicate you want to insert further comments, you will see the report you have completed so far in an editor. At this point you can correct any part of the report, make more additions, and add any further comments. When you exit the editor you will need to select the Save Comments and Continue Option. Note that Save Comments and Exit or Exit without saving comments only impacts the comments you’ve just entered and NOT the report
10
itself. Thus if you made a mess and want to just get the report back to the original state, select
Exit without saving comments.
When entering data in most Windows 95 programs for the first time, a major change you will notice is the fact that the Enter Key no longer functions to move the cursor to the next field within the input routines. The TAB key moves from field to field and/or the mouse. For the old
DOS users, this will take some habituation, however it is faster and cleaner for movement around the screen. About the only major restriction for input is in the Date fields. You must enter dates as numeric characters and they must be in the mm/dd/yy format. Otherwise you will get some nasty messages or reminders.
As you select each component that you wish to address, you will for the most part be entering raw data. The program takes the information you key in and puts it into report format.
This is done automatically. For each component, it is simply a matter of you selecting the information that you want in the write-up of that component.
The Opening Screen displays the core options available on a Menu Bar. It appears on-screen as shown below:
(different color schemes by state) (your state here)
SPECIAL NOTE
: If any of your screens don’t quite look like this, i.e. don’t fit on your desktop and you have to move/drag them around to see the options there is a simple remedy. Go to My
Computer and open that folder. Then click on the Control Panel option and select Display .
From this menu you will have a Settings tab at the top. This is where you do your screen savers, destop features, etc. From the Settings Tab, select 800x600 pixels, use 16 bit colors or higher, and change Font Size to Small Fonts. This is really a good setup for the viewing of all programs
11
and represents a good compromise. You can get a lot on your screen, but it isn’t so small that it is difficult to read and the colors will be nice and crisp. They won’t be at larger settings.
From this point, you have many options, all of which involve management of the report writing process. Options may be executed by simply moving the mouse and placing the cursor on the desired option. Short-cut keys are also available and defined by the underlined portion of the options name. For example, File allows you the option of pressing Alt+F keys to select the
File option. In all cases, the Alt key plus the underlined letter of an option will select the option.
Following is an overview of some program options/components, including their function and the basic program procedures for compiling an assessment report. Enough of the general screens and procedures are included to give the user a good orientation for using the program.
General Flow : The program basically maintains three separate reports or files as you compile a report. The comprehensive report, the eligibility report, and the learning competencies or diagnostic/perscriptive report are compiled simultaneously. Thus when you name, open, or save a report you are actually working with three files. For example, when you complete the heading component, the appropriate parts of the heading actually go to all three files or reports.
You are never prompted but for one filename. Consequently, you do not have to remember the name you assigned one report later in the process. Anytime you open a report, you will be given a list of all the reports from a select menu (actually the windows 95 file option menu). You simply click on the file you want to open. You will be opening files for many reasons, e.g. editing, printing, completion of a partial report, etc. In all cases, you will only be assigning one file name. The program will locate the other files for you and compile their respective parts as you compile a report. To select and open an existing report, the following component is utilized:
Following the selection of File, Open or File, Save you are presented with a list of the report names. Simply click on the filename you wish to Open or Save and then click on the Open or
Save button presented at the bottom right of the box. Once you have started a report, you may save it at anytime in the process of compilation. However, to continue working on a partial or incomplete report, be sure and open it first. Otherwise the program won’t know which report you are appending. The flow would be something like this: You start a report and get to a good
12
stopping point and go home (we examiners do get to rest occaisionally). The next day, you actually get a chance to finish the report (yes, a really good day). You will first go and Open the report, then simply pick up where you left off. If you can’t remember where that is, simply go to any component (other than Heading), press the Continue button and respond yes to further comments. At that point you can preview the report and the cursor will be placed at the point where you previously saved the report. You will also be able to tell at that time if you opened the correct report! Finally, when naming a report, you actually have few limits. The length can be very long and you may use spaces or whatever. Consequently if you want to use first name and last name, you may do so...
Preschool-Gifted/Talented-Vocational Components :
Having completed the heading information component, should you be compiling one of the above reports simply go to that section or option and complete the report. These reports are not maintained in separate files, so you could actually mix components from the comprehensive report with any of these components (giving you almost unlimited freedom in the items you utilize to compile a report). You could do a heading, go to the preschool section and insert one of those components or test instruments, and return to the comprehensive section to complet the report.
Summary/Eligibility Report :
To complete a summary eligibility report, simply go to that menu option and select the area to complete (i.e. specific learning disability, mental retardation, etc.). If you have completed the report and not yet saved it, i.e. just completed the signature component, simply continue and select the Summary/Eligibility option to have that report compiled. However, if you are compiling a Summary/Eligibility report on a previously saved report, be sure and Open the file prior to compiling the report. Again, select File, Open and select (by clicking) the name of the report and then go to the Summary/Eligibility component to complete that part of the write-up.
As you can see, this is not too difficult. Just remember if you are starting in the middle of a report you must first tell the program which report you are going to be working with....ALSO remember that even if you are just starting a Summary/Eligibility report you have already done the heading section (when you did the comprehensive). So this report and the Learning
Competencies report are always partially done due to parts coming from the comprehensive component’s heading section.
Learning Competencies (Diagnostic/Prescriptive) Component :
The Learning Competencies component is no longer required in some states, but many of you wanted to continue utilizing this section. This component functions exactly like the
Summary/Eligibility component and has been partially completed if you compiled a
Comprehensive report. However, you may want to do just a Learning Compentencies report and nothingelse. To do this, do a heading first and skip over to the Learning Competencies option and finish the report. Select File, Save and you are ready to print or whatever.....
Edit/Print Reports :
13
Edit/Print Reports allows you to take a report compiled by the program and make any changes you desire before printing the report. This option takes you into the word processing capabilities of the program. A submenu appears (pull down file of type ) which allows you to select the type of report you wish to edit: Comprehensive, Summary/Eligibility, or Report of
Specific Competencies. After this selection, and the selection of the report name, the report will be displayed in the word processor for editing or printing. Exiting the word processor returns you to the program's Opening Menu and you will be reminded to save the changes. The word processing commands and features will be explained in detail in a later Chapter. However, if you are familiar with any windows word processor you will find yourself right at home in the editor.
The word processor loaded with a report follows:
You will recognize all the functions; File, Edit, View, etc. as standard edit tools. Each menu pulls down with many possible edit capabilities. Also be aware that like all Windows programs anything you cut or copy from one program can be pasted into another program. Thus if you want to share parts of reports with MS-Word, MS-Office, Word Perfect, etc. you may do so.
Again, the possibilities are unlimited.
Specific Skills Checklists :
Checklist editing and creating function much like they did in the DOS program. You may edit an existing checklist or create a new one. The only requirement (if you want to utilize it within the program) is that the title be on the first line and each item from that point on be on a line.
Thus item one will be on line two, item two on line three, etc. Checklists may also be copied to diskette and transferred to and from other computers. All the functions are in the Checklist menu option. The same may be done with report files and they will operate in the same manner as the checklists. A sample screen follows:
14
Simply mark the checklists (by clicking with the left-mouse button) you want to copy and click the Start Copy button. Be sure and have a diskette already placed or loaded in drive A: when you select this function. Windows will check the drive immediately and if there is no diskette in the drive you will see a discerning message. The transfer of reports to and from disk functions the same way and has the same appearance. These same routines also include a delete function for deleting checklists and/or reports.
Note: When you delete (or copy) a Comprehensive Assessment Report file, any
Summary/Eligibility or Learning Competency file by that name will also need to be marked for deletion or copying. For example, if you have a report named Dennis, there will be three files with the name Dennis: Dennis.Rpt, Dennis.Dat, and Dennis.Rec. You need to select all three for the function you are conducting.
File Handling
An important part of the Psychometrica Plenteous program is its storage of checklists and assessment reports on the computer's hard disk. This makes it possible for these text files, as they are called, to be accessed, edited, and printed at any time. When a text file is saved, it is assigned a file name under which it is stored. A file name consists of the base name followed by a three-character extension. Extensions are used to classify types of text files. The purpose of a file name is to indicate the contents of the text file.
Each time you select `File, Exit' from the main menu, you are asked to assign a name to the report you have just compiled (if you have not already saved the file). We recommend that each report file be assigned a base name by which it will be easily recognized for later retrieval.
The most common practice is to assign the report file the name of the student who is the subject of the report (e.g., DENNIS MOSS ). The proper extension is added automatically by the program.
All Comprehensive Individual Assessments are stored in files with the extension .RPT
after the name of the file. The Summary/Eligibility Report files have the extension .DAT
; and the
Reports of Specific Competencies have the extension .REC
. All checklists are stored in files with the extension .CHK
and text files have the extension .TXT
. When you open a report, all
15
three files are actually opened for input (.
RPT, .REC
, and .DAT
). When assigning filenames,
DO NOT use periods or commas as this will result in a file that has multiple extensions and the operating system will not like that at all.
Where are they? The program files are stored in the subdirectory ATR. Under the ATR subdirectory are more subdirectories for the storage of reports (ATR\REPORTS), checklists
(ATR\CHKLIST), and data information (ATR\DATA). The .TXT files are stored in the program directory \ATR. Text files contain the information you select for intervention strategies, adverse effects, and behavioral correlates. You will notice that from within the program you may add to these lists some items of your own. When you do they are added to these files (if you answer yes to add to the list) and will be there the next time you go to that component.
All reports are written in ASCII (pronounced askee) text. Thus, if you have a word processor capable of editing ASCII text files, reports can be edited with that word processor.
However, if a report is edited with another word processor, it is no longer in ASCII format and cannot be added to or edited from within the Report Writer. From within the word processor, you have an option to save the report in .RTF format (rich text format). This will put the report in a format that most any word processor can read and you will be able to go and edit that report from another word processor that may be on your computer. As long as you use the .RTF format, you may exchange files with our program editor and other word processors.
Word-Processing
The program integrates a word processor developed with Delphi 2.0 programming language. The source code for the editor was developed by Universal Developers Cooperation
(UDC-MemoWriter). The word processor employs the common word-processing features such as Search-and-Replace, Cut-and-Paste, and embedded commands to control page breaks, etc.
Print attributes such as bold and underline may be used. Spell Checking is now available as a tool within the editor. Print capabilities are only limited by your printer. If you have a color printer, you may change the fonts to color and print you report in color. Again, you are only limited by Windows 95 and your printer as to the possibilities (and those limits are minimal).
Special Trick. To create a report without a heading, go into the heading section and do not complete any of the items, click the continue button, and then go and complete the section you want to write-up. This is useful if you want a quick write-up of one test or component only.
Remember, the heading section starts a new report, but doesn’t have to be completed. If you wanted only to write-up the WRAT-3, you would go into the heading section, click the continue button, and then go do the WRAT-3 component. This would result in a report with only the
WRAT-3 information included. Once you’ve done one, you will see this is a simple way to create a quick write-up of one component. Be sure and save the report and on one like this you can get creative as to the name of the file. This also provides a nice way to create short files for insertion into the main report from within the word processor. For example, you may create a summary for an EMR report, save it as EMRSUM, and insert this file for write-ups of similar reports. This procedure can be used to create a lot of short-cuts for future reports.
16
Chapter II
Input/Editing Features
Clarification: Input does not refer to computer-generated user-profanity. However, such behavior may be categorized as therapeutic.
17
Input/Editing Features
Overview of Edit Commands/Features for Input:
Psychometrica Plenteous utilizes the same on-screen edit features for all input routines throughout the program. When you have become familiar with these editing features, with cursor movement, and with the other basics, you will feel comfortable with any data input routine. All data entry fields (e.g., Student Name, Examiner, etc.) are labeled on-screen. The label has a popup help feature that will provide more information. To have the pop-up hint occur, simply put the cursor on the field and wait for a second or two. The popup hint will be displayed automatically. In addition, more help is available for the user with the Help button. Simply clicking on the Help button will display further information on the particular component. Most fields are not limited by the space or block provided on-screen. In fact, if the name is longer than the block displayed, just keep on typing to complete the information being entered. It is suggested that you use some judgment here in that all data entered must be merged into some text in the report. If information entered becomes too long it may cause that particular line in the report to wrap around. Should this happen to you, it is easily corrected in the comment editor and/or the word processor.
Unlike the DOS version, you may complete the information on-screen in any order. Just be sure and complete all the fields you want in the report prior to clicking the Continue button.
Cursor Movement - The cursor, or blinking bar, is always indicating the location for input. Movement of the cursor allows you to edit or change an entry. Learning to get around in a program is crucial to successful utilization of the program. For demonstration purposes, an example of cursor movement and editing features utilizing the Wide Range Achievement Test-3 follows:
18
In the example, the data field labels are displayed on-screen. The cursor will initially be at the beginning of the Examiner Field. Simply type in the Examiner's name and press the Tab
Key or the Enter Key to move to the next field. At this point, the cursor will be at the beginning of the Test Date field. Just type in the Test Date and press again press TAB or use the mouse to go to the field. Whenever possible, all the input for a particular component will be on one screen. On the WRAT-3, as with all tests, only complete the subtest areas administered. The additional information section allows the user to report strengths and weaknesses (by subtest), adverse effects, or test conditions and behaviors. To access any of these components, simply click on the corresponding box. The additional information requested will be displayed onscreen for further input. Clicking on the Help button will give the user some additional information. Clicking on the Cancel Button exits without saving, and the Continue Button prompts the user for further comments, exits and saves. Should additional comments be required, simply click on the Yes button and the results of the test will be displayed on-screen.
At this time the user may add additional comments, or edit any part of the partially completed report.
Comment Routines.
Comment routines are those that allow you to elaborate on information that has been entered, to add other information that cannot be automated, or to add further interpretations to a specific test. Throughout the program, you will see prompts for the addition of comments. These prompts generally come after automated test interpretations and/or after other automated routines. For example, in the Test Conditions/Behaviors routine, following the program-generated statements, you are asked/prompted for further comments. The comments routine allows you to address specific occurrences or behaviors that need to be explained with regard to the testing session. Each individual test also prompts for further comments. This allows you to insert any additional information desired. Finally, the Summary and
Recommendations section uses the comments routine to give you complete freedom to summarize the test results according to your own needs and/or preferences. When you indicate that you want to insert additional comments you will see the following:
At this point, the cursor is positioned at the point of the report where you indicated you wanted to insert comments. However, you may at this time, preview and edit any part of the report that has been completed. In fact, you are editing as you go... This feature, if fully utilized, would
19
complete reports that require little, if any, final editing prior to printing. It also eliminates any surprises at the time of Edit/Print. The comment editor has almost the same features of the word processor, with the exception of printing.
On occasion, other comment routines are utilized that contain a lead-in statement that will precede your comments in the report. If there is a lead-in, it will be displayed on the screen before the comments window appears. Read the lead-in carefully, for your comments will need to be appropriate to follow that lead-in. If you don’t like the lead-in statement, you may edit it at this point. However, do remember that this pop-up comment occurred for a reason and that your responses prior to the comment indicated a problem that needed to be further addressed.
Informal Assessment Routines.
Each evaluation area contains a menu option for the reporting of observations, teacher narratives, and other informal measures. These sections generally include the name of the reporter, the date of the report, the element on which the information was based, the primary features that were assessed, and a rating scale by which to describe each feature. If the name of the reporter is left blank, input will skip to the basis of information; and in the report the results will be preceded by a generic statement such as the following: "Based on ..., the student is functioning..." Please do not leave the basis of
information blank!
The various ratings in the informal assessment routines are indicated on-screen and generally are of the following format (taken from the Family/Sociological Background Area).
Rating:
1 - Adequate for Academic Acquisition
2 - Inadequate - Adversely Affecting Learning
3 - Not a Factor in Academic Acquisition or Behavior
User Note: Beginning with the Fine/Gross Motor Area, all areas have as an Option
Informal/Preliminary Assessment. This option serves two functions. First, it provides a heading for the given area. Secondly, it provides an introduction that briefly describes the reason for further testing in that area; or, if no testing was performed in a given area, the
Informal Assessment serves to indicate that this area was indeed given consideration and was determined to require no further evaluation. The Informal Assessment takes only seconds to complete and should not be omitted. Please remember that if this section is not completed, there will be no heading for the area.
In the above informal area example, a nice feature that you will notice right away is how easy it is to enter the ratings in the appropriate field. First, you could simply type them in, i.e. type 1 and press the tab key. A quicker way is put the cursor in the desired input field or block and click on the rating code (on-screen). If you click on 1 - Adequate the 1 will automatically be entered in the field and the cursor moved to the next input field. If the next rating should be a 2, then click on the 2 - Inadequate label on screen and the 2 will be entered. All on-screen ratings work the same way allowing for quick input on the informal sections of the report.
Checklist Routines.
Checklist-based assessment is an important feature that is managed by this program with the greatest flexibility and ease of input possible. In the development of a
Comprehensive Assessment Report, checklists may be accessed from any area except Heading,
20
Physical, Background/Sociological, Intellectual, and Summary. All other assessment areas contain options for reporting specific skills taken from checklists. In addition, you may add your
District’s curriculum and any specific checklists utilized within you district by using the
Checklist Component from the Opening Screen main menu bar.
In the development of the Learning Competencies Report, checklists may be accessed only through the third option-- Report of Specific Competencies . The latter instance will be explained further in Chapter 5.
Our present focus will be on the use of checklists within the Comprehensive Assessment
Report component.. The following filenames correspond with the options listed.
Fine Motor Checklist
Gross Motor Checklist
Auditory Perception Checklist
Visual Perception Checklist
FINEMOTOR.CHK
GROSSMOTOR.CHK
AUDITORY.CHK
VISUAL.CHK
Thus, when one of the above checklists is chosen from a menu, the corresponding checklist file is automatically accessed. If you have entered your own checklists for these areas, they will also appear on the menu for selection. When you select a checklist, the following appears:
Click on the checklist you want to utilize and then click the open button. You will be presented with the checklist on-screen:
21
The checklists are all mouse driven. To enter the plus sign for strengths, simply click on the box that says Entering Skills Mastered and then go to each item you want listed in the report as a strength and double-click the left mouse button. Doing this will enter a plus on the desired item. To enter weaknesses, fist check the box that says Entering Skills Not Mastered and double click the items with the left-mouse button to enter the minus sign. On all checklist items, a single click places the cursor on the item and a double click selects that item for a strength (+) or weakness (-) depending on the function checked at the top of the checklist (Entering Skills
Mastered or Entering Skills Not Mastered). The scroll bar (vertical) is used to access items further down on the checklist.
You are also prompted to enter the name and position of the individual who administered the checklist and the date it was administered. The following check box also appears:
[ ] Results are based on the examiner's knowledge of the student.
Formal Assessment Data Input.
All formal tests have similar data input procedures.
The examiner's name, date of testing, and student age (if required for the test being compiled) are entered on the first screen. It is possible to exit the test routine from this screen by pressing the
Cancel Button . This information varies depending on the particular test. Generally, raw scores, scaled scores, quotients, and age-grade equivalent scores are reported for each subtest area. In most cases, if the raw score for a particular subtest is left blank, it is assumed that that subtest was not administered, and input will skip to the next subtest. For all tests, enter only the information actually assessed. For example, the examiner may have given only one subtest from a particular battery. In this case, simply skip over the other scores (press Tab), and type in only
22
the information for the single subtest administered. The write-up will include only the area(s) in which scores were provided. Any subtest that has a blank entered in the score fields will not be addressed in the report. Continuing with our example using the WRAT-3, assume that the examiner administered only the reading subtest. The screen and subsequent input would as shown below:
From the information entered, the report would address only the Reading Subtest of the
WRAT-3. Spelling and Arithmetic Subtests would not appear in the report. This feature is consistent with all formal tests. Should the omission or exclusion of subtest scores result in a prorated total score, it is the examiner's responsibility to indicate the rationale for prorated results. This can be done in the comments routine for that particular test. Also notice on the
WRAT-3 that there is a section for Additional Information. Simply check the boxes for the areas you want to include in the WRAT-3 write-up. You may want to include test conditions and behaviors, strength and weaknesses or protocol analysis information for each subtest, and/or adverse effects. If you want to address an analysis of the protocol, check the appropriate box and the following screen will appear:
23
A profile analysis of the reading subtest appears for indicating items the student could or could not do. This functions like the checklist routine and the mouse is utilized to enter the plus and minus signs. These items are generally helpful in the reporting of subtest scores and are required components of a report in some states. The subtest analysis differs from the checklist routine in that a single click will input the plus (+) or minus (-) sign. Entering Skills Mastered or
Entering Skills Not Mastered is the toggle switch for entering a plus or minus of a particular skill.
Important Note: On all formal tests, with few exceptions, the scores entered are not checked for accuracy. Accurate scores are the responsibility of the end-user.
Articulation (Speech Error Reporting).
The speech or articulation tests share a common routine for error reporting. This is possible because, for the most part, articulation tests report errors in basically the same way. In the error reporting routine, there is a prompt for the primary type of error noted in each subtest and a prompt for the total number of errors.
Following the input of this information, a chart for error reporting is displayed. This chart appears as follows:
24
Enter the errors to be reported in their appropriate position (initial, medial, or final). Press the
Tab Key when you’ve finished an input block. As previously indicated with the input blocks, the information can exceed the blocks’ size on-screen, simply continue typing until all the information has been entered.
Most tests of articulation assess both Sounds in Words and Sounds in Sentences. If the same primary type of error is reported for both subtests, the error reporting chart appears only once; and errors from both subtests may be reported jointly. However, if the primary error type for Sounds in Sentences differs from that for Sounds in Words, the error reporting chart will be presented twice so that errors from each subtest may be reported separately. The title bar on the top of the screen will indicate which errors are being recorded ( SIW or SIS ).
This chapter has provided an overview of the types of input routines encountered in the program. Edit features are basically the same as those in the word processor. These will be discussed in more detail in later chapters. Other on-screen editing features are available in particular sections, and user-notes to that effect are generally displayed on-screen when appropriate. You will find that the input routines are, for the most part, self-explanatory and that getting around in the program is relatively simple.
25
CHAPTER III
Comprehensive Assessment Report Compilation
Note: Informal assessment does not mean the conducting of an evaluation while wearing jeans and sneakers and simultaneously sipping a cherry soda. However, it has been documented that this greatly increases rapport (Python, Monty; 1993).
26
Report Compilation
Compilation of a Comprehensive Assessment Report is controlled by the Primary
Assessment Menu Option (ATR. CIA, etc. depending on your state). All aspects or components of the Comprehensive Assessment portion of the program are compiled from this menu. This allows the user to sequence the report sections, the particular tests administered within each section, and the other report components to fit the particular testing situation.
For purposes of organizing the report compilation, report sheets are provided for each assessment instrument and assessment area. These sheets may be duplicated and can be filled in quickly to aid the examiner and/or computer operator with the responses required for the various program prompts. Blank comment routines are also provided for those areas that need comments inserted into the report. Thus, a report can be completed by filling in the blanks on the report sheets prior to running the program. With these completed items in-hand, the user will avoid the fumbling and searching required with test protocols.
A review follows, with each area's input and the various options available. This section begins with the Comprehensive Assessment Menu Option, previews available options, and utilizes one of the test instruments to demonstrate the input procedures for that section.
User Note: Remember that any area (except Heading) may be exited without consequences to the final report by pressing the Cancel Button prior to entering the last field of information from a given screen.
The Comprehensive Assessment Menu Option pulls down with the available report areas
(i.e. background, physical, achievement, etc.). Each option represents an assessment area or other component needed for compilation of the final report. Once an area is selected (highlighted with the mouse), a submenu or other options are made available. When an option has been selected, a check will appear on the menu item to let you know where you’ve been. From these menu’s, you select all the components you want to include in your write-up. This allows you to compile the report to fit your testing situation.
The Comprehensive Assessment Menu Option appears on the following page. Although the assessment areas are listed in a given sequence, you may address the areas in any order you desire, with the exception of the Heading. The Heading component must be selected first to start a new report. Components will appear in the report in the order in which they are selected and addressed.
27
Each of the options produces a portion of the final report. The compiled sections are stored in a file as the report components are selected and data entered. When you have completed all sections, or should you decide to stop midway and finish the report later, select the
File, Save Report or File, Exit option. At this point, you will be prompted to Save the report.
You may simply enter the subject's first name or a name you will remember.
Each option on the Primary Assessment Areas Menu will be discussed, with sample screens and sample input routines presented.
Heading/Referral Information
This section will probably be included in most reports. It is required if you have not
Opened a previous report. The program prompts for demographic, school and referral-related information for use in the report heading. All information will appear in the report exactly as it is entered (including capitalizations, spellings, etc.). It is important to remember that this section begins a new report. If a report is open for appending, you will not be allowed to enter this section. Should you receive this message, Save the report that is opened and you will then be allowed to start a new report.
28
The length for each data entry field as displayed on-screen may be exceeded. Although the program will accept a blank entry, be aware that most of the fields are printed in the report.
Thus, if you wish to leave a field blank, you will likely want to delete that field from the report when you enter the word processor or comments routine. Again, all of the on-screen editing features are available that are typically available in Windows, i.e. Cut, Paste, Drag and Mark,
Delete, etc.
If the district name has been entered in the utilities section, this entry will be completed on-screen by the program but may be changed if necessary. The information entered in the age field will also be placed in a file for later retrieval by the program.
Some of the items provide options for selection. For example, the Evaluation
Information section prompts you to state the status of the referral: Initial, Reevaluation, or a
Special Request Box. Your response determines the introductory statement to be included in the report. Furthermore, should you select Reevaluation, then current eligibility becomes a required entry. However, if the evaluation is an Initial one, current eligibility is bypassed on the screen and is automatically described in the report as 'Pending.'
The item Special Provisions refers to situations in which normal testing provisions needed to be altered due to the student's age or physical impairment(s). If this item is checked, a screen appears, permitting you to mark and elaborate on the reason(s) that special provisions were necessary.
29
As mentioned, a generic statement describing the reason for referral is automatically written into the report, as are statements regarding special testing provisions, if applicable. A comments routine is available if you wish to elaborate on the reason for referral or on special provisions for testing.
Following the entry of heading and referral data, you are prompted for information related to test conditions and behaviors. At this point, you may choose to report this information only once for the entire report or to have the program prompt for this information as each test is addressed. If you wish to report test conditions and behaviors only once, simply check the box provided for Test Conditions and Behaviors to view the following screen:
30
For each prompt, simply respond with a single-click on the Yes or No box. Should you not want to address one of the items, simply leave both boxes unchecked. However, please address the first item and the last two items, as these are critical to a report. Some item responses
(e.g., an 'N' response to "Were standard assessment procedures used?") will require further explanation through a comments routine, which, in this case, contains a lead-in statement. In addition, another comments routine is provided at the end of the above prompts. This gives you the opportunity to discuss any irregular events in the testing situation. The importance and impact of test conditions on assessment cannot be underestimated. This section should be completed carefully and any relevance to test outcome discussed in detail.
Family/Sociological Background Information
This section is utilized to report pertinent background information. Because it is possible that more than one person will contribute information, this section allows you to specify several reporters, each contributing to the final ratings. Simply enter the reporter’s names and the resulting composite information with the rating codes.
Please note that it is not necessary to record a reporter's name. If you prefer not to specify a reporter, simply press Tab and you will still be allowed to enter information in the rating section of the on-screen input. If no reporter is specified, the write-up will contain a generic lead-in such as "According to reports, ...". The items in this area require a response, as demonstrated by the following:
31
The list of possible descriptive statements is provided as an optional tool for quickly designating any applicable characteristics. It is not required that one or more of these characteristics be marked or rated.
The write-up will only reflect the responses marked.
Physical/Hearing/Vision Area
The physical information section allows you to specify multiple reporters, as in the other informal sections, for three areas: General Physical Condition, Hearing, and Vision. Here, ratings are utilized for each of the areas: 1 for 'Satisfactory' or '2 Unsatisfactory' . The routine allows for one examiner for each area. Dates can be the same or can vary for each area of assessment. A statement is also prompted for inclusion in the report regarding the need for adaptive physical education. The screen for this section appears as follows:
32
The physical section operates much like any of the informal testing sections of the program. These sections do require some familiarity on the part of the user as to their output relative to the information entered. First, be aware that only the component(s) assessed by the specified reporter should be completed.
Language/Speech Area
Selection of Language/Speech from the Comprehensive Assessment Menu Option displays the following options for the reporting of assessment in the Language Area.
-Informal/Preliminary Assessment
-Specific Skills Checklists
-Language Assessment
-Speech/Articulation Assessment
The Informal/Preliminary section applies to either a language or an articulation assessment and is generally required for assessment conducted in both either area. The same applies to the
Specific Skills Checklists area, from which the user may select either a speech or a language checklist. The last two options (Language Assessment or Speech/Articulation Assessment) are specific to testing in the designated areas.
The Informal/Preliminary Assessment screen appears as follows:
33
The information from this screen provides the necessary information for the physical and the informal assessment of a language/speech report. Generally, the ratings required for the areas
(articulation, voice, fluency, and language) should not be left blank. If the Instrument/Method field is not completed, the report will indicate that observations were utilized.
User Note: Beginning with this assessment area, all areas from this point forward have as Option 1 Informal/Preliminary Assessment. This option serves two functions. First, it provides a heading for the given area in the comprehensive report. Secondly, it provides an introduction that briefly describes the student’s observed level of functioning in that area. If no formal testing was conducted in a given area, the Informal Assessment serves to indicate that this area was indeed given consideration and was determined to require no further evaluation.
The Informal Assessment takes only seconds to complete and should not be omitted. Please remember that if this section is not completed, there will be no heading for the area.
The Speech/Language Area provides informal assessment ratings and statements pertinent to factors that should be addressed with regard to a speech/language assessment. The
Informal Assessment option addresses such factors as the dominant language and the best method of communication. If the dominant language is other than English, another screen is provided for LEP assessment. This particular informal assessment for language applies primarily to states serving bilingual students.
34
Under Option 2 Specific Skills Checklists, a language or speech checklist is available for reporting specific skills. As always, you may add your own checklists or edit the existing ones.
If the 'Specific Skills Checklists' option is selected, all checklist names will appear on the screen, and you will be prompted to click on the name of the checklist you wish to use. If you add more checklists of your own, you may have any number of checklists related to the language area, and you may access any of the checklists by clicking on the file name of the checklist.
All the checklist routine functions have been discussed previously. You may refer to that section to review how this area appears on-screen and the specific information requested.
The remaining options on the Speech/Language Area Menu represent formal language and speech assessment instruments that may be reported. Two tests (the Language Assessment
Scales and the PRE-LAS ) are included specifically for use with students whose English proficiency is limited. In addition, an entire section is devoted to Spanish Assessment
Instruments.
Due to the fact that test instruments are continually being revised and new tests added, the menus that list test options will be continually changing. In most cases, when updates are issued, a revised test will replace its predecessor. However, there will be instances when both the original and the revised versions will appear on the menu for a period of time. This overlap is needed because test revisions are purchased earlier by some school districts than by others; so whenever warranted, we make both versions available until all of our users have the newer instrument. Therefore, please be careful to select from the menu the instrument that was administered.
The required information obviously depends on the specific test being reported. The
TOLD-P:3 will be utilized to demonstrate the input routines for the language area.
35
The TOLD-P:3, like many test instruments utilized in the program, includes Composite Scores.
When this is the case, the program allows you to determine if the interpretation should include subtest scores only, composite scores only, or both. This can be indicated in the Additional
Information Section. This section also includes test conditions and behaviors and adverse effects should either of those components be desired in the section of the report. On some instruments, especially the TOLD-P:3, the write-up that includes both can become very lengthy. Thus, this option was made available to avoid overkill. When composite scores are available for a test instrument, it is probably best to utilize those scores in the interpretation rather than subtest scores only. In general, composite scores are more accurate representations of actual overall performance.
Formal articulation tests include the following: Arizona Articulation Proficiency Scale,
Goldman-Fristoe Test of Articulation, Templin-Darley Test of Articulation Competence,
Analysis of Conversational Speech, the Test of Minimal Articulation Competence, the ALPHA
Test of Phonology, and the Photo Articulation Test. For Spanish-speaking students, the Spanish
Articulation Measures and the Austin Spanish Articulation Test are available. In the Fluency category, the Stuttering Severity Instrument-3 may be used to rate the severity of dysfluent speech.
Each articulation test includes the Error Reporting Chart discussed earlier. The
Goldman-Fristoe Test of Articulation follows as an example of an articulation report.
36
Following the completion of the preceding information, the user records specific speech errors with the error reporting routine. If the primary type of errors recorded for
Sounds-in-Sentences differs from the primary type recorded for Sounds-in-Words, the error reporting routine will be presented twice--once for each subtest. Be aware that when errors have been recorded, the following paragraph will be printed in the report:
An explanation of the preceding notations utilized to report articulation test results follows: w/r = substituted first letter for second letter in the word.
Example: pronounced "treat" as "tweat".
-/s = omitted the "s" sound in the pronounced word.
Example: pronounced "soup" as "-oup".
X/s = distorted the "s" sound in the pronounced word.
Example: lateral emission of "s" sound.
This information is included to make the test results easily understood by parents and/or others with access to the subject's report. It is recommended that the speech examiners adopt the above error reporting procedures and/or remember to edit the above paragraph in the report to reflect the recording procedures utilized.
All articulation tests are handled in basically the same manner as the Goldman-Fristoe.
Some exceptions occur when the test requires a total score or some differential score. However, for interpretation purposes, all tests utilize the total number of errors recorded.
Auditory/Visual Perception Area
Selection of the Auditory/Visual Perception Area from the Comprehensive Assessment
Area Menu generates the following report compilation options for the auditory/visual area:
37
-Informal/Preliminary Assessment
-Auditory/Visual Perception Checklists
-Formal Tests (listed alphabetically)
User Note: Remember, all areas now have as the first option Informal/Preliminary
Assessment. This option serves two functions. First, it provides a heading for the given area.
Secondly, it provides an introduction that briefly describes the reason for further testing in that area; or, if no testing was performed in a given area, the Informal Assessment serves to indicate that this area was indeed given consideration and was determined to require no further evaluation. The Informal Assessment takes only seconds to complete and should not be omitted.
Please remember that if this section is not completed, there will be no heading for the area.
Informal assessment in this area rates both Auditory Perception and Visual Perception, according to the following rating scales: 1-No Apparent Problems, 2-Weaknesses Reflective of Academic Deficiency, and 3-Problems Specific to the Perceptual Area . As in all informal assessment routines, the reporter's name, position, and date of report are included. Rating #2 is designed for those instances in which a student’s academic functioning level is low enough that the student has difficulty with tasks that are often otherwise associated with perceptual problems.
Checklists are accessed by selection of the second option ( Specific Skills Checklists ) from the Auditory/ Visual Area menu. The Auditory Perception Checklist is a generic checklist with the filename AUDITORY.CHK
, whereas the Visual Perception Checklist is a generic checklist with the filename VISUAL.CHK
. You may revise either of these checklists through the Main
Menu Option Checklists , Add/Edit/Print Option . You may even delete one or both of these checklists and add your own.
Formal assessment in this area includes a variety of instruments addressing auditory discrimination / perception / processing, as well as visual perception. The Developmental Test of
Visual Perception-2 will be utilized to demonstrate input routines for this area.
38
Interpretations for subtests and composites are based on the obtained scores. As with all tests, if a subtest was not administered, simply press the TAB key in response to all prompts for information on that particular subtest. The subtest and the interpretation will be omitted from the written report.
Fine/Gross Motor Development Area
Selection of this option from the Primary Assessment Areas Menu generates the following menu of options available to report fine and gross motor development.
-Informal/Preliminary Assessment
-Specific Skills Checklists
-Formal Tests (listed alphabetically)
The informal routine works much like the previous sections discussed, with the user rating performance on-screen. The fine/gross motor section also provides an option for the utilization of a fine or gross motor checklist. The fine and gross motor checklists available with the program may be utilized, or you may prefer to add your own checklists for use in this area.
The Fine Motor Checklist is a generic checklist with the filename FINEMOTOR.CHK
, whereas the Gross Motor Checklist is a generic checklist with the filename GROSSMOTOR.CHK
.
You may revise either of these checklists through the Main Menu’s Checklists Option. You may even delete one or both of these checklists and add your own. Several formal test instruments are
39
also available for reporting fine and gross motor development. The input routine for the Bender
Visual-Motor Gestalt Test is used to demonstrate input for this area.
The information required for the Bender is displayed on-screen. The Standard Scores
(Koppitz DBSS) may be entered. For the types of errors recorded (Koppitz), simply check the corresponding box beside each type of error noted. Leave blank any types of errors not recorded. The output will include a discussion of the standard scores, percentile ratings, and types of errors recorded. Should other information be needed in the report, you will be given an opportunity to insert comments following the reporting of the obtained results.
Emotional/Behavioral Adjustment Area
The Emotional/Behavioral Adjustment Area from the Comprehensive Assessment Areas
Menu activates the following reporting options for the emotional/ behavioral adjustment area:
-Informal/Preliminary Assessment
-Specific Skills Checklists
-Formal Tests (listed alphabetically)
The Emotional/Behavioral Adjustment area also allows for informal and formal assessment. Informal assessment, in addition to reporter information, allows the entry of a statement regarding whether characteristics of the student's behavior appear to influence learning and/or affect educational placement, programming, or discipline. Input is in the form of a check box response. Checklists may also be utilized in the Emotional/Behavioral Adjustment area by selecting the Specific Skills Checklists Option from the menu. Formal assessment includes many choices of instruments, some addressing general emotional/behavioral maladjustment, and others addressing more specific problems, such as Attention Deficit Disorder or Depression. Three projective tests are also included in this area: Thematic Apperception Test, Children's
40
Apperception Test, and the Rorschach. Due to the nature of projective tests, the reporting of the results is accomplished through a comments routine. The user is provided with a lead-in statement that includes the intellectual and maturational estimates. This may seem somewhat lacking initially; however, it allows the reporting of projective instruments while maintaining continuity with the overall report. Past experience has demonstrated that these tests were often an enclosure in the overall report and their results not incorporated into the final report. The
Conners’ Scales are rating scales that address certain areas to determine whether the T-Score in each area is high enough to classify it as a problem area.
The AAMR Adaptive Behavior Scale-School: Second Edition (Part Two) is utilized as an example for a formal instrument in the Emotional/Behavioral area. Sample input screens are provided.
In the sample screens, simply enter the information required. If the MR Table is not marked, the Non-MR Table is used by default as the norm reference. Although Part Two information is included on the same screen with Part One information, you may bypass Part One and address only Part Two. Only the areas in which scores are entered will be included in the report.
Intellectual Ability Area
Selection of the Intellectual Ability Option from the Comprehensive Assessment Areas
Menu generates the following options for the reporting of evaluation in the intellectual functioning area.
41
-Preliminary Assessment
-Formal Tests (listed alphabetically)
Please note that on this menu, there is an option for Preliminary Assessment. In reality, this option simply provides a heading for the Intellectual Area and makes a general statement regarding the necessity of formal testing in this area. Also, because adaptive behavior must be reported in conjunction with intellectual functioning, there is an option that permits the entry of a statement regarding the type of measure (formal or informal) that was used to assess adaptive behavior, as well as a statement addressing the consistency between IQ and adaptive behavior.
The asterisk beside this option is a reminder that it must be addressed! Also, if formal measures were used, these must be addressed in the Adaptive Behavior Area.
The menu makes available most of the standard intellectual assessment instruments some of which are developmental scales that may be needed for very young or low-functioning students.
For IQ tests, input follows the general guidelines of the routines previously discussed, with the addition of a few items that allow the reporting of confidence levels, confidence intervals, and discrepancy. The WISC-III is utilized to demonstrate the input routines for this area.
42
If Index Scores are left blank, these will not be addressed in the report. The same applies to Confidence Interval, Confidence Level, and Percentile Rank. If you check the box for Profile
(Discrepancy Analysis), the discrepancy is calculated by the program, and a discussion is automatically written into the report.
Due to examiner differences in test interpretation and the many possible ways test scores may be examined or recategorized, comment routines are offered for further discussion. This allows the examiner complete flexibility in the reporting of the intellectual test results. The program provides a general discussion of overall scores, including the confidence intervals and levels reported. In addition, discrepancy is addressed if requested. Each section of the WISC-III is discussed, according to Sattler's recommendations, with overall scores first, followed by an intra-test analysis and an inter-test analysis for both the Verbal and Performance Section.
Comparison of IQ and Adaptive Behavior
As noted previously, this permits the entry of a statement regarding the type of measure
(formal or informal) that was used to assess adaptive behavior, as well as a statement addressing the consistency between IQ and adaptive behavior. This is a required component regardless of the eligibility to be proposed! Formal assessment is required if an eligibility of Mental
Retardation is being sought.
Adaptive Behavior
From the Comprehensive Assessment Areas Menu the Adaptive Behavior component offers the following options for the assessment of adaptive behavior:
-Specific Skills Checklists
-Formal Tests (listed alphabetically)
The Adaptive Behavior section is primarily designed for the reporting of formal assessment of adaptive behavior for comparison with IQ. Formal assessment includes the following instruments: Vineland Adaptive Behavior Scales (all editions), AAMR Adaptive
Behavior Scale-School: Second Edition, ABI, ABES, SSI, and SIB. The FirstSTEP Screening
Test for Preschoolers is listed here as a developmental screening instrument. If possible problems are detected, it may be followed by further testing in the appropriate area.
The Vineland permits selection of Interview, Classroom, or Expanded Edition. Input is the same for all editions; only the write-up varies. The screens that follow illustrate the input required.
43
Following the input of the preceding information, the Vineland is interpreted and included in the report file. A brief description of each subtest is provided, and standard scores are interpreted.
The input routines for the Adaptive Behavior area are basically the same as for the other areas. However, the test information required varies with each instrument. The AAMR
Adaptive Behavior Scale provides normative data based on a Mentally Retarded population and normative data based on a Non-Mentally Retarded population. Either group may be used as the comparison reference from which age equivalents, standard scores, and percentile ranks are derived. It is important to remember that use of the MR Tables will naturally result in higher scores because raw scores are being compared with the lower averages achieved by the sample
Mentally Retarded population.
Educational Performance Area
Selection of Educational Performance from the Comprehensive Assessment Menu generates a menu from which the appropriate instruments can be selected for inclusion in the
Educational Performance Area. The following options are available:
-Informal/Preliminary Assessment
-Specific Skills Checklists
-Formal Tests (listed alphabetically)
The Educational Performance Information section provides for checklist-based and standardized assessment. Informal/Preliminary Assessment differs somewhat from the previous areas discussed. This section allows for the name of the referral committee and the date of their
44
report. By default, report card grades appear in the write-up as the basis for addressing educational performance, and the user is asked to list the areas in which the student's grades are significantly low.
A checklist routine is available for reporting specific skill levels in various areas of achievement. Some states require that this step be performed prior to the administration of standardized tests. In other states, this step is completed after an eligibility ruling. The program permits this step at either point in the total assessment process.
There are many standardized tests from which to choose in the academic achievement area. The Wide Range Achievement Test-3 was demonstrated in a previous chapter. The user may want to refer back to this section to review the on-screen input an data field options.
All achievement area formal tests are very similar to the WRAT-3. Input is generally self-explanatory, and a profile analysis is available for the majority of the tests, with the exclusion of the language tests, which give quite specific analyses through their interpretations.
Summary and Recommendations
Selection of the Summary and Recommendations Option from the Comprehensive
Assessment Areas Menu will generally be the last option prior to exiting this menu. The area requires you to address specific questions that are required in order to complete the comprehensive component of the assessment report. The options to complete this section are as follows:
-Summary/Recommendations Section
-Assistive Technology Section
-Eligibility Statement
Selection of the Summary/Recommendations Section Option displays the following:
45
After completing the items in the above screen, you will have an opportunity to insert comments that allow you to summarize and/or elaborate on the assessment results. Remember, the summary section of a report is NOT the place to introduce new information. The above screen will vary according to the regulations of your state. The Assistive Technology Section appears as follows:
This section is a required component in some states. The first option should be checked to include a statement that indicates this area was addressed. The last option included the assurance statements in the report. The final section, the Eligibility Statement option appears as follows:
If eligibility reports are required components in your state, then this section should be completed in the comprehensive report. Simply check the yes or no box and indicate the eligibility area(s).
46
Signature Blocks
Having completed the Summary and Conclusions section, select the Signature Blocks option from the Comprehensive Assessment Areas Menu. At this point, you will be asked to enter the assessment team members and their credentials for the compilation of signature blocks for the report. Any components of this section may be skipped if they are not required in your state. Should you only want the diagnostician’s name on the report, only enter that information.
At this point, be sure and Save the report if you do not intend to complete the other sections
(summary/eligibility section or learning competencies section). However, you may continue with these other reports by simply going to that section and completing the required items. Remember to complete these sections later, save the report now and be sure you open the report the next time you are ready to complete these sections. This procedure is discussed in detail in an earlier chapter.
47
CHAPTER IV
Summary/Eligibility Reports
Note: 'None of the Above' and 'All of the Above' are not valid entries for the eligibility category of "Other".
48
SUMMARY/ELIGIBILITY REPORTS
The Summary/Eligibility Report contains summary information for submission of the final report to the eligibility screening committee. The test information section of this report is compiled simultaneously with the Comprehensive Report. When you assign a filename to the
Comprehensive Individual Report, the partially compiled summary report containing a review of test scores also receives the same filename but with a different extension (.
DAT ). Although this process takes place automatically, it is helpful for you to have a general understanding of the procedure.
If a Comprehensive Report has been produced, it will have a corresponding
Summary/Eligibility Report that already contains the following information: an abbreviated heading and test data tabled from each test administered, with date administered, test scores, and z-score conversions. The only data that must be added to complete the report are the eligibility criteria for a specific impairment.
The eligibility report is completed by selecting Summary/Eligibility Component from the
Opening Menu. Selection of this option displays the menu shown below.
The user will need to know the eligibility criteria for the above disabilities in order to address the appropriate components. A review of the input screens for the above options will follow. The program makes no decisions as to the subject's eligibility. The user/examiner makes the determination of eligibility and completes the report by selecting the eligibility area from the above menu. Programmatically it is possible to complete an eligibility report in more than one area (e.g., Mental Retardation and Related Services) for the same student. Keep in mind,
49
however, that spaces for signatures are present at the end of each eligibility area; thus, some editing may be required if you prefer signatures in only one location.
Mental Retardation.
Selection of this option compiles an eligibility report for mental retardation. Certain information is required to document eligibility in this area, and the input screen on the following page is utilized to obtain and compile this documentation.
The user is prompted for information to document the presence of significant intellectual and adaptive behavior deficits. The degree of retardation is entered according to the ratings supplied, and finally the functional implications for the educational process are indicated. The input screen may take some getting used to as it does differ from the format utilized in the other portions of the program. However, the screen was designed to obtain very specific information with as little input as possible. Again, all ratings (e.g. 1, 2, etc.) may be clicked on to have the code entered in the input block.
Learning Disability.
This area deals with eligibility requirements for Learning
Disability. Due to the nature of learning disabilities and the various psychometric and documentation procedures utilized, you will be required to enter quite a bit of information through the comment routines. All required components are included. The opening screen is as follows:
50
The user is given the option of reporting discrepancies in Standard Scores or Z-Scores.
Either method is acceptable. For reporting Standard Scores, the user is required to enter the standard scores for all test areas. If Z-Scores are selected, they are reported automatically. To use Z-Scores, check the box to the option Use Z-Scores for discrepancy calculations .
The seven areas of learning disability assessment appear in the Skill Area column. If you wish to address the area shown type in the Test Instrument utilized, mean and standard deviation used, degree of discrepancy, and place an X under Severe Yes or No column. Use the TAB key to more from field to field. The name of the achievement test utilized will repeat for each of the seven areas. For any area that you wish to omit, simply leave the standard score for achievement blank.
Be sure and complete the Additional Documentation Required Section . Check the classroom observation/implications box to view and input the following:
51
Needed services, and additional implications are listed for the user in a select box. To select an item, simply click on the item. Multiple items may be selected. When completed, click on the continue button and then check the box Exclusion Factors to address these areas:
Simply type in the information requested to address the Exclusion areas. The fields are longer than they appear on-screen and you may enter beyond the block.
52
All of the available screens in the Learning Disability Area deal with possible ways of documenting significant learning deficits. A single report may not require use of all the screens.
Your responses to the opening Screen determines which of the other screens will be presented.
Lead-ins are provided for two purposes: to be utilized in the report and to let the user know the specific component being addressed. Again, according to the situation, some components may not be required in the eligibility report for a particular learning disability submission.
Speech Impairment.
Selection of Speech Impairment from the Summary/Eligibility
Report Areas Menu deals with eligibility requirements for submission in the area of Speech
Impairment. Input is kept to a minimum, while providing all necessary output.
Information obtained is utilized to produce statements regarding the type of speech impairment, severity of the impairment, and the degree of impact the impairment has on classroom performance. Statements addressing these components are generally required in a submission for a Speech eligibility ruling. Finally, a comments screen is supplied to allow the user to type in the functional implications of the impairment.
Emotional Disturbance.
An eligibility report for submission in the area of Emotional
Disturbance is similar to the one for Learning Disability-Type II in that much of the information is entered through comment routines. Again, due to the nature and variances involved in the impairment itself, much flexibility is needed in the report production.
53
In completing the previous screen, check each characteristic which applies, and indicate the amount of time it has been observed. Then describe the type and severity of emotional disturbance. The lead-ins precede comment blocks that supply additional required information.
Please read the lead-ins carefully, and word your comments so as to maintain the flow of the text.
The lead-in statements will appear with your typed text in the report.
Comment routines with the lead-in statements help the user address the required components in the area of Emotional Disturbance. Classroom implications, observed behaviors, and the extent of the emotional problems are typed in by the user. Finally, a comments block is supplied to allow the user to type in the functional implications of the impairment.
Auditory Impairment.
Selection of Auditory Impairment from the Summary/Eligibility
Report Areas Menu generates the following screens for the reporting of eligibility criteria.
54
Items from the input screen allow you to address specific details of the auditory impairment, and a comments screen allows you to describe the functional implications of the impairment. A Communication Assessment section is also available, allowing you to provide details about the student’s communication abilities, including the skill level in any of the above areas you choose.
Visual Impairment.
Eligibility requirements for visual impairment are addressed by selection of this option. The following items are displayed on-screen:
55
The eligibility criteria for a visual impairment are addressed according to the ratings received. The report produces statements concerning the type of impairment, severity, and the impact on regular classroom performance. Finally, a comments screen is supplied to allow the user to type in the functional implications of the impairment.
Orthopedic Impairment.
Eligibility components for an orthopedic impairment are addressed by this Option. The following criteria are addressed:
56
The eligibility criteria for an orthopedic impairment are addressed according to the ratings received. The report produces statements concerning the type of impairment, severity, and the impact on regular classroom performance. Finally, a comments screen is supplied to allow the user to type in the functional implications of the impairment.
Autism / Pervasive Developmental Disorder . Eligibility criteria for this category may be addressed by selecting and entering the following information:
57
The following lead-ins precede comments routines that supply required information.
Please read the lead-ins carefully, and word your comments so as to maintain the flow of the text.
When you press TAB, the comment block will disappear from the screen, and the next comments block will be displayed. The number of comment blocks will depend on the responses reported by the user.
Multiple Disabilities.
Eligibility criteria for multiple disabilities are addressed by selection of this Option. The input prompts for the following criteria appear on-screen.
58
The eligibility criteria for multiple disabilities are addressed according to the ratings received. The report produces statements concerning the types of impairments, severity, and the impact on regular classroom performance. Finally, a comments screen is supplied to allow the user to type in the functional implications of the impairments.
Other Health Impaired . Selection of this option displays the following screen:
59
The user addresses the Type, Severity, and Degree of effect on classroom performance of the health impairment. Finally, functional implications for instruction should be discussed in the comment block provided.
Noncategorical Early Childhood.
Eligibility criteria for the area of Noncategorical
Early Childhood are addressed by this Option, which offers the following sections from which to choose:
For the most part each section parallels the criteria for the eligibility area indicated. The major reason for making this generic category available is that it may be necessary to delay a more specific ruling until the effects of maturation can be determined.
Related Services.
Selection of Eligible for Related Services from the Eligibility Report
Components Menu generates the following screen for the reporting of eligibility criteria:
60
Eligibility criteria for related services are addressed in terms of how received
(direct/consult), times received, and type of service. An "Other" field is provided for services not listed on the screen.
The lead-in below precedes a comments block that supplies additional required information. Please read the lead-in carefully, and word your comments so as to maintain the flow of the text. When you press the TAB Key, the cursor will advance to the next component,
Continue. From there, the user may add more comments by responding Yes to the Additional
Comments question posed. The lead-in statement may be edited when entering information in the comment block.
Save.
When you have completed the Summary/Eligibility Report for a particular student, select File, Save to save the report. When the Save Option is chosen, you are prompted for a filename for the report. The filename of the report you have open should be in the filename block. At this point, simply click on the Save button.
To Edit/Print a Summary/Eligibility Report, simply select the Edit/Print Option from the main File pull down menu. From the Micro-Sped Open Report Routine, FIRST change the files of type to Summary/Eligibility by clicking on the down arrow and then clicking on
Summary/Eligibility Files, and then click on the filename to open in the word processor.
61
It is important that the TYPE be changed prior to selecting the filename, otherwise, the default will be the comprehensive and not the summary/eligibility or learning competencies report.
Once the filename is clicked, the File name field will change to reflect the name selected. At this point, simply click on the Open button.
AN IMPORTANT NOTE : If at this point the user selects the Cancel button, the word processor will still be loaded, and the error message I/O Report not Found will be displayed.
This is not an error, but a reminder that there was not a report opened. Simply select the File,
Exit and Yes the document was saved to exit out of the word processor. This is not a problem and in fact is a way to get into the word processor to do something other that a report.
62
CHAPTER V
Report of Learning Competencies
Observation: Psychometrica Plenteous operates under the assumption (rumor) that some examiners do break for lunch; some behavioral programs fail (requiring your immediate attention); and some days are just worse than others (Law & Principle, 1972).
63
REPORT OF LEARNING COMPETENCIES
A third report that may be produced for each student assessed is the Learning
Competencies Report. This report deals with assessment items from checklists, reporting of specific competencies, and specific recommendations for instructional purposes. This report is composed entirely by the user through menu driven options. The pull down menu provides you with a good idea of the type of report produced and the components:
Heading Information.
The heading information section is compiled when the user completes this section on the Comprehensive Report. Thus, if only a learning competencies report is being done on a student (sometimes this is done for an ineligible student), start the report in the comprehensive section by doing a heading and then go directly to this section of the write-up.
Documentation of Assessment Data.
Assessment data for completion of this section of the Learning Competencies Report could include: criterion-referenced measures, curriculum-referenced measures, developmental scales, norm-referenced measures, and other assessment measures. Dates of administration are also required information. Basically, this is a
"tests administered" section with the only information required being the name of the test instrument and the date administered. The screen for the input of this information appears on the as follows:
64
.
Report of Specific Competencies.
This section deals with the actual reporting of competencies via checklists. These items indicate specific skills mastered by the student in various areas. Please remember that the available checklists may be edited and/or new user-specific checklists may be added for use in this area and in the checklist areas of the
Comprehensive Report.
Assistive Technology Needs.
This section offers a selection of four statements that may be used to address assistive technology needs:
[ ] Assistive Technology devices and services are not recommended for this student at this time.
[ ] A referral to the Assistive Technology team is recommended.
[ ]
[ ]
A referral to the Assistive Technology team has been made. Please refer to the report dated ___________ for detailed recommendations.
Modifications have been recommended. Please refer to the modification section of this report for further details.
65
Recommendations for Modifications.
The recommendations for modifications section is a menu driven program that allows you to indicate placement and programming implications for the student, any instructional modifications required, and expected mastery levels. The fist menu allows for selection of the type of program being recommended for modification:
Recommendations for Modifications
- General and Other Special and Compensatory Programs
- Only the Special Education Program
Through the first option, instructional modifications may be recommended for use in any general education program. The second option deals with instructional modifications recommended for use in the special education program only. Selection of either option basically requires you to address the same information, with only the setting being the variant. The remaining set of options for this section are response generated.. The menus appear as follows:
Instructional Content
[ ] Math
[ ] English
[ ] Reading
[ ] Spelling
[ ] Social Studies
[ ] Science
[ ] Writing
[ ] Health
[ ] Physical Education
[ ] Vocational Education
[ ] Speech/Language
[ ] Other
[ ] Other
From the above menu, select the first content area for the reporting of modifications. To select a content area, simply click on the input field.
At this point, another screen appears with the instructional setting, instructional materials, and instructional methods options. All items for selection in each of these areas can be selected by clicking on the item. Multiple items may be selected for each area. When the continue button is selected, the user is given the opportunity to select another subject area for completing the same information. Finally, for each area indicate the mastery level to be utilized.
Signature Blocks from the Assessment of Learning Competencies Menu completes the
Learning Competencies Report with the required signature blocks. Four signature blocks are provided on-screen with the following options: Name, Title, Code, License/Certificate Number,
66
and Expiration Date. Should any item not be required, simply leave the field blank. If fewer signatures are required, click the continue button when finished with the signatures. The following signature block appears:
SIGNATURE BLOCKS
Name : ________________________
Title : ________________________
License/Cert. No. : ________________
Code : _______
Exp. Date : _______
Name : ________________________
Title : ________________________
License/Cert. No. : ________________
Name : ________________________
Title : ________________________
License/Cert. No. : ________________
Code : _______
Exp. Date : _______
Code : _______
Exp. Date : _______
Name : ________________________
Title : ________________________
License/Cert. No. : ________________
Name : ________________________
Title : ________________________
License/Cert. No. : ________________
Code : _______
Exp. Date : _______
Code : _______
Exp. Date : _______
Saving. This preceding series of items completes the Report of Learning Competencies and returns you to the Main Menu. At this point, providing you have completed this component, go to the File, Save option and click on the Save button. The filename you have open should already be in the filename box. Remember, you should only have to type or assign a filename once and that is the first time you saved a report. Edit or viewing a learning competencies report follows the same procedure as the summary/eligibility report.
67
CHAPTER VI
Vocational Assessment Reports
Observation: Vocational assessment does not mean figuring out how to get all your test write-ups done while touring Europe on a motorcycle.
68
Vocational Assessment Reports
Vocational Assessment Reporting is another component of the Psychometrica Plenteous program. The information between the Vocational Assessment Report and the other reports may be shared. The vocational report is designed to evaluate vocational interests, aptitudes, and needs. Just as the Comprehensive Individual Assessment determines the need for special education, the Vocational Assessment determines the need for vocational training. As with the other reports, this report is composed entirely by the user through menu driven options. The opening menu provides a glimpse of the type of report produced and the components:
Heading Information.
The heading information section is contained in the
Comprehensive Report. Be sure and select vocational as the type of report you are compiling.
This heading is designed to serve for either the Screening for Occupational Preparation Needs
Report or the standard Vocational Assessment Report. The placement question in this section
("Is placement in vocational training indicated?") is used to determine the type of report that will be produced. If the answer is `N', the report will be the Screening for Occupational Preparation
Needs; and only corresponding options will need to be addressed to complete the report. If the answer to the question is `Y', a standard Vocational Assessment Report will be produced
A comments section follows the lead-in: "The student has been evaluated and has been determined to have the following impairment:" . Here you may describe the student's handicap and possibly discuss its implications for vocational training.
Physical/Hearing/Vision.
This section is provided as an option to be used in the event that a Comprehensive Individual Assessment has not been completed or in the event that physical, hearing, and vision information needs to be reported again in the Vocational
69
Assessment Report. This section is identical to the one used in the comprehensive report. A discussion of this section can be found in that chapter.
Documentation of Academic/Intellectual Functioning.
This section, again, is optional and needs to be completed only if documentation of assessment data is not present in another report (usually the learning competencies component). The information requested and reported here is identical to that found under Documentation of Assessment Data in the Learning
Competencies component.
Screening for Occupational Preparation Needs.
As the name implies, this section documents the initial consideration of occupational preparation needs. Further, it documents the decision regarding whether vocational assessment must be administered. The following screens illustrate the types of information elicited within this section:
Vocational Interests Tests.
This option leads to a submenu of instruments that assess vocational interests. The following tests are available for write-up of results and interpretations:
Vocational Interests Tests
- OASIS-2 Interest Schedule
- COPS Interest Inventory
- Geist Picture Interest Inventory
- Reading-Free Vocational Interest Inventory
- Vocational Inventory and Exploration Survey (VOC-TIES)
Vocational Aptitudes Tests.
This option leads to a submenu of instruments that assess vocational aptitudes. The following tests are available for write-up of results and interpretations:
Vocational Aptitudes Tests
- OASIS-2 Aptitude Survey
- Career Ability Placement Survey
- General Aptitude Test Battery
- Differential Aptitude Tests
- Talent Assessment Program
- Purdue Pegboard
- Prevocational Assessment Screen
Vocational Rating Scales.
This option leads to a submenu that provides access to adaptive behavior rating scales that have vocational implications. The following instruments are available for write-up of results and interpretations.
70
Vocational Rating Scales
- AAMR Adaptive Behavior Scale: School-2nd Edition
- Street Survival Skills Questionnaire
Additional Vocational Assessment Information.
This option offers a means of introducing assessment information that is not based on test results. The following screen presents the other types of information that may be entered into the report:
Additional Vocational Assessment Information
[ ] Exploratory vocational experiences
[ ] Work samples
[ ] Situational evaluations and work behaviors
[ ] Observations:
[ ]
[ ]
[ ]
[ ]
On-campus training sites
Community-based instruction
On-the-job training sites
Other:
If this section is used in the report, all marked items should be discussed in the comments routine provided after the completion of this screen.
Recommendations for Vocational Program Placement.
This section permits the inclusion of recommendations for program placement, instructional areas, and classroom setting.
The screen on the following page depicts the topics addressed and the choices of responses.
71
Recommendations for Vocational Program Placement
[ ] Enrollment in the occupational preparation program as an elective with no special education services, adaptations, or modifications
[ ] Placement through ARD Committee process with development of an IEP
[ ]
[ ]
[ ]
[ ]
[ ]
[ ]
Instructional Area(s)
Agriculture
Cosmetology
Homemaking
Horticulture
Health Occupations
Auto Mechanics
[ ] General Construction
[ ] General Mechanical Repair
[ ] Vocational Office Education
[ ] Industrial Cooperative Training
[ ] Occupational Investigation
[ ] Marketing & Distrib. Education
[ ] CVAE Coop
[ ] Other:
[ ] Life Management
[ ] Welding
Classroom Setting
[ ] Separate program [ ] Mainstream with support
Modifications required for mainstream with support:
(Modifications must be included if the setting is mainstream with support.)
[ ] Recommendations for IEP annual goals and short-term objectives are attached
To review a Vocational Assessment Report, simply select File, Edit/Print from the menu. The vocational reports are treated just like a comprehensive report and will be on the same menu when saved. You do not need to specify the report as a vocational report, as this was done in the compilation of the heading information.
72
CHAPTER VII
Editing and Printing Reports
Information: Not one 'Cancel’ or 'exit' function in the entire program will produce a letter of resignation.
73
Editing/Printing Reports
The final step in developing a report is to edit and print the report. For this purpose, a complete word processor becomes available. To edit and/or print a report, select File, Edit/Print from the File Menu. The Micro-Sped Open File Routine appears with the file of type options corresponding to the three types of reports produced by the program. Choose Comprehensive
Report to edit/print a CIA (ATR, Diagnostic, etc) or a Vocational Report, Summary/Eligibility
Report to edit/print a Summary/Eligibility Report, Learning Competencies Report to edit/print a Specific Competencies Report. Once the type of report has been specified, the filenames of the reports will appear on the screen in columns in alphabetical order. Click on the name of the report you want to edit and then click the Open button. The full text of the report will then appear on-screen, with all word-processing features at your disposal. Because this is a full-featured word processor, its many commands may seem overwhelming at first. However, you can edit and print reports satisfactorily by learning just a few basics. Then, as you become comfortable with the essentials, you will likely want to explore the full range of options.
Basic Word Processing Features
If you are familiar with any Windows 95 word processor then you are already there. The basic features are the same in all editors. Cursor movement and document scrolling is very straightforward with the mouse, arrow keys, scroll bars (vertical and horizontal), and the page up and page down keys.
Because the program had to allow for varying lengths of items (such as names), it is possible to have lines that are too long or too short. If a paragraph is particularly jagged at the right margin, you may realign it easily by placing the cursor on the first short line and pressing the delete key. This will automatically bring the line below up and wrap the remainder of the text within the paragraph.
In editing a report, notice that page breaks are shown by actual lines on screen where the page breaks are indicated. If you need have bad page breaks (i.e. a title on the bottom line of a page) simply place the cursor on the text you want moved to the next page and press the Enter key. This will move the text forward from that point actually repageinating the document. You may also place the cursor where you want a page break inserted, select the Insert Option at the top of the control bar and then select page break.
As with any word processor, you may insert, delete, and move text as much as you wish.
To deal with text in entire blocks, you will need to first mark the text that you want to delete, move, copy, etc. To mark text, simply place the cursor at the beginning of the text, hold the left mouse button down, and drag the mouse to the end of the text to be marked. At this point you may select the Edit function at the top of the menu bar and either Cut or Copy the text marked. If you want to move the text, select Cut, go to the section of the document where you want the text inserted and then select Edit, Paste. Remember, that you can Cut and Paste from any document created in Windows 95. You can actually cut some text, exit the program, open another program, and Paste the text into that programs editor. If you haven’t already gotten to be expert with this feature, you should spend some time doing so. You can actually Cut and Paste anything. The screens in this manual were pasted from running the software, Cutting the Screens
(Alt+Shift+PrintScrn) and Pasting them in the manual.
74
All other edit features are on the toolbar across the top of the editor. They are, File, Edit,
Insert, Tools, and Help. The options below these menus are generally self-explanatory. A word speller is available under the tools option.
There are several ways to exit the word processor. All the options are available under the
File option. If you select the Exit option, you will be prompted to save your report. If you have saved the report, then click on the Yes button to exit. The other options actually involve selection of the Save function. Save as .TXT saves the report in TEXT format and exits the program. If you are only going to use this editor for your reports, then select the Save as .TXT option. Should you want to use another word processor, then select the Save as .RTF option.
This option saves the report in Rich Text Format and can be read (imported) to other word processors. Also use the Rich Text Format option if you are using a lot of Fonts and want to save them for the next time you edit the report. Saving as .TXT will not save the fonts and will convert the fonts back to the Courier 10 font which is the default.
The Editor Menu
From the menu bar, under the File option, the above listed options are available. A brief description of each selection follows.
Close Report File . This option closes the current file or report opened for editing. Be sure and select the save option if you haven’t already done so. You will be reminded prior to closing the report. Use this option to close an opened report prior to opening another report for editing.
Open Report File . Use this option to open a report for editing or printing. This option performs the same as the Final Edit/Print option from the main program File menu.
75
Save Report As TXT File . This option saves a report as a text file or in the DOS Text file format. This is the general format of all the reports and is the default format. This option or the
Save as RTF option must be selected to save all edits on a report.
Save Report As RTF File . This option saves a report in the Rich Text Format. This format allows the report to be edited by another word processor and is a common file type in Windows applications. Use this option if you want to utilize another word processor to edit your reports.
Print Preview . This option will be available for future use. Currently the option is available but not completely functioning. The UDC corporation will be updating the editor and adding this function in the near future so we included a menu option for future use. The option will allow the user to preview the document by pages on-screen prior to printing. The preview will allow an overview of how printed pages will appear.
Page Layout.
The Page Layout function allows the user to change the general page setups.
Margins and paper size are some of the options available.
Printer Setup . The printer setup function allows the user to change printers and set some of the general defaults on the printer they select. This function is part of the Windows 95 printer setup feature.
Print Report.
The Print Report routine prints the assessment report. The user may print the entire report or select portions of the report for printing.
Exit Report Editor.
This function exits the word processor and returns the user to the main program screen. The user is prompted to Save the report, regardless if changes were made to the body of the document or not. Responding the Save prompt with a Yes will exit the editor. If you are not sure if you’ve selected the Save option, it is always wise to select Save again. You may also exit the program through the Save option.
File Edit Insert View Format Tools Help
Undo
Redo
---------------
Cut
Copy
Paste
Clear
---------------
Select All
Find
Find Next
Replace
The edit functions are generally those found in all Windows word processors and should be familiar to the user. A brief description of their functions follows:
76
Undo.
This procedure will undo the last edit. If the user has made a mistake, selecting Undo will generally deselect or undo the last command. However, some edit commands are not able to be fixed, so the user shouldn’t depend on this as a fix to all mistakes.
Redo.
This procedure will repeat the last edit sequence. If the sequence required a lot of keystrokes, or is a something the user uses repetitively, use the Redo command to speed up the process.
Cut.
This procedure deletes the marked text and puts a copy of the deleted text on the Windows clipboard. The clipboard allows any deleted text to be pasted from the clipboard to any windows application.
Copy.
The copy function has the same effect as Cut, but doesn’t delete the marked text. It does however send a copy of the marked text to the windows clipboard for transfer from the clipboard by the paste command.
Paste.
The paste command places a copy of the information on the windows clipboard beginning at the location of the cursor. Again, the Cut, Copy, and Paste functions work with any windows application.
Clear.
This function clears any marked or highlighted text. If text in the document were inadvertently marked, the Clear function will remove the highlights.
Select All.
Use this function to mark all the text within a document or report. This is useful if you are going to change a font for printing and you want the entire document printed in the same font.
Find.
The find function is used to go to particular areas within a document. If you know of a particular word or section within the document and want to go to that area, simply select the find feature and type the word or section in and the program will find the first occurrence of that text in the document. If that is not where you meant to go, then select the Find again feature to go to the next occurrence.
Find Next.
Goes to the next occurrence of a find/search procedure.
Replace.
Replace adds to the find procedure by finding user-selected text and replacing the text with a user-specified replacement. For example, you could find all the events of Dennis in a report and replace each one with Ronnie.
File Edit Insert View Format Tools Help
Page Break
Page Numbers
Date and Time
Symbol
File
The insert functions are used, as the name implies, to insert items and/or text into a report. A brief review of these functions follows:
77
Page Break.
This function inserts a page break at the position of the cursor within the report.
The remainder of the document or report will be repaginated from the point of insertion.
Page Numbers.
This function allows manipulation of the printed page numbers. Currently, the centering function of the page numbers does not work, but will be corrected in a the near future.
Selection of this function also allows the user to turn page numbering off.
Date and Time.
This function allows the user to insert the date and time into the report at the cursor’s current position. The procedure allows for format changes in the appearance of the date and time items.
Symbol.
The symbol function allows the insertion of various symbols in the document at the cursor’s current position. A table of symbols is offered from which the user can select the symbol to be inserted.
File.
This function allows the user to select the contents of a file to be inserted into a report. A directory list of files is presented and the user may change directories to locate a particular file.
The file, once selected, will be inserted into the report. For repetitive paragraphs that may be utilized in many reports, the user may wish to type the paragraph in a report, save it, and use it in future reports with this feature.
File Edit Insert View Format Tools Help
Normal
Ruler
Normal.
The original appearance of the word processor represents the Normal view.
Ruler.
Should the user desire to have a ruler bar appear in the word processor, select this function. The ruler bar is generally utilized for setting tabs and alignment of text within a document.
File Edit Insert View Format Tools Help
Spell Check
Language
Word Count
Options...
Spell Check.
The spell check function performs a spelling check of the document. The user will be presented with each word not found in the dictionary or the auxiliary dictionary with an alternate suggested spelling. The user will have the option of selecting ignore if the word in question is acceptable. The user may also elect to have the word in question added to the dictionary for future reference. In this case, the word in question will be presumed acceptable in future spell checks.
Language
. This option applies to the general program menu’s, and NOT the text of the document. In the future, the menu’s and various options will be available in different languages.
78
Word Count.
The word count feature produces a statistical report of the current document, including the number of words contained in the document.
Options.
This feature is utilized to change the general default features of the word processor.
Sections include view, general features, spelling, user information, and save options. It is recommended that the default values remain unchanged if you are a new user.
Help. Many of the content functions are for future amendments to the program. An about box is available to the user. The How to Use and Contents will be future upgrades to the editor.
79
CHAPTER VIII
Checklist Management
Note: If you see the message '*.0=+/(--)/;>?!!^$#' in response to one of your checklist items later in the program... you've done something very wrong.
80
Checklist Management
Psychometrica Plenteous includes a checklist management program to aid district and agency users by letting them input their own checklists for interaction with the program. The checklist routine also allows the editing of existing checklists when necessary.
The Checklists Option from the Main Menu Bar generates the following checklist management options:
Checklist Management
Add/Edit/Print Checklists
Copy Checklists to Floppy
Delete Checklists
Copy Checklists From Floppy
The available options are, for the most part, self-explanatory. The first Option allows you to add, edit, or print a checklist. All checklist files are stored with the extension .CHK in the
C:\ATR\CHKLIST\ subdirectory (or the subdirectory you selected in the installation by changing the system settings). This allows you to isolate only checklist files. Checklist files are all in
ASCII format, and an editor is available for the adding/editing/or printing of checklists. The editor provided is a text editor and utilizes many of the commands discussed in the Word
Processing Chapter. Cursor movement within the program is identical. However, any similarity ends here. The editor is strictly for the entry of checklists.
In order for checklists to interact appropriately with the program as reports are being compiled, the following guidelines must be observed when adding or revising checklists:
Type name of checklist at beginning of line 1.
Start on line 2 with first item.
Enter only one item per line.
Do not exceed 65 characters per item.
Enter no more than 200 items per checklist.
Phrase items as nouns or gerunds (e.g., Identification of..., Pointing to..., etc.).
Do not number items unless you want them numbered in the report.
These limitations are imposed by the Psychometrica Plenteous program and not the text editor. For the Psychometrica Plenteous program to be able to read and utilize the checklist files, some format restrictions were required.
Entering New or Editing Existing Checklists
An editor is available for the adding new checklists or for editing existing checklists that will work with the psychometrica plenteous program. The opening of the editor will have the same appearance as the comments editor utilized throughout the program. The user may select
81
the File, Open a Checklist option to edit an existing checklist or simply start typing to start a new checklist. Once a new checklist has been entered, simply select the Save a Checklist function and assign the checklist a name. Be sure and use the limitations stated above when creating a new checklist. To get a feel for how this should look, edit an existing checklist and view the document in the editor.
82
CHAPTER IX
Support/Troubleshooting
83
SUPPORT
MICRO-SPED will maintain support lines for users encountering any software problems.
The technical support number is 662-455-1967. Updates will be mailed out periodically as tests are revised and as the need arises for other tests to be included in the program.
Should you have any suggestions for modifying the reports on current test instruments or for adding any test instruments to the program, please advise our office. It is the intention of
MICRO-SPED to continually update and revise the program to meet the needs of the end-users.
We encourage all users to get set up on the Internet. Micro-Sped currently has a web site with the address www.microsped.com. A program download page allows you to receive program revisions, additions, and updates as they are completed. You will need to go to the download page, and select your state. A table of program updates is maintained with the dates the changes were made. Review your dates on the files of your program and if the dates are later than the dates listed, you need to download those files. You will be required to leave an e-mail to the effect that you received the files, you district’s name and the date you downloaded them from the internet (these items can not be left blank).
Sequence of Pages for Downloading:
With your browser activated, type in the following address http://www.microsped.com
and you will see the following page:
84
At the top of the webpage there is a title for Special Education Software . Click on that title to reveal the following:
85
From this page, click on the title Program Downloads . This goes to the next page in the download sequence:
86
Enter the requested information. No fields can be left blank. This information is forwarded to our to our database and allows us to track who is downloading the software. The tab key is required to move from one input field to the next. Use the last three items to indicate what software you are going to download. When the information has been entered, click the Submit button at the bottom of the screen. The following screen appears:
87
From the above screen, select the appropriate state under the column of the current operating system you are utilizing. The majority of our users are now under the Windows 95 option (which includes Windows 98 and Windows 2000 users). The item at the bottom of the screen,
Download Windows 95 Manual will download a copy of this manual to the user. The manual will need to be unzipped and is in a file named manual.doc
. This file can be opened with
MicroSoft Word and printed. Selecting your state will reveal the following screen for downloading:
88
Use the left scroll bar to view the items listed off the screen. Pay attention to the Description column as any important information will be listed here. The date the file was updated is indicated and information indicating if the file will overwrite an existing file or simply add to your current files. To download a file, simply click on the file name in the Program column.
When prompted to save the file to disk, be sure and change the subdirectory or folder to C:\ATR .
If a file will overwrite an existing file, you will be prompted: The filename “whatever” exists,
Overwrite (Y/N/A). Respond to this prompt by typing Y. Seeing this message is a good indication that you are saving the file to the correct subdirectory or folder.
Should you download a new test, or an updated test you will almost always be required to download an additional file to complete the process of updating. This file name is
PRATR??.EXE. The ?? will be the abbreviation for your state. PRATR??.EXE is the main program file and contains all the menus. Consequently if you download a new test, you must also download the menu file that reflects that test.
Scrolling to the bottom of the above screen reveals the following:
89
Click on the
**IMPORTANT: For more information on Downloading click here… button from time to time to reveal any new information regarding downloading and program updates. If a filename in the program column ends in the extention .ZIP then the file has been compressed with the PKZIP.EXE program. Before this file can be used, it must be uncompressed or unzipped. If you do not have the PKUNZIP.EXE program, it is included in the table for your use. To unzip a file, get to the C:\ATR (or wherever you save it) subdirectory and type the following:
PKUNZIP SDMMAN.ZIP (press enter)
This will unzip the sdmman.zip file and create a file named sdmman.doc, which is the Student
Data Manager manual (also in MicroSoft Word format). When you are finished downloading the program, select File, and Exit from your browser’s menu.
IT IS IMPORTANT to note that the above screens are for demonstration only and were created with the MicroSoft Internet Explorer 5.0 browser. If you use Netscape or another Internet
Browser, your screens will appear somewhat different. However, the process and the required responses are the same.
90
The Psychometrica Plenteous program has undergone extensive testing, both in-house and in the field. It is now in the Third Major revision and new items are being added and revised on a continuous basis. Should you have any problems, and/or suggestions for changes, please notify Micro-Sped. Program changes are best reported via fax or e-mail for documentation. All change suggestions are considered. As a user, get comfortable with the internet as this will allow you immediate access to program changes. All updates are posted on the internet for our users within a few days of the actual change. Should you ever need to contact us, do not hesitate. The following information is provided for that purpose:
Support Address, Phone and FAX Numbers
MICRO-SPED
P. O. Box 8093
400 East Washington
Greenwood, Mississippi 38935-8093
Phone (662) 455-1967
FAX (662) 453-1211
E-mail moss@microsped.com
91
BIBLIOGRAPHY
Bayley, N. (1993). Bayley Scales of Infant Development--Second Edition. San Antonio: The
Psychological Corporation.
Becker, R. L. (1981). Reading-Free Vocational Interest Inventory - Revised. Columbus, Ohio:
Elbern Publications.
Beery, K. E. (1989). Developmental Test of Visual-Motor Integra tion-3R. Cleveland, OH:
Modern Curriculum Press.
Bellak, L. (1975). The T.A.T., C.A.T. and S.A.T. in clinical use (3rd ed.). New York: Grune
& Stratton.
Bender, L. (1946). Bender Visual Motor Gestalt Test. Circle Pines, MN: American Guidance
Service.
Brown, L., Sherbenou, R. J., & Johnsen, S. K. (1990). Test of Nonverbal Intelligence-2
(TONI-2). Austin, TX: Pro-Ed.
Brownell. (1987). Receptive One-Word Picture Vocabulary Test: Upper-Extension
(ROWPVT:UE). Austin, TX: Pro-Ed.
Bruininks, R. H. (1978). Bruininks-Oseretsky Test of Motor Profi ciency. Circle Pines, MN:
American Guidance Service.
Bruininks, R. H., Woodcock, R. W., Weatherman, R. F., & Hill, B. K. (1984). Scales of
Independent Behavior (Woodcock-Johnson Psycho-Educational Battery: Part Four).
Allen, TX: DLM Teaching Resources.
Bryant, B. R., & Newcomer, P. L. (1991). Scholastic Aptitude Scale. Austin, TX: Pro-Ed.
Bzoch, K. R., & League, R. (1991). Receptive-Expressive Emergent Language Scales--Second
Edition (REEL-2). Chicago: The Riverside Publishing Company.
Carrow-Woolfolk, E. (1985). Test for Auditory Comprehension of Language-Revised
(TACL-R). Allen, TX: DLM Teaching Resources.
Carrow-Woolfolk, E. (1995). Oral and Written Language Scales (OWLS). Circle Pines, MN:
American Guidance Service.
Colarusso, R. P., & Hammill, D. D. (1972). Motor-Free Visual Perception Test (MVPT).
Novato, CA: Academic Therapy Publications.
Connolly, A. J. (1988). KeyMath-Revised: A Diagnostic Inventory of Essential Mathematics.
92
Circle Pines, MN: American Guidance Service.
Connolly, A. J., Nachtman, W., & Pritchett, E. M. (1976). KeyMath Diagnostic Arithmetic
Test. Circle Pines, MN: American Guidance Service.
Duncan, S. E., & DeAvila, E. A. (1986). Language Assessment Scales (LAS). San Rafael, CA:
Linguametrics Group.
Rafael, CA: Duncan, S. E., & DeAvila, E. A. (1985). PRE-LAS English. San
Linguametrics
Group.
Dunn, Lloyd M., & Dunn, Leota M. (1981). Peabody Picture Vocabulary Test--Revised
(PPVT-R). Circle Pines, MN: American Guidance Service.
Elliott, C. D. (1990). Differential Ability Scales. San Antonio: The Psychological Corporation.
Fewell, R. R., & Langley, M. B. (1984). Developmental Activities Screening Inventory
(DASI-II). Austin, TX: Pro-Ed.
Fisher, H. B., & Logemann, J. A. (1971). Fisher-Logemann Test of Articulation Competence.
Atlanta: Houghton-Mifflin Company.
Frankenburg, W. K., Dodds, J. B., Fandal, A. W., Kazuk, & Cohrs. (1975). Denver
Developmental Screening Test--Revised. Denver: Denver Developmental Materials.
Frostig, M., Maslow, P., Lefever, D. W., & Whittlesey, J. R. (1964). Developmental Test of
Visual Perception (DTVP). Palo Alto: Consulting Psychologists Press.
Fudala, J. B. (1970). Arizona Articulation Proficiency Scale (AAPS). Los Angeles: Western
Psychological Services.
Gardner, M. F. (1990). Expressive One-Word Picture Vocabulary Test-Revised (EOWPVT-R).
Novato, CA: Academic Therapy Publications.
Gardner, M. F. (1983). Expressive One-Word Picture Vocabulary Test: Upper Extension
(EOWPVT:UE). Austin, TX: Pro-Ed.
Gardner, M. F. (1982). Test of Visual-Perceptual Skills (non-motor) (TVPS). Austin, TX:
Pro-Ed.
Gardner, M. F. (1985). Receptive One-Word Picture Vocabulary Test (ROWPVT). Austin, TX:
Pro-Ed.
Gardner, M. F. (1994). Test of Auditory-Perceptual Skills: Upper Level (TAPS-UL).
Burlingame, CA: Psychological and Educational Publications, Inc.
Geist, H. The Geist Picture Interest Inventory: Revised. (1975). Los Angeles, Western
93
Psychological Services.
Ginsburg, H. P., & Baroody, A. J. (1990). Test of Early Mathematics Ability-2 (TEMA-2).
Austin, TX: Pro-Ed.
Goldman, R., & Fristoe, M. (1986). Goldman-Fristoe Test of Articulation (G-FTA). Circle
Pines, MN: American Guidance Service.
Goldman, R., Fristoe, M., & Woodcock, R. W. (1970). Goldman-Fristoe-Woodcock Test of
Auditory Discrimination (G-F-WTAD). Circle Pines, MN: American Guidance Service.
Hammill, D. D. (1985). Detroit Tests of Learning Aptitude (DTLA-2). Circle Pines, MN:
American Guidance Service.
Hammill, D. D., Brown, V. L., Larsen, S. C., & Wiederholt, J. L. (1993). Test of Adolescent
& Adult Language--3 (TOAL-3). Chicago: The Riverside Publishing Company.
Hammill, D. D., & Bryant, B. R. (1986). Detroit Tests of Learning Aptitude--Primary
(DTLA-P). Circle Pines, MN: American Guidance Service.
Hammill, D. D., & Larsen, S. C. (1988). Test of Written Language-2 (TOWL-2). Austin, TX:
Pro-Ed.
Hresko, W. P. (1988). Test of Early Written Language (TEWL). Austin, TX: Pro-Ed.
Hresko, W. P., Reid, D. K., & Hammill, D. D. (1981). Test of Early Language Development
(TELD). Austin, TX: Pro-Ed.
Huisingh, R., Barrett, M., Zachman, L., Blagden, C., & Orman, J. (1990). The WORD Test-R
(Elementary). East Moline, IL: LinguiSystems, Inc.
Hutton, J. B., & Roberts, T. G. (1986). Social-Emotional Dimension Scale (SEDS).
Austin, TX: Pro-Ed.
Jastak, S., & Wilkinson, G. S. (1984). Wide Range Achievement Test--Revised (WRAT-R).
Wilmington, DE: Jastak Associates.
Kaufman, A. S., & Kaufman, N. L. (1993). Kaufman Adolescent & Adult Intelligence Test
(KAIT). Circle Pines, MN: American Guidance Service.
Kaufman, A. S., & Kaufman, N. L. (1990). Kaufman Brief Intelligence Test (K-BIT). Circle
Pines, MN: American Guidance Service.
Kaufman, A. S., & Kaufman, N. L. (1985). Kaufman Test of Educational Achievement
(K-TEA). Circle Pines, MN: American Guidance Service.
94
Kaufman, A. S., & Kaufman, N. L. (1983). Kaufman Assessment Battery for
(K-ABC). Circle Pines, MN: American Guidance Service.
Keith, R. W. (1994). Auditory Continuous Performance Test (ACPT). San Antonio:
The Psychological Corporation.
Keith, R. W. (1986). SCAN: A Screening Test for Auditory Processing Disorders. San
Children
Antonio: The Psychological Corporation.
Klopfer, B., & Davidson, H. H. (1960). Rorschach Method of Personality Diagnosis. New
York: Harcourt Brace Jovanovich, Inc.
Knapp, L., Knapp, R. R., & Knapp-Lee, L. (1992). Career Ability Placement Survey. San
Diego: EdITS/Educational and Industrial Testing Service.
Knapp, R. R., Knapp, L., & Knapp-Lee, L. (1982). COPS Interest Inventory. San Diego:
EdITS/Educational and Industrial Testing Service.
Kovacs, M. (1992). Children’s Depression Inventory (CDI). North Tonawanda, NY: Multi-
Health Systems, Inc.
Larson, S. C., & Hammill, D. D. (1986). Test of Written Spelling (TWS-2). Austin, TX:
Pro-Ed.
Leiter, R. G. (1948). Leiter Inernational Performance Scale. Chicago: Stoelting Company.
Linkenhoker, D., & McCarron, L. (1979). Adaptive Behavior: Street Survival Skills
Questionnaire (SSSQ). Dallas, TX: Common Market Press (McCarron-Dial Systems,
P. O. Box 45628, Dallas, TX 78245).
McCarney, S. B., & Leigh, J. E. (1990). Behavior Evaluation Scale - 2 (BES-2). Columbia,
MO: Educational Services.
McCarney, S. R. (1995). The Adaptive Behavior Evaluation Scale (School and Home
Versions - Revised. Columbia, MO: Hawthorne Educational Services, Inc.
Mardell-Czudnowski, C., & Goldenberg, D. S. (1990). Developmental Indicators for the
Assessment of Learning--Revised (DIAL-R). Circle Pines, MN: American Guidance
Service.
Markwardt, F. C. (1989). Peabody Individual Achievement Test--Revised (PIAT-R). Circle
Pines, MN: American Guidance Service.
Mecham, M. J., & Jones, J. D. (1978). Utah Test of Language Development (UTLD). Austin,
TX: Pro-Ed.
Miller, L. J. (1993). FirstSTEP Screening Test for Evaluating Preschoolers. San Antonio: The
95
Psychological Corporation.
Naglieri, J. A., LeBuffe, P. A., & Pfeiffer, S. I. (1994). Devereux Scales of Mental Disorders
(DSMD). San Antonio: The Psychological Corporation.
Nehring, A. D., & Nehring, E. F. (1992). Learning Accomplishment Profile--Diagnostic
Standardized Assessment (LAP-D). Lewisville, NC: Kaplan Press.
Newborg, J., Stock, J. R., & Wnek, L. (1988). Battelle Developmental Inventory. Allen, TX:
DLM Teaching Resources.
Newcomer, P. L. (1990). Diagnostic Achievement Battery-Second Edition (DAB-2). Austin,
TX: Pro-Ed.
Newcomer, P. L., & Bryant, B. R. (1993). Diagnostic Achievement Test for Adolescents--
Second Edition (DATA-2). Austin, TX: Pro-Ed.
Newcomer, P. L., & Hammill, D. D. (1988). Tests of Language Development--2 (TOLD-2)
Intermediate. Circle Pines, MN: American Guidance Service.
Newcomer, P. L., & Hammill, D. D. (1988). Tests of Language Development--2 (TOLD-2)
Primary. Circle Pines, MN: American Guidance Service.
Reid, D. K., Hresko, W. P., & Hammill, D. D. (1989). Test of Early Reading Ability-2
(TERA-2). Austin, TX: Pro-Ed.
Reynolds, W. M. (1987). Auditory Discrimination Test (2nd ed.). Los Angeles: Western
Psychological Services.
Richard, G., & Hanner, M. A. (1985). Language Processing Test. East Moline, IL:
LinguiSystems, Inc.
Riley, G. D. (1994). Stuttering Severity Instrument for Children and Adults: Third Edition
(SSI-3). Austin: Pro-Ed.
Salvia, J., & Ysseldyke, J. E. (1978). Assessment in special and remedial education. Boston:
Houghton Mifflin Company.
Sattler, J. M. (1988). Assessment of children. San Diego: Jerome M. Sattler, Publisher, P. O.
Box 151677.
Scott, N. L. (1991). Vocational Training Inventory and Exploration Survey (VOC-TIES).
Cleveland, GA: Piney Mountain Press, Inc.
Secord, W. (1981). Test of Minimal Articulation Competence (T-MAC). San Antonio: The
Psychological Corporation.
Semel, E., Wiig, E. A., & Secord, W. A. (1995). Clinical Evaluation of Language
Fundamentals: Third Edition (CELF-3). San Antonio: The Psychological Corporation.
96
Slosson, R. L. (Revised by C. L. Nicholson & T. H. Hibpshman). (1990). Slosson Intelligence
Test-Revised (SIT-R). East Aurora, NY: Slosson Educational Publications, Inc.
Sparrow, S. S., Balla, D. A., & Cicchetti, D. V. (1985). Vineland Adaptive Behavior Scales.
Circle Pines, MN: American Guidance Service.
Switzer, J., & Gruber, C. P. (1992). Norris Educational Achievement Test. Los Angeles:
Western Psychological Services.
Templin, M. C., & Darley, F. L. (1969). Templin-Darley Tests of Articulation. Iowa City:
University of Iowa.
Thorndike, R. L., Hagan, E. P., & Sattler, J. M. (1986). Stanford-Binet Intelligence Scale:
Fourth Edition (SB: FE). Chicago: Riverside Publishing Company.
Tiffin, J. (1968). Purdue Pegboard. Chicago: Science Research Associates, Inc.
Ullmann, R. K., Sleator, E. K., & Sprague, R. L. (1991). ADD-H Comprehensive Teacher’s
Rating Scale. Champaign, IL: MetriTech, Inc.
Walker, H. M. (1983). Walker Problem Behavior Identification Checklist. Los Angeles:
Western Psychological Services.
Wechsler, D. (1991). Wechsler Intelligence Scale for Children-III (WISC-III). San Antonio:
The Psychological Corporation.
Wechsler, D. (1989). Wechsler Preschool and Primary Scale of Intelligence-Revised
(WPPSI-R). San Antonio: The Psychological Corporation.
Wechsler, D. (1981). Wechsler Adult Intelligence Scale--Revised (WAIS-R). San Antonio:
The Psychological Corporation.
Wechsler, D. (1974). Wechsler Intelligence Scale for Children-Revised (WISC-R). San
Antonio: The Psychological Corporation.
Werner, E. O., & Kresheck, J. D. (1983). Structured Photographic Expressive Language Test -
II (SPELT-II). DeKalb, IL: Janelle Publications, Inc.
Wiederholt, J. L. & Bryant, B. R. (1994). Gray Oral Reading Tests: Third Edition (GORT-3).
Austin, TX: Pro-Ed.
Wiig, E. H. & Secord, W. (1989). Test of Language Competence--Expanded Edition (TLC-E).
San Antonio: The Psycholo gical Corporation.
Wilkinson, G. S. (1993). Wide Range Achievement Test 3 (WRAT3). Wilmington, DE: Wide
Range, Inc.
97
Woodcock, R. W. (1991). Woodcock Language Proficiency Battery-Revised (WLPB-R).
Allen, TX: DLM Teaching Resources.
Woodcock, R. W. (1981). Woodcock Language Proficiency Battery-Spanish Form. Allen, TX:
DLM Teaching Resources.
Woodcock, R. W., & Johnson, M. B. (1989). Woodcock-Johnson Psycho-Educational Battery
--Revised (WJ-R). Allen, TX: DLM Teaching Resources.
Woodcock, R. W., & Munoz-Sandoval, Ana F. (1993). Woodcock-Munoz Language Survey.
Chicago: The Riverside Publishing Company.
Zachman, L., et al. (1994). Test of Problem Solving - Elementary, Revised. East Moline,
IL: LinguiSystems, Inc.
Zachman, L., Huisingh, R., Barrett, M., Orman, J., & Blagden, C. (1989). The WORD Test
(Adolescent). East Moline, IL: LinguiSystems, Inc.
Zimmerman, I. L., Steiner, V. G., & Pond, R. E. (1992). Preschool Language Scale-3. San
Antonio: The Psychological Corporation
98