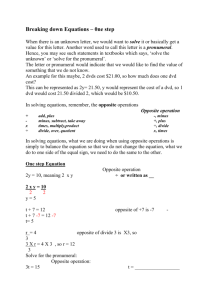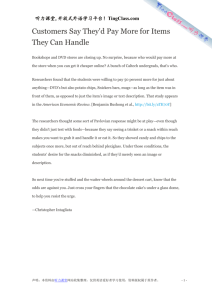eClipseMedia-Server User Guide
advertisement

eClipseMedia-Server User Guide Revision A1 7-10 Legal information Innovative Rehabilitation Technology, Inc. (IRTI) reserves the right to modify the products described in this manual at any time without prior notice. IRTI has made its best effort to ensure the information contained in this user guide is accurate, however, IRTI makes no representation or warranties with respect to the contents of this manual and specifically disclaims any implied warranties of merchantability or fitness for any purpose. IRTI reserves the right to revise this document and alter its content without any obligation to notify any person or organization of such revisions. Remote Control and Keyboard Command Keys eClipseMedia-Server Commands Select Menu Items and Features Load and start playing CD, DVD and Radio Stations Play and Pause CD, DVD or Station Turn on and off Key Describer Mode Increase Play Volume Remote Control Key Enter Load Corresponding PC Keyboard Key Enter S Play Key Describer Volume Up R K Decrease Play Volume Volume Down Full Screen Page Down Speed Menu Q Alt Display Movie Playback on Full TV or Monitor Screen Increase Play Speed Activate Menu System Page Up V About The Internet Radio The Internet Radio requires a high-speed Internet Service provider connection not included with eClipseScan. High-speed internet service may not be available in your area via phone lines or cable, but wireless alternatives exist in most locations such as cell phone based Internet access service and Satellite Internet access service. Consult the yellow pages or phone book to find out about the high-speed Internet services available in your area. Important Note: - eClipseMedia-Server Internet radio reception can only be as reliable as your Internet service connection. Slow or Intermittent Internet access service may cause unreliable radio reception and operation. Also, it is not uncommon for internet radio stations to temporarily go out of service for maintenance, change their internet address (URL) or terminate service all together, so IRTI cannot guaranty the preprogrammed radio stations included with eClipseScan will work indefinitely. Periodically, software updates may be available that will update and change the pre-programmed radio station list. These software updates may be purchased and installed from a CD or may be available in the future as an online download. Some Internet radio stations use custom audio formats or specialized tools to access and play the station. These stations may not work with eClipseScan, however, if the station uses the standard resources included with Windows Media player the Internet should be compatible with eClipseScan’s Internet Radio. Internet Radio Quick Start Step 1. To access the Internet Radio open the Main Menu System by pressing the Menu key marked with a Braille dot located in the top left corner of the keypad. Step 2. Use the Down Arrow key to locate the Internet Radio Menu Item. Step 3. Press the Enter key to activate the Internet Radio Menu Item. Step 4. Once the Internet Radio is activated use the left and right arrow keys to navigate to one of the three lists: the Genre List, Station List and the Favorites list. Step 5. Use the Up and Down Arrow keys to Navigate items within each list. Step 6. To play a selected radio station press the Scan / Load Radio Station Key. It is the same key used to scan documents located in the bottom left corner of the keypad marked with a Braille dot. Step 8. To start and stop the radio station playback press the Play and Pause key located in the lower right Corner of the Keypad. Key Describer Key – This key is located directly below the Menu Key. At any time you may press this key to enable key describer mode. When key describer is on, each key function will be voiced when pressed. Press the key describer key a second time to open the context sensitive help system. To exit key describer mode press the key describer key a third time or press the Enter Key marked with a Braille dot in the center of the keypad. Internet Radio Station Keypad Functions Menu Key - This key is located at the top left corner of the keypad and is marked with a Braille dot. Use this key to open or close Internet Radio Main Menu dialog. Key Describer Key – This key is located directly below the Menu Key. At any time you may press this key to enable key describer mode. When key describer is on, each key function will be voiced when pressed. Press the key describer key a second time to open the context sensitive help system. To exit key describer mode press the key describer key a third time or press the Enter Key marked with a Braille dot in the center of the keypad. Left and Right Arrow Keys – Use these keys to navigate from the radio station favorites list, to the Genre list and to the Stations list. Enter Key - Use this key to select a Menu item, Genre and to add or remove a radio station from the favorites list. When a Genre is select with the Enter key, focus is moved to the stations list showing all the stations for the selected Genre. When in the stations list, pressing the Enter key will add the selected station to your Favorites radio stations list. Pressing the Enter key while in the Favorites list will delete the selected station from the favorites list. Up and Down Arrow Keys – Use the Up and Down Arrow keys to navigate all lists and menu items. Radio Station Scan / Load Key – This key is located in the bottom left corner of the keypad and is marked with a Braille dot. Use this key to scan for and load a selected Internet Radio Station. Press the Scan / Load key a second time to close the radio station connection. Radio Play and Pause – This key is at the bottom right corner of the keypad and is marked with a Braille dot. Use this key to Pause and Play the Radio Station. Up and Down Key – These keys are located in the upper right corner of the keypad. The Up key is marked with a Braille dot and the key just below the Up key is the Down Key. Use these keys to adjust the radio station master volume up or down. NOTE: The Font Size Key and the Speed Adjust Key are not assigned to a function while in the Internet Radio Mode. INTERNET RADIO MENU ITEMS Close This Menu – Select this item to close the Internet Radio Menu System and Return to the Internet Radio. Quick Orientation Help – Select this item to open the Internet Radio Quick Orientation Guide. Press the Scan / Load key in the bottom left corner of the keypad to begin reading. Use the Play and Pause key located in the Bottom right corner of the keypad to start and pause reading. Press the Enter key to close the Quick Orientation Help Guide and return to the Internet Radio Menu System. Add Station – Select this item to add a new radio station to the Internet Radio Preset List. NOTE: This feature requires a Standard PC keyboard to be connected to the computer system. Step 1. A dialog box appears placing focus in the Station Address text edit field. Here you will type the radio station Internet address known as a URL. Example: http://www.irti.net/AMPS/library/TIB/TIB%2012-09.wma Step 2. Use the left Arrow Key to move focus to the Preview Button and then press the Enter key. The Internet radio will attempt to connect to the radio station URL entered in the Station Address field. If the address is correct and the format is compatible with eClipseScan the station will start to play. Note: Some Internet radio stations use custom audio formats or specialized tools to access and play their station. These services may not work with eClipseScan, however, if the station uses the standard resources included with Windows Media player the Internet should be compatible with eClipseScan’s Internet Radio Step 3. Use the Right Arrow key to move focus to the Station Name text edit field. Here you may type the name of the radio station that will appear in the radio station list. Step 4. Use the Right Arrow key to move focus to the Genre List. Then, use the Up and Down Arrow keys to select the Genre that you would like this new radio station to appear under. Step 5. Use the Right Arrow key to move focus to the Add Button and then press the Enter Key. This will flag your new radio station to be added to the radio station list. Step 6. Use the Right Arrow key to move focus to the Apply Button and then Press the Enter Key. This will apply flagged changes, update the stations list and return to the Internet Radio System. Remove Station - Select this Menu Item to remove a radio station. Step 1. A dialog box will appear presenting a list of all radio station names stored in the Internet Radio. Use the Down Arrow key to place focus in the list. Step 2. Use the Up and Down Arrow key to navigate to the radio station you wish to delete. Step 3. Use the Enter key to delete a selected station from the list. Step 4. Use the Left Arrow Key to move focus to the Close Button and then press the Enter key to close this dialog box. Restore Station - Select this Menu Item to restore a station that was previously deleted. Step 1. A dialog box will appear presenting a list of all radio stations previously deleted. Step 2. Use the Up and Down Arrow Key to enter and navigate the radio station list. Step 3. Place focus on the radio station you wish to restore and then press the Enter key. The radio station is now restored. Step 4. Use the Left or Right Arrow Key to place focus on the Close Button and then press the Enter key to exit this dialog and return to the Internet Radio. Return to Main Menu – Select this Menu Item to exit the Internet Radio and Return to eClipseScan’s Main Menu System. About the DVD Player eClipseScan’s DVD player provides Blind and Low Vision persons access to DVD information and player controls not typically found in consumer DVD players. The DVD player operates with a self-voicing keypad and is able to navigate and select DVD menu items, navigate a DVD by chapter, viewing and select DVD information such as alternative language settings, Captions and secondary audio (SAP) which may be available on a particular DVD. DVD movies may be displayed on an optional PC monitor or TV screen when connected to the eClipseScan Entertainment System. Operating The DVD Player Step 1. To access DVD player open the Main Menu System by pressing the Menu key marked with a Braille dot located in the upper left corner of the keypad. Step 2. Use the Down Arrow key to locate the DVD player Menu Item. Step 3. Press the Enter key to activate the DVD player. Playing a DVD Step 1. To start playing a DVD simply open the DVD drawer by pressing the Button on the center of the DVD drive. Step 2. Place a DVD with its label facing up in the DVD drive and close the drawer. Step 3. Press the Scan / Load DVD key to start the DVD playback. The Scan / Load DVD key is located in the bottom left corner of the keypad and is marked with a Braille dot. Note: If the DVD starts playing before you press the load key, it may be playing with Windows Media Player or another audio player set to automatically open a movie on DVD. To avoid this problem, change your Media Player settings to “Take No Action”, when a DVD movie is installed. For more information consult your Windows Manual. Basic Operation: To pause and resume play press key in the lower right corner of the Keypad which is marked with the Braille dot. To navigate the DVD by chapter use the Up and Down Arrow keys. To navigate forward or backward by 30 second steps use the Left and right Arrow keys. For advance navigation and DVD information press the Menu key located in the upper left corner of the keypad. Use the Font Size and Color key to open and close full screen movie viewing mode. Use the Page Up and Down to adjust the master volume. Use the Speed key to set playback in slow or fast motion. Note: Changing the movie playback speed terminates movie audio output. Press the speed key until playback speed is set to normal to resume audio output. DVD Player Keypad Functions Menu Key - This key is located at the top left corner of the keypad and is marked with a Braille dot. Use this key to open or close DVD player Main Menu dialog. The Main Menu contains a list functions including: close the Menu and return the DVD player, DVD Navigation providing access to the DVD Movie Menus, Help and Information where you may, if available on a particular DVD: enable movie captions, set Alternative movie Languages and display movie details. Key Describer Key – This key is located directly below the Menu Key. At any time you may press this key to enable key describer mode. When key describer is on, each key function will be voiced when pressed. Press the key describer key a second time to open the context sensitive help system. To exit key describer mode press the key describer key a third time or press the Enter Key marked with a Braille dot in the center of the keypad. Left and Right Arrow Keys – Use these keys to navigate the DVD by chapters. Enter Key - Use this key to advance one video frame in the movie and pause. 4. Up and Down Arrow Keys – Use the Up and Down Arrow keys to navigate the DVD by chapter. 6. Scan and Load DVD Key – This is located in the lower left corner of the keypad and is marked with a Braille dot. Use this key to scan for and load a DVD movie present in the DVD drive. Press the scan key a second time to restart the movie from the beginning. 7. DVD Play and Pause Key – This key is at the bottom right corner of the keypad and is marked with a Braille dot. Use this key to Pause and Play the DVD movie. 8. Page Up and Page Down Arrow Keys – These keys are located in the upper right corner of the keypad. The Up key is marked with a Braille dot and the key just below the up key is the Down Key. Use these keys to adjust the radio station master volume up or down. NOTE: The Font Size Key and the Speed Adjust Key are not assigned to a function while in the Internet Radio Mode. DVD Player Menu System DVD Navigation – Selecting the DVD Navigation will open a menu list with four menu items including: Close This Menu, Restart Movie, Close Movie and Movie Menu Manager. Movie Menu Manager – Use the DVD Menu Manager to explore the contents of a DVD. Selecting movie menu manager loads the DVD movie menu system and will open a list presented as Items such as: Item 1, Item 2, Item 3 and so on. Movie Menu Items may be navigation points within the movie, navigation points to submenu items or navigation points to other movies on a particular DVD. The structure of the navigation menu items will depend upon how the DVD was formatted by the publisher and will vary from DVD to DVD. Use the up and down arrow keys to select a navigation item and press enter to open that item. Help and Information – Selecting Movie Help and Information opens a submenu with a list of items including: Close This menu, Set Captions, Set Language and Movie Details. Set Captions - Opens a submenu with a list of items including: Subtitles On / Off, the available selection of subtitle languages. The available items will vary depending upon how the publisher formatted the movie. Not all movies will contain captions or alternative caption languages. Use the Up and Down Arrow keys to locate the desired menu item and press the Enter key to activate the selected item. Set Language – Selecting Language will present a menu list of available alternative languages for movie play back. The available languages will vary depending upon how the publisher formatted the movie. Use the Up and Down arrow keys to select locate the desired alternative movie playback language and press the Enter key to activate the selected language. Movie Details - This menu item presents a dialog of current movie such as number of chapters, play time, language setting, playback speed, Full screen viewing mode status. To close this dialog after viewing the current movie statistics press the Enter key, which will return you to the Help and Information Menu. Audio CD Player eClipseScan is equipped with a unique Audio CD Player compatible with commercial Music CD’s, and Data CD’s containing MP3, WAV and WMA audio files. This CD player also plays the MP3 Daisy books created with eClipseScan and can navigate these daisy CD’s by Chapter and Heading. Once a CD is loaded information contained in the Audio ID tags is displayed and spoken when the CD is navigated and when the music CD is played. Audio CD Player Quick Start Step 1. Open the Main Menu System by pressing the Menu key marked with a Braille dot located in the top left corner of the keypad. Step 2. Use the Down Arrow key to locate the Audio CD Player menu item. Step 3. Then, press the Enter key to start the CD Player. Step 4. Open the CD door and insert a Music CD. Wait a few seconds for the CD drive to recognize the CD. You may hear it start to spin. Step 5. Press the Scan / Load key located in the bottom left corner of the Keypad. The first Audio track will begin to play and a list of tracks will appear on the PC Screen or TV monitor. CD Player Keypad Functions Menu Key - This key is located at the top left corner of the keypad and is marked with a Braille dot. Use this key to open or close CD player Main Menu dialog. The Main Menu contains a list functions including: close the Menu, Quick Orientation Help and Return To Main Menu. Key Describer Key – This key is located directly below the Menu Key. At any time you may press this key to enable key describer mode. When key describer is on, each key function will be voiced when pressed. Press the key describer key a second time to open the context sensitive help system. To exit key describer mode press the key describer key a third time or press the Enter Key marked with a Braille dot in the center of the keypad. Left and Right Arrow Keys – While playing an audio track, use these keys to move forward or reverse in 30second increments. Enter Key – This key performs no function in the CD Player. Up and Down Arrow Keys – Use the Up and Down Arrow keys to select the previous or next audio track on the CD. Scan and Load CD Key – This is located in the lower left corner of the keypad and is marked with a Braille dot. Use this key to scan for and load a music CD. Press the scan key a second time to stop CD playback and close the CD track list. CD Play and Pause Key – This key is at the bottom right corner of the keypad and is marked with a Braille dot. Use this key to Pause and Play the DVD movie. Page Up and Page Down Arrow Keys – These keys are located in the upper right corner of the keypad. The Up key is marked with a Braille dot and the key just below the Up key is the Down Key. Use these keys to adjust the CD Player master volume up or down. NOTE: The Font Size Key and the Speed Adjust Key are not assigned to a function while in the Internet Radio Mode. Note: If the CD starts playing before you press the load key, it may be playing with Windows Media Player or another audio player set to automatically open music CD’s. To avoid this problem, change your Media Player settings to “Take No Action”, when a music CD is installed. For more information consult your Windows Manual. Contact IRTI technical support for more information and assistance at 530 274 2090 This concludes the eClipseMedia-Server User Guide. Contact Information: Innovative Rehabilitation Technology Inc. (IRTI) 13465 Colfax Highway Grass Valley, CA. 95945 Phone: 530 274 2090 Fax: 530 274 2093 Web http://www.irti.net Email: info@irti.net