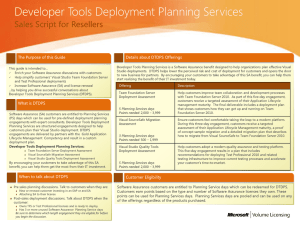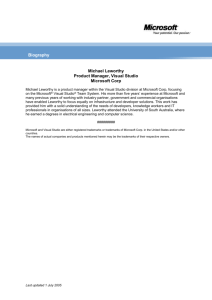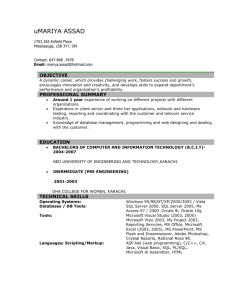What's New and Different for the Access Developer Moving to

What’s New and Different for the Access
Developer Moving to .NET
.NET Technical Article
Writers: Adam Cogan, Jatin Valabjee
Technical Reviewer: David Klein
Project Editor: None
Designer: None
Published: [Insert Date:MM YYYY]
Updated: [Insert Date: MM YYYY]
Applies To: Microsoft Access 2000, Microsoft .NET
Summary: This document compares the features of Microsoft™ Access® 2000 and later with the features of Microsoft™ .NET™. New features in Microsoft™ .NET™ are also discussed.
Copyright
The information contained in this document represents the current view of Microsoft Corporation on the issues discussed as of the date of publication. Because Microsoft must respond to changing market conditions, it should not be interpreted to be a commitment on the part of Microsoft, and Microsoft cannot guarantee the accuracy of any information presented after the date of publication.
This White Paper is for informational purposes only. MICROSOFT MAKES NO WARRANTIES, EXPRESS,
IMPLIED OR STATUTORY, AS TO THE INFORMATION IN THIS DOCUMENT .
Complying with all applicable copyright laws is the responsibility of the user. Without limiting the rights under copyright, no part of this document may be reproduced, stored in or introduced into a retrieval system, or transmitted in any form or by any means (electronic, mechanical, photocopying, recording, or otherwise), or for any purpose, without the express written permission of Microsoft Corporation.
Microsoft may have patents, patent applications, trademarks, copyrights, or other intellectual property rights covering subject matter in this document. Except as expressly provided in any written license agreement from Microsoft, the furnishing of this document does not give you any license to these patents, trademarks, copyrights, or other intellectual property.
Unless otherwise noted, the example companies, organizations, products, domain names, e-mail addresses, logos, people, places and events depicted herein are fictitious, and no association with any real company, organization, product, domain name, email address, logo, person, place or event is intended or should be inferred.
2004 Microsoft Corporation. All rights reserved.
Microsoft, Microsoft Access, Microsoft Exchange, Microsoft SQL Server, Microsoft SQL Server Reporting
Services, Microsoft Visual Studio, Microsoft Visual Studio .NET, and Microsoft Windows are either registered trademarks or trademarks of Microsoft Corporation in the United States and/or other countries.
The names of actual companies and products mentioned herein may be the trademarks of their respective owners.
Table of Contents
Advantage – A Shallow Learning Curve for Access Developers
Difference – Forms are not Directly Bound to Data
Disadvantage – Database Updates Are Not Done Automatically
Advantage – Database Connections are Controllable
Disadvantage – The Datasheet View Is Harder to Implement
Disadvantage – Continuous Forms Are Harder to Implement
Difference – Programming Unbound Forms
New Feature – Anchoring and Docking Controls
Advantage – Powerful New Controls
Disadvantage – Multiple Columns Not Supported in Some Controls
Disadvantage – The Datasheet View Is Harder to Implement
Disadvantage – Continuous Forms Are Harder to Implement
Disadvantage – Subforms are Easier to Use than User Controls
Advantage – Use Windows XP Styles
Advantage – Read-Only Textboxes are Grayed Out
Disadvantage – Combo Boxes Cannot Be Locked
Advantage – Applications Are Stored As Binary Executables
Similarity – Designing Queries
Similarity – Access Reports vs. Reporting Services
Advantage – All .NET Solution Items are Stored in Plain Text
Advantage – Application Deployment is Easier
Advantage – .NET Versions Can Be Run Side-by-Side
Advantage – Extending Your Forms to Mobile Devices
Difference – Security Model Integrates with Windows
Disadvantage – No Wizard-Based Security
Difference – VBA replaced by VB .NET
Advantage – Improved Language Features
Difference – Macros replaced by VB .NET
Difference – Responding to Form Events
Advantage – Improved Development Environment
Advantage – Use Unit Testing Tools to Check Your Code
Difference – Autoexec Macros vs. Startup Forms/Stubs
What’s New and Different for the Access
Developer Moving to .NET
726869359
Assumptions
All comparisons in this paper are made under the assumption that the following software is used:
Microsoft Access 2000 or later
Microsoft Visual Studio .NET 2002 or later
SQL Server Enterprise Manager to manage data
It is also assumed that your data is currently stored in a SQL Server database and that you are using linked tables to link your Access forms and reports with the SQL Server
database (as shown in Figure 1).
Figure 1 – Your Access forms and reports should currently be using tables linked to a SQL Server backend
2
Filename: 726869359
Who Should Read This
This paper has been written for Access developers who are familiar with the features of
Access, who are considering moving their Access forms to Microsoft .NET. Access,
Visual Basic 6 and .NET developers will find the topics discussed in this paper valuable.
Readers should be familiar with the features of Access, such as:
Designing database objects (tables, queries etc.)
Programming in VBA, including properties, functions, subprocedures and events
Using external COM components to extend the functionality of Access forms
Implementing security
Designing Subforms
Designing Macros
A basic knowledge of Windows Integrated Security (Active Directory) would also be useful.
3
726869359
Introduction
.NET is the latest software development technology from Microsoft. It is a set of software technologies that enable easy platform-independent sharing of information between devices. It also aids powerful rapid application development with a structured, feature-rich development platform.
Because .NET has been redesigned from the ground up, its programming model is significantly different from older development platforms such as Visual Basic and VBA.
.NET introduces many new programming languages, any of which can be used to program your forms. The most common languages used by developers are C# and
VB.NET.
It is recommended that you use VB.NET when writing code for your forms. Because the syntax of C# is based on C, and the VB.NET syntax is based on VB, you will find the transition between VB and VB.NET easier than from VB to C#.
The VB.NET language is very different and much more complex than VB; conversion of your Access forms to .NET will likely be a large task. There are some similarities between VB and VB.NET; however you will find that learning VB.NET is almost like learning a new language.
The differences between Access development and .NET development can be divided into three main areas of discussion:
4
Filename: 726869359
About SSW and the Authors
This whitepaper is written by Adam Cogan (Chief Architect) and Jatin Valabjee (Senior
Software Developer) of Superior Software for Windows (SSW). SSW is a Sydney based consulting company specializing in .NET solutions for progressive businesses since 1990. SSW offers custom software solutions in ASP.NET, VB.NET, C#, SQL Server,
Exchange Server, Microsoft Access and Office 2003. Adam can be contacted at adamcogan@ssw.com.au
.
Adam Cogan is one of two Australian Microsoft Regional Directors and has been developing custom solutions for businesses across a range of industries such as
Government, banking, insurance and manufacturing since 1990 for clients such as
Microsoft, Quicken, and the Fisheries Research and Development Corporation.
Jatin Valabjee has extensive industrial experience developing Microsoft solutions. He has an in-depth knowledge of the Microsoft suite of products, including Access, SQL
Server 2000 and .NET Windows Forms and Web Forms.
Information in this whitepaper is based on our experiences and observations developing
Windows software and databases. We welcome any feedback to info@ssw.com.au
.
5
726869359
Form Design
Advantage – A Shallow Learning Curve for Access
Developers
As shown in Figure 2, visually designing forms in Access and Visual Studio .NET is
similar in that you can drop, move and resize controls on a form, set properties for the controls, and so on.
As well as having equivalents for all Access form controls, .NET offers many more controls to improve functionality for your forms, such as a calendar control, checked listbox and main menu controls.
Figure 2 – Designing forms in Access is similar in Visual Studio .NET
6
Filename: 726869359
Difference – Forms are not Directly Bound to Data
Binding form controls to data sources and fields is much easier in Access than in .NET.
In Access forms you bind data by:
1.
Setting the form’s RecordSource property (to a table, query or SQL statement)
2.
Binding the forms controls to fields, via the ControlSource property
In .NET Windows Forms, on the other hand, to bind data to form controls, you:
1.
Create a Dataset a.
Create a Dataset (.xsd) file b.
In the Dataset, drag the database table you wish to use (from Server Explorer) c.
Save the file
2.
Add the components to the form to enable the form to use the data in the Dataset a.
In the form, add a Dataset component from the toolbox and select the typed dataset you created in step 1 b.
Add an SQLDataAdapter component from the toolbox and specify the database connection settings and queries to use for selecting, updating and inserting data c.
Bind the forms controls to data fields by expanding the Data Bindings group and
setting the control’s Text property (see Figure 3)
d.
On the Form’s Load event, fill the dataset using DataAdapter.Fill(Dataset)
7
726869359
Figure 3 – Bind .NET form controls to the underlying data set via their Text property under (DataBindings)
Clearly, the steps to bind data to your forms in .NET are more complicated than in
Access. However, in .NET you are able to:
Easily separate your data access logic so that .NET applications that you write in the future, will be able to re-use the code, saving development time
Bind your forms to a data source via the Internet (using Web Services)
Have complete control over when your application connects to and disconnects from
the database (see the Advantage – Database Connections are Controllable
section)
Connect your forms to any data source (including XML, Exchange and any other
OLEDB compliant data sources)
The Microsoft whitepaper, How to Migrate Access Forms to .NET Windows Forms, provides a step-by-step guide on binding your .NET form controls to a database.
Disadvantage – Database Updates Are Not Done
Automatically
In Access, when a change is made to a data bound form field, the field in the database it is bound to is automatically updated.
8
Filename: 726869359
In .NET, because your forms are bound to a local in-memory copy of the data and not the actual database, you must:
1.
Add a Save button to your form which, when clicked, will perform the database update
2.
In the Save button’s Click event, add the line DataAdapter.Update(Dataset) to tell the data adapter to commit changes made to the in-memory dataset back to the database
Advantage – Database Connections are
Controllable
When you have a form open in datasheet view in Access that uses tables linked to SQL
Server, Access continually makes connections to the SQL Server database to retrieve a certain number of records at a time. For example, if you open the Northwind Orders form in datasheet view, Access:
1.
Creates a prepared query to retrieve the required records
2.
Periodically runs this query to retrieve a sequential range of Order records
When you scroll through records in the datasheet, you will find that Access is continually querying the SQL Server database to retrieve data for the records you are viewing. This cannot be manually controlled.
As shown in Figure 4, this activity can be monitored by opening an Access form and
loading SQL Server Profiler to monitor the database activity. Because you do not have control of the connections Access makes to the SQL Server database and the tasks it performs, your network performance may suffer as the user base and data requirements increase.
Figure 4 – Access performs tasks at regular intervals on your SQL Server database in the background, potentially causing network performance problems
9
726869359
In .NET, you must explicitly specify when connections are opened and closed on the database and the queries that are run to populate the form and commit data back to the database. As a result, you are in full control of all database interactions from your application, which helps optimize network traffic. Running SQL Profiler on a .NET dataconnected application shows that database connections are only made when explicitly
requested, as shown in Figure 5.
Figure 5 – .NET applications only interact with the database when your code explicitly requests a connection, helping to minimize usage of network resources
Similarity – Toolbox
Table 1 compares the form controls available in Access and the form controls available
in .NET.
Table 1 – A comparison of Access form controls and .NET form controls
Access
Control
.NET Equivalent
Control
Wizard
Not supported – wizards pop up where appropriate e.g. the image control, however they cannot be turned on or off as in Access.
Label
Textbox
Option
Group
This can also be used to group other controls and perform functions on them as a group, such as disabling and enabling a group of controls.
Toggle
Button
Option
Button
Toggle functionality must be programmed into a set of .NET buttons to have the same functionality as the Access toggle button; although it is recommended you use radio buttons instead.
10
Filename: 726869359
Check
Box
Combo
Box
List
Box
Command
Button
Image
Unbound
Object
Frame
Bound
Object
Frame
Page
Break
Form page breaks are not supported in .NET. A better solution is to split the form into separate tabs, or design a step-driven wizard form with one section of the form on each wizard page and Back and Next buttons to navigate between them.
Tab
Control
Subform /
SubReport
The closest equivalent is custom user controls. See the Disadvantage – Multiple Columns
Not Supported in Some Controls
11
726869359
http://www.codeproject.com/vb/net/multicolumncombo.asp
12
Disadvantage – The Datasheet View Is Harder to
Implement
Add a datagrid control and a save button to a new form
Write code to connect to the database, retrieve the data and store it in a dataset
Filename: 726869359
Bind the datagrid to the dataset
Disadvantage – Continuous Forms Are Harder to
Implement
13
726869359
14
Filename: 726869359
15
Line
Disadvantage – Subforms are Easier to Use than User Controls section.
No equivalent in the form designer. However you can use the System.Drawing objects through code.
Rectangle
No equivalent in the form designer. However you can use the System.Drawing objects through code.
More
Controls…
Visual Studio .NET includes a My User Controls tab in the toolbox which displays all available custom controls. You can add custom .NET or COM components to this toolbox
726869359
Figure 6 – You can customize your .NET forms toolbox by adding custom controls from external libraries
Difference – Programming Unbound Forms
Unbound forms are used in Access when you want full control over when data is loaded into your form controls and committed back to the database, and for more fine-grained control over database transactions.
In Access, code to perform database operations in unbound forms is typically written using the ADO libraries.
As discussed, .NET Windows Forms do not have a direct connection to the database, so the forms are unbound from your database. As with unbound forms in Access, code must be written to read from the database and commit changes back to the database.
While .NET has full support for the ADO objects such as recordsets and connections, it is recommended that you update your code to use the new ADO.NET objects introduced with the release of .NET. Along with significant performance improvements over ADO,
ADO.NET provides more flexible and robust access to data. More information on the differences between ADO and ADO.NET can be found in Microsoft’s ADO.NET Enables
More Flexible Access to Data at http://msdn.microsoft.com/library/default.asp?url=/library/enus/dnasdj01/html/asp0162.asp
.
16
Filename: 726869359
Difference – Data Views
In Access, you have three main views for a form:
Design
Form
Datasheet
PivotTable
In Visual Studio .NET:
The Design view is still available to design forms and set properties on controls.
The Form view is essentially compiling the form and the associated code, and running the binary (.EXE) file. This is all done automatically within the Visual Studio
.NET environment.
The Datasheet view is not available. To do this in .NET, you can create a form with a datagrid control which reads and displays data from your database. You can then write code to update the database when edits are made to the datagrid.
The PivotTable view is not available. To do this in .NET, you need to recreate the query in SQL Server and bind the query output to a datagrid. The process of recreating pivot table / crosstab queries in SQL Server is covered in the Microsoft whitepaper, How to Migrate Your Backend from Access to SQL Server 2000.
The process of recreating these four views in .NET is detailed in the Microsoft whitepaper, How to Migrate Access Forms to .NET Windows Forms.
New Feature – Anchoring and Docking Controls
In Access, there is no way (without writing complex code) to make form components resize automatically when the form is resized. For example, if you want a textbox to resize horizontally automatically when a form is horizontally resized, you would have to write code to achieve this. Also, if you want a control to align to one edge of your form and stay aligned to that edge when the form is resized, you can use the header or footer section of the form. However, you cannot easily align controls to the right or left edge of the form, nor can you align the edge of a control to the edge of another control.
.NET provides two properties, anchoring and docking, that can be applied to most form controls. Anchoring a control will ensure it resizes in proportion to a form when it is resized; docking ensures a control stays fixed to the specified edge of the form or
other docked control (see Figure 7 and Figure 8).
17
726869359
Figure 7 – Anchored controls automatically resize when the form is resized
18
Filename: 726869359
Figure 8 – The Dock property in .NET ensures the control stays aligned to the edge of the form or another docked object
Advantage – Powerful New Controls
Along with all existing Access controls, .NET supports many new controls which will help you organize your forms more effectively and ease the data entry process. Some new controls are:
Checked Listbox
Date / Time Picker
Month Calendar
Tree View
Figure 9 shows examples of these controls in .NET Windows forms.
19
726869359
Figure 9 – .NET offers a host of new form controls to ease data entry and organize your forms
20
In Access you would have to create these controls (and associated logic) manually and package them into components which you would then use on your forms. .NET now natively supports these and many more controls, with a complete API to allow for extensive customization. Support for COM libraries is still available; however for performance and compatibility it is recommended you recreate your components in
.NET.
For more information on new controls in .NET and how to implement them in your applications, please see the Microsoft whitepaper, How to Migrate Access Forms to
.NET Windows Forms.
21
Filename: 726869359
Disadvantage – Multiple Columns Not Supported in
Some Controls
In Access, the combo box and listbox controls support display and customization of multiple columns via the Row Source, Column Count and Column Heads properties
Multiple columns and column headers in combo boxes and listboxes are not directly supported in .NET. Instead of a listbox, you can use a listview control and add items to its columns collection for all required columns.
Enabling multiple columns in a combo box is not as simple – you must have a good understanding of .NET Windows forms and some advanced programming. One example on creating a combo box with multiple columns in .NET can be found at http://www.codeproject.com/vb/net/multicolumncombo.asp
.
Figure 10 – Combo boxes and list boxes with multiple columns are not supported in .NET – select alternative controls
726869359
Disadvantage – The Datasheet View Is Harder to
Implement
In Access, the Datasheet view is used to present a tabular view of data in a form, query
or view (as shown in Figure 11). In the Datasheet view, you can edit fields, drill down
to linked data, select data from dropdown lists, add and delete data, and search for data.
The Datasheet view is not supported in .NET and has to be re-created manually using a combination of .NET form controls and code. The .NET datagrid control provides all of the functionality of the Datasheet. Implementing a basic datasheet with no searching or drilldown functionality is straightforward; to do this in .NET, you:
5.
6.
Add a datagrid control and a save button to a new form
Write code to connect to the database, retrieve the data and store it in a dataset
7.
Write code to commit changes made on the datagrid back to the database when the save button is clicked
8.
Bind the datagrid to the dataset
Figure 11 – Implementing advanced Access Datasheet functionality as shown here in .NET requires extensive programmatic customization
22
However, implementing Access Datasheet style drilldown and search functions on a datagrid requires advanced customization of the datagrid through code.
Implementation of advanced datasheets in .NET is beyond the scope of this white paper; technical information on customizing datagrid controls can be found in
Microsoft’s .NET Framework Class Library at http://msdn.microsoft.com/library/default.asp?url=/library/enus/cpref/html/frlrfSystemWindowsFormsDataGridColumnStyleClassTopic.asp
.
Filename: 726869359
Disadvantage – Continuous Forms Are Harder to
Implement
In Access, continuous forms are used to view several records at the same time. For example, the Northwind Product List form uses a continuous form view to enable
viewing of multiple products at once (as shown in Figure 12). To make a form
continuous you can simply select Continuous Forms in the Default View property for the form.
Figure 12 – Continuous forms are used in Access to simultaneously view multiple records by repeating the same form
23
In .NET, continuous forms are not directly supported. It is recommended that you redesign your form into a summary / detail structure. In the above product list example, you would create a new form with a listbox containing a list of all the products
and one set of controls for the actual data entry (as shown in Figure 13). When one of
the product names in the list is clicked, the form controls repopulate with the data pertaining to the selected product. Changes can then be made to the product and saved.
726869359
Figure 13 – Recreate your continuous forms in .NET to be more user-friendly by using a listbox and a single form which repopulates based on the selected list item
An advantage of this design is that it is more compact and user-friendly than continuous forms, which force the user to scroll through multiple (potentially large) forms before finding the record they want to view or update.
Disadvantage – Subforms are Easier to Use than
User Controls
In Access, you use a subform control when you want to display data from tables that contain a one-to-many relationship. For example, if you want to show information about an Order on a form, and on that form show the Order Items for the current order, you
would use a subform (as shown in Figure 14). To implement this example in Access,
you would typically:
1.
Create a form with controls and bind them to the Orders table. This is the main
(parent) form.
2.
Create another data bound form with controls and bind them to the Order Details table. This is the subform (child).
3.
Add a Subform/Subreport control to the main form
4.
Specify linkages between the subform and its parent via the Link Child Fields and
Link Master Fields properties of the subform
24
Filename: 726869359
Figure 14 – Access lets you embed bound forms in other forms and link their primary and foreign keys
25
There is no built-in Subform/Subreport control in .NET. To have this functionality in
.NET you need to either use data controls (for subforms that only display formatted tabular or list data) or custom user controls (for displaying more complex data). This is a more involved process than in Access because you have to write code that will dynamically update the data control or user control based on the active record (which is automatically done when using linked fields in Access).
To create the Orders and Orders Subform forms in .NET using a user control, you:
1.
Create a form with controls and logic for the Orders (parent) form
2.
Create a user control and place a datagrid control on it. This will be the Orders
Subform.
3.
Add a public property called OrderID to the Orders Subform user control
4.
Add code to this public property which updates the datagrid in the Orders Subform user control based on the OrderID that will be passed to it (the OrderID will change as the user navigates through the records)
5.
Build the solution, so that the Orders Subform user control appears in the toolbox
6.
Add an Orders Subform control to the parent form
7.
Bind the OrderID from the dataset to the user control’s OrderID public property
(as shown in Figure 15). Now, each time the user navigates to a different record on
the form, i.e. the current record in the dataset changes, the OrderID property of
726869359 the Orders Subform user control is set and the code to update the Orders
Subform datagrid is executed.
Figure 15 – Bind the Orders form’s dataset to the Orders Subform user control so that the user control updates according to the current record in the Orders form
Note that the Orders Subform form in this example could be implemented using a datagrid control placed on the Orders form; however, in a situation where the subform contains a number of controls, you would need to use a user control.
More details on implementing the Orders Subform as a datagrid in .NET can be found in the Microsoft whitepaper, How to Migrate Access Forms to .NET Windows
Forms.
Advantage – Form Inheritance
Although it may take some time to convert your Access forms and learn the new language, .NET offers many powerful previously unavailable features. For example, if you have several forms that have many similar controls and functions but have slight differences between them, in .NET you can create a single base form that contains all of the common functionality and controls. Then, using a technique called form
inheritance, you can create separate distinct instances of that base form and make the required changes to each one. When the functions or controls on the base form are changed, all the changes automatically propagate to all instances of the base form, ensuring consistency across your application.
More information on .NET development can be found on Microsoft’s .NET
Development page at http://msdn.microsoft.com/library/default.asp?url=/library/enus/dnanchor/html/netdevanchor.asp?frame=true .
26
Filename: 726869359
Advantage – Use Windows XP Styles
.NET supports Windows XP-styled forms. With just a few lines of code you can style your controls (such as buttons, tabs and dropdown lists) using Windows XP styles (see
Figure 16 – .NET applications follow the lets you easily style your applications to use Windows XP themes
For a guide on how to use Windows XP-styled controls in your .NET applications, please see Microsoft’s .NET Framework Class Library EnableVisualStyles Method at http://msdn.microsoft.com/library/default.asp?url=/library/enus/cpref/html/frlrfsystemwindowsformsapplicationclassenablevisualstylestopic.asp
.
Advantage – Read-Only Textboxes are Grayed Out
In Access, if you want to display read-only text while allowing the user to select the text, you would create a textbox and set its Locked property to Yes. To do the same thing in .NET, you create a textbox and set its ReadOnly property to True. This performs the same function as in Access, although by default the control appears to be disabled. The way around this is to set the control's background color to Window, as
z
27
726869359
Figure 17 – .NET sets the background color of read-only textbox to make it appear disabled; to overcome this you need to explicitly define the background color
Disadvantage – Combo Boxes Cannot Be Locked
In Access, you can let the user view all list items in a combo box without letting them select one. You do this by setting the combo box’s Locked property to Yes. In .NET there is no built-in support for this feature; you must write code to explicitly prevent the user from selecting a value. You could do this by handling the combo box’s
Validating event and canceling the change.
Advantage – Applications Are Stored As Binary
Executables
In Access, you need to periodically use the compact and repair feature to reclaim unused space from deleted database objects, and to repair corrupt records. You also need to manually compile your database to an MDE.
In .NET, on the other hand, your applications are automatically compiled when they are run, so they are always in binary format, which allows them to run optimally against your system.
28
Filename: 726869359
Application Design
In Access, database objects (tables, queries, forms, reports, pages, macros and modules) are managed via the main database window.
Visual Studio .NET provides an interface similar to SQL Server Enterprise Manager called Server Explorer.
When designing data objects (tables, views and stored procedures), you use Server
Explorer. When designing forms, you use the form designer. When creating reports, you use a Visual Studio .NET Report Project.
Similarity – Designing Tables
Server Explorer is simply a scaled-down version of Enterprise Manager (an interface to manage your SQL Server database). It allows you to manage database objects
(servers, databases, tables, views, stored procedures and functions) from within Visual
Studio .NET.
Designing tables in Enterprise Manager and Server Explorer is similar. You can modify
fields and field properties, table relationships and constraints as shown in Figure 18.
29
726869359
Figure 18 – Designing tables in Enterprise Manager is similar in Server
Explorer
Similarity – Designing Queries
Data in SQL Server is accessed by stored procedures, views and user-defined functions.
These can be created in Enterprise Manager by writing a sequence T-SQL statements.
Similarly to Enterprise Manager, views in Server Explorer can be created using a
designer, as shown in Figure 19.
30
Filename: 726869359
Figure 19 – Designing views in Enterprise Manager is similar in Server Explorer
Similarity – Access Reports vs. Reporting Services
In Access, you design reports based on Access data by using the report wizard or the report designer.
Microsoft Reporting Services is a reporting solution that is available for free if you have
a SQL Server license. As shown in Figure 20, you can design and specify data for
Reporting Services reports within Visual Studio .NET.
31
726869359
Figure 20 – Reporting Services lets you design reports directly inside the
Visual Studio .NET environment, and provides an interface similar to Access
32
Although you can use a different reporting solution to report on your SQL Server data,
Reporting Services is recommended because:
1.
You already have a SQL Server license, which entitles you to a free copy of
Reporting Services
2.
Reporting Services integrates directly into Visual Studio .NET, allowing you to manage your forms, reports, and data sources within the one application
For more information on Reporting Services, please visit Microsoft’s SQL Server: SQL
Server Reporting Services Home at http://www.microsoft.com/sql/reporting/ or read the Microsoft whitepapers, What’s New and Different for the Access
Developer Moving to SQL Reporting Services and How to Migrate Access
Reports to Reporting Services.
Filename: 726869359
Advantage – All .NET Solution Items are Stored in
Plain Text
In Access, all forms and reports are stored in a single .MDB file. While this is convenient when moving the database around, if the database gets corrupted you will not be able to recover any of your database objects. Also, to view any data or database objects you have to open the database, authenticate yourself and browse through to the database object.
All .NET solution items (solution files, projects, forms etc.) and their related codebehind files are stored as plain text and can be viewed and modified with any text editor. Because solution, project and application configuration files are stored as XML, their properties can be changed via a text editor.
A new feature in .NET is the ability to view form designer-generated code. This means that you can view an XML-based description of the actual elements on the form – their position, size, name and so on. This is very useful if you want full control over the elements on your form. The chance of file corruption is minimized as the entire form is described in XML, not a proprietary binary format. An example of .NET designer-
generated form code is shown in Figure 21.
Figure 21 – .NET stores information about form controls and their properties in plain text files, which helps minimize data corruption
'
'TextBox1
'
Me .TextBox1.Location = New System.Drawing.Point(16, 32)
Me .TextBox1.Name = "TextBox1"
Me .TextBox1.Size = New System.Drawing.Size(216, 20)
Me .TextBox1.TabIndex = 0
Me .TextBox1.Text = ""
Advantage – Application Deployment is Easier
In Access, deploying an application requires that the developer have a license for Office
Developer Edition (to have redistribution rights for the Access runtime), or that the end user has Office installed.
Users of .NET applications need only download the free .NET Framework from the
Windows Update site ( http://windowsupdate.microsoft.com
). Moreover, all new versions of Windows (2003 and above) come with the .NET Framework pre-installed,
making application deployment much easier. Table 2 compares the application
deployment requirements of Access and .NET.
33
726869359
Table 2 –.NET applications easier to deploy than Access applications because they do not have any licensing requirements, and the .NET Framework is already installed on most new systems
Access Applications .NET Applications
License requirements Microsoft Office
Developer Edition
Size of distributable installation package
(approx.)
34.9 MB
None – the .NET Framework is freely downloadable and redistributable. It is automatically installed with
Windows 2003 versions and above.
23.1 MB
Size required on hard disk (approx.)
90 MB 110 MB
Advantage – .NET Versions Can Be Run Side-by-
Side
If you create an Access application, then upgrade your version of Office or the Access runtime, the application will no longer work. You can use the built-in database conversion utility in Tools –> Database Utilities –> Convert Database; however attempting to convert more complex databases (with VBA code behind forms and so on) may result in some conversion issues which need to be manually rectified.
In Access, any compiled Access databases (.mde) referenced by your application must be recompiled in the new version of Access when you upgrade. This requires you to have the original source (.mdb), and recompile every referenced database.
In .NET, no conversion or upgrade is required for your applications to work properly when a new version of the .NET Framework is installed. Multiple versions of the .NET
Framework can be installed side-by-side on the same computer, so that applications developed with the .NET Framework 1.0 will continue to function properly when the
.NET Framework 1.1 is installed, for example.
Advantage – Extending Your Forms to Mobile
Devices
Due to the proliferation of portable devices such as PDAs and Smartphones, the need to have information “on the go” is greater than ever. For example, salespersons in your organization may wish to browse or search your company’s product catalogue while away from the office.
Access forms and reports cannot be used on portable devices to connect to your database.
34
35
Filename: 726869359
.NET includes the .NET Compact Framework, a platform for writing applications for compact devices such as PDAs and Smartphones. Using the Compact Framework in
Visual Studio .NET greatly simplifies the process of creating and deploying applications to mobile devices.
Using the .NET Compact Framework, you can use similar code to Windows forms, to develop an application that runs directly on the operating system of the mobile device
(Windows CE, Windows Mobile and so on). This enables you to:
1.
Develop rich interfaces that include Windows controls such as date/time pickers and custom user controls
2.
Develop more responsive applications – because the application runs directly on the operating system, your applications load faster and responds quickly to user input
3.
Respond to device-specific user input – for example, pressing a call button on a mobile phone
Using .NET Web Services, you can write applications for any number of devices
(portable devices, Windows applications, web sites and so on) that utilize the same business and data access logic stored in one location, ensuring consistent functionality across your applications. All you need to do is create the front-ends for your applications which connect to the same web service containing the application logic.
This structure is shown in Figure 22.
Figure 22 – .NET Web Services let you reuse your application logic across multiple devices, significantly reducing redevelopment time
?
.NET Web Service
Business and Data
Access Logic
726869359
Difference – Security Model Integrates with
Windows
Because you are using an Access frontend with linked tables to a SQL Server backend, there are two sets of permissions – Access (JET) security for your forms, reports and linked tables and Windows Integrated or SQL Server security for your database. If the
Access security permissions differ from the SQL Server permissions, Access will select
the most restrictive permissions for each user. Table 3 shows how Access determines
per-user permissions.
Table 3 – Access determines permissions for your application based on the most restrictive permissions
Access Front End + SQL Server Database =
Permissions on
Attached/Linked Table
None
Read Only
+ Administer
+ Administer
= No Permissions
= Read Only
Administer + None = No Permissions
Administer + Read Only = Read Only
In Access, your forms, linked tables and reports must be managed by JET security; this becomes an issue because you have to maintain one set of users for each of the frontend and back-end.
In .NET, your application can use integrated Windows authentication to determine whether or not the current user (i.e. the active Windows user) has permission to use your application. For example, you have a form that allows system administrators to update employee records. You do not want all employees to have access to this form, so you can add code to determine who the active user is and ensure they are a member of the Administrators group in Active Directory.
Combined with Windows Authentication in SQL Server, your entire application, including
its data, can be secured with a single integrated security model (see Figure 23).
This is an improvement over the combined Access / Windows Integrated security model as you do not need to maintain multiple sets of user accounts. .NET has built-in support for programmatically accessing Active Directory users and security settings for use in your applications.
36
Filename: 726869359
Figure 23 – Configuring security in Access versus SQL Server Enterprise
Manager
Disadvantage – No Wizard-Based Security
In Access you can use the User-level Security Wizard to apply permissions to all of your database objects, including forms.
In .NET, on the other hand, requires you to manually add the code behind any forms you want to secure. More information on .NET Windows Forms security can be found at
Microsoft’s Windows Forms Security at http://msdn.microsoft.com/library/default.asp?url=/library/enus/vbcon/html/vbconwindowsformssecurity.asp
.
If you migrate your reports from Access to Microsoft SQL Server Reporting Services, you must reconfigure security for your reports via the built-in reports manager. More information on Reporting Services security can be found in the Microsoft whitepaper,
37
726869359
What’s New and Different for the Access Developer Moving to SQL Reporting
Services.
38
Filename: 726869359
Programming
Difference – VBA replaced by VB .NET
All programming in Access is done using VBA. In Access, VBA code is used in:
Forms – VBA code can be written to respond to events that occur from the form and interact with the database
Reports – VBA code can be written to handle events that occur on the report, for example, if there is no report data
Queries – queries can use custom VBA functions from modules. For example, you could write a VBA function to calculate tax, GetTax(ExTaxValue as Double), and call it from a query using SELECT GetTax(100);.
Modules – written in VBA, they encapsulate common functions which can be used by forms, reports and queries
For example, you need to increase the unit price of all products (that is, UnitPrice in the Products table) in the Northwind database by an amount specified by the user.
In Access, you would:
1.
Create a form with a textbox to enter the percentage to increase the prices by, and a button to perform the update
2.
Write a VBA function to respond to the button’s Click event:
Private Sub btnIncrease_Click()
Dim IncreaseAmount As Double
Text1.SetFocus
' Get the amount to multiply the current price by
IncreaseAmount = 1 + (Text1.Text / 100)
DoCmd.RunSQL("UPDATE Products SET UnitPrice = UnitPrice * " &
IncreaseAmount)
End Sub
Doing this in .NET is slightly more complicated because you also have to:
Specify the database connection information
Write code to explicitly open the connection, perform the update, and close the connection
39
726869359
Using VB .NET, you would write the following code to create a connection to the database and perform the update:
Private Sub btnIncrease_Click( ByVal sender As System.Object, ByVal e As
System.EventArgs) Handles btnIncrease.Click
' Get the amount to multiply the current price by
Dim IncreaseAmount As Double
IncreaseAmount = 1 + (text1.Text / 100)
' Define the database connection
Dim ProductsSQLCon As New System.Data.SqlClient.SqlConnection
ProductsSQLCon.ConnectionString = "Integrated Security=SSPI;Initial
Catalog=Northwind;Data Source=(local)"
Dim ProductUpdateCommand As New System.Data.SqlClient.SqlCommand
With ProductUpdateCommand
' Set up the SQL command string and connection
.CommandText = "UPDATE Products SET UnitPrice = Unitprice * " &
IncreaseAmount
.Connection = ProductsSQLCon
' Open the database connection
.Connection.Open()
' Run the UPDATE command to update the database
.ExecuteNonQuery()
' Close the database connection
.Connection.Close()
End With
End Sub
Advantage – Improved Language Features
Visual Basic .NET has many new and improved features, including:
Structured exception handling, which allows more control over handling errors in your application
40
Filename: 726869359
Inheritance, which promotes code and form reuse
Built in XML and XSL support to take advantage of web services
Simple API wrappers for many functions – reducing the number of complicated API calls (e.g. accessing printers, file dialog boxes)
Improved internationalisation and regional customisation
Unlike in Access, user controls, web services and assemblies (DLLs) can all be created in .NET and deployed across multiple solutions.
Difference – Macros replaced by VB .NET
In Access, macros are not written using any programming language; rather, a visual macro designer is available which lets you specify the action to perform, the object to perform the action on, conditions under which the action is to run, and any custom parameters. Macros can be converted to VBA code with the built in converter.
Because .NET does not support macros, all macro functionality must be written in code in your application. For example, you have a macro which verifies that a customer name entered into a form does not already exist in the database. The macro runs a check against the customer name fields and displays a message box with an error if the customer was found. To do this in .NET you need to add form validation logic when the form’s save button is clicked.
When converting your macros to VB .NET it is recommended that you run the Access macro converter under Tools –> Macro –> Convert Macros to Visual Basic. This converts your macro logic into VBA code which helps simplify the task of rewriting the code in VB .NET.
Difference – Responding to Form Events
In Access, you may add code to respond to events that occur on your forms. For example, if you want to add code that will execute when a button on the form is clicked, you would write a function with a similar signature to the following:
Private Sub btnOK_Click (…)
…
End Sub
In VB.NET, the Handles keyword tells the compiler that the attached method
(btnOK_Click in the above example) is what should be run when the btnOK control is clicked. These are created automatically for you in Visual Studio .NET when you doubleclick on some controls in the form designer, similar to previous versions of Visual Basic.
The same function in .NET now has the following signature:
Private Sub btnOK_Click (…) Handles btnOK.Click
…
41
726869359
End Sub
Table 4 compares the most commonly used Access events with their .NET equivalents.
Table 4 - A comparison of Access form events and their equivalent implementations in .NET
Access Form Event .NET Equivalent
On open In Access, the On open event fires when a form is opened, before any records are loaded into the form. .NET raises a Load event as soon as a form is shown, so you can add your Access
On open logic in this event procedure.
On load In Access, this event fires when the form is opened and after the records are loaded. Because .NET is disconnected from the data source (i.e. it works with a local copy of the data – not directly on the database), you need to add code that loads the records into the form on request. Therefore, you can add code for the Access On load event procedure just after the code that loads the records into the form.
On close
On click
On current
Before insert, After insert, Before update, After update
.NET raises a Closing event when a form is closed. You can add your Access On close logic to this event procedure.
.NET raises a Click event when a form control (usually a button) is clicked. You can add your Access On click logic to this event procedure.
In Access, this event fires when a form is requeried or you navigate to a new record. .NET provides a mechanism called a
binding manager which raises a PositionChanged event which fires when you navigate to a new record on a form, that is, the position of the data set bound to the form has changed.
You can add your Access On current logic to this event procedure.
In Access, these events are typically used to perform form validation and other functions after the database has been updated.
.NET supports these events, however new mechanisms are available which you should use instead of these events. Many of the .NET controls expose a TextChanged or ValueChanged event to which you can add form validation logic. This provides a powerful replacement for validation in the Access Before
update and Before insert events.
Because .NET works with a disconnected set of data, you must add code to perform database updates and inserts. You would add your Access After insert and After update logic after this
42
Filename: 726869359 code.
Advantage – Improved Development Environment
The greatly improved Visual Studio .NET environment offers many new advantages over the Visual Studio 6.0 / VBA for Access development environment. These are just a few of the improvements:
Improved Intellisense statement completion – Visual Studio .NET comes with a greatly enhanced Intellisense engine to speed up development time and accuracy. It
offers new features such as pop-up descriptions of methods (see Figure 24).
Intellisense is also available for data access code, so you can determine field names, field data types and so on from your code.
Improved design-time error detection – The Visual Studio .NET designer can now detect more than just syntax errors while writing code. For example, if you attempt to use a variable that has not been declared or if you have an If statement without an End If, you will receive an error before you even attempt to compile the
Visually build database objects – Visual Studio .NET lets you visually drag and drop and set properties on such components as database connections and data sets
Figure 24 – Intellisense now shows a description of the properties, events, subroutines and functions for the control or object you are working with
43
Figure 25 – Visual Studio .NET detects more types of errors at design-time than Visual Studio 6.0 and VBA
726869359
Figure 26 – Visual Studio .NET lets you visually drag and drop and design nonvisual components such as database connections
As in Visual Basic 6 applications, you can manage your .NET applications across multiple developers using Visual SourceSafe (VSS). VSS allows many developers to work on a software project simultaneously while ensuring consistency of code.
Advantage – Use Unit Testing Tools to Check Your
Code
Unit testing is a method of programming adopted by many developers due to its effectiveness in ensuring an application performs as it should. A unit test is essentially a block of code which tests a single function of your application. For example, in an online shopping system, one functional unit would be a currency conversion function or set of functions, and the unit test would call these functions, passing some test parameters, and inspect the return value.
Unit tests are invaluable in ensuring the business requirements are met by the application and that no required functionality has been omitted. They prove to be a powerful tool when new functionality is added to the application, as they help ensure that no existing functionality has been “broken” by the new features.
To implement unit tests, you:
44
Filename: 726869359
1.
Split up your application’s functionality into distinct functional units that are able to be tested independently of the rest of the system.
2.
Determine the input and output parameters for the unit. In the above currency converter example, you have two input parameters: a currency type (e.g. GBP or
USD) and a currency value in Australian dollars. The function would be expected to determine the numeric exchange rate based on the currency type, and then multiply the currency value by the exchange rate. The expected output parameter would be the converted currency value.
3.
In your unit testing application, you specify some test values and the expected output. For example, you create an assertion that if you call the currency converter function with parameters GBP and 5.00, the expected value is 2.00.
4.
Implement the functions, one by one, to accept these values and perform required logic. In the currency converter example, you would write a .NET function that accepts the two parameters, looks up the current exchange rate for the currency type and returns the multiple of the rate and the initial value.
5.
Using an application such as nUnit (see below), run the unit test on this function to see if it passes. If not, review the logic of your function, modify it and try again. The power of unit testing can be seen here as it enables you to ensure each functional unit of your application works as expected.
You can use any unit testing solution to write and run unit tests on your application.
The most commonly used solution is nUnit ( http://www.nunit.org/ ). It is provided free of charge and has an interface which shows a visual indication of the success and
failure of all unit tests it is run against (as shown in Figure 27).
45
726869359
Figure 27 – Red indicates that there is a problem with a Unit Test in NUnit
More information on unit testing can be found on ExtremeProgramming.org’s Extreme
Rules page at http://www.extremeprogramming.org/rules/unittests.html
.
No framework exists for running unit tests on VBA code in Access; the only way to debug is to create use Visual Basic step-through debugging. Unit testing requires a mechanism to allow an application to inspect and run your code externally. .NET uses a technique called reflection that allows you to inspect the assembly at run-time. There is no equivalent in Access.
Difference – Autoexec Macros vs. Startup
Forms/Stubs
To automatically show a form when Access loads you open the Startup dialog via Tools
–> Startup and specify the form. To run a macro when Access starts, you create a macro named AutoExec which will automatically run when Access loads.
In .NET, to specify which form to run when your application is executed, you select it in
the properties for your project as shown in Figure 28. As macros have been replaced by
Visual Basic .NET code, to execute code when the application starts, in any class in your application you define a subroutine with the signature:
46
Filename: 726869359
Shared Sub Main()
You then add code to this sub (such as creating a connection to a database) and select
the class containing this sub from the project’s properties dialog (as shown in Figure
Figure 28 – Choose the startup form in .NET via its project’s properties
47
726869359
Conclusion
.NET is the latest software development technology from Microsoft. As it has been built from the ground up, Access developers will notice several major differences between
Visual Basic / VBA and .NET.
Access developers should be aware of differences in application design, form design and the programming model. Despite these differences, you will gain many benefits by migrating your Access applications to .NET; you will be moving your applications to a powerful and scalable industry standard object-oriented architecture.
For more information: http://msdn.microsoft.com/smartclient/windowsforms/default.aspx
Did this paper help you? Please give us your feedback. On a scale of 1 (poor) to 5
(excellent), how would you rate this paper?
48