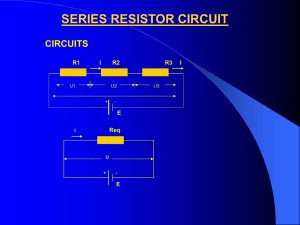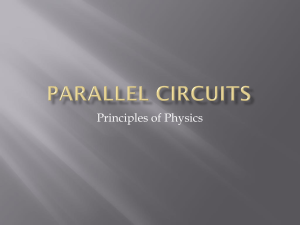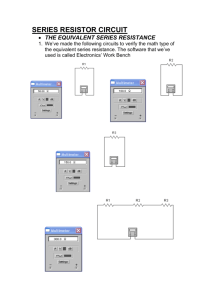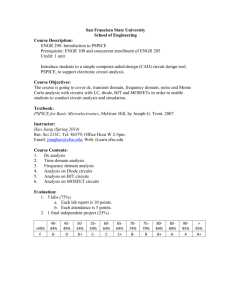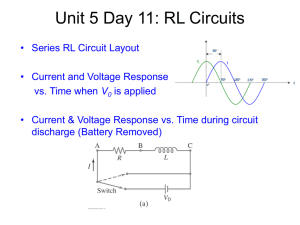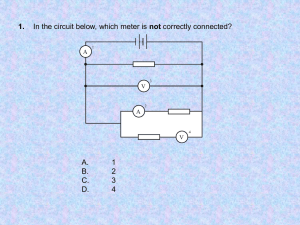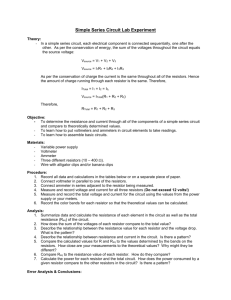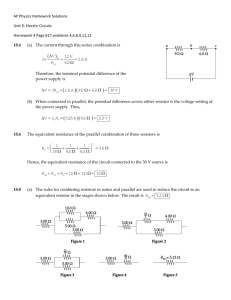Introduction - Electrical and Computer Engineering
advertisement

EE 2303 – PSpice Lab Resources Computer with Orcad Capture 9.2 Lite installed Learning Outcomes 1. 2. 3. 4. There are easier ways to solve circuits then doing it by hand. Software performs same type of analysis that is done by hand. Software is much faster than doing it by hand. Simulation saves time and money PreLab Using some of the techniques that you’ve learned about in the past few days, solve the circuit shown below. We will use these values to compare to the simulation results to verify that the analysis done by hand is correct. Figure 1: Prelab Circuit Table 1: Prelab Calculations Measurement/Resistor 1 kΩ Resistor 4 kΩ Resistors Voltage Current Part I: Step by Step Instructions (from Hambley Appendix D.1) 1. Create a new folder on the C drive called PSpice. This can be done any number of ways. Open My Computer, then C:\ drive. Once the C drive is open, right click and select New Folder. Then type in PSpice. Department of Electrical and Computer Engineering Michigan Technological University EE 2303 – PSpice Lab 2. Open the Orcad Capture file from the start menu. The installation directory might be different so you will have to look for something that says Orcad or PSPICE. Once you have located this, you will want to select Capture Student. 3. Once Capture is open, select File New Project. This will open the window titled “New Project” shown in Figure 1. Now type Spice Simulation in the Name dialog box to give your project a name. Then choose the radio button Analog or Mixed A/D. Type in the path name of your project in the Location box, or use the Browse button to locate the folder. Figure 2: New Project window from Capture 4. Click OK and a new window titled “Create PSpice Project” shown in Figure 2 should appear. Make sure to select the radio button Create a blank project. Then click OK. Department of Electrical and Computer Engineering Michigan Technological University EE 2303 – PSpice Lab Figure 3: Create PSpice Project 5. A new window like that of Figure 3 will open. This is where all the simulation will take place. Most of the work to be done will be in the window titled “Schematic 1: Page 1” Figure 4: New Schematic Window Department of Electrical and Computer Engineering Michigan Technological University EE 2303 – PSpice Lab 6. Use the Place Part menu to bring up the “Place Part” window shown in Figure 4. If the text box under the Libraries heading is blank, ask your TA for help. Figure 5: Place Part Window 7. From this window, type R into the Part box. This will cause the Part List box to highlight R/Analog. Click OK to switch back to the circuit window of Figure 3. Place four (4) resistors down in the “Schematic 1: Page 1” window anywhere. To stop placing resistors, right click and choose End Mode from the pop up window. 8. Using the Place Part menu again to bring up the “Place Part” window, type VDC in the Part box. This will change the Part List box to have VDC/Source highlighted. Click OK and place the DC voltage source in the “Schematic 1: Page 1” window. To stop placing sources, right click and choose End Mode from the pop up window. 9. Now, using some simple commands such as rotate (Control+R) or right clicking on a resistor and choosing Rotate from the pop up menu. Arrange the parts that were placed on the “Schematic 1: Page 1” window to look like that of Figure 5. Department of Electrical and Computer Engineering Michigan Technological University EE 2303 – PSpice Lab Figure 6: Arrangement of components 10. Now, the next step would be to wire the circuit. The connections need to be made from the source to the resistors and form a closed loop. This is done by selecting Place Wire command. Now click on one of the nodes of the parts and then move the mouse to another node and click again. This will place a wire between the two nodes. Repeat this process until all nodes are connected and then right click and choose End Mode from the pop up menu. This will cause the circuit to look like Figure 6. Department of Electrical and Computer Engineering Michigan Technological University EE 2303 – PSpice Lab Figure 7: Wired circuit 11. Next step is to change the values of the resistors and the voltage source. This can be done by double clicking on the value of the part. For the resistor double click on the value 1k, and this will bring up the “Display Properties” dialog window shown in Figure 7. Here change the value of the four parallel resistors to 4k by clicking in the Value box and typing in 4k. Click OK to close the “Display Properties” window. Repeat for the rest of the parallel resistors. Department of Electrical and Computer Engineering Michigan Technological University EE 2303 – PSpice Lab Figure 8: Display Properties window 12. The next step is to change the voltage source. This is done in much the same manner as changing the resistor values. First double click on the 0Vdc by the voltage source. This again opens up the “Display Properties” window. Now type 16Vdc into the box labeled Value. Click OK to close this window and return to the circuit diagram. The new diagram should look like Figure 8 below. Department of Electrical and Computer Engineering Michigan Technological University EE 2303 – PSpice Lab Figure 9: New circuit diagram window 13. The last step is to place a ground. Every circuit in SPICE must have a ground for a reference node. This can be done by using the Place Ground icon on the side bar. This icon is the 9th icon down from the top. This icon then opens a new window titled “Place Ground”. This window is shown in Figure 9. In the libraries box, make sure that you can read a Source library. If you do not have a Source library, ask the TA for help. Now choose the 0/Source ground and click OK to close the “Place Ground” window. Department of Electrical and Computer Engineering Michigan Technological University EE 2303 – PSpice Lab Figure 10: Place ground window 14. Place the ground on the bottom of the circuit in contact with the wire. Right click and choose End Mode from the pop up menu. This will result in the completed circuit in Figure 10. Figure 11: Completed Circuit Department of Electrical and Computer Engineering Michigan Technological University EE 2303 – PSpice Lab 15. The next step is to create a new Simulation Profile. This is done by using PSpice New Simulation Profile. This will open the window titled “New Simulation” and shown in Figure 11. Now type DC Solution into the Name box to name the simulation. Make sure the Inherit From drop down menu says none. Click on Create to close the “New Simulation” window. Figure 12: New simulation profile window 16. After creating the new simulation, a new window will open up like that of Figure 12. Figure 12 shows the “Simulation Settings – DC Solution” settings. Click on the Analysis tab across the top. Now under the Analysis Type drop down menu, select Bias Point. This is shown in Figure 12 below. Once this is done, click OK to close this window and return to the “Schematic 1: Page 1” window. Figure 13: Simulation settings for the circuit Department of Electrical and Computer Engineering Michigan Technological University EE 2303 – PSpice Lab 17. After this is all done, use the PSpice Run command from the menu. This will cause a new window to open if the circuit is correct. If not, ask the TA for help on the errors. Close this new window and go back to the “Schematic 1: Page 1” window. By using the icons across the top of the window the values of the current and voltage can be placed onto the schematic. Write down these values in the table below. Then verify that these values match the values of the prelab exercise. Table 2: Simulation Results Measurement/Resistor 1 kΩ Resistor 4 kΩ Resistors Voltage Current Part II: Creating an amplifier In this part of the exercise we will create a simple amplifier using what is called a voltage controlled voltage source. This project will be done the same way as the resistive circuit was created. 1. Create a new project using the File New Project command. Name the project something descriptive and save it in the same directory as before. Make sure to choose, “Create a Blank Project”. 2. Place 3 resistors down on the circuit window and arrange them as such; Two on the left side in series and the third on the right. Do not change the value of the resistors. 3. Place a dc voltage source on the left with the two resistors. Set the voltage source to 10 Volts. 4. Place a Voltage Controlled Voltage Source (VCVS) by using the Place Part command and then typing in ‘E’ in the part field. 5. Double click on the VCVS and change the gain field to ‘10’. Close this window to return to the circuit diagram. 6. Wire the circuit from the positive terminal of the power supply to the first resistor, from the first resistor to the second resistor, and from the second resistor to the negative terminal of the power supply Department of Electrical and Computer Engineering Michigan Technological University EE 2303 – PSpice Lab 7. Wire the top of the second resistor to the positive terminal of the VCVS. Wire the bottom of the second resistor to the negative terminal of the VCVS. 8. Wire the output of the VCVS to the third resistor as if the VCVS was another power supply. 9. Add the ground to the circuit, and make sure to ground both sides of the circuit. This means, ground the left side to the same ground as the right side. Be sure that the ‘0/Source’ ground is used again. 10. Create a new simulation profile and choose “Bias Point” analysis. 11. Run the simulation and record your values in the table below. Table 3: Amplifier Circuit Measurements Measurement Input to VCVS Output of VCVS Voltage Current Assignment The last setting is to draw from a hat the final circuit you are to make on PSpice. This will be one of four (4) simple resistive circuits. Each will contain resistors and a power supply (either current or voltage). Have the students draw the circuit in the space below and then simulate that circuit. After that, have them write down the solutions on the same diagram. Verify that this is correct for each student/team. Department of Electrical and Computer Engineering Michigan Technological University EE 2303 – PSpice Lab Circuit 1 Circuit 2 Circuit 3 Circuit 4 Department of Electrical and Computer Engineering Michigan Technological University