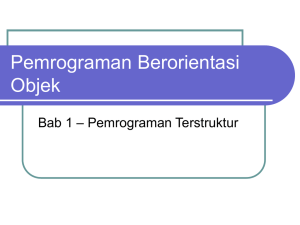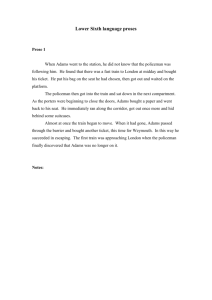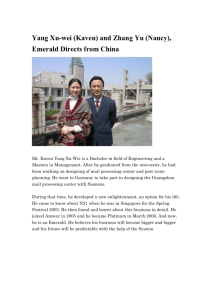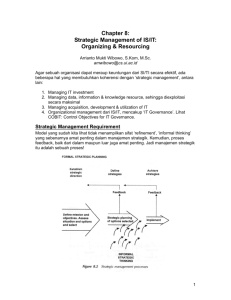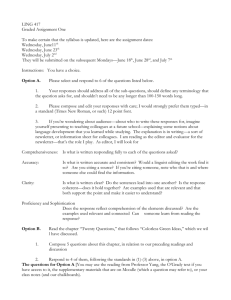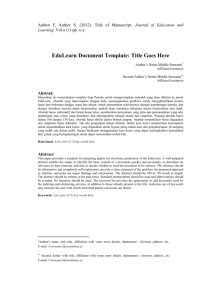Tutorial install windows 7
advertisement

Tutorial install windows 7 ultimate dengan 4 komentar 1 Votes Disini saya akan memberitahukan langkah langkah cara menginstal Windows 7 Ultimate untuk komputer yang belum terinstall sistem operasi. Langkah yang dilakukan adalah : Proses setting di BIOS : Nyalakan komputer, lalu masuk ke BIOS untuk mensetting awal Booting OS (operating system) Rubahlah settingan awal booting tersebut ke CD ROM / DVD ROM, klik F5 menggunakan keyboard untuk memindahkan urutan booting Sebelum anda exit atau keluar dari BIOS, masukkan DVD windows 7 Ultimate. Kemudian tekan tombol F10 SAVE & EXIT (tergantung settingan BIOS). Maka system akan merestart komputer Proses Install Windows 7 Ultimate Setelah restart tunggu sampai muncul tulisan “Press any key to instal from CD/DVD …”. setelah itu tekan sembarang tombol, sehingga komputer akan melakukan proses booting lewat DVD ROM. Tunggu sampai terlihat gambar dibawah ini : Aturlah Format Bahasa, waktu, mata uang dan jenis keyboard yang digunakan, misalkan disini kita menggunakan format waktu dan mata uang Indonesia : Kemudian klik Next untuk melanjutkan proses instalasi gambar di bawah ini : Sehingga akan muncul tampilan pada Klik tombol install now untuk melanjutkan proses instalasi seperti di bawah ini : Sehingga akan muncul gambar Tunggu proses loading sampai terlihat proses selanjutnya. Ceklis chekbox yang tertuliskan “I accept the license terms”, setelah itu klik tombol Next untuk melanjutkan proses instalasi Seperti terlihat gambar di bawah ini : Setelah itu masuk ke proses selanjutnya. Karena ini adalah proses instalasi dari komputer yang belum terinstal sistem operasi windows, maka pilih bagian Custom. Jika memilih Upgrade berarti mengupgrade sistem operasi windows versi lama ke windows 7 Seperti gambar di bawah ini : Karena komputer yang digunakan adalah baru, maka biasanya hanya terdapat 1 partisi hardisk. Minimal untuk instalasi windows 7 adalah 20 GB. Karena hardisk yang digunakan adalah 20GB jadi hardisk tidak perlu dipartisi. Klik next untuk melanjutkan proses instalasi Seperti gambar di bawah : Tunggu sampai windows selesai proses instalasi. Jika telah selesai, maka komputer akan merestart sistem. Setelah beres Windows 7 Ultimate telah terinstall dan tinggal dilakukan proses konfigurasi Setelah komputer merestart maka komputer akan melakukan proses konfigurasi awal dulu sebelum dapat digunakan. Untuk konfigurasi pertama adalah konfigurasi Username (Nama Pengguna) dan Computer Name (Nama Komputer), masukkan sesuai dengan yang anda suka. Setelah itu klik tombol Next. Seperti gambar di bawah : Setelah itu masukkan password yang akan digunakan untuk Username tersebut. Jika tidak akan menggunakan password maka tinggal klik Next saja Setelah itu masukkan Serial Number Windows 7 yang tertera pada Cover DVD Windows 7 Ultimate. Jika anda menggunakan versi trial, anda tidak perlu memasukan produk key, cukup klik tombol Next Pilih pengaturan use recommended settings atau sesuai dengan yang anda inginkan Setelah itu atur waktu sesuai dengan waktu saat ini. Setelah selesai klik tombol Next Setelah itu windows selesai melakukan proses konfigurasi, tunggu hingga windows mempersiapkan desktop untuk Username yang anda buat sebelumnya Sekarang anda telah berhasil menginstall Windows 7 Ultimate Selamat menggunakannya Jika kalian bermasalah dengan lisensi pada Windows 7 Ultimate maka kalian bisa buka postingan di blog saya yang satu ini http://dimas347.wordpress.com/2010/06/22/buat-genuinewindows-seven-ultimate/ Selamat mencoba Booting Up and First Installation Steps 1 Steps from here are pretty straight forward. Read the descriptions in each pages before clicking the Next button to avoid any disasters. IF there is options to choose in these steps you may find them with each images. You may choose your Language options by selecting the dropdowns 'Language to install', 'Time and Currency format' and 'Keyboard or input method' here. I decided to leave everything to 'US' but it would be better for selecting the correct settings here for non-english users. This screen is where the installation wizard begins. The install now options will leads to the advanced install options. For repairing a corrupt installation the 'Repair your computer' button located at the bottom-left can be used. For fresh installs just click the Install now button. Tick the 'I accept the license terms' checkbox and click 'Next' to proceed. Which type of installation do you want? This screen provides two options, Upgrade and Custom (advanced). The upgrade option is for those who wish to upgrade an existing installation of older version of Windows to Windows 7. It is confirmed that Windows Vista can be upgraded to Windows 7 with out any issues, but Windows XP is still a problem. We will opt for the second option here, the Custom install. Where do you want to install Windows? Clicking on the 'Custom' button brings the install location selection screen. In the test machine we have an un-partitioned empty disk. But in the case of a normal installation all your hard drive partitions (e.g. C:\ , D:\ etc.) will be listed here. Choose the drive as you like (a 15 GB size is recommended). Make sure the drive don't have any important data or the Windows 7 installation will wipe-out the contents of that partition. You can backup the data to another partition (e.g. for installing in D:\ drive move important files from there to say E:\ drive or to an external usb drive) for safe keeping. Partitioning /Creating or Modifying Partitions Click the Drive options (advanced) for advanced partition management options like 'Delete', 'Format', 'New' and 'Extend'. To create a new partition click the New button. But if you have list of partitions in the previous screen, choose the one where you are planning to install windows 7 and click Format. Then click 'Next' to proceed. The 'New' option provides a text box to enter the size of the partition you wish to create in MBs. A 15 GB (15*1024 = 15360 MB) is recommended. In this case I opted for the full size of my virtual drive, i.e. 9216 MB. Click the Apply button to continue. You may be greeted with a message To ensure that all Windows features work correctly, windows might create additional partitions for system files. . This is a new feature in Windows 7 to have a small boot partition for system files. Click Okto continue. So here we are, A new primary partition of 8.8 GB is created along with a System type partition of 200 MB. Select the partition you just created and click Next to continue. All right, we are all set. The Windows 7 installation begins. time to grab a cup of coffee for and wait for 15 - 30 minutes for the all new OS! Windows 7 Installation Guide / Tutorial - PART 2 ( Installation) We discussed the initial steps of Windows 7 installation in the first part of this tutorial. In this session the instillation proceeds though the series of screen shots which involves a reboot. No user interaction is required for this Part. Windows 7 Installation Guide / Tutorial - PART 3 (Post Install Setup & Configuration) This part of Windows 7 installation guide covers the Windows Product code (Serial key) input, Computer name setup, user account and password setup, time zone selection, Windows update configuration, location selection, Home group setup etc.