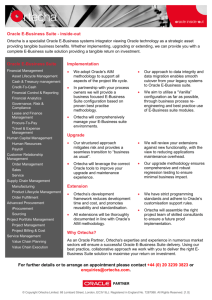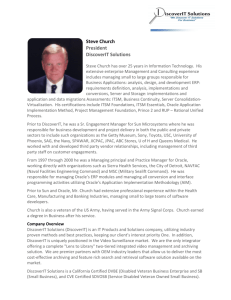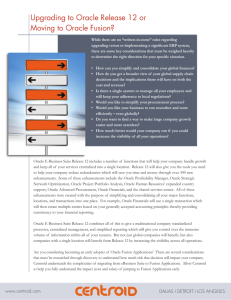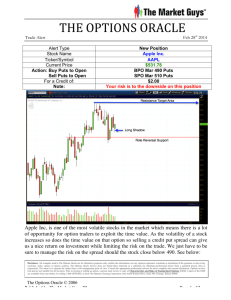Oracle7 Server

Administer the Oracle E-
Business Suite 11i Environment
An Oracle OpenWorld Hands-On Class
December 2004
Administer the Oracle E-Business Suite 11i Environment
Introduction ........................................................................................................ 3
Excercise 1. HTML Runtime Error scenario................................................. 4
Excercise 2. Oracle Forms Runtime Error Scenario .................................... 4
Excercise 3. Alerts in Oracle Applications Manager .................................... 6
Excercise 4. Support Cart ................................................................................. 9
Excercise 5. Business Flows ............................................................................. 9
Excercise 6. Diagnostics .................................................................................10
Excercise 7. Debug Workbench ....................................................................13
Excercise 8. Page Access Tracking ................................................................14
Excercise 9. Patch Wizard and Patch Impact Analysis ..............................15
Exercise 10. Grid Control ...............................................................................18
Exercise 11. Monitoring Forms Via Oracle Applications Manager .........23
Exercise 12. Oracle Applications Core JServ Monitoring .........................23
Exercise 13. Concurrent Processing Charts and Reports ..........................24
Excercise 14. Security Dashboard .................................................................25
Conclusion and Next Steps ............................................................................26
White Paper Title Page 2
Administer the Oracle E-Business Suite 11i Environment
INTRODUCTION
Welcome to the Administer the E-Business Suite 11i Environment hands-on class. The exercises in this class will allow you to sample some of the latest features and technology that Oracle provides for managing E-Business Suite 11i systems. In this class you will use Oracle Applications Manager and Oracle Enterprise Manager 10g Grid Control to work through multiple E-Business Suite 11i system administration scenarios.
Oracle Applications Manager is a local system management console built directly into E-Business Suite 11i. Oracle
Applications Manager provides a broad array of features for configuring, monitoring, controlling, maintaining, troubleshooting, and supporting an E-Business Suite 11i system. A fundamental component of the E-Business Suite 11i technology stack, Oracle Applications Manager delivers powerful features that cannot be found in external system management tools.
Oracle Grid Control provides a central management console for all E-Business Suite 11i systems in an enterprise. Out of the box, Grid Control delivers a powerful set of features for managing databases, web applications, and other system technologies. An additional plug-in extends Grid Control’s capabilities specifically for managing E-Business Suite 11i systems. This plug-in also links the central Grid Control console directly to independent Oracle Applications Manager features built into each E-Business Suite 11i system. Combined together, Grid Control and Oracle Applications
Manager provide a comprehensive system management solution for E-Business Suite 11i.
Enterprise Manager 10g
Grid Control
Grid Control Plug-in for
Oracle Applications
Oracle
Applications
Manager 11i
E-Business Suite
System 1
Oracle
Applications
Manager 11i
E-Business Suite
System 2
…
Oracle
Applications
Manager 11i
E-Business Suite
System N
White Paper Title Page 3
Due to time constraints, this hands-on class can only begin to skim the surface of E-Business Suite 11i system administration. At the end of this document, you will find a list of related Oracle OpenWorld sessions, classes, and demonstrations that can provide further information. You will also find pointers to online resources and Oracle
University courses that can further enrich your knowledge.
EXERCISE 1. HTML RUNTIME ERROR SCENARIO
In this exercise, as a user of E-Business Suite, you will encounter an unexpected runtime error in a HTML Page, and use the “Contact Admin” feature to report the error.
1. Log into your E-Business Suite as user#/welcome.
This logs you into the E-Business Suite, and displays a list of available responsibilities to select from.
2. Select the Responsibility “Order Information Super User, Vision Operations (USA)”, by clicking on it
This switches your responsibility, and displays the available functions.
3. On the RHS, click on “Order Status”, to query for a particular order
4. For “Sales Order”, enter the Order number 10626, and click “Go”
5. Drill-down to view the order details
6. For Item “AS92888” (Item Description “Envoy Laptop – Rugged”), clicking on “Line Invoice Detail”, throws an unexpected runtime error.
In the background, the HTML framework detects this unexpected error and automatically raises an alert to notify the
Administrator about it. The Alert shows up in the OAM Dashboard, and any configured notifications (email/pager) are sent out appropriately. Duplicate occurrences are merged to prevent redundant notifications.
7. Click on “Contact Admin” to report the error to the Administrator
Enter the relevant detail- for Order Number 10626, attempting to view line invoice detail for Item AS92888.
8. Complete the form, and “Submit” it
This posts the user-initiated Alert to the OAM Dashboard, and sends out any configured email/pager notifications.
Duplicate occurrences are merged to prevent redundant notifications.
9. Click on “Return to Application”
EXERCISE 2. ORACLE FORMS RUNTIME ERROR SCENARIO
In this exercise, as a user of E-Business Suite, you will encounter an unexpected runtime error in a “Sales Orders” Form.
White Paper Title Page 4
1. Return to the Homepage, by clicking on ‘Home’
2. Select the Responsibility “Order Management Super User, Vision Operations (USA)”, by clicking on it
This switches your responsibility, and displays the available functions.
3. On the RHS, under “Orders, Returns”, click on “Sales Orders”
This launches the Forms Jinitiator Applet
4. For “Customer Number”, enter 1005, and tab out of the field to auto populate remaining fields
5. Clicking on “Book Order”, throws an unexpected runtime error.
In the background, the Forms framework detects this error and automatically raises an alert to notify the Administrator about it. The relevant Forms state detail is also captured as the Alert’s attachment, and is viewable through OAM.
6 . Click “OK”.
7. Do not close the Form. Minimize the applet and browser windows instead. Later in this class, we will look at interfaces that monitor the online Forms activity.
White Paper Title Page 5
EXERCISE 3. ALERTS IN ORACLE APPLICATIONS MANAGER
The OAM Alerts UI allows you to view and manage severe runtime errors that have occurred in the System.
In this exercise, you will view the unexpected error alerts raised in the previous exercises, and try to diagnose them.
1. Open a new browser window and log into your E-Business Suite as sysadmin/sysadmin
This logs you into the E-Business Suite, and displays a list of available responsibilities to select from.
2. Scroll down, and select the Responsibility “System Administration”, by clicking on it
This switches your responsibility, and displays the available functions.
3. Scroll down, and on the RHS under “Oracle Applications Manager”, select “Dashboard”, by clicking on it
This launches OAM, and displays the OAM Dashboard.
White Paper Title Page 6
2. Under “System Alerts”, drill-down to view “New Alerts”
The System Alerts Dashboard displays a summary of Alerts and Occurrences (duplicates). This UI allows you to manage alerts (search, view, change state) and also setup rule-based Notifications (email/pager).
3. Under “Filter by Severity”, select “Any” and click “Go”
There are 3 alerts, corresponding to the 3 error scenarios from the previous exercise
1.
Contact Admin (User-Initiated Alert)
2.
HTML Sales Line Invoice Detail Error
3.
Forms Book Order Error.
5. Drill-down to view the Alert details for the User-In itiated Alert (“User has reported….”).
Note that multiple occurrences of the same alert are grouped for easier alert management and to prevent multiple email/pager notifications for the same issue.
White Paper Title Page 7
6. Select the occurrence corresponding to your user, and click on “View Details”, to view additional alert details
The Alert details are shown, and there are links to related information.
7. Under “Attachment”, click on “View” to view additional alert details
In this case, the Attachment contains the information submitted by the user, and some additional context.
8. Under “System Logs for Session”, click “View” to view related log messages
The user-initiated Alert, system generated Alert, and error reported to the user, can all be seen together here.
Additional detailed Exception Stack Trace logs are also available. These logs can downloaded as a CSV file for convenient offline viewing.
White Paper Title Page 8
EXERCISE 4. SUPPORT CART
1. Navigate back to the Alert details screen by clicking on “System Alert Occurrence Details”
2. Cl ick “Add to Support Cart” to add the Alert, attachment, and related logs to the Support Cart
This adds a snapshot of the Alert and relevant detail to the Support Cart.
3. At the top of the page, click on “Support Cart” to view the Support Cart Contents
4. Click on “Application Signature” -> “Collect” to add environment information to the Support Cart
5. Click on “Other Information Collected”
Here you can see the Alert and related logs that you had added to the Support Cart
6. You can choose to “Save Cart”, to save the Support Cart contents to your desktop, and file it with your TAR
EXERCISE 5. BUSINESS FLOWS
The Business Flows Dashboard allows you to monitor and support business flows within Oracle E-Business Suite. Userdefined key business flows are correlated with the system components responsible for the execution of those flows. From this console you can:
View the hierarchical representation of the business flows.
Monitor system alerts, errored requests, and errored work items for a business flow.
View the setup status for the business flows and associated subflows.
White Paper Title Page 9
1. Click on “Application Dashboard” -> “Business Flows”
3. Click on “Order to Cash”
This displays the details of this Business Flow- including alerts, Errored Requests, etc.
4. For “Sales Orders (Order Management - Form)”, drill down on the Alert link
This takes you to the same Alert Management UI that you used in the previous exercise.
EXERCISE 6. DIAGNOSTICS
Oracle Diagnostics enables testing, identifying and reporting functional problems through a web-interface. This tool allows invoking test cases interactively using custom input values or through batch mode using pre-registered input values. Diagnostics is also an organized repository of test cases for Oracle Applications. For more details on Oracle
Diagnostics, please see Metalink Note: 262006.1
1. Click on “Applications Dashboard” -> “Diagnostics”
This will display a statistical view for all “Test failures in the past week”. You may switch the statistical view using the available options.
White Paper Title Page 10
2. Click on “Launch Diagnostic Tests”
This will launch Oracle Diagnostics in a new window and you will see the Diagnostics homepage with “HTML Platform” as the default application.
3. Switch Application to “Order Management”
4. Click on th e “Advanced” tab
5. Run the “Sales Order Status” test to try to diagnose the error encountered by the user
This test requires input values. You may use the following values to run this test.
Username: user#
Password: welcome
Responsibility ID: 22480 (Order Information Super User, Vision Operations (USA))
Order Number: 10626
Order Type ID: 1796
Line ID: 65184
This test captures and validates various sales order transaction information. On this instance, the test report identifies multiple errors that maybe useful in getting a resolution from Support. This report can be added to the Support Cart through the OAM Diagnostics dashboard. (Note: This is a resource intensive test, and could take some time to run!).
White Paper Title Page 11
6. Switch Application to “Receivables”
7. C lick on the “Advanced” tab
8. Run the “Receivables Setup” test
This test requires input values. You may use the following values to run this test.
Username: user#
Password: welcome
Responsibility ID: 50559 (Receivables, Vision Operations (USA))
This test will fail since Receivables may not have been setup appropriately.
9. Click on the Report icon
10. Click on the quicklink “Other AR Profile Options”
The Error in this section shows that a key profile option “Sort Customer Reports by Alternate Fields” does not have a value. This error can be fixed by defining a profile value at the site level.
White Paper Title Page 12
11. When you are done, return to the OAM Dashboard, by closing the Diagnostics Window.
EXERCISE 7. DEBUG WORKBENCH
The Debug Workbench allows System Administrators to enable logging, tracing and profiling by defining componentbased rules. The Debug Workbench Dashboard UI allows you to create new rules, and also view trace/log files generated by executions of rules.
1. Navigate to “Site Map” -> “Diagnostics and Repair” -> “Debug Workbench”
This page displays a summary of defined Debug Workbench rules.
2. Click on “Search Executions”
This page displays traces generated by previous executions of Debug Workbench rules.
3. For Component Name “Sales Orders”, click on “View Log”
This displays the generated SQL Trace File for the “Sales Orders” Form that you had encountered an error on. You may
White Paper Title Page 13
click “Add to Support Cart” to add this to the Support Cart.
EXERCISE 8. PAGE ACCESS TRACKING
Page Access Tracking tracks Oracle Applications usage statistics non-intrusively and with negligible performance impact.
It tracks Web-based and Form-based accesses across technology stacks and correlates them for each user session. For more detailed information about Page Access Tracking, please see Metalink Note: 278881.1
1. Navigate to “Site Map” -> “Monitoring” -> “Applications Usage Report”
2. Under “Page Access Tracking and Sign-on Audit” -> “Reports”
The “Page Access Tracking Reports” UI displays two tables that show statistics about accesses to Oracle Applications in the system. All numbers are links you can drill into for more detailed information.
3. Click on the User link for today’s date to find your user
The “User Summary” UI shows the list of users that accessed the system for a particular date.
4. Click on the Session link for your user to view user sessions
The “Session Summary” UI shows the list of user sessions for your user for a particular date
White Paper Title Page 14
5. Click on the Session ID to view user session detail
The “Session Detail” UI shows the complete list of accesses in chronological order within the user session with details like page name, description, technology stack, access time, server execution time, page status, application, responsibility, language, etc.
6. View Flow Graph
The “Session Detail” UI also shows at the bottom the flow graph for the user session.
7. When you are done, return to the OAM Dashboard, by closing this window.
EXERCISE 9. PATCH WIZARD AND PATCH IMPACT ANALYSIS
1. Navigate to “Site Map” -> “Maintenance” -> “Patch Wizard”
Patch Wizard is a tool in Oracle Applications Manager that helps System Administrator determine what patches to apply to the system. Please see the OAM Help Document for more details about setting up and using Patch Wizard. Here are a few key features for Patch Wizard:
Recommend patches for the current code level
Recommend patches that bring the system to a new code level
White Paper Title Page 15
Check if a particular patch has already been applied to the system
Find un-applied pre-requisite patches for recommended patches
Perform Impact Analysis for all recommended patches
Aggregate Impact Analysis for top-level patches and their un-applied pre-requisite patches.
Download and merge patches
2. Click on “Details” button for Patch 3542727 to view Patch Wizard results
“Recommended Patches Results” UI displays details about patches recommended. You would also observe that there is one pre-requisite patch recommended for the top-level patch 3542727.
3. Click on “Impact” button for Patch 3542727 to view Patch Impact Analysis results
“Patch Impact Analysis Summary” UI displays summary statistics about the impact of a patch to the system. All nonzero numbers are links you can drill into for more detailed information. There are two types of impact analysis performed:
Direct Impact - Files directly impacted by the patch
Indirect Impact - Files, Menu Navigation Paths and Diagnostics Tests that are affected by the patch
4. Click on “View Aggregate Impact” link to view Aggregate Impact Analysis for Patch 3542727 and its un-applied pre-requisite patch
“Patch Impact Analysis Summary” UI refreshes with a new table showing the un-applied pre-requisite patches aggregated with the top-level patch. All summary statistics numbers in the UI are updated with the aggregated results.
White Paper Title Page 16
5. Click on “Applications Patched” link to view applications impacted by the patch
“Applications Patched” UI displays Applications that have files directly impacted by the patch.
6. Click on “File Types Installed” link to view file extensions impacted the patch
“File Types Installed” UI displays the File Types that are directly impacted by the patch.
7. Click on “New Files Introduced” link to view new files introduced by the patch
“File Details” UI displays the files included in the patch. You can use the various filters to pinpoint files of interest.
8. Click on “Existing Files Changed” link to view files in the system changed by the patch
“File Details” UI displays the files included in the patch. You can use the various filters to pinpoint files of interest.
9. Click on “Unchanged Files Affected” link to view JSPs that statically include JSPs impacted by the patch
“Unchanged Files Affected” UI displays JSPs that statically include JSPs that are directly impacted by the patch. These parent JSPs, although not directly impacted, would need to be recompiled as part of ADPatch.
10. Click on “Menu Navigation Trees Affected” link to view the responsibilities, number of active users and the exact menu navigation paths affected by the patch
“Menu Navigation Trees Affected” Summary and Detail UIs display the applications, responsibilities and the number of active users whose menu navigation trees would be affected because JSPs and Forms are patched. The Detail UI shows the exact menu navigation paths to the patched JSPs and Forms. The System Administrator could use this information for testing after patch application.
White Paper Title Page 17
11. Click on “Diagnostics Tests to Re-Run ” link to view Diagnostics Tests that could be used for regression testing
“Diagnostic Tests to Re-Run” Summary and Detail UIs display the diagnostics tests that could be re-run after the patch has been applied to verify bug fixes or to make sure there is no regression introduced.
EXERCISE 10. GRID CONTROL
This exercise will show you how Grid Control can be used to monitor multiple Oracle Applications systems. The features discussed in this exercise require the Grid Control Plug-in for Oracle Applications.
1. Log into Grid Control as “classroom/handson”
Your instructor will provide the locat ion of the Grid Control login page. The “classroom” user was defined to have all of the necessary privileges in Grid Control to complete this exercise.
White Paper Title Page 18
2. Click on the “Targets” tab, and then the “Oracle Applications” subtab.
This will take you to the Oracle Applications system summary. In this page, you can see a list of the E-Business suite systems registered in Grid Control. For each system, you will see a set of summary metrics. This set of metrics is configurable.
3. Click o n the global “Preferences” link. Next, click on “Target Subtabs” in menu on the left.
This will take you to the page where you can configure the summary metric columns that will show in the “Oracle
Applications” page. From here you can add or remove metric columns, or change the display order of columns using the shuttle control.
White Paper Title Page 19
4. Click on the “Targets” tab and “Oracle Applications” subtab to return to the “Oracle Applications” page.
5. Drill down on a summary metric such as “Requests: Pending (Normal)” for one of the listed Oracle
Applications systems.
This will take you to the history page for that metric. Here you can view the metric values over time, and view any alerts that have been posted for that metric. We will talk more about alerts later in the exercise.
6. Click the “Compare Targets” link. Click “Move All” in the shuttle to select the remaining two targets for comparison. Click “OK.”
This will take you to a page that compares the historical values of the metric for multiple systems.
White Paper Title Page 20
7. Click on the “Oracle Applications” subtab to return to the “Oracle Applications” page. Next, drill down on one of the Oracle Applications systems.
Your instructor will tell you which Oracle Applications System to choose. Different students will be directed to different systems. This step will take you to the home page for that system. Your instructor will describe the different sections of this page.
White Paper Title Page 21
8. Click on “Edit Metric Thresholds” at the bottom of the page.
Grid Control collects a variety of metrics directly from Oracle Applications and from individual technology components such as the database, HTTP server, JServ, etc. Many of these metrics allow thresholds to be set for alerts. This page shows the metrics for the “Oracle Applications System” target that allow thresholds to be set. (Thresholds for metrics of database, HTTP server, JServ, and other targets are set through the home pages for those individual technologies elsewhere in Grid Control.)
9. Cl ick the “Edit Thresholds” button.
This page allows you to make changes to the metric thresholds. In some cases, thresholds can be set for specific applications or services. We’ll look at such a case in the next step.
10. Click the radio button in the “Select” column for “Number of Forms Database Sessions” per
Application. Click the OK button at the bottom of the page.
This will take you to a page where you can set different thresholds for the number of Forms users for different applications.
11. Clic k “Cancel”. On the next page click “Cancel”. To return to the home page for the system, click on the first link at the beginning of the breadcrumbs near the top of the page.
The breadcrumbs show you the context of the current page, and allow you to move back up to parent pages. The breadcrumbs are the links located between the subtab bar and the page title. In this particular page, the breadcrumbs will look something like:
Oracle E-Business Suite: OW1 > Manage Metrics
Clicking on the link will take you back to the home page for the current Oracle Applications System.
12. Click on the metric name for one of the alerts shown in the alerts table.
This will take you down to the detail page for that alert. Here you will see the details for the metric, including the current value, historical values, thresholds, and an alert history.
13. Click the browser’s “Back” button. Next, click on the “Performance” subtab.
This takes you to the performance page for the selected Oracle Applications system. Using the “View” list, you can change the performance indicators shown in this page. You can select from general Oracle Applications system-wide metrics, Application Tier metrics, or Database tier metrics.
14. Click on the “Components” subtab.
Each Oracle Applications system has a set of associated components that are monitored as part of the system. These include database instances, Oracle Forms listeners, HTTP servers, Concurrent Managers, and much more. The first table in this page, “Configured Components” lists the targets that have been registered with Grid Control and associated with this Oracle Applications system. The second table “Native Services” lists services that are built into the E-Business
Suite and controlled via Oracle Applications Manager.
White Paper Title Page 22
15. Click on the name of the first service in the Native Services table.
This will take you to Oracle Applications Manager, where you can control and configure the service. You may be prompted to log into Oracle Applications Manager (user “sysadmin”, password “sysadmin”). Many of the links in Grid
Control will take you to related pages in Oracle Applications Manager.
EXERCISE 11. MONITORING FORMS VIA ORACLE APPLICATIONS MANAGER
Oracle Applications Manager allows you to monitor the activity of Oracle Forms users in the E-Business Suite system.
1. In Oracle Applications Manager, click on “Applications Dashboard” and select the “Performance” tab.
Under “Activity” click the refresh icon, next to the “Data Retrieved” time stamp.
A background program periodically summarizes information for the Applications Dashboard. The default summarization interval is 10 minutes, but this can be changed though the “Setup” link at the top of the OAM page. If you would like to retrieve up to the minute data, without waiting for the next summarization interval, then you can use the refresh icon.
2. Click on the number next to “Forms Sessions”.
The number indicates the number of active Forms sessions on the system. Drilling down on this number takes you to a summary of the Forms activity on the system, where you can see who is logged in and what forms are being accessed.
For each session, statistics are shown for database resource consumption, including Logical Reads (LR), Physical Reads
(PR), CPU, Program Global Area memory (PGA), User Global Area memory (UGA), and duration of the session.
3. Click on the “CPU” column header.
This sorts the Forms sessions by database CPU consumption.
4. Drill down on the “RTI_PID” (Application Tier “Runtime Instance” Process ID) for the Form session with the greatest CPU consumption.
This will take you to the details for the Application Tier process. Here you can see the CPU and memory consumption for the middle tier process.
5. Drill down on the AUDSID for the Forms session.
This will take you to the database session details for the open form. Here you can see session statistics, control SQL tracing for the session, and view the generated SQL trace file.
6. Click on “Site Map”->”Monitoring”->”Current Activity”->”Forms Runaway Processes”
This will take you the page where you can configure runaway process detection for Oracle Forms. Here, you can set threshold for memory, CPU, or duration of the Forms sessions. If a Forms session exceeds any of these thresholds or loses its database connection, a system alert will be posted. After receiving an alert, you can return to this page to view the list of potential runaway sessions.
EXERCISE 12. ORACLE APPLICATIONS CORE JSERV MONITORING
Oracle Applications Manger also allows you to monitor the usage of the core JServ instances the generate E-Business
Suite HTML interfaces.
White Paper Title Page 23
1. Click on “Site Map”->”Monitoring”->”Performance”->”JServ Usage”
This takes you to an overview of the Oracle Applications Core JServ instances. For each JServ instance, you can see statistics related to memory usage, the database connection pool, and the Oracle Applications Framework Application
Module pool.
2. Drill down on the “Total (KB)” metric under “Memory”.
This page summarizes the current memory usage for the JServ instance. If you would like to track memory usage patters over time, this page will also allow you to configure OAM to take periodic snapshots of the memory usage. To do this you would enter the total duration of time over which you would like to take the snapshots, and the number of snapshots that you would like OAM to take during that time.
EXERCISE 13. CONCURRENT PROCESSING CHARTS AND REPORTS
Oracle Applications Manager provides a variety of charts and reports that can help you monitor and analyze Concurrent
Processing Activity.
1. Click on “Site Map”->”Monitoring”->”Performance”->”Concurrent Processing Charts”
The concurrent processing charts provide various analyses of concurrent request activity on the system. The carts allow you to see breakdowns of concurrent request activity by status, application, user, responsibility, and concurrent manager.
The charts also allow you to identify the requests that are the greatest database resource consumers.
2. Click on the “Chart Setting” icon for the “Running Requests per Application” chart. Select
Many of the charts have configurable options that allow you to alter the chart contents and format.
3. Select “Manual refresh” and “Pie Chart”, and click “Save”.
Oracle Applications Manager will remember the preferred chart settings for each user. Next time that you log into OAM, the settings for each chart will be exactly as you last left them.
4. Click on the chart name “Running Requests per Application”.
This chart will show you the count of running concurrent requests for each application. The chart will match the settings selected in the previous step.
5. Use the browser’s “Back” button to return to the list of charts. Select “Top Running Requests by
Buffer Gets”.
This will show you the running concurrent requests that have the highest counts of buffer get in the database. Charts like this one allow you to identify the top resource consuming concurrent requests.
6. Select “Site Map”->”Monitoring”->”Performance”->”Concurrent Processing Reports”. Select the report “Program Usage Statistics”.
This report shows the average, minimum, and maximum run times for each concurrent program that has run on the system. You can also see the number of times that the program has been run, and the total amount of time that the program has run on the system. The filters at the top of the report allow you to quickly find the data in which you are most interested.
White Paper Title Page 24
EXERCISE 14. SECURITY DASHBOARD
Oracle Applications Manager provides a variety of diagnostic tests for various aspects of system security. These tests can be scheduled to run periodically or run on-demand. The Security page of the Applications Dashboard provides a summary of security test results, allows you to run tests, and provides links to important online documents and security notices from Oracle.
1. Click on “Application Dashboard” -> “Security”
The Security Dashboard displays summary information on executed security tests, alerts, and related links.
2. Under “Security Test Failures”, click on “Expand All” to view all failures
3. Drill down to view detailed report for “Basic Database Check”
The report describes the identified security issue, and provides appropriate fix information.
White Paper Title Page 25
CONCLUSION AND NEXT STEPS
Thank you for attending this hands-on class. We hope that you have found the information to be valuable, and that you will want to learn more. E-Business Suite system management covers a very large and diverse set of activities. In this class, we have been able to provide only a few examples of system management activities and of the powerful features offered by Oracle Applications Manager and Oracle Grid Control. From this starting point, there are several additional steps that you can take:
Attend Related Oracle OpenWorld Sessions
There are a variety of sessions and hands-on classes here at Oracle OpenWorld that can enrich your knowledge of E-
Business Suite system management. If you have missed a session, then you can download the related slides and white papers from http://www.oracle.com/openworld.
The information in the table below is subject to change; Please consult the daily session updates distributed at the conference.
Session
Number
Title Day Time Room
White Paper Title Page 26
1527
1528
1144
1524
1155
1149
1150
1527
1528
Maintenance of Your Oracle E-Business Suite 11i
Oracle E-Business Suite: Advanced Configuration
Oracle E-Business Suite: Security Management
Installation and Autoconfiguration of the 11i
Environment Hands-On Class
Oracle Database 10g New Features and Grid
Computing in Oracle E-Business Suite
Oracle E-Business Suite: System Management
Streamline Maintenance and Reduce Downtime
Maintenance of Your Oracle E-Business Suite 11i
Oracle E-Business Suite: Advanced Configuration
Tuesday
Tuesday
Tuesday
Wednesday
Wednesday
Thursday
Thursday
Thursday
Thursday
9:30 AM-11:30 AM 309
1:30 PM-3:30 PM 309
3:30 PM-4:30 PM 3010
11:00 AM-1:00 PM 1524
3:00 PM-4:00 PM 3014
8:30 AM-9:30 AM 3014
11:00 AM-12:00 PM 3014
11:00 AM-1:00 PM 309
3:00 PM-5:00 PM 309
Visit the Oracle DEMOgrounds
In the DEMOgrounds, you can stop by the E-Business Suite Administration and Management booth (#630) for a demonstration of Oracle Applications Manager and the E-Business Suite management features of Grid Control. You can have your system management questions answered directly at the booth, or at the Oracle E-Business Suite Management
Strategies roundtable. Additionally, you can find several booths showcasing Grid Control’s capabilities for managing the
Oracle 10g database, 10g Application Server, and more.
Get Started with Oracle Applications Manager
You can download and use the latest release of Oracle Applications Manager free of charge. Although Oracle
Applications Manager is included in the E-Business Suite Rapid Install, new features are frequently released in patch sets.
To learn how to obtain the latest release of Oracle Applications Manager, please see OracleMetaLink note 166762.1
Get Started with Grid Control
You can download and use Grid Control and the Grid Control Plug-in for Oracle Applications free of charge. For more information, please see OracleMetaLink note 275745.1.
Attend Oracle University
Oracle offers a variety of online and instructor -led courses related to E-Business Suite System Management, Oracle
Applications Manager, and Oracle Grid Control. To learn more, please visit http://www.oracle.com/education/ .
White Paper Title Page 27
White Paper Title
December 2004
Oracle Corporation
World Headquarters
500 Oracle Parkway
Redwood Shores, CA 94065
U.S.A.
Worldwide Inquiries:
Phone: +1.650.506.7000
Fax: +1.650.506.7200 www.oracle.com
Copyright © 2003, Oracle. All rights reserved.
This document is provided for information purposes only and the contents hereof are subject to change without notice.
This document is not warranted to be error-free, nor subject to any other warranties or conditions, whether expressed orally or implied in law, including implied warranties and conditions of merchantability or fitness for a particular purpose. We specifically disclaim any liability with respect to this document and no contractual obligations are formed either directly or indirectly by this document. This document may not be reproduced or transmitted in any form or by any means, electronic or mechanical, for any purpose, without our prior written permission.
Oracle is a registered trademark of Oracle Corporation and/or its affiliates. Other names may be trademarks of their respective owners.