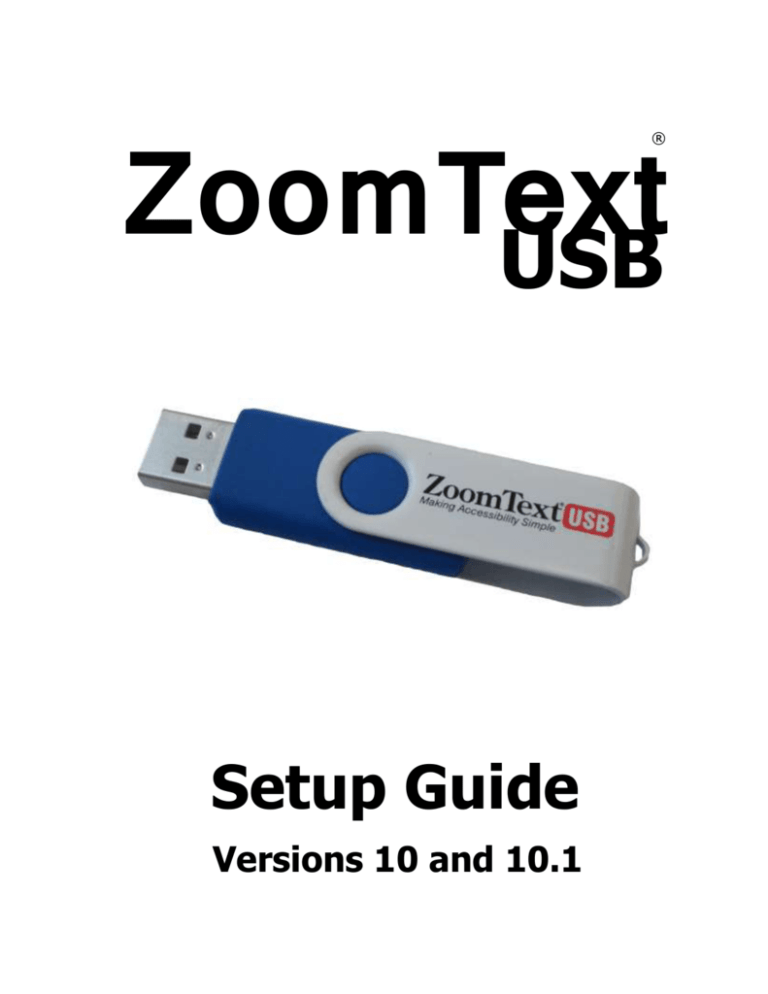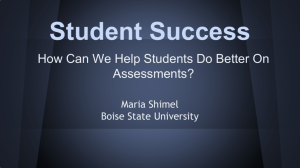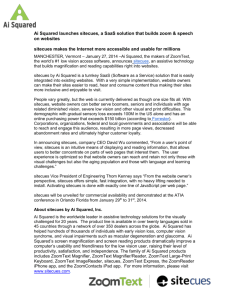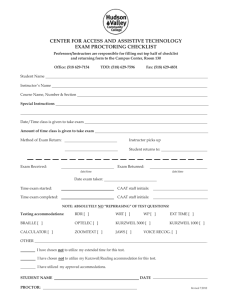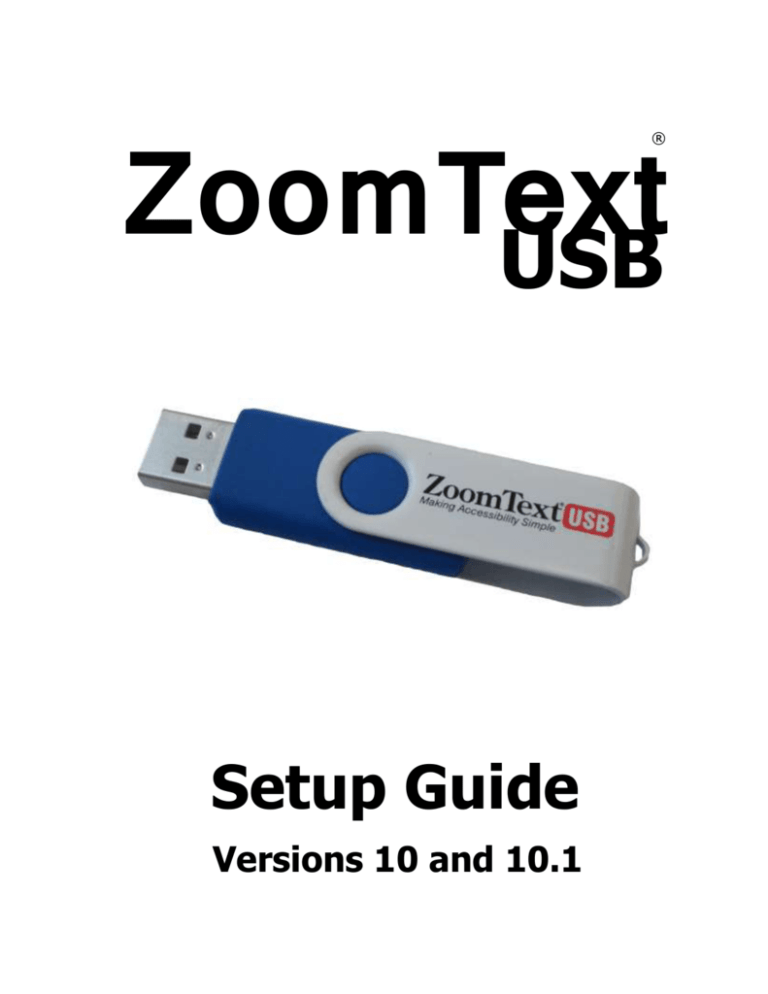
ZoomTUSB
ext
®
Setup Guide
Versions 10 and 10.1
Copyrights
ZoomText Magnifier
Copyright © 2013, Algorithmic Implementations, Inc. All Rights Reserved.
ZoomText Magnifier/Reader
Copyright © 2013, Algorithmic Implementations, Inc. All Rights Reserved.
ZoomText USB Setup Guide
Copyright © 2013, Algorithmic Implementations, Inc. All Rights Reserved.
Unauthorized copying, duplicating, selling or otherwise distributing this software or
documentation is a violation of Federal Copyright Law. No part of this publication can be
reproduced, transmitted, stored in a retrieval system, or translated into any language in
any form by any means without the express written consent of Algorithmic
Implementations, Inc. (d.b.a. Ai Squared).
Trademarks
ZoomText is a registered trademark of Algorithmic Implementations, Inc.
ZoomText USB is a trademark of Algorithmic Implementations, Inc.
Windows and Windows 8 are registered trademarks of Microsoft Corporation.
Software License Agreement
The software included with this product is licensed, not sold. You must either agree to the
license contract in the software Setup screen or promptly return the ZoomText USB
product, along with the software, for a refund, excluding the return costs. After you install
the software, you may consult the license and the Limited Warranty for the product at any
time by looking in the “Legal Information” section of the software Help files.
You may also print a copy for your records.
Second Edition: August, 2013
Ai Squared
P.O. Box 669
Manchester Center, VT 05255 USA
ZoomText USB Setup Guide
1
ZoomText USB
Setup Guide
The ZoomText USB Setup Guide provides instructions for
installing and using ZoomText USB. The following
information is provided in this setup guide:
About ZoomText USB
Key Benefits of ZoomText USB
System Requirements
Unplugging the ZoomText USB Drive
Installing ZoomText USB
Starting ZoomText USB
Activating ZoomText
Saving and Loading Configurations
Uninstalling ZoomText
Backing Up Your ZoomText USB Drive
Frequently Asked Questions
For complete information on installing and using
ZoomText Magnifier and ZoomText Magnifier/Reader, refer
to the ZoomText 10 User’s Guide or the ZoomText 10.1
User’s Guide Addendum.
2
About ZoomText USB
Computers have become ever-present in our lives, and so
has our need to access and use computers everywhere we
go… at home, at school, at work, even in libraries and
other public facilities. To make ZoomText readily
available to individuals that need it, Ai Squared has
introduced “ZoomText USB” – ZoomText on a USB flash
drive that users can conveniently carry with them and use
at any time.
With ZoomText USB, you can install and run ZoomText
whenever and wherever you need to (with administrative
privileges), without having to purchase additional
licensing or activate each installation of the software. This
makes ZoomText both convenient and inexpensive for
both individuals and organizations, and faster to deploy
in network environments. Once ZoomText has been
installed on a system, ZoomText will automatically start
up each time you plug in the USB drive – activated and
ready to use.
ZoomText USB is available for both ZoomText Magnifier
and ZoomText Magnifier/Reader. ZoomText Magnifier is
delivered on a green USB drive, while ZoomText
Magnifier/Reader is delivered on a blue USB drive.
ZoomText 10 USB drives have a white swivel, while the
ZoomText 10.1 USB drives have a black swivel. The
information in this setup guide applies to both versions.
ZoomText USB Setup Guide
3
Key Benefits of ZoomText USB
ZoomText USB provides these important key benefits:
Access on any computer
With ZoomText USB you can plug in and run
ZoomText on any system without having to purchase
additional licensing.
Portable and always within reach
The ZoomText USB drive fits in your pocket or
around your neck (on the included lanyard), so it’s
always with you when you need it.
Easy to use
Just plug in the ZoomText USB drive and ZoomText
automatically starts up. If ZoomText is not installed,
the friendly setup program is launched and you’ll be
up and running in minutes.
Plug-and-Play license management
Since the serial number is tied to the ZoomText USB
drive, there are no serial numbers or license
activations to worry about.
Includes three machine activations
Single-user versions of ZoomText USB include three
machine licenses, so you don’t need to plug in your
USB drive on the computers you use the most.
Take your settings with you
Your personalized ZoomText configuration settings
are saved to your USB drive and are automatically
loaded each time you plug in and start ZoomText.
4
System Requirements: ZoomText 10
The system requirements for using ZoomText 10 USB are
the same as the requirements for using CD-ROM versions
of ZoomText 10.
Windows 7, Windows Vista, or Windows XP (SP3 or
later)
1.5 GHz for Windows 7 and Windows Vista
1 GHz Pentium® 4 or equivalent for Windows XP
1 GB RAM for Windows 7 and Windows Vista
(2GB recommended)
512 MB RAM for Windows XP (1 GB recommended)
50 MB free hard disk space (additional 60 MB
required for each NeoSpeech synthesizer)
USB Port
USB 2.0 is required for ZoomText Camera feature
Sound card (for Magnifier/Reader version only)
ZoomText USB Setup Guide
System Requirements: ZoomText 10.1
The system requirements for using ZoomText 10.1 USB
are the same as the requirements for using CD-ROM
versions of ZoomText 10.1.
Windows 8 (Note: Windows 8.1 Preview is not
currently supported)
Processor: 2 GHz single core or 1 GHz dual core
Memory (RAM): 2 GB
o
Recommended: 4 GB or higher
Graphics card with support for DirectX 9.1 or above
o
Recommended: DirectX 10 or later
o
Recommended: 256 MB dedicated video memory
Hard disk space: 100 MB for US English, 350 MB for
International versions
5-point multi-touch display required for ZoomText
Touch Mode support
Sound card (for Magnifier/Reader only)
USB 2.0 (for future ZoomText Camera support)
5
6
Unplugging the ZoomText USB Drive
As with all USB flash drives, it is important that the
ZoomText USB drive is not unplugged while the system
is reading or writing information on the drive, which
could corrupt important files needed to install and run
ZoomText. To eliminate this risk, always shut down
ZoomText before unplugging the ZoomText USB drive.
ZoomText USB Setup Guide
7
Installing ZoomText USB
ZoomText USB is easy to install on your system. The
ZoomText USB drive includes a talking setup program
with large-print dialog boxes that guide you through the
installation.
Note: The ZoomText setup program will install systemlevel components, which requires administrator
privileges. If you do not have these privileges,
contact your network administrator before
proceeding with the installation.
To install ZoomText USB
1.
Plug the USB drive into an available USB port.
The ZoomText Setup program may start automatically,
depending on how the Windows AutoPlay options are
configured. If Setup starts automatically, skip to step 4.
2.
If the Setup program does not start automatically:
a) Press Windows + R to open the Run dialog box.
b) Browse to the ZoomText USB drive.
c)
Select the ZoomTextUSBAutoStart program
and click Open.
d) Click OK in the Run dialog box.
3.
Follow the on-screen instructions to complete the
installation.
For complete information on the setup options, refer to
the ZoomText 10 User’s Guide.
8
Starting ZoomText USB
Once ZoomText is installed on your system, the program
may start automatically each time you plug in your
ZoomText USB drive, depending on how the Windows
AutoPlay options are configured. If ZoomText does not
start when you plug in your ZoomText USB drive, or if
your ZoomText USB drive is already plugged into your
computer, you can also start ZoomText using one of the
following procedures:
To start ZoomText 10 (Windows 7 or earlier)
On the Windows desktop, select the ZoomText 10
program icon.
In the Windows Start menu, choose Programs
ZoomText 10 ZoomText 10.
To start ZoomText 10.1 (Windows 8)
On the Start Screen, click on the ZoomText 10.1 tile.
On the Windows Desktop, double-click on the
ZoomText 10.1 program icon.
On the Start Screen, open the Charm Bar and select
the Search charm—this action will open the Search
Panel. In the Search text box, type: ZoomText. A list of
matching items will appear in the upper-left corner of
the screen. Choose the ZoomText 10.1 item.
ZoomText USB Setup Guide
9
Activating ZoomText
Single-user versions of ZoomText USB include three
machine activations, allowing you to fully activate
ZoomText on the computers you use the most. This
eliminates the need to plug in your ZoomText USB drive
in order to run ZoomText. For complete information on
the ZoomText activation process, refer to the ZoomText 10
User’s Guide.
Note: While the software may be activated on up to three
computers, use of the collective installations is
restricted to one user at any given time.
Simultaneous use by more than one user violates
this license agreement.
10
Saving and Loading Configurations
When ZoomText is started using the ZoomText USB drive
the ZoomText configuration settings are (by default)
loaded from and saved to configuration files stored on the
USB drive. This convenient feature insures that your
saved ZoomText settings are always with you as you
move from one computer to another. For complete
information on saving and restoring ZoomText
configuration settings, refer to the ZoomText 10 User’s
Guide.
ZoomText USB Setup Guide
11
Uninstalling ZoomText
If you no longer need ZoomText on your system, you can
uninstall it at any time. Uninstalling ZoomText erases all
its program files and returns your system to the state it
was in before installing.
To uninstall ZoomText 10 (Windows 7 and earlier)
1.
In the Windows Start menu, choose Programs
ZoomText Uninstall ZoomText 10.
The ZoomText Uninstall program starts.
2.
Follow the on-screen instructions.
To uninstall ZoomText 10.1 (Windows 8)
Do one of the following:
On the Start Screen, right-click on the ZoomText 10.1
tile. In the application bar that appears at the bottom
of the screen, choose Uninstall.
On the Start Screen, type “Uninstall ZoomText”. In the
list of results that appear in the top/left corner of the
screen, choose the Uninstall ZoomText 10.1 item.
For complete information on the uninstall process, refer to
the ZoomText 10 User’s Guide.
12
Backing Up Your ZoomText USB Drive
ZoomText USB is a standard flash memory drive and is
subject to accidental deletion or damage to its contents.
Therefore, Ai Squared strongly advises that you backup
your ZoomText USB drive to your computer’s hard drive
before you begin using it. Should the contents of your
ZoomText USB drive become deleted or damaged, this
precautionary step will allow you to restore the backup to
the original ZoomText USB drive.
To backup your ZoomText USB drive
1.
In the Windows Start menu, select Run...
2.
Browse to the ZoomText USB drive.
3.
Select BackupUSB.bat and click Open.
4.
Click OK in the Run dialog box.
The ZoomText USB backup utility starts up.
5.
Follow the on-screen instructions to complete the
USB backup process.
To restore your ZoomText USB drive
1.
In the Windows Start menu, select Run...
2.
Browse to your ZoomText USB backup folder.
3.
Select RestoreUSB.bat and click Open.
4.
Click OK in the Run dialog box.
The ZoomText USB restore utility starts up.
5.
Follow the on-screen instructions to complete the
USB restore process.
ZoomText USB Setup Guide
13
Frequently Asked Questions
Does ZoomText USB have all of the same features as
the CD-ROM version (aka “desktop version”) of
ZoomText?
Yes. ZoomText USB includes all of the same features
and capabilities (including speech synthesizers) as the
CD-ROM version of ZoomText, with the added
convenience of a portable activation that you can use
whenever and wherever you need it.
Do I have to install ZoomText to use ZoomText
USB?
Yes. As with all professional quality screen
magnifiers and screen readers some components must
reside on the system, so an installation process is
required before you can run ZoomText USB.
Note: Administrative privileges are required to
perform the ZoomText installation.
What happens if ZoomText 10 or 10.1 is already
installed on the system?
If ZoomText 10.0 or 10.1 is already installed on the
system, ZoomText may start automatically each time
you plug in your ZoomText USB drive, depending on
how the Windows AutoPlay options are configured.
14
What happens if an older or newer ZoomText
product release is already installed on the system,
for example 9.1 or 11 (future release)?
ZoomText 10 and 10.1 are designed to co-exist with
older and newer ZoomText product releases.
Therefore, your ZoomText 10 or 10.1 product will
install and run normally even if an older or newer
ZoomText product is already on the system.
Where can I find my ZoomText USB product serial
number?
After installing ZoomText, your product serial
number will appear in ZoomText’s Program Info
dialog box. To view this dialog box, in ZoomText’s
menu bar, choose Help About ZoomText and then
select the Program Info tab. The serial number can
also be found in the SerialNumber.txt file, located in
the root directory of the ZoomText USB drive.
Do I have to plug in the ZoomText USB drive
whenever I want to use ZoomText?
That depends. If you own a single-user version of
ZoomText USB, you can activate ZoomText on up to
three systems, eliminating the need to plug in the USB
drive on the computers you use the most.
Note: While the Software may be activated on up to
three systems, use of the collective installations is
restricted to one user at any given time. Simultaneous
use by more than one user violates this license
agreement.
ZoomText USB Setup Guide
15
How many machine activations come with
ZoomText USB?
In addition to the portable activation contained on the
ZoomText USB drive, single-user versions of the
ZoomText USB include three machine activations.
Machine activations are not provided with multi-user
versions of ZoomText USB.
Can I use my ZoomText USB flash drive as a storage
device for my personal files?
Yes. Your ZoomText USB drive contains free space
that can be used to store your personal files.
However, we urge you to use extreme caution when
doing so as you run the risk of overwriting, deleting
or damaging files required to install and run
ZoomText. If you wish to use the available space for
personal storage, we recommend creating a special
folder in which to store your files.
Are the files on my ZoomText USB drive protected?
No. As with all writable storage devices, the files
contained on the ZoomText USB drive may be
overwritten – accidentally or intentionally. Therefore,
we recommend that you backup your ZoomText USB
drive before you begin using it as described in the
“Backing Up Your ZoomText USB Drive” section of
this guide.
16
Can the ZoomText USB drive be write protected?
No. While files and folders on the ZoomText USB
drive can be flagged as read-only, this does not
provide complete protection against accidental or
intentional overwriting or deleting of files.
Should I make a backup of my ZoomText USB flash
drive?
Yes. Ai Squared strongly advises that you backup
your ZoomText USB drive. See “Backing Up Your
ZoomText USB Drive” in this setup guide.
Can I make a usable copy of ZoomText USB on
another USB flash drive?
No. While you could copy the contents of the
ZoomText USB drive to another USB drive, it would
not contain a usable license.
What should I do if I lose or break my ZoomText
USB drive?
Contact Ai Squared or your ZoomText dealer to
purchase a replacement or to request a replacement
provided with your ZoomText USB Insurance Plan.
Note: ZoomText USB Insurance Plans are only
available when purchased with ZoomText USB.
ZoomText USB Setup Guide
17
Can I run ZoomText USB without administrative
privileges?
Administrative privileges are required to install
ZoomText onto the system. Once ZoomText is
installed, administrative privileges are not required to
run ZoomText.
What are “administrative privileges”?
Administrative privileges are the highest level of
permission that can be granted to a computer user
and are generally required to perform software
installations and modify system level settings. In
general, when you log into a computer that you own,
you have administrative privileges. When logging
into a computer that you do not own, such as your
computer at work or school, you do not have
administrative privileges.
Phone:
(802) 362-3612
Fax:
(802) 362-1670
Email:
Mail:
sales@aisquared.com
support@aisquared.com
P.O. Box 669
Manchester Center, VT 05255 USA
www.aisquared.com