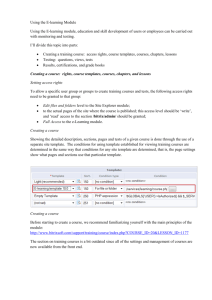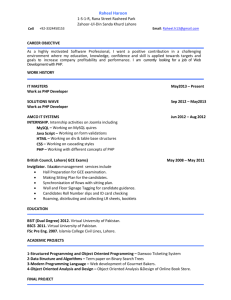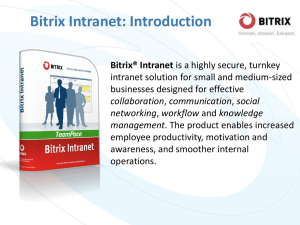Contents
advertisement

Bitrix Site Manager 5.x
Installation Guide
2
Contents
Contents ............................................................................................................................................................2
Preface ..............................................................................................................................................................4
System requirements.......................................................................................................................................5
Supported standards. Client software requirements. ....................................................................................5
Server software requirements........................................................................................................................5
Installation procedure ......................................................................................................................................8
Step 1. The start ............................................................................................................................................8
Step 2. The License Agreement ....................................................................................................................8
Step 3. Choosing the database type .............................................................................................................8
Step 4. Preliminary verification ......................................................................................................................9
Step 5. The database creation .......................................................................................................................9
For MySQL .............................................................................................................................................................. 10
For Oracle................................................................................................................................................................ 11
For MSSQL .............................................................................................................................................................. 12
Additional parameters .............................................................................................................................................. 13
Step 6. Configuration ...................................................................................................................................13
Step 7. Finishing the installation ..................................................................................................................14
Registration and activation ..........................................................................................................................15
Installing the trial version using BitrixSetup...............................................................................................16
Installing the trial version using Windows installer ...................................................................................18
Preliminary actions ......................................................................................................................................19
Using the installation wizard ........................................................................................................................19
Step 2. The License Agreement .............................................................................................................................. 20
Step 3. Select installation folder .............................................................................................................................. 20
Step 4. Shortcuts ..................................................................................................................................................... 21
Step 5. More actions ................................................................................................................................................ 22
Step 6. Setting the web server and the database start-up parameters .................................................................... 22
Step 7. Ready to install ............................................................................................................................................ 23
Step 8. Final ............................................................................................................................................................ 24
Running the application ...............................................................................................................................25
First run ................................................................................................................................................................... 25
Subsequent runs ..................................................................................................................................................... 26
Getting started (the menu) ....................................................................................................................................... 26
Additional information ..................................................................................................................................27
Setting up the virtual server ..................................................................................................................................... 27
Uninstalling .............................................................................................................................................................. 27
Registration and obtaining the source code ...............................................................................................27
Registering the trial version (DEMO) ...........................................................................................................27
Using Zend Optimizer ..................................................................................................................................30
Possible Zend Optimizer issues .............................................................................................................................. 31
© Bitrix, 2007
3
Update system ................................................................................................................................................32
Update system terms ...................................................................................................................................32
Important notes on the update system ........................................................................................................33
The update system main page ....................................................................................................................33
Update via proxy server ...............................................................................................................................34
Checking updates for integrity. Installing beta versions of updates ............................................................34
Updating the system core ............................................................................................................................36
Step 1. Choosing the desired action ........................................................................................................................ 36
Step 2. Review and download updates ................................................................................................................... 36
Step 3. Review and install updates .......................................................................................................................... 37
Step 4. Installation report ......................................................................................................................................... 37
Updating language files ...............................................................................................................................38
Step2. Review and download language files ........................................................................................................... 38
Ste3. Installation report ............................................................................................................................................ 39
Updating the help section ............................................................................................................................39
Step 2. Review and download language files .......................................................................................................... 40
Step 3. Installation report ......................................................................................................................................... 40
Adding more sites ........................................................................................................................................40
Configuring IIS for use with the system ......................................................................................................40
Creating back-ups ..........................................................................................................................................40
Using the back-up and restoration built-in tools ..........................................................................................40
Transferring a site from local machine to remote server .............................................................................42
Creating and unpacking tar.gz archives ......................................................................................................44
Configuring the server...................................................................................................................................44
Requisite access rights at server .................................................................................................................44
The web server configuration file .htaccess ................................................................................................46
Possible database failures ............................................................................................................................47
Database connections errors .......................................................................................................................47
Database query errors .................................................................................................................................48
Possible server failures 500 - Internal Server Error ...................................................................................50
© Bitrix, 2007
4
Preface
This manual is intended for use by the Bitrix Site Manager users. This document covers the following most
important issues:
1. installation of the trial and registered versions;
2. installation using the Windows installer;
3. the product registration process on the Bitrix web site and obtaining the source codes which enables
you to turn your product copy into the fully functional version with open source code;
4. using the update system;
5. using the back-up and restoration built-in tools.
This manual also describes how to transfer your site from the local machine to a remote server, check the
remote system to satisfy the minimum requirements. The remote system fine tuning issues are also
discussed.
© Bitrix, 2007
5
System requirements
Supported standards. Client software requirements.
Bitrix Site Manager uses and supports the following technologies.
HTML/XHTML
The system places no restrictions on templates developed with HTML/XHTML.
JavaScript
The system unconditionally supports the use of JavaScript in the site templates, menus and
pages.
AJAX
This technology is widely used in the Control Panel to speed up the system response and
decrease server-to-client data traffic. The system places no restrictions on using AJAX in the
public section.
CSS
The design of each site template can be controlled via separate CSS files. Analogously,
separate style sheets can be used with public components as well as module templates (e.g.
forum, helpdesk, polls). The Control Panel features the use of visual themes: users can create
their own custom visual themes through the cascading style sheets.
Flash
The system has limited support for the Macromedia (now Adobe) Flash technology. Flash plugins can be used in the following ways:
as a part of the site template design;
as advertising banners;
as user input controls deliberately designed to interact with the system.
RSS
The system supports RSS versions 0.92 and 2.0. In the core, RSS is used to exchange
information between the Information Blocks and Blogs modules.
CSV
The system uses the CSV standard to exchange information between the Information Blocks
module and other systems.
Browser support
Bitrix Site Manager was developed to support the most popular browsers. The public section
appearance is browser-independent. The Control Panel is optimized for the maximum
performance with the following browsers:
Internet Explorer 5.5, 6.x or higher;
Firefox 1.0.5, 1.5.x or higher;
Opera 8.x or higher.
Server software requirements
All product versions are shipped as an archived bundle. Before you start the installation, unpack the
downloaded package and save the unpacked file on your local machine. Then, upload the unpacked file to
your remote server in the root directory of the site. The Professional edition requires approx. 80 Mb of free
disk space, the Start edition – 31 Mb, the Standard edition – 38 Mb.
You should prepare your system for the Bitrix Site Manager installation. If you install the product with a
public hosting service, please ensure it conforms the minimum system requirements.
1. PHP enabled web server:
a. Apache (recommended) – Bitrix Site Manager was developed for Apache 1.3.x.
However, the system will successfully run on Apache 2.x.
© Bitrix, 2007
6
b. IIS (Internet Information Server) (also supported) – the system is able to run on IIS 5
and IIS 6. Internet Information Server requires additional setup to fully support Bitrix Site
Manager.
c.
Eserv (also supported) – the system was tested for compatibility with Eserv.
2. Bitrix Site Manager requires PHP version 4.3. or higher. Generally, the system starting with the
version 4.1.6 can work with PHP 5 as well. It is recommended to use the latest stable release of
PHP to prevent PHP failures and to provide the maximum security on the server side.
The following PHP extensions are required:
a. GD – image handling library. Required for building graphs and charts which is essential
for the Statistics, Advertising and Helpdesk modules. The library is also used with
CAPTCHA.
b. PHP XML – used by the update system. This library is included in the standard
installation package of PHP. The Windows version of PHP has a built-in XML.
c.
Free Type – required for the correct functioning of CAPTCHA.
d. Regular Expression support (POSIX and Perl compatible) – the system requires the
regular expression support at the core level.
e. Zlib compression – the compression library is required by the Compression module
and the update system to decrease the amount of transferred data.
3. For proper functioning, Bitrix Site manager requires the following PHP parameters to be set
a. memory_limit = 32M;
Minimum amount of PHP memory required by the system core.
Note: this parameter can be changed:
i. by editing the file php.ini directly;
ii. from within a script calling ini_set(“memory_limit”, “64M”);
This call is added to /bitrix/php_interface/dbconn.php at the installation time
using the user-supplied value;
iii. in the file .htaccess using the directive: php_value memory_limit 64M
Note: parameters can be altered from within the .htaccess file if the following
conditions are met:
1. Apache (or compatible) web server is used;
2. .htaccess files are processed by a web server, which means that web
server configuration file (httpd.conf) contains the directive
AllowOverride set to All or any value other then None;
3. PHP is installed as an Apache module (if PHP runs as CGI all the
required parameters must be set when compiling PHP)
b. file_uploads = On;
The parameter defines whether files can be uploaded to a server or not.
Additionally, the following variables are also to be set:
i. upload_tmp_dir = <folder_name>
ii. upload_max_filesize = <required file size limit>
Important! It is essential that the specified directory exists, and a current user
(under which the web server runs) is granted the write permissions for this
folder.
c.
Proper PHP session handling is the indispensable condition. You are recommended to
check that the folder where the session files are saved exists.
Note: if the parameter session.save_path is missing from php.ini, the default value of
/tmp is used.
4. Install the desired database engine.
a. MySQL
Since the version 5.0, the system requires the MySQL version at least 4.0.18 or higher.
© Bitrix, 2007
7
MySQL 5 is supported starting from the system version 4.1.6. However, certain fixes
has been made later, in versions 5.0. To support the MySQL, the system requires the
MySQL support for PHP to be installed.
b. Oracle and Oracle XE
The system is shipped with full support for the Oracle database engines. The system
requires Oracle 9.0 or higher (or a stable release of Oracle XE) to be installed.
c.
MSSQL XE The system fully supports the MSSQL database engines. The system
requires MSSQL 2000 or higher (or MSSQL XE) to be installed.
The fuller information about database features is given in the training course “Installing and
configuring Bitrix Site Manager”.
5. If you install the trial or encoded version of Bitrix Site Manager, install and configure the Zend
Optimizer version 2.1.0 or higher. (We strongly recommend version 2.5.7 or higher).
6. If you re-install the system, first erase all tables from the database.
7. Please ensure there are extra 10 Mb of free disk space for the proper update system
functioning.
Important!
Bitrix Site Manager can be installed and function correctly only if the system satisfies the minimum
requirements.
Should you have any questions on the installation process, you can always address them to the Bitrix
Helpdesk.
© Bitrix, 2007
8
Installation procedure
Open the page http://< your_site >/index.php in your browser (replace <your_site> with the real
address of your site) and hit Enter.
Follow the installation wizard instructions.
Step 1. The start
The first Wizard window informs you of the installation start up and displays the basic information on the
product.
Click Next to continue installation.
Step 2. The License Agreement
This step displays the license agreement text. You have to read it carefully and accept its terms by checking
the box “I accept the License Agreement terms”.
Click Next to continue installation.
Step 3. Choosing the database type
This step creates a license file and allows you to choose the database type with which the system will run.
© Bitrix, 2007
9
License key: if you have purchased the product, enter the product license key here. If you install the
trial version of the product, leave the default field value (demo).
Database: choose the type of the database which support is to be installed. The selected database
type must conform to the provided license key. Selecting the inappropriate database type violates
the license agreement and may cause failures on the site.
Note: The MSSQL database type option will be available if only your system has an ODBC support. The
Oracle option requires that the OCI8 library is installed (php_oci8.dll). If your system does not conform
these requirements, you will not be able to use MSSQL or Oracle databases.
Click Next to continue installation.
Step 4. Preliminary verification
The installation wizard verifies if your system conforms the minimum system requirements and displays
advices so that you can configure the system to achieve the best performance.
If your system does not satisfy the minimum system requirements, you will see the inconsistency description
in red at the top of the screen. You can find more detailed description of the problem on the page below. You
cannot proceed until you eliminate the problem.
If your system does not comply with the recommended settings, you will see the inconsistency description
in red at the top of the screen. You can find more detailed description of the problem on the page below.
You can continue the installation but you are strongly recommended to configure the system to match the
recommended settings. After the installation, you can verify settings using the Site check menu of the
administrative section.
Click Next to continue installation.
Step 5. The database creation
At this stage, the installation wizard creates the database connection configuration file. The database is
populated with data.
© Bitrix, 2007
10
For MySQL
Server: address of the server on which the database runs. For local servers (or if the product is
installed on the same server where the database is installed), this parameter is usually localhost;
Create user to connect database: checking this option creates the database user with the name
and password specified in the fields User and Password. Values of these fields will be stored in the
database connection configuration file;
User: specify the user name (login) to access the database;
Password: enter the user password to access the database;
Create database: Check this option to create the database with the name specified in the next field.
You have to provide the required information in the Administrator and Administrator password
fields;
Database: Name of the database to which the product will be installed;
Note! If you already have a registered database user and the database exists, do not fill the below
fields. The system will use the user name and password to connect to the database.
If the database does not exist and the administrator credentials are in effect, the following options
are available.
o
Create the database, do not create a user
The administrator credentials are used as the user name and password. They will be saved
in the database connection configuration file (/bitrix/php_interface/dbconn.php). The
database administrator user name and password should be specified in the fields
Administrator and Administrator password.
o
Create a user, do not create the database
In this case, the desired user name and password are to be provided. They will be saved in
the database connection configuration file (/bitrix/php_interface/dbconn.php). The option
Create user to connect to database must be activated. The database administrator user
name and password should be specified in the fields Administrator and Administrator
password.
o
Create the database and a user to connect to it
The desired user name and password are to be provided. They will be saved in a database
© Bitrix, 2007
11
connection configuration file (/bitrix/php_interface/dbconn.php). The options Create user
to connect to database and Create database must be both activated. The database
administrator user name and password should be specified in the fields Administrator and
Administrator password.
Note: the database administrator user name and password are used only at the installation
and database creation time. These data are not stored in the system.
Administrator: administrator login to be used for connection to the database.
Administrator password: administrator password to be used for connection to the database.
Type of tables for database: Select here the required type of tables. MySQL implements custom
table types since version 4.0
For Oracle
Please note! Before installing, you have to configure the web server environment:
1. the NLS_LANG variable is to be set to an appropriate encoding (for example:
NLS_LANG=ENGLISH.CP1252)
2. the decimal point is to be set to "." (NLS_NUMERIC_CHARACTERS=.)
The following are the fields that you have to fill in.
1. User: User name (login) to access the database;
2. Password: User password to access the database;
3. Connection string: This field should contain either the name of the Oracle local instance, or the
record in the file tnsnames.ora that you want to connect to.
Example of the Oracle local instance name:
(DESCRIPTION = (ADDRESS_LIST = (ADDRESS = (PROTOCOL = TCP)(HOST =
127.0.0.1)(PORT = 1251)))(CONNECT_DATA = (SERVICE_NAME = ORCL)))
Note! If you already have a registered database user and the database is created by this moment,
do not fill the below fields. The system will use the user name and password to connect to the
database.
4. Create user to connect to database: checking this option creates the database user with the name
and password specified in the fields User and Password. Values of these fields will be stored in the
database connection configuration file. Creating a user implies that you provide the administrator
user name and password in the next fields.
5. Administrator: administrator login to be used for connection to the database.
6. Administrator password: administrator password to be used for connection to the database.
© Bitrix, 2007
12
For MSSQL
1. DSN: the string used to connect to the server on which the database management system runs. The
string should contain, at least, the connection driver parameters and the server name. Optionally,
you can include the user name, password or other parameters in the string.
Note: sometimes it is desirable to specify a user DSN name here (such a connection must be
created beforehand). For local servers (if the product is installed on the same server as the
database), this parameters has a value localhost.
2. Create user to connect to database: checking this option creates the database user with the name
and password specified in the fields User and Password. Values of these fields will be stored in the
database connection configuration file.
3. User: User name (login) of the database user to access the database.
4. Password: User password to access the database.
5. Create database: Check this option to create database with the name provided in the previous field.
6. Database: Name of the database to which the product will be installed.
Note! If you already have a registered database user and the database exists, do not fill the below
fields. The system will use the user name and password to connect to the database.
If the database does not exist and the administrator credentials are in effect, the following options
are available.
Create the database, do not create a user
The administrator credentials are used as the user name and password. They will be saved in a
database connection configuration file (/bitrix/php_interface/dbconn.php). The database
administrator user name and password should be specified in the fields Administrator and
Administrator password.
Create a user, do not create the database
In this case, the desired user name and password are to be provided. They will be saved in a
database connection configuration file (/bitrix/php_interface/dbconn.php). The option Create user
to connect to database must be activated. The database administrator user name and password
should be specified in the fields Administrator and Administrator password.
© Bitrix, 2007
13
Create the database and a user to connect to it
The desired user name and password are to be provided. They will be saved in a database
connection configuration file (/bitrix/php_interface/dbconn.php). The options Create user to
connect to database and Create database must be both activated. The database administrator user
name and password should be specified in the fields Administrator and Administrator password.
Note: the database administrator user name and password are used only at the installation and
database creation time. These data are not stored in the system.
7. Administrator: administrator login to be used to connect to the database.
8. Administrator password: administrator password to connect to the database.
Additional parameters
1. Access permissions for site files: Permissions that will be applied to all newly created files.
Access permissions should allow the web server to write files. The default value is 0777;
2. Access permissions for site folders: Permissions that will be applied to the newly created folders.
Access permissions should allow the web server to write to folders. The default value is 0777;
3. Memory limit: Maximum amount of memory available to site scripts. This parameter may be ignored
by some hosting services.
Note!
You can alter the database connection parameters manually by editing the file
/bitrix/php_interface/dbconn.php. The file will be created after the installation is completed.
Click Next to continue installation.
Step 6. Configuration
On this step, the web site is configured and a web site administrator account is created. The administrator
account provides full access to the web site management and configuration. After the installation is
complete, you can create more users with less permissions.
© Bitrix, 2007
14
Fields marked with * are required.
1.
2.
3.
4.
5.
First name: site administrator first name;
Last name: site administrator last name;
E-Mail: site administrator e-mail address;
Login: site administrator login to access the administrative section. Must contain at least 3 symbols;
Password: site administrator password to access the administrative section. Must contain at least 6
symbols;
6. Confirm password: type the password again to check entry correctness.
Note!
The provided password and login will be used further for the administrator authorization when trying to
access the administrative section.
Click Next to continue installation.
Step 7. Finishing the installation
The system installation and the initial configuration are now finished.
© Bitrix, 2007
15
Now you can:
1. open the Control Panel to register your copy of Bitrix Site Manager. Registered users are entitled to
download the latest product updates, ask their questions in the Helpdesk, participate in discussions on
the Bitrix forum;
2. open the Control Panel to start managing your site;
3. go to the public section of the site which is the very area your visitors access and view.
If you want, you can adjust more system settings.
1. Upload a CSV file with IP-to-country information for use with the Statistics module. You can do so in
the Statistics module settings page (menu Settings, select Statistics in the drop-down menu).
2. Add the following directive to the .htaccess file in the site root:
php_flag session.use_trans_sid off
to disable session identifiers in the site links. Remember that your version of the Apache web server
may not support this.
3. Add the following directives to the .htaccess file in the site root folder:
ExpiresActive on
ExpiresByType image/jpeg "access plus 3 day"
ExpiresByType image/gif "access plus 3 day"
to enable image caching. Your version of the Apache web server may not support this.
Registration and activation
You must register your product copy before you put your site in the actual functioning state. That is, you
have to activate your license key.
Having your product registered enables you to obtain the latest system updates as well as address your
questions to the Bitrix helpdesk where qualified tech support engineers will always answer your questions
regarding the system features, settings and functioning.
Additionally, registration allows you to access the Bitrix private forum where you can take part in
discussions, and submit a question for discussion.
The registration form contains the following fields.
© Bitrix, 2007
16
1. Name of the company: enter here the name of the company that owns the key. Private persons
should enter their name here.
2. Contact e-mail address: specify the e-mail address which the Bitrix specialists can use to contact
you;
3. Contact information: provide additional contact information: extra e-mail addresses, postal
address, phones etc;
4. Address of the site for use with the key: specify the name of the site that will be managed by the
system running with the provided key;
5. Create a user at www.bitrixsoft.com: check this box if you are currently not registered at the Bitrix
corporate site. Upon the key activation, you will be registered at the Bitrix corporate web site with the
personal data specified in the fields below. This enables you to contact the Bitrix techsupport service
and access the private forums.
Installing the trial version using BitrixSetup
The BitrixSetup script can be used to download the trial version installation package from
www.bitrixsoft.com directly to your site without having to download the package to your local machine.
Besides, the script allows you to extract files from the package if you cannot access your site via SSH or
external software.
Do the following to download the BitrixSetup script:
o Open the page http://www.bitrixsoft.com/download/index.php containing product downloads;
o Scroll to the section Direct server-side installation with the BitrixSetup;
© Bitrix, 2007
17
o
Right-click on the Download link;
o Select Save target as… in the context menu;
o Save the file as bitrix_setup.php;
Establish an FTP connection to your server;
Upload the file bitrix_setup.php to the root directory of your web server;
In your browser, type http://<your site>/bitrix_setup.php (replace <your site> with the real site
name) and hit Enter.
The browser will display a page titled Loading Bitrix Site Manager 5.0.
Warning! Please ensure that your web server has enough permissions to create and write files.
In the Select package section, specify the product download parameters:
o
o
o
package edition: select the product edition whose trial version you wish to install;
automatically start unpacking after loading: the product installation package is
distributed in the form of archive. Enable this option if you want the archive to be extracted
automatically after the download completes;
load gradually with interval: select the duration of a single download attempt.
© Bitrix, 2007
18
Click Download. This will open the page Uploading installation package to the site.
The script will connect your server to the Bitrix server directly. It will copy the product distribution
package to the root directory of the site and unpack it, if you have chosen so.
o
The << Back to packages list link allows you to return to the Select package section
where you can alter the installation settings (e.g. product edition).
o The status bar displays diagnostic messages about the current operation (e.g. loading or
extracting a file). The progress bar reflects the operation flow.
After the process of loading and extraction is complete, the browser will display the installation
wizard form. Follow the wizard instructions to install the selected product edition. The installation
process is described in detail in the Installation procedure section.
Important! After the installation, you must delete the file bitrix_setup.php from the root directory of your
site without fail. Unauthorized access to this script may damage your site.
Please note! The process of installing the commercial version is similar to installing the trial version using
bitrix5setup.php.
Installing the commercial version using the bitrix5setup_src.php script requires you to enter your license
key.
Installing the trial version using Windows installer
The fully-functional trial version of the product is available for free and can be evaluated for 30 days.
Testing the trial version of Bitrix Site Manager enables you to get acquainted with the system architecture
and features. The sample site shipped with the product allows you to review basic functions of the system.
The trial version contains all features needed to integrate the Bitrix Site Manager in the site design and get
ready to launch the commercial version of your site.
If your decision is to use the Windows installer version to install the trial MySQL version, you will not need to
install any additional software. The installation package will install and configure the following applications:
MySQL 5.0.18
Apache 1.3.34
PHP 4.4.2
ZendOptimizer 2.6.0
Inportant!
The Windows installer copies the program files to a fully isolated folder, so the Bitrix Site Manager will not
disturb the existing versions of MySQL, Apache, PHP, ZendOptimizer.
Your system should conform the following minimum requirements:
© Bitrix, 2007
19
Windows 98/ME/NT/2000/XP/2003;
80 Mb of free disk space.
Preliminary actions
Download the Windows installer. The latest version is always available on
http://www.bitrixsoft.ru/download/.
Run the setup application.
The installation wizard will guide you through the setup process. The entire installation will not take
longer than 5 minutes.
To navigate through the wizard steps, you can use buttons Next (next step) and Back (previous
step). The Cancel button interrupts the installation process.
Using the installation wizard
Step 1. Start up
This is the initial window of the installation wizard. It contains basic prerequisites and recommendations.
Click Next to go to the next step.
© Bitrix, 2007
20
Step 2. The License Agreement
This step displays the license agreement text. You have to read it thoroughly and accept its terms by
checking the box I accept the License Agreement.
Click Next to go to the next step.
Step 3. Select installation folder
© Bitrix, 2007
21
Select the directory in which the product is to be installed. By default, the wizard suggests that you install
Bitrix Site Manager in \Program Files\Bitrix Site Manager. You can click Browse to select other installation
folder.
Click Next to go to the next step.
Step 4. Shortcuts
This window suggests to create a folder in the Start menu where the application shortcuts will be created.
By default, the wizard suggests the folder Bitrix Site Manager. You can click Browse to select other
installation folder, or type the name of the folder to create.
Click Next to go to the next step.
© Bitrix, 2007
22
Step 5. More actions
This window allows you to create additional shortcuts on your desktop. Check the corresponding box if you
want to place a shortcut to Bitrix Site Manager on the desktop.
Click Next to go to the next step.
Step 6. Setting the web server and the database start-up parameters
This window offers fields in which you can define additional parameters of the software being installed.
© Bitrix, 2007
23
If required, you can change the TCP/IP port, which is to be used by the Apache web server.
By default, the installation wizard suggests to use the port 6448. The Apache virtual web server can
be configured to run on any other port under the stipulation that it is not used by any other
application (e.g. IIS).
The Windows installer package supports the following database types: MySQL, Oracle, OracleXE,
MS SQL Server, MS SQL Express Edition. If none of these database management systems are
installed on your machine, you have an option to install MySQL. To do so, select Yes, Install
MySQL.
Click Next to go to the next step.
Step 7. Ready to install
This window displays a summary of the installation preferences that you have selected in the previous steps.
Click Back to change any settings. If you accept the proposed settings, click Install to start installation.
© Bitrix, 2007
24
Please wait while the installation wizard copies file on your computer.
Step 8. Final
This window tells that the Bitrix Site Manager is now installed on your computer. If you want to run the
program right now, leave the box Launch Bitrix Site Manager checked. Otherwise, uncheck it. To close the
installation wizard, click Finish.
© Bitrix, 2007
25
Running the application
First run
If you have left the box Launch Bitrix Site Manager checked on the last screen of the installation wizard,
the system will run automatically right after the wizard is closed.
When running for the first time, the system will ask you to enter the administrator preferences:
Fields marked with * are required.
7.
8.
9.
10.
11.
First name: site administrator first name;
Last name: site administrator last name;
E-Mail: site administrator e-mail address;
Login: site administrator login to access the administrative section. Must contain at least 3 symbols;
Password: site administrator password to access the administrative section. Must contain at least 6
symbols;
12. Confirm password: type the password again to check entry correctness.
Click Next.
© Bitrix, 2007
26
Now you can:
go to the administrative section for more configuration preferences, adding news etc. Later you can
always access the administrative section by clicking
on the control toolbar at the top of the
screen (the toolbar becomes visible upon the successful authorization);
go to the site template management page in the administrative section. On this page you can install
or delete the site design templates;
go to the update page in the administrative section;
go to the public section of the site which is the very area your visitors access and view. To do so,
simply refresh the page;
go to the Bitrix web page where you can ask questions in the forum or address your problem to the
technical support service.
Subsequent runs
You can run the system:
by activating the shortcut
via the Start menu (Start->Programs-> Bitrix Site Manager ->
by running the file bsmadmin.exe, located in the system installation folder (e.g. C:\Program
Files\Bitrix\).
on the Desktop (if you have chosen to create it);
Bitrix Site Manager);
Getting started (the menu)
When the system is launched, the Bitrix Site Manager icon becomes visible in the system tray.
© Bitrix, 2007
27
Being visible, this icon indicates that all the processes required by the system are started. You can now start
working with the Bitrix Site Manager.
Right-click on the icon to bring up the system menu.
The menu includes the following commands:
Open: opens the public section of the site (i.e. that is visible to visitors);
Manage: switches to the administrative section;
About: navigates to the Bitrix company site;
Exit: quits the Bitrix Site Manager system.
Additional information
Setting up the virtual server
By default, the virtual server is configured to run at localhost:6448.
You can change the virtual server settings by editing the file
\Program Files\Bitrix\Apache\conf\bsm_dir.conf.
DocumentRoot "C:\Program Files\Bitrix\www"
ServerRoot "C:\Program Files\Bitrix\Apache"
Port 6448
Uninstalling
You can uninstall the Bitrix Site Manager by:
Menu Start->Settings->Control panel->Add Remove Programs
Menu Start->Programs->Bitrix Site Manager->Uninstall.
or
Registration and obtaining the source code
The following operations require that you switch to the Update page. The update system allows to update
the system kernel, modules, language files and the help system to the latest version. Besides, it allows to
register your product copy if it is not registered yet and download source codes for the registered version.
Registering the trial version (DEMO)
If you install the trial version of the product, you will see the message License not found when switching to
the Update section.
© Bitrix, 2007
28
In this case, to continue work you have to register on the Bitrix site and obtain a trial license key. Click Get
trial license key. This will bring you to the section Trial version registration section.
This section contains a registration form that you need to fill in to get the trial license key. Fields marked with
* are required.
Last name, First name: specify your last and first names;
E-mail: specify your e-mail address. The trial key will be sent to this address;
© Bitrix, 2007
29
Company: the company name;
Phone: phone number;
Site URL: specify the exact address of a site that contains the trial version of the system;
License type: select the version of the product you have just installed.
Complete the form and click Send. The system will inform you that your request is being processed.
Within 72 hours, a message containing the license key and the notice on its expiration date will be sent to
your address.
Enter the received key in the key request form, or on the global settings page (click
, then go to System
settings->Settings). Paste the received key in the License key field and click Save. Now you can proceed
with downloading updates.
After you have updated the system to the latest version, you can download the source codes. Click the link
Download source code. The system will download the source codes from the Bitrix web site.
Now that you have downloaded the source codes, you have the fully-functional product copy with the open
source codes.
Important! If you install the open source code version and enter a commercial license key, the source code
download feature will not be available because all source codes are already in the distribution package.
© Bitrix, 2007
30
Using Zend Optimizer
Important! The trial version requires Zend Optimizer to be installed.
The system core source code is enciphered using Zend Encoder. Due to the fact that PHP 5 and PHP 4
encode files are different, there are two trial version editions: for PHP 4 and PHP 5.
Note: Zend Optimizer 3.х is the recommended version.
To ensure that Zend Optimizer is installed on the server and obtain its configuration, do the following.
Create a file test.php. Type the following directive in it:
<? phpinfo(); ?>
Save the file in the root folder of the site.
Open the file in your browser: http://localhost/test.php.
The browser will display the following table:
A text framed in red border tells that Zend Optimizer is installed.
© Bitrix, 2007
31
Important! Only the trial version requires Zend Optimizer. The commercial version is shipped with full open
source code and does not want it.
Possible Zend Optimizer issues
Problem:
The following output is displayed after the site is transferred to a remote hosting:
Zend2002062301116956658xщ џ2 ҐZїoЫFѕЄ*ўШ ”.] tq‡F$Џ Й bKIШ–Ў(mЂ `e‰rШJўBR©УЃ
Oэ:6ьgtmЂY:tй YєfKQ пH ywдIt» ІЮwпо>ѕЯс–Ыnpв>Ък{?Ючѕч¬f†ћЂ7М¶©k–Т†‚„Фгеlциъp
Solution:
Zend Optimizer is not installed. You should call your hosting techsupport service to solve this problem, or
install it by yourself if possible. After Zend Optimizer is installed, the corresponding notice will be displayed in
the phpinfo() function report.
Problem:
The following error occurs:
Fatal error: Unable to read 63841 bytes in /disk2/clients/a1922/site.ru/htdocs/bitrix/modules/main/tools.php
on line 0
Solution:
This error arises when running the encoded trial version. Files have been obviously transferred via the FTP
in text mode. Files encoded with Zend Optimizer are binary so you have to ensure you transfer files in
binary mode.
Registering the trial version with a commercial key
The registration of commercial copy of the product is performed in the same section as the system update.
Click the Register… link.
© Bitrix, 2007
32
This will register your copy with the Bitrix company site.
Note! If you install the encoded version using the commercial license key, you may have to renew the
Update system first. To do so, click the New version of the update system>> link.
After that, the update engine will return with the list of available updates for your system.
Update system
The update system serves to interact between and transfer data from the update server to a client (installed
product copy). The main types of interaction are:
updating the product modules to the newest versions, which allows to obtain a new functionality and
fix possible bugs;
downloading new modules that may be available according to the license terms;
downloading language files (files with language-dependent messages translated into other
languages);
downloading the help system in different languages;
product registration using the license key;
downloading the Bitrix Site Manager source code files;
obtaining more sites by entering a coupon code.
Update system terms
The following terms are used with the update system.
System core: the /bitrix/modules/ folder (all paths are specified relative to the root folder unless otherwise
is explicitly stated). The notion of system core often implies the database structure.
Service area: all subfolders of the /bitrix/ folder except /bitrix/modules/ (i.e. the system core) and
/bitrix/updates/. The notion of service area often implies the contents of the auxiliary database tables (for
example, b_event_type).
Update system folder: the /bitrix/updates/ directory. This folder is for exclusive use by the update system
and cannot be used otherwise.
Public section: all folders related to a given product copy save the system core, service area and the
update system folder. The notion of service area often includes the database contents except for the data of
the auxiliary tables.
Product registration: results in removing the trial version restrictions from a given product installation (e.g.
time restriction).
License key: a special key (a chain of symbols) which is the statement of the right to use the given product
copy.
Site coupon: a special key allowing to create one more site using the given product copy.
Update server: a server that is used to send bits of update data to the update system. The update server
address can be explicitly specified on the module settings page (must be www.bitrixsoft.com).
© Bitrix, 2007
33
Important notes on the update system
The update system does not alter the public section in any way. The service area may be changed in case
of absolute necessity, but even so, existing files and records remain since they might have been changed by
a user. The system core can be modified extremely, but the backward compatibility is guaranteed.
Important! If you have changed even one file of the system core or the database structure manually, the
automatic update may cause unpredictable results.
The update system does not collect or send any confidential data regarding the installed product copy. The
update system and the update server exchange only the technical data which is required by the update
system to function correctly (e.g. current module versions or last update dates).
The modification that the update system performs on the system core is technically complex and intricate. If
it fails or completes with errors, the dependent sites may become inoperative. Before update, you are
recommended to ensure that a back-up copies of the database, scripts of the system core and the service
area are created. It is desirable to perform update when the server load is minimum. If you encounter update
problems, you need to contact the Bitrix technical support service immediately.
The update system main page
You can open the update system main page by clicking
menu item in the bottom left area of the Control Panel or just by clicking the
You will see the main page of the update system.
and then selecting the Update
button on the top toolbar.
If you see a message showing that your license key is invalid (or the license is not found), the following
reasons are possible:
if you already have a license key, enter it in the appropriate field on the update system main page
(or on the Kernel module settings page: click
on the top toolbar and select Kernel in
the drop-down list);
if you do not have a license key, you can send a request for a trial key. To do so, click the
corresponding link on the update system main page. Enter the obtained key in the appropriate field
on the update system main page, or on the Kernel module settings page.
If the update system main page displays a message reading that a license key is not activated, you have to
fill in all the fields of the activation form. After you complete and send the form, the license key will become
activated.
If you have already provided a valid license key, and the update system is up-to-date, the update system
main page will offer the following actions which are available according to your license terms.
Review and download updates - this action is available if the update server can offer new versions
of modules stipulated by terms of your license.
© Bitrix, 2007
34
Review and download language files - available if the update server can offer new versions of
files containing language-dependent messages.
Review and download help section updates - available if there are new versions of help files at
the update server.
Register your copy - displayed if your copy is not registered but the current license permits
registration. You must register your product copy immediately after you have received the license
key, since it will be difficult to restore the site up-state after the trial period expiration. The product
registration is a single step operation - all you have to do is click the link.
Download source code - available if the source codes of your product copy are enciphered but the
current license permits obtaining full open source codes. Before you attempt to download them, you
must ensure that all modules are updated to the latest version (i.e. no module updates should be
available). Source code download is a one-click operation. Please note that download may take
some time if your connection is slow, or the update server load is high.
Add extra sites - this action is always available. If you have a coupon for extra sites, you can apply
it any time.
View installation log - displays the installation journal containing information about 20 recently
installed updates including status and error messages.
Update via proxy server
Since the version 5.0, you can configure the update system to communicate via proxy server on the Kernel
module settings page (the Update system tab): Settings -> System settings -> Module settings, select
Kernel in the drop-down list:
After you fill all the required fields and save settings, the update will be performed via the specified proxy
server.
Checking updates for integrity. Installing beta versions of updates
Since the version 5.0, Bitrix Site Manager has an option for stress checking updates for correctness.
© Bitrix, 2007
35
The correctness check implies verifying the checksum of updates before copying files from the intermediate
folder /updates/ to the destination folders of the respective modules. If the calculated sample checksums do
not match, the system displays a message indicating that the update failed.
To enable the correctness check, activate the corresponding option on the Kernel module settings page (the
Update system tab):
Additionally, here you can enable or disable downloading and installing beta versions of updates. If you want
only final stable updates to be installed, check the Download only stable updates option:
If the option is disabled, the system will offer beta (possibly unstable) versions of updates. The system will
warn you every time you are about to download and install updates:
© Bitrix, 2007
36
Updating the system core
If any system core updates are available, the update system main page will display a link to review and
download them.
Please note that, if your connection speed is low, or if the update server load is high, updating the system
core may take some time.
The system core update stipulates the following steps to be taken.
Step 1. Choosing the desired action
The update system main page is the door to the first step of the update process. If the update server can
offer new versions of modules, you will see the corresponding link (Review and download updates).
Step 2. Review and download updates
This step displays a list of available updates that can be downloaded from the update server. By default, all
new updates are selected for download. You can remove the undesired updates from the list by clicking the
Remove button beside the update item. To revert the removed update back to the list, click Add. Please
note that if any bound updates exist (i.e. those depending on each other), you must choose all or none of
them. The system will warn you if you miss any update depended on the other one.
This step also displays the total size of updates selected for download. If the size is large, and your server
does not allow to download all of them at once, you can install them step-by-step, module by module.
© Bitrix, 2007
37
Attention! Please read the module update annotation carefully: it contains important information about the
update and can prevent possible problems.
To proceed with the update, click Download. This will launch the update download process. Downloading
updates may take some time.
Step 3. Review and install updates
When the selected updates are downloaded from the update server, they can be installed. The list displays
downloaded updates that can be installed. By default, all the downloaded updates are selected to be
installed. You can remove the undesired updates from the list by clicking the Remove button beside the
update item. To revert the removed update back to the list, click Add. Please note that if any bound updates
exist (i.e. those depending on each other), you must choose all of them or none.
Click Install to proceed and install the downloaded updates. This may take some time, depending on the
size of updates and the system load. It is highly recommended to install updates when the server load is
minimum.
Step 4. Installation report
This step displays information about the update installation procedure and error, if any occurred.
© Bitrix, 2007
38
Important!
Never refresh this page or click Back in your browser!
If the update system reports errors occur, or if the page did not load at all, you must check your site
immediately. If you cannot do it yourself, contact the Bitrix technical support service immediately. To boost
the problem solution process, you are advised to enclose the file /bitrix/updates/updater.log in your
message.
You can view the update system log later, in the installation log file.
Updating language files
If any language file updates are available, the update system main page will display a link to review and
download them.
Please note that, if your connection speed is low, or if the update server load is high, updating the language
files may take some time.
The language file update stipulates the following steps to be taken.
Step1. Choosing the desired action
The update system main page is the door to the first step of the update process. If the update server can
offer new versions of language files, you will see the corresponding link (Review and download language
files).
Step2. Review and download language files
This step displays a list of available language file sets that has been renewed since the last installation and
can be downloaded from the update server. Languages currently existing in your system are highlighted.
© Bitrix, 2007
39
After you select the desired language file sets and click Download, they will be downloaded and installed.
Downloading updates may take some time.
Ste3. Installation report
This step displays information about the update installation procedure and errors, if any occurred.
Important!
Never refresh this page or click Back in your browser!
You can view the update system log later, in the installation log file.
Updating the help section
If any help section updates are available, the update system main page will display a link to review and
download them.
Please note that, if your connection speed is low, or if the update server load is high, updating the help
section may take some time.
The help section update stipulates the following steps to be taken.
© Bitrix, 2007
40
Step 1. Choosing the desired action
The update system main page is the door to the first step of the update process. If the update server can
offer new versions of the help section, you will see the corresponding link.
Step 2. Review and download language files
This step displays a list of new help section updates that can be downloaded from the update server. Help
sections in languages currently existing in your system are highlighted. After you select the desired help
section and click Download, it will be downloaded and installed. Downloading updates may take some time.
Step 3. Installation report
This step displays information about the update installation procedure and errors, if any occurred.
Important!
Never refresh this page or click Back in your browser!
You can view the update system log later, in the installation log file.
Adding more sites
The Bitrix Site Manager features creation of unlimited number of sites with the use of a single copy
(license) of the product, keeping a single installation of the system kernel and database on the server.
Maximum number of sites is limited only by the license terms. If you want to create more sites over the
current limit, you have to purchase the appropriate license.
Buying licenses for extra sites implies that you are given a respective number of coupons (one coupon for
one license). Extra licenses and coupons match the product edition. For example, to create one more site
with the Professional MySQL edition, you have to purchase a license (coupon) for an extra site for the
Professional MySQL edition.
After you have obtained a coupon, click the Activate coupon link on the update system main page. In the
new form, enter the coupon code and click Activate.
If the coupon is valid (i.e. it matches the current product edition and was not activated before), the maximum
number of sites for this product copy will be increased by 1.
Configuring IIS for use with the system
Installing PHP with IIS 6.0
The detailed instructions on how to install PHP as an ISAPI filter on Microsoft Windows with IIS are given in
the training course Installing and configuring Bitrix Site Manager here.
Before you proceed with installation, you have to ensure that your server supports PHP.
Creating back-ups
Using the back-up and restoration built-in tools
To transfer a site from a remote server to a local machine, you can use the built-in backup creation tool, and
the server-side restoration tool (restore.php).
Do the following to create a site backup copy.
© Bitrix, 2007
41
Open the back-up creation form:
Control Panel -> Settings -> Tools -> Backup.
Set the following parameters to fully copy the site from a remote server.
o Back up gradually: on
o Step: this parameter must conform the server parameter max_execution_time (usually 30)
o Back up public files: on
o Back up kernel files: on
o Do not include files which size exceeds: 1024 (this will exclude files with size over 1 Mb)
o Back up database: on
Click the Back up button
After the back-up copy is created, download the file and the restore.php script:
© Bitrix, 2007
42
Copy these files to the root directory of a web sever on your local machine. If you have the trial
version installed, place the files in x:\\Project Files\Bitrix\www (delete all files from this folder
beforehand).
Type http://localhost:6448/restore.php in your browser and hit Enter.
In the new form, select the archive file and specify the unpacking time slice (according to the PHP
settings, usually 30). Click Extract.
After the files are extracted, you will be prompted to provide the database connection settings (if you
have chosen to back-up the database).
Click Restore and wait until the script finishes. (Sometimes, you will need to adjust the database
connection parameters in /bitrix/php_interface/dbconn.php).
After the restoration is done, be sure to delete the following files to prevent site corruption:
o /restore.php
o /back-up file (*.tar.gz)
o /bitrix/backup/database dump (*.sql)
Transferring a site from local machine to remote server
This section contains a step-by-step instructions on transferring a site from the local computer to a remote
server. The transfer procedure is performed using special scripts provided by the Bitrix company, which
simplifies and facilitates the process.
Perform the following actions to transfer your site to the remote server.
Ensure the remote hosting service conforms the minimum system requirements.
Ensure the system core is not encoded. If the kernel is encoded, the remote server must have Zend
Optimizer version 2.6.x or higher installed and operable.
Ensure that the user on which the Apache (PHP) runs is given a permission of 0777 (full access) to
all files in the site root.
Copy all scripts from the local machine to the remote server via the FTP.
You can boost this process by performing the following actions.
o
Download the script mkinst.php from http://www.bitrix.ru/examples/mkinst.php to the root
folder of your local site (i.e. on the local machine).
o
Move all files which size exceeds the hosting provider’s PHP limit (usually 8 Mb) from the local
site folder to some other storage (folder). This is necessary because some files may exceed the
hosting provider’s PHP limit (e.g. database dump file). The standard distribution package of the
Bitrix Site Manager does not contain such files.
o
Open the following page in your browser: http://<local_site>/mkinst.php, replacing <local_site>
with the local site address (e.g. localhost).
© Bitrix, 2007
43
After that, the root folder of your local site will contain an archive file install.gz. The browser will
display the archive information (total count of files and the size).
o
Copy the file install.gz to the root folder of your site on the remote server via the FTP.
o
Download script file install.php from http://www.bitrix.ru/examples/install.php.
o
Copy the file install.php to the root folder of your site on the remote server via the FTP.
o
Open the page http://<your_remote_site>/install.php in your browser, replacing
<your_remote_site> with the address of your remote file. If the PHP has permissions required
to create files (0777), the site will be unpacked.
o
Remember to delete scripts mkinst.php and install.php from the remote server. Besides,
remember to delete or move (one level up) the file install.gz.
The next step is to copy the database to the remote server.
o
Create the database dump (copy in the form of SQL instructions). One of the ways to create a
dump is running the standard MySQL tool:
mysqldump.exe --add-drop-table -p <local_database_name> >
bitrix.dmp
You can obtain more information on the tool parameters by running
mysqldump.exe --?
o
After the file bitrix.dmp is created, open it for editing in any text editor. Delete the following line
from the file:
use <local_database_name>,
This command is usually located at the beginning of the file. Copy the file to the remote server
via the FTP.
o
Next, establish a connection to the remote MySQL database. You can do this by using either
the SSH (SSH2) protocol, or any other protocol allowed by your hosting service provider for
remote access. You can also use the standard tool mysql.exe by simply running it on your
local machine. You can take the advantage of using the mysql.exe tool if only the hosting
provider allows it.
Connecting via the SSH:
mysql -u <user> -h <server_IP> -P 3306 -p <remote_DB_name>
Enter password: <password>
Connecting via the mysql.exe tool:
mysql.exe -u <user> -h <server_IP> -P 3306 -p <remote_DB_name>
Enter password: <password>
© Bitrix, 2007
44
o
After you have established connection to the database, you have to select the active database
to which you will copy the dump. You can do this by issuing a command:
use <remote_DB_name>
o
The next command uploads the dump to the remote server:
\. <full_or_short_file_name>
After you have successfully transferred the database and scripts to the remote server, you have to
open the remote file /bitrix/php_inteface/dbconn.php in any text editor and change the connection
parameters to the remote database.
Delete or move the database dump remote file bitrix.dmp.
Creating and unpacking tar.gz archives
Creating an archive
Method 1
tar –zvcf <dirname>.tar.gz <dirname>/
Method 2
tar –c dirname|gzip –c – > dirname.tar.gz
Unpacking an archive
Method 1
tar zxvf file_name.tar.gz
Method 2
gunzip file_name.tar.gz
tar xf file_name
Configuring the server
Requisite access rights at server
You (or your hosting service) can configure access permissions on the remote server as desired, but the
result must be the only one: scripts should be able to access files for both reading and writing, which means
that a primary “user” under which the Apache server runs, must be able to access files with these modes. At
the same time, if a shared hosting is the case, other users must not be able to read or write in your files via
their scripts. Your “user” should be able to rewrite files via the FTP as well as modify uploaded files from
within scripts.
The problem is that each hosting provider has their own security policy and preferences: while some limit
access to other's files even with a 777 permissions, some run the Apache web-server under a single user for
each virtual host.
Some hosting providers launch the server process under user nobody:group by default. The files that a
hosting client stores on a server, should be accessible by the Apache. It means that they has the attribute
read for all set, or a user (file owner) and server must belong to the same group. In the latter case, files must
be accessible by the group members for reading (FTP servers assign this kind of permission).
This approach hits hard the security because if all users belong to the same group, they can read each
other’s files. Say, a user opened a page in the browser which runs a CGI script. As the script in fact is
executed by the Apache server which runs under nobody, the script will run with permissions assigned to
this user.
At the same time, a script can write files to a hosting server directory if only a directory has a write attribute
set for a user (or a user group). It is obvious that this approach allows each user modify other users’ files,
which is impermissible.
© Bitrix, 2007
45
The Bitrix Site Manager remains fully functional with any access permission that you have specified at the
installation time.
To enable the Bitrix Site Manager work correctly with your CHMOD, you have to set the following constants
in /bitrix/php_interface/dbconn.php:
define("BX_FILE_PERMISSIONS", 0777);
define("BX_DIR_PERMISSIONS", 0777);
Substitute 0777 with values allowed by your hosting for files and folders.
The following values are common to most hostings:
0644 – for files,
0755 – for folders.
You can set the access permission level manually by using CHMOD in console.
The following command sets the access permission level for both files and folders:
chmod -R 644 *
You can use the following command to set rights for folders only:
find . -type d -exec chmod 0777 {} ';'
Some FTP clients allows to recursively set rights for files and folders. For example: FlashFXP version 3.xx.
FlashFXP allows separate rights for files and folders.
You should consider the following settings:
1. Separately set File and Folder attributes
and
7. Apply changes to all subfolders and files.
Individual access permission levels are applied to these settings:
Folder permissions
File permissions
Note! The Site Explorer allows to view the system-level attributes of files and folders.
© Bitrix, 2007
46
The Site Explorer displays the file and folder attributes as well as the owner and user group information (for
xNIX) in the Access permissions column.
The web server configuration file .htaccess
This section describes how to configure an Apache web server using the file.htaccess.
In most cases, a user cannot access the server configuration file (httpd.conf) because its scope affects all
users. The file .htaccess enables you to make changes in configuration which will only affect your site.
The server configuration file httpd.conf must have a directive allowing to use .htaccess files. Otherwise, the
system will ignore these files.
The .htaccess file contains directives which scope is constrained to the directory in which it resides as well
as all subdirectories. The.htaccess file saved in the server root directory affects all the server except
directories having their own .htaccess file. The .htaccess directives are applied in the same order as they
are specified. Hence, directives of the .htaccess file in the given directory have higher priority than those of
the parent directories.
You do not need to restart server after you have modified the .htaccess file. This file is checked each time
the server is queried, that’s why changes take into effect right away. As this is the system file, it cannot be
accessed by users from their browser.
Generally, the .htaccess syntax is similar to the main configuration file. However, the file power may be
limited by the AllowOverride directive. It defines which types of the .htaccess directives can override those
of the preceding directives.
The shipped .htaccess file has the following default directives.
© Bitrix, 2007
47
Options -Indexes
ErrorDocument 404 /404.php
#php_flag session.use_trans_sid off
#php_value display_errors 1
#php_value allow_url_fopen 0
<IfModule mod_mime.c>
AddType application/x-httpd-php .ico
</IfModule>
<IfModule mod_dir.c>
DirectoryIndex index.php index.html
</IfModule>
<IfModule mod_expires.c>
ExpiresActive on
ExpiresByType image/jpeg "access plus 3 day"
ExpiresByType image/gif "access plus 3 day"
</IfModule>
php_value error_reporting 7
php_value error_reporting 0
Note!
To activate the commented PHP directives, you have to remove the comment operator (#) at the
beginning of each line. If your Apache server does not allow PHP flags, these directives will incur an
internal server error (500). If this is the case, comment these directives back.
Other uncommented PHP directives are enclosed in the verification condition statements ensuring the
required Apace modules are present in the system. These directives will never cause the server errors.
1.
The PHP directive php_flag session.use_trans_sid off disables the session ID substitution in the
site URLs.
2.
If the PHP flag php_value display_errors is set to 1, the error messages are enabled and
displayed. The directive php_value error_reporting defines which level of PHP interpreter errors is
displayed.
3.
The directive ExpiresActive on enables image caching which boosts their download speed on the
repeated queries.
ExpiresByType image/jpeg "access plus 3 day" and ExpiresByType image/gif "access
plus 3 day" define the cached image format and the caching period. By default, .jpeg and .gif
files are cached for 3 days.
Note!
The .htaccess file must be saved in the UNIX format (Save as UNIX text option in the FAR manager
editor (accessed via pressing Shift+F2 in the FAR editor).
Possible database failures
Database connections errors
When a database connection error occurs, the following error message is displayed:
The visual aspect of the message is defined by the contents of the
file/bitrix/php_interface/dbconn_error.php:
© Bitrix, 2007
48
<br>
<table cellpadding="1" cellspacing="0" width="35%" bgcolor="#9C9A9C">
<tr>
<td>
<table cellpadding="5" cellspacing="0" width="100%">
<tr>
<td bgcolor="#FFFFFF" align="center">
<FONT face="Verdana, Arial, Helvetica, sans-serif" size="-1">
<font color="#FF0000"><b><?echo "Error connecting to
database."?></b></font><br>
Please try again.</font></td>
</tr>
</table>
</td>
</tr>
</table>
<br><br><br>
To resolve the problem, do the following:
1. check the database connection parameters (in /bitrix/php_interface/dbconn.php);
2. check whether the database is accessible.
Database query errors
When a database query error occurs, the following error message is displayed:
The visual aspect of the message is defined by the contents of the file
/bitrix/php_interface/dbquery_error.php.
Situations may happen when a site denies to reply and returns an empty page to visitors. In this case, open
the file bitrix/php_interface/dbconn.php containing the database connection parameters, and set the
parameter: $DBDebug = true;
<?
define("DBPersistent", true);
$DBType = "mysql";
$DBHost = "localhost:31006";
$DBLogin = "root";
$DBPassword = "";
$DBName = "bsm_demo";
$DBDebug = true;
$DBDebugToFile = false;
set_time_limit(60);
define("BX_FILE_PERMISSIONS", 0777);
define("BX_DIR_PERMISSIONS", 0777);
@ini_set("memory_limit", "64M");
?>
© Bitrix, 2007
49
This will cause the error message to be printed. The message usually contains names of damaged tables.
Run perror.exe (can be found in /mysqlbin) with the error code to get the error description:
Note!
The error 28 displays the following description:
This means that the disk on which the database is installed is out of free space.
If the database damage is the case, you are recommended to use the built-in database check and repair
tool. This will allow you to restore the site functionality in the shortest possible time.
Note!
The standard database check and repair tool only works with the MyISAM tables of MySQL.
1. You can access the check and repair tool from the Control Panel:
Settings -> Tools -> Database Check
© Bitrix, 2007
50
If the statistics tables are damaged and you cannot open the Control Panel, you can disable
gathering statistics by supplying the parameter ?no_keep_statistic_LICENSE–KEY =Y on the URL
(substitute LICENSE–KEY with your license key).
2. You can use the database check script without having to open the Control Panel. To do so, supply
the database access login and password on the URL. For example:
http://www.mysite.ru/bitrix/admin/repair_db.php?login=dblogin&password=dbpassword
By default, the database access parameters are stored in /bitrix/php_interface/dbconn.php
Possible server failures
500 - Internal Server Error
Since there are a lot of reasons which may cause server errors, their diagnostics is very complex and
tedious.
If a server error occurs, the first thing to do is view the error.log file. This file may contain a line with the
error description.
1. The typical situation when a server error may occur is exceeding the allowed server permissions.
For example: the system creates and saves a page with the 0777 permissions, while the maximum
permission allowed by the server is 0644. The server will return the 500 error upon attempt to access the
page.
To eliminate this error that the server allows to access files which CHMOD attributes are 0777.
For Bitrix Site Manager 4, add the following lines to the dbconn.php file:
define("BX_FILE_PERMISSIONS", 0777);
define("BX_DIR_PERMISSIONS", 0777);
Instead of 0777, you can use values allowed by the server for files and folders, respectively.
The following values are usually sufficient:
define("BX_FILE_PERMISSIONS", 0644);
define("BX_DIR_PERMISSIONS", 0755);
2. Another prevailing reason is invalid server configuration or using forbidden directives (for example, in
.htaccess). In this case, remove or comment the failure line in the file.
3. Note! If PHP runs as CGI, the 500 error may be cause by a PHP fatal error. In this case, you are
recommended to check the program code and diagnose the error.
4. Internal server errors may come about when a CGI script runs on the Apache server and the execution
time exceeds the maximum allowed period specified in the server configuration.
© Bitrix, 2007