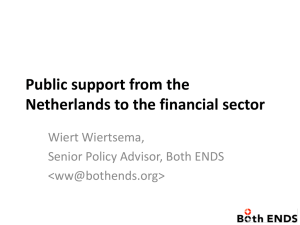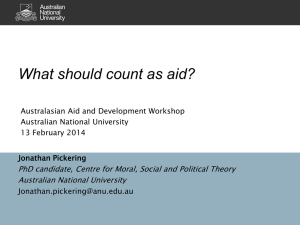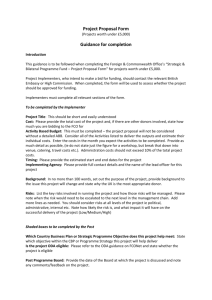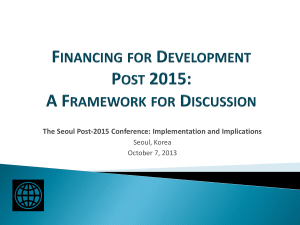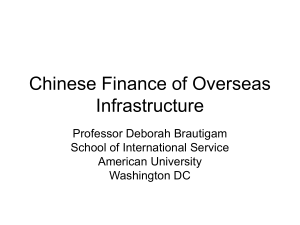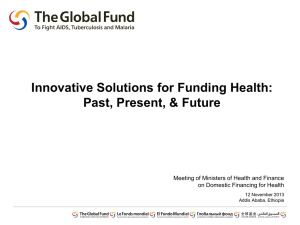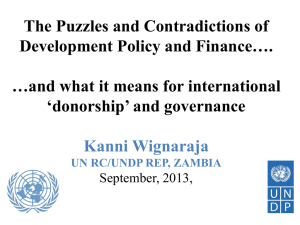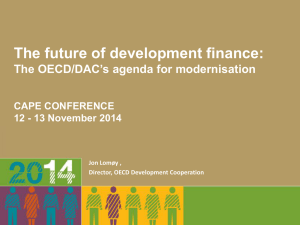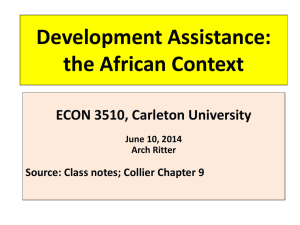ODAPart2
advertisement
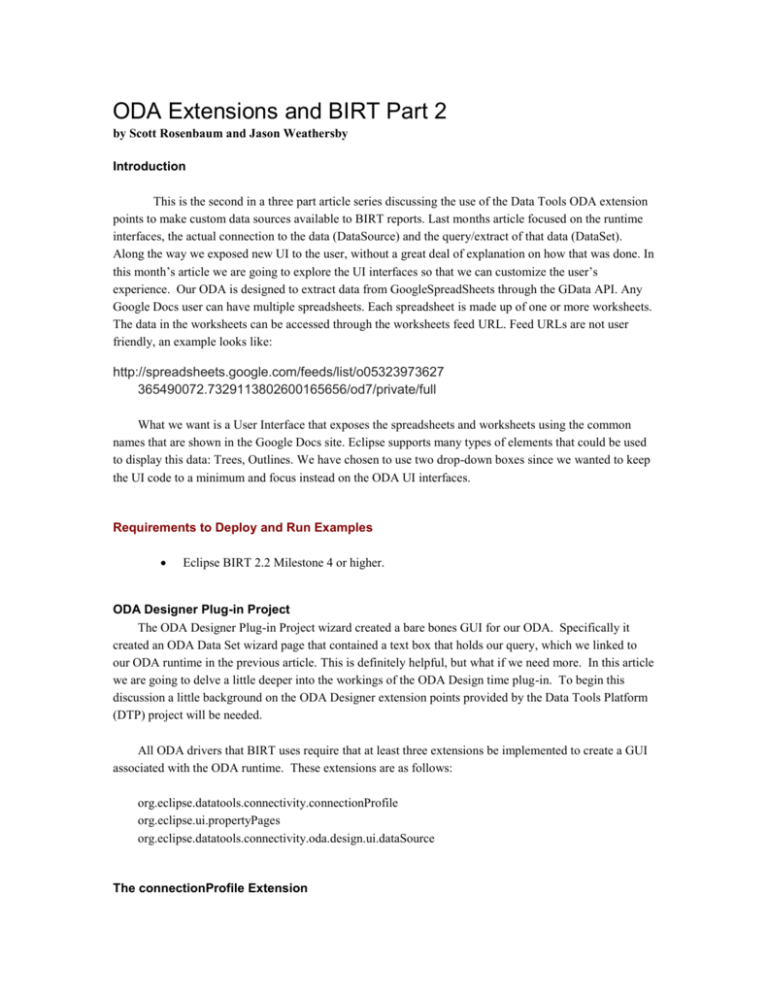
ODA Extensions and BIRT Part 2
by Scott Rosenbaum and Jason Weathersby
Introduction
This is the second in a three part article series discussing the use of the Data Tools ODA extension
points to make custom data sources available to BIRT reports. Last months article focused on the runtime
interfaces, the actual connection to the data (DataSource) and the query/extract of that data (DataSet).
Along the way we exposed new UI to the user, without a great deal of explanation on how that was done. In
this month’s article we are going to explore the UI interfaces so that we can customize the user’s
experience. Our ODA is designed to extract data from GoogleSpreadSheets through the GData API. Any
Google Docs user can have multiple spreadsheets. Each spreadsheet is made up of one or more worksheets.
The data in the worksheets can be accessed through the worksheets feed URL. Feed URLs are not user
friendly, an example looks like:
http://spreadsheets.google.com/feeds/list/o05323973627
365490072.7329113802600165656/od7/private/full
What we want is a User Interface that exposes the spreadsheets and worksheets using the common
names that are shown in the Google Docs site. Eclipse supports many types of elements that could be used
to display this data: Trees, Outlines. We have chosen to use two drop-down boxes since we wanted to keep
the UI code to a minimum and focus instead on the ODA UI interfaces.
Requirements to Deploy and Run Examples
Eclipse BIRT 2.2 Milestone 4 or higher.
ODA Designer Plug-in Project
The ODA Designer Plug-in Project wizard created a bare bones GUI for our ODA. Specifically it
created an ODA Data Set wizard page that contained a text box that holds our query, which we linked to
our ODA runtime in the previous article. This is definitely helpful, but what if we need more. In this article
we are going to delve a little deeper into the workings of the ODA Design time plug-in. To begin this
discussion a little background on the ODA Designer extension points provided by the Data Tools Platform
(DTP) project will be needed.
All ODA drivers that BIRT uses require that at least three extensions be implemented to create a GUI
associated with the ODA runtime. These extensions are as follows:
org.eclipse.datatools.connectivity.connectionProfile
org.eclipse.ui.propertyPages
org.eclipse.datatools.connectivity.oda.design.ui.dataSource
The connectionProfile Extension
The connectionProfile extension is used by the Data Tools project to create predefined connections
that can be shared among different applications. By implementing this extension your ODA can be
accessed by the (DTP) Data Source Explorer View and a connection profile created. This is illustrated in
figures 1 and 2. BIRT can then use this connection profile, by selecting the “create from a connection
profile in the profile store” radial located in the new Data Source Wizard. This can be seen in Figure 3.
The ODA Designer Plug-in Project template configures your new ODA to use the default implementation
of this extension, which is sufficient in most cases.
Figure 1 Creating a new Connection Profile using the Data Source Explorer View
Figure 2 Exporting the new profile with a JDBC Connection
Figure 3 BIRT Designer using the connection stored in a profile
The propertyPages Extension
One of the requirements for the connectionProfile extension is that an org.eclipse.ui.propertyPages
extension must also be implemented that handles displaying and altering the data source properties. These
are the properties that are defined in your runtime project under the dataSource extension. For example the
properties for the flat file ODA runtime are listed below.
<extension
point="org.eclipse.datatools.connectivity.oda.dataSource">
<dataSource
odaVersion="3.1"
driverClass="org.eclipse.datatools.connectivity.oda.flatfile.FlatFileDriver"
defaultDisplayName="%datasource.name"
id="%oda.data.source.id"
setThreadContextClassLoader="false">
<properties>
<property
type="string"
defaultDisplayName="%datasource.property.home"
canInherit="true"
name="HOME"/>
<property
defaultDisplayName="%datasource.property.csvdelimitertype"
defaultValue="COMMA"
name="DELIMTYPE"
canInherit="true"
type="choice">
<choice
defaultDisplayName="%property.value.comma"
name="COMMA"
value="COMMA"/>
<choice
defaultDisplayName="%property.value.semicolon"
name="SEMICOLON"
value="SEMICOLON"/>
<choice
defaultDisplayName="%property.value.pipe"
name="PIPE"
value="PIPE"/>
<choice
defaultDisplayName="%property.value.tab"
name="TAB"
value="TAB"/>
</property>
<property
type="string"
defaultDisplayName="%datasource.property.charset"
canInherit="true"
name="CHARSET"/>
<property
defaultDisplayName="%datasource.property.inclcolumnnameline"
defaultValue="YES"
name="INCLCOLUMNNAME"
canInherit="true"
type="choice">
<choice
defaultDisplayName="%property.value.yes"
name="YES"
value="YES"/>
<choice
defaultDisplayName="%property.value.no"
name="NO"
value="NO"/>
</property>
<property
defaultDisplayName="%datasource.property.incltypeline"
defaultValue="YES"
name="INCLTYPELINE"
canInherit="true"
type="choice">
<choice
defaultDisplayName="%property.value.yes"
name="YES"
value="YES"/>
<choice
defaultDisplayName="%property.value.no"
name="NO"
value="NO"/>
</property>
</properties>
</dataSource>
These properties are read, displayed and altered using the property page class defined in the
connectionProfile extension. The GUI for the flat file driver is displayed in figure 4.
Figure 4 Property Page for Flat File ODA
Conveniently there is also a default property page to handle properties defined in your ODA runtime.
The ODA Designer Plug-in Project template adds this class to your plug-in descriptor. The default
implementation, DefaultDataSourcePropertyPage reads your properties from your ODA runtime plugin.xml
and displays either simple text boxes or combo boxes to read and alter the properties. So for our google
ODA designer, we left the default property page which reads the properties from our google runtime plugin
and displays a simple set of text boxes for username and password. Currently the default property page
supports a property type of choice or string. If choice is used a combo box is displayed with the choice
elements as the combo box entries. If string is selected a simple text box is used.
<dataSource
driverClass="google_runtime.impl.GoogleDriver"
defaultDisplayName="Google Data Source"
setThreadContextClassLoader="false"
odaVersion="3.0"
id="google_runtime">
<properties>
<property
name="username"
allowsEmptyValueAsNull="true"
defaultDisplayName="User Name"
type="string"
isEncryptable="false">
</property>
<property
name="password"
allowsEmptyValueAsNull="true"
defaultDisplayName="Password"
type="string"
isEncryptable="false">
</property>
</properties>
</dataSource>
Figure 5 Google ODA using default data source property page
As you can see the Google ODA did not require a complex data source property page, but the flat file
ODA driver did require some complex controls. If you’re ODA requires complex controls for entering data
source properties you will need to implement a class that extends the abstract class
DataSourceEditorPage. You will need to implement at least two methods. The first
createAndInitCustomControl, will be passed a Properties instance containing either a set of
empty data source properties or a set of Properties containing values from a persisted instance of your data
source. In this method you should construct your GUI and retrieve your values from the Properties
instance. The second collectCustomProperties, is also passed a Properties instance
containing the current data source properties. You should use this method to collect the current properties
from your GUI and update the Properties instance.
All of the examples we have shown creating the data source so far have used the DTP Data Source
Explorer. It is important to realize that this same propertyPage is used anytime you edit an existing data
source within a BIRT report. We will discuss more about this in dataSource extension.
The dataSource Extension
The last extension point, org.eclipse.datatools.connectivity.oda.design.ui.dataSource, is responsible for
creating a new data source and data set wizard GUI and is the main extension point of interest for this
article.
The ui.dataSource extension contains two top level elements. The first is dataSourceUI which is
responsible for creating the data source wizard GUI and the second is dataSetUI which creates the data set
GUI.
The dataSourceUI element contains one element newDataSourceWizard. This element has four
attributes that are used to configure your data source GUI. These four attributes are listed below.
windowTitle – Sets the title for the new ODA Designer Wizard.
includesProgressMonitor – Adds a progress monitor to the data source wizard
pageTitle – Sets a page title for the starting page in the data source wizard.
pageClass – Data source wizard page class.
Of these the pageClass is the most important. This class defines the actual GUI to use when a user
request a new data source of this type. The class specified here must extend the
DataSourceWizardPage class. This class needs to implement three methods. The first
createPageCustomControl is called by the ODA framework and is where your implementation
should create the page GUI. The second method setInitialProperties is called after the
createPageCustomControl and is passed an empty Properties instance. You can use this to preset initial
values for your data source properties. The final method collectCustomProperties is called by the
ODA framework when the user clicks the Finish button on the data source wizard page and should return a
populated set of properties from your GUI. These properties should match the properties defined in your
ODA runtime plug-in.
You will notice that this element is very similar to the propertyPage extension illustrated in the
previous section. This makes sense because they both modify the same set of properties. Like the
propertyPage extension a default implementation is also provided. In fact in the ODA framework the
default data source wizard and the default data source properties editor share a helper class that implements
common funcitonallity as shown below. If your ODA requires a Data Source that needs more than the
default, it is good practice to use this helper page concept.
Figure 6 ODA Data Source Page Helper
As with our propertyPage extension the default is sufficient for our needs. Illustrated below is the
dataSourceUI element for our google ODA.
<dataSourceUI
id="%oda.data.source.id">
<newDataSourceWizard
pageClass="org.eclipse.datatools.connectivity.oda.design.ui.pages.impl.DefaultDataSourceW
izardPage"
includesProgressMonitor="false"
pageTitle="%wizard.data.source.page.title"
windowTitle="%wizard.window.title">
</newDataSourceWizard>
The dataSetUI element is responsible for building a GUI to create our data sets and the ODA
framework allows multiple dataSetUI elements per data source. This is used to allow different data set
builders per connection type. The JDBC ODA uses this facility to create data sets for a SQL Select Query
and a SQL Strored Procedure Query. Each dataSetUI element has the following attributes.
id – The unique id for the data set type.
supportsInParameters – Specifies whether or not this data set will support input parameters to the data
set.
supportsOutParameters – Indicates whether or nor this data set will support output parameters from the
data set.
initialPageId – Sets the initial page that is displayed when creating a new or editing an existing data
set.
The dataSetUI element has two nested elements used to configure the data set GUI. The first is the
dataSetWizard element. All BIRT ODAs currently use the
org.eclipse.datatools.connectivity.oda.design.ui.wizards.DataSetWizard class. This class builds the wizard
using the second element dataSetPage which represents one page in the wizard. Multiple dataSetPage
elements can be used and the DataSetWizard class walks a user through each of these. This can be
illustrated by viewing the DTP XML ODA. A portion of the plugin.xml is listed below.
<dataSetUI
id="org.eclipse.datatools.enablement.oda.xml.dataSet"
initialPageId="org.eclipse.datatools.connectivity.oda.xml.ui.dataset.ui1"
supportsInParameters="false"
supportsOutParameters="false">
<dataSetWizard
class="org.eclipse.datatools.connectivity.oda.design.ui.wizards.DataSetWizard"/>
<dataSetPage
id="org.eclipse.datatools.connectivity.oda.xml.ui.dataset.ui1"
wizardPageClass="org.eclipse.datatools.enablement.oda.xml.ui.wizards.XmlDataSetSelectionP
age"
path="/"
displayName="%oda.xml.dataset"/>
<dataSetPage
id="org.eclipse.datatools.connectivity.oda.xml.ui.dataset.ui2"
wizardPageClass="org.eclipse.datatools.enablement.oda.xml.ui.wizards.XPathChoosePage"
path="/"
displayName="%oda.xml.tablemapping"/>
<dataSetPage
id="org.eclipse.datatools.connectivity.oda.xml.ui.dataset.ui3"
wizardPageClass="org.eclipse.datatools.enablement.oda.xml.ui.wizards.ColumnMappingPage"
path="/"
displayName="%oda.xml.columnmapping"/>
This xml snippet instructs the DataSetWizard to create three pages and present them in order to the
user as illustrated in figure 7. The initialPageId dataSetUI attribute sets which page to display first.
Figure 7 XML ODA Wizard
These same dataSetPage entries are used when editing a data set after it has been completed.
Figure 8 Editing an existing XML Data source
The dataSetPage element has the following attributes.
id – Unique name for the page.
displayName – The title for the specific page.
path – The path attribute can be used to nest pages. By default pages are added to the root with the
setting “/”. If pages are nested they will display in the data set editor below the parent page using a
standard tree branch.
wizardPageClass – The class responsible creating a data set GUI page.
The wizardPageClass must extend the DataSetWizardPage class. This class needs to implement
the createPageCustomControl method which creates the GUI and should implement the
collectDataSetDesign method which returns the modified data set design. The canLeave
method is also a good method to implement as it prevents users from leaving a particular page in an
incomplete state. If your ODA uses multiple pages you should also implement canFlipToNextPage
and getNextPage which are used when the next button is pressed. See the DTP XML ODA source for
examples.
The Google ODA Designer
Now that we have more details on how the ODA Design time works we can make some modifications
to our Google ODA. In this article we want to modify the CustomDataSetWizard page created by the ODA
Designer template. Currently it has one text box for entering the query. In its current implementation the
query is quite difficult to enter, because it is essentially a complex URL. Ideally we would like to present
the user of this ODA with a combo box that displays all the Spreadsheets available for the given user
connection which was defined in the Data Source. Once the user selects a spreadsheet, a second combo
box should display all the worksheets available for the given spreadsheet. The worksheet should be saved
and used as the basis for our query. To implement this we will need to add a couple of properties to the
data set defined in the google runtime plugin. This is illustrated below.
<dataSet
defaultDisplayName="%data.set.name"
id="google_runtime.dataSet">
<properties>
<property
name="SPREADSHEET"
allowsEmptyValueAsNull="true"
defaultDisplayName="SpreadSheet"
type="string"
isEncryptable="false">
</property>
<property
name="WORKSHEET"
allowsEmptyValueAsNull="true"
defaultDisplayName="WorkSheet"
type="string"
isEncryptable="false">
</property>
Next we modify the createPageControl to add two combo boxes with selection listeners to update the
combo boxes when the selections are changed. We also modify the initializeControl method to prepopulate our combo boxes when the designer page is first displayed. Both of these rely on two methods we
added to the GoogleConnection class in the runtime to facilitate returning the spreadsheets and worksheets
currently available for the given user. See the article source code for more details.
Lastly we modified the savePage method in our CustomDataSetWizard page which retrieves the
properties from the combo boxes and stores them in the resultant data source design.
String queryText = getQueryText();
String wk = getWorksheet();
String sp = getSpreadsheet();
dataSetDesign.setQueryText( queryText );
if ( dataSetDesign.getPublicProperties( ) == null )
{
try
{
String dsID = dataSetDesign.getOdaExtensionDataSourceId( );
String dstID = dataSetDesign.getOdaExtensionDataSetId( );
Properties dsProp =
DesignSessionUtil.createDataSetPublicProperties( dsID,dstID,getPageProperties( ) );
dataSetDesign.setPublicProperties( dsProp );
}
catch ( OdaException e )
{
e.printStackTrace();
}
}
if ( dataSetDesign.getPublicProperties( ) != null )
{
if ( dataSetDesign.getPublicProperties( )
.findProperty( "SPREADSHEET" ) != null )
dataSetDesign.getPublicProperties( ).findProperty(
"SPREADSHEET" ).setNameValue( "SPREADSHEET", sp );
if ( dataSetDesign.getPublicProperties( )
.findProperty( "WORKSHEET" ) != null )
dataSetDesign.getPublicProperties( ).findProperty(
"WORKSHEET" ).setNameValue( "WORKSHEET", wk );
}
The getWorksheet and getSpreadsheet methods just return the currently selected entries from our GUI
combo boxes. The first if statement checks the current data set design to see if our public properties have
been created in the design. If not the method uses the DesignSessionUtil class to create them. The second
if statement sets the two properties to the values currently displayed in the GUI. The savePage method is
called by the collectDataSetDesign method which is called by the ODA framework when a user is finished
editing a data set and save the properties to our design.
Running our ODA in debug and creating a new data set based on the Google data source is displayed
in figure 9. The report design adds the following to the data set element.
<property name="SPREADSHEET">OdaSampleData</property>
<property name="WORKSHEET">Sheet2</property>
</oda-data-set>
</data-sets>
Figure 9 New Google ODA Design time
Summary
So now we have provided a relatively simple UI to the report developer that allows them to select data
from Google SpreadSheets, with little or no knowledge of the GData API. To finish things up next month
we have a few simple topics and one more complex topic:
Logging - implement appropriate logging strategies
Optimization - implement appropriate caching strategies
Designer UI - implement a better UI for the report developer to select the work-sheet
DataTypes - use column data types
So far our focus has been on how the Extension developer exposes functionality to the report
developer. The functionality that we provide to the report developer has been fairly constrained. By adding
parameter support we will allow our ODA users to create more flexible designs. Exposing the parameters
to the report developer is not very complex, but deciding on how to use the parameter within the runtime
can be challenging.
Resources
Docs.google.com
www.eclipse.org/birt