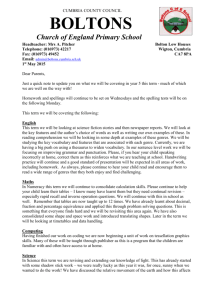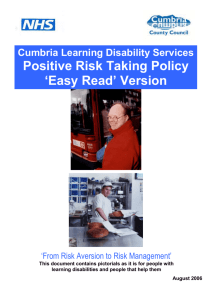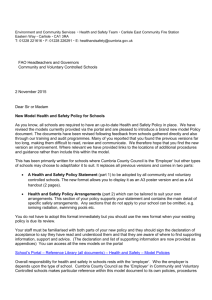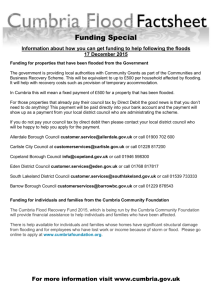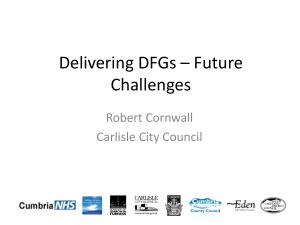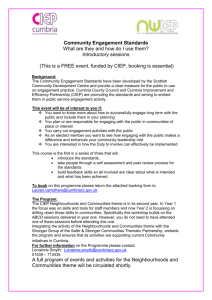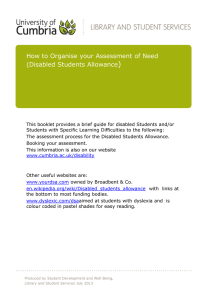Eresources Booklet
advertisement

eresources: what’s in it for me? Contents Where to start? eresources Why use journal articles? Finding journal articles Quest – the cross-search tool Searching for a specific article Online Image Collection: Scran General tips for using and searching eresources www.cumbria.ac.uk 2 3 4 4 4 5 8 12 14 ec/kmc/08/13 Where to start? You can access all the electronic resources (eresources) Cumbria subscribe to via the University webpages. 1. Select Current students from the University of Cumbria homepage 2. Under Libraries and Learning there are links to eresources. This booklet will take you through searching via Quest, journals collections such as Academic Search Complete, and the Journal A–Z list (ebooks are covered in The library: what’s in it for me?) www.cumbria.ac.uk 3 ec/kmc/08/13 eresources LiSS subscribe to ebooks, newspapers, journals, journal collections (also sometimes termed databases) and image collections. When you search via Quest or when you search from off campus you will be asked to enter your Cumbria username and password Please note – if you see a login box like the one below select the Login through your institution or Shibboleth link, follow the instructions and enter your Cumbria username and password. Cumbria do not use Athens authentication. Why use journal articles? Using academic journal articles is essential in university assignments because academic journals: Contain articles relating to current ideas and practice Report on original research Have articles written by scholars in the field Finding journal articles The easiest way to find articles on a new topic is to search using Quest, the university’s cross-search tool. You can also search within a specific online journal collection (database). Some useful online collections include: Academic Search Complete CINAHL Education Research Complete JSTOR www.cumbria.ac.uk 4 ec/kmc/08/13 Quest – the cross-search tool LiSS have a cross-search tool called Quest. Quest searches all the university’s journal collections and the library catalogue. 1. From the Current students page select Quest discovery service 2. Follow the Click here to access Quest link (helpful support materials are available on this page) 3. Enter your university username and password and click LOGIN 4. Enter search terms; like Google, Quest will automatically put AND between search terms. 5. Or preferably select the Advanced Search link www.cumbria.ac.uk 5 ec/kmc/08/13 6. Using an Advanced Search you can build your search and limit your results to: Full Text (Online) Peer Reviewed Journals 7. Once you have a list of results you can continue to limit your results by: Publication Date. For example, you might want to limit your results to those published in the last ten years 8. Geographical location. Tick checkbox next to a location then Update. This will limit results to those from a specific location www.cumbria.ac.uk 6 ec/kmc/08/13 9. Subject; Tick checkbox next to a subject then Update. Selected subjects will be added to your original search terms 10. Content Provider; If you have far too many results you can limit them by content provider or journal collection 11.Click on the x icon to remove any of the limiters www.cumbria.ac.uk 7 ec/kmc/08/13 12. When you find a useful article click on the blue hypertext title for more information or click on PDF Full Text for access to the whole article 13.The article can be saved, printed or emailed from the PDF format 14.You will see the LINKED ‘Full Text link’ or ‘Check if we have this journal’ link when an article is in a collection not indexed in Quest. Try this link and if you have any problems please contact us at: skills@cumbria.ac.uk Searching for a specific article If you have an article reference for example, Hammersley-Fletcher, L., Orsmond, P. (2005) Reflecting on reflective practice within peer observation. Studies in Higher Education, 30(2), pp.213-224. 1. Enter author’s name in the first search box and select the AU Author field from the drop down menu 2. Enter some key words from the article title in the second search box and select TI Title from the drop down menu www.cumbria.ac.uk 8 ec/kmc/08/13 3. Click Search and (if Cumbria subscribe to the Journal) … 4. …the article should appear. Click on PDF Full Text to access the article Accessing via Linked full text 1. This is an example of an article from a journal that is not indexed in Quest but it can be accessed via the Linked Full Text link www.cumbria.ac.uk 9 ec/kmc/08/13 2. Click on Download full text to read, save or print the article Alternatively, you can go directly to a specific journal title (see below) 1. From the Current students page select Journals 2. Click on the Journals A to Z quicklink 3. Enter some key words from the journal title and click Search www.cumbria.ac.uk 10 ec/kmc/08/13 4. If Cumbria subscribe to the Journal the title should appear.Click on the name of the journal provider hyperlink; in this case Taylor & Francis 5. Click on the appropriate volume hyperlink to open 6. Click on the appropriate Full Text hyperlink to access the article If you have any problems accessing academic articles please contact the library and information skills team at skills@cumbria.ac.uk www.cumbria.ac.uk 11 ec/kmc/08/13 Online Image Collection: Scran Scran is a collection of copyright-cleared images, movies and sounds to use in your assignments, PowerPoint presentations or in the classroom. 1. From the Current students page select Eresources 2. Click on the S and select the blue link to access Scran. Enter your university username and password to access from off campus 3. Follow the Learning Sectors links or Enter search term www.cumbria.ac.uk 12 ec/kmc/08/13 4. When you find an image to use click Open until it is no longer available as an option. 5. Right click your mouse, select Save Image As and save the picture to a convenient place 6. OR select Create and OK www.cumbria.ac.uk 13 ec/kmc/08/13 7. You can make particular resources featuring your image 8. You can compile your own portfolio of images to use in classroom resources, posters or PowerPoint slides. Just register into My Stuff in order to save pictures or text into your scrapbook General tips for using and searching eresources Before you start Think carefully about your topic and write down key words and phrases which describe it, or reflect different aspects of it Choose your eresources Have a look at the library’s complete list of journal collections to identify those which look promising for your research topic Searching It is unlikely that a single term will retrieve everything available on a particular subject. You need to thinks of synonyms, broader and narrower terms, and singular and plural terms, and try them in turn Avoid searching very general terms on their own, eg teaching. You will retrieve far more than you can scan, and much of it will be irrelevant Use the search tools which all eresources provide to make your search more focused and powerful Search Tools Nearly all eresources provide search tools of some kind to make it easier for users to retrieve helpful results when keyword searching. The following are the most frequently offered, but using the Help function in whichever resource you are searching will give you much fuller information about constructing complex searches www.cumbria.ac.uk 14 ec/kmc/08/13 Boolean (or Logical) Operators Boolean or logical searching involves the use of AND and OR to define the relationships between words The use of AND will narrow a search to make it more specific: the records retrieved must contain both search words. For example study AND skills Results AND The use of OR will widen a search: the records retrieved may contain either or both search words. For example primary OR key stage 2 OR Truncation or Wild Cards Truncation symbols, or wild cards, are used to replace one or more letters in order to retrieve different forms of a search word. The symbols used are usually ? or *, for example child* would retrieve child, children as well as childrens Truncation can also be helpful where there are variant spellings of a word, for example wom?n would retrieve woman or women Phrases Many eresources will automatically search two consecutive words as though they were joined by the Boolean operator AND, and will therefore return records in which both the words appear, but separated rather than as a phrase. If you wish to search a phrase, you can usually enclose the words in quotation marks, eg “every child matters” www.cumbria.ac.uk 15 ec/kmc/08/13 Need more help? This is a very basic introduction to eresources. If you have any problems don’t struggle or give up, contact your local service desk to make an appointment with a member of staff or contact us directly. If you need help with account management, passwords, general IT and media support Telephone 01228 888888 or email ITservicedesk@cumbria.ac.uk If you would like any further help with anything covered in this guide please email skills@cumbria.ac.uk If you would like this booklet in a different format please ask in the library. www.cumbria.ac.uk 16 ec/kmc/08/13