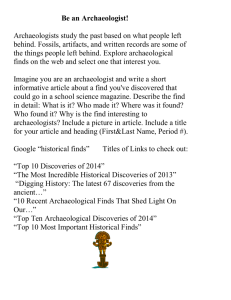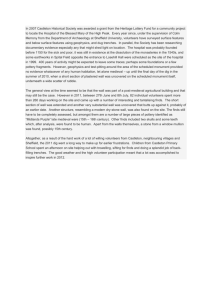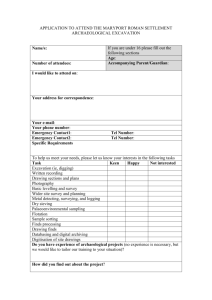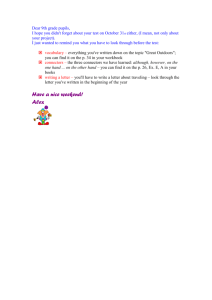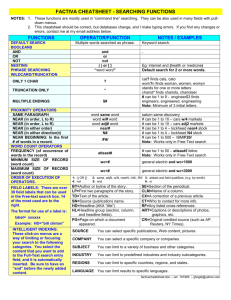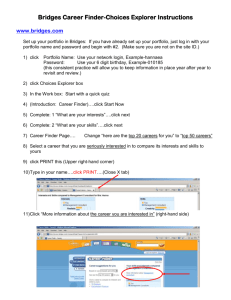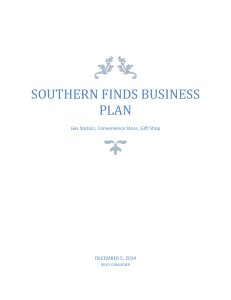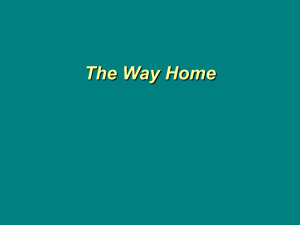Finding a Case
advertisement

Home Page Quick Find Enter search terms into relevant search field and click on Find. Use the Find a source field to quickly search the source directory. Explore Use Explore to search for information on an area of law across your subscribed sources. My Bookshelf Click on the Add/remove/sort sources link to customise your list. To browse a Source’s Table of Contents, click on the Browse link next to source name. For example: Halsbury’s Laws of England. Click on the plus (+) signs to expand the table of contents. Click on the minus (-) signs to collapse a branch of the contents. Click on the title of a document to open the source at that point and view the full text. To search the volume, place a tick in the box to the left of the volume number and enter your search terms in the Quick Find box. Click on Find. Finding a Case 1. Click on Cases on the navigation bar under the Search tab. 2. In the Case name field, enter one or both party names. Note: Brackets, capital letters and punctuation are not necessary. 3. Select the appropriate source from the Sources drop-down list. 4. Click on Show more search options to reveal additional search fields you may wish to use such as Court and Judge(s). 5. Click on Search to retrieve your search results. Your search results will appear in reverse chronological order. Click on the relevant case name to view your required case Finding Legislation 1.Click on Legislation on the navigation bar under the Search tab. Enter the legislation title in the Title field, place a tick in the Act box and click on Search to retrieve results. If you know the year the Act or SI was enacted, you can enter this in the Year field to refine the number of results retrieved. For example: data protection Note: If you are looking for a specific section, you can enter the number in the Provision field. 2.The Result Groups panel on the left will open by default at Legislation Title. On the right, each section of each piece of legislation is displayed as a separate document. 3. Select your required piece of legislation from the listing in the left column. The sections will appear in sequential order on the right-hand side of your screen. 4. Click on the Data Protection Act 1998 title link on the right-hand side to open up the Act. 5. Click on the Find out more and View whole of links to access related content and/or the entire piece of legislation. Finding a Form or Precedent 1. Click on Forms & Precedents on the navigation bar under the Search tab. 2. To search for a Form or Precedent name, enter key words from the title in the Form Title field. For example: lease and shop To search for a Form Number, enter the full or partial number of the form in the Number field. For example: 288a 3. Select the appropriate source from the Sources drop-down list. 4. From the results, click on the relevant link to view the desired form. Then, go to the Click here to view form link and click on the View Form button to access the form online. Note: You may need to download HotDocs Player or Adobe Reader to access the form online. Delivering a Document 1. From your search results, select documents to print, e-mail or download by ticking the boxes that appear to the left of the document title. 2. In the upper right-hand corner of your Results page, click on the delivery icon you would like to use: Print, E-mail or Download. 3. Alternatively, click on the Add to link to save documents to the delivery folder. Documents saved here can be accessed for up to 24 hours and collated/delivered as required. Creating an Alert – Update 1. To create a topic/subject based alert, click on the My Research tab on the beige navigation bar. 2. Select the Alerts option and click on the Update Wizard link. 3. Follow the simple 4 step process: Select topic(s) and sources Select frequency of update Select delivery format Save the update with a name Connectors Connectors and wildcards enable you to conduct more efficient and effective searching on LNB. The key connectors are outlined below: and finds your search terms within the same document. For example: armed robbery and weapon finds the phrase “armed robbery” and the word “weapon” within the same document or finds abbreviations or synonyms. For example: VAT or value added tax lawyer or counsel finds the words lawyer or counsel, or both within the same document w/n links search words and phrases by giving them a proximity to each other. The letter ‘n’ stands for any number from 1 to 255. For example: dismissal w/5 constructive finds dismissal within five words or fewer of constructive, regardless of which word appears first. ! Truncator: replaces any number of characters at the end of a word. For example: negligen! finds negligent, negligence and negligently * Wildcard: replaces a single character at any point in a word, except for the first character. For example: cl*rk* finds clerk, clark and clarke If you have any further queries regarding the LexisNexis Butterworths service, please contact one of the following: Help Desk: 0845 370 1234 E-mail: contentsupport@lexisnexis.co.uk