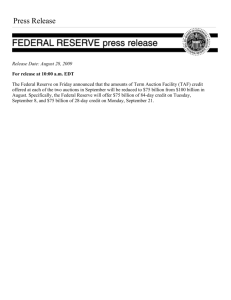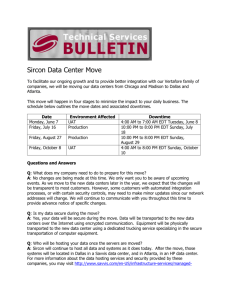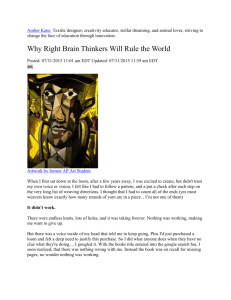Preparing a Submission File for Upload

Electronic Data Transfer
User Manual
1. INTRODUCTION .................................................................................................................................................. 1
A.
I NTRODUCTION ................................................................................................................................................. 1
B.
R EQUIREMENTS ................................................................................................................................................. 1
2. INSTALLATION .................................................................................................................................................... 2
A.
I NSTALLING H YPER T ERMINAL ........................................................................................................................ 2
B.
C REATING A C ONNECTION TO D IAL TO THE GON ET N ETWORK ................................................................... 4
C.
C REATING A S HORTCUT ON Y OUR D ESKTOP TO S TART THE EDT S ESSION .................................................. 6
3. EDT SETUP ........................................................................................................................................................... 7
A.
P REPARING A S UBMISSION F ILE FOR U PLOAD ................................................................................................ 7
B.
C HANGING THE P ASSWORD .............................................................................................................................. 7
C.
S TARTING THE EDT S ESSION ........................................................................................................................... 8
4. SENDING / RECEIVING FILES ......................................................................................................................... 9
A.
U PLOADING (S ENDING ) THE S UBMISSION F ILES .............................................................................................. 9
B.
R ECEIVING F ILES FROM THE M INISTRY ........................................................................................................ 10
C.
L OGGING OFF THE GON ET N ETWORK .......................................................................................................... 11
5. EDT & PBA .......................................................................................................................................................... 12
A.
R EADING THE RA FILES FROM THE F LOPPY D ISKETTE INTO PBA .............................................................. 12
B.
V IEWING Y OUR R EJECTED C LAIMS R EPORT ................................................................................................ 13
6. TROUBLESHOOTING ....................................................................................................................................... 13
A.
D ETERMINING IF Y OUR M ODEM IS W ORKING .............................................................................................. 13
1. Introduction
A. Introduction
The GONet EDT service is used by the Ministry of Health to send and receive billing files to and from authorized users via a modem and telephone line. The EDT service works on a mailbox principle, with the User ID as the address.
To send files to the ministry, a user uploads a file from their computer system using the appropriate menu options. When the transfer is successfully completed, a success message is delivered to the user. The EDT system holds files until a volume or time limit has been reached. All files are then packaged into a container for transfer to the
MOH for processing.
1
When the MOH sends files to a user, a container of files is sent to the EDT system, which delivers the files to the user’s mailbox, using the user ID as an identifier. Users can then download the files to their computer system for their use.
2
Users must register with the MOH in order to be able to use their EDT service. If you have not registered or require information, contact the EDT Help Desk at 1-800-262-
6524 or in Kingston call 548-7981 .
B. Requirements
In order to connect to the EDT Service you need the following:
A standard telephone modem
An analog telephone line (can use a standard phone line, no dedicated line needed)
Communication software (HyperTerminal) – supplied with PBA, no additional cost
GONet EDT account with MOH – Ministry will setup account after receiving your written application
1, 2 “ MOH EDT User Manual, EDT Service and Screen Layouts”
- 1 -
2. Installation
A. Installing HyperTerminal
The HyperTerminal installation file is on your hard drive. To install the program on your computer, do the following:
1.
Double-click on ‘ My Computer
’ icon then double-click on the ‘C:\’ drive.
2.
When all the folders and files are displayed, double-click on the ‘ Program Files
’ folder.
3.
Double-click on ‘ Pba
’. You will then see five folders.
4.
Double-click on the ‘ bin ’ folder then double-click on ‘ Update_v23 .’
5.
Double-click on ‘ htpe5.exe
’ or ‘ htpe5
’. The installation process will begin.
6.
You will be presented with a window asking you to select the program that you wish to install. Select ‘HyperTerminal Private Edition 5.0’ then click on ‘Next.’
When the License Agreement is displayed, click on ‘I accept the terms of the license agreement’ and then click on ‘Next.’
- 2 -
7.
When presented with a window asking if you own the computer on which you are installing the program, select ‘Yes’ then click on ‘Next.’
8.
When asked where you wish to install HyperTerminal, choose the default location then click on ‘Next.’
9.
You will then see the following window:
To continue with the installation, click on ‘Proceed.’ The files will be copied.
When finished, you will see a message saying “Installation Completed!” Click on
Finish. All windows will close. If the install program asks you to restart your computer, do so. HyperTerminal will not work correctly until you do.
- 3 -
B. Creating a Connection to Dial to the GONet Network
A connection to the EDT service must be created in order to logon to the GONet and download/upload files.
1.
Go to the Start menu and select Programs.
2.
Place your cursor on ‘HyperTerminal Private Edition’ then click on ‘HyperTerminal
Private Edition.’
Note: The computer may ask you if you would like
HyperTerminal to be your default telnet application – select Yes.
3.
The program will open and the ‘Connection Description’ dialog will be displayed.
4.
In the ‘Name’ field, type “EDT” then click on ‘OK.’
- 4 -
5.
Now that you have named the connection, you need to enter the phone number of the
EDT server in Kingston, ON. When the ‘Connect To’ window opens, enter the following:
Country/Region: Canada(1)
Area Code: 613
Phone Number: 5443883
Connect Using: Select the default
6.
Click on ‘OK’. The ‘Connect’ dialog will open and you will see the number you entered in step 5.
7.
Click on ‘Cancel’. Note: If you need to dial a number to access an outside line or use a calling card to dial long distance, click the ‘Dialing Properties’ button and select all that apply.
Note: Your modem must be connected to your computer and working correctly. See section “Determining if your modem is working” to troubleshoot modem connection.
8.
Go into the ‘File’ menu and select ‘Save.’ Make sure ‘edt.ht’ is displayed in the File
Name field and click on ‘Save.’
9.
Go into the ‘File’ menu and select ‘Exit’ to close the program. To start the EDT session once a connection has been created, see page 7.
- 5 -
C. Creating a Shortcut on Your Desktop to Start the EDT Session
The following will take you through creating a shortcut to access your EDT session.
1.
Go into the ‘Start’ menu, then into ‘Programs’. You will see the different programs on your computer.
2.
Highlight ‘HyperTerminal Private Edition’ then highlight ‘HyperTerminal
Connections.’ You will see a list of all connections.
3.
Right-click on edt.ht. A menu will be displayed giving you different options.
4.
Click on ‘Send To’ then click on ‘Desktop (create shortcut).’ An icon for the EDT session will be displayed on your desktop.
5.
To start the program from your desktop, simply double-click on the EDT icon.
- 6 -
3. EDT Setup
A. Preparing a Submission File for Upload
When sending a submission file to OHIP via EDT, you must first create the file in the
PBA. This can be done by doing the following:
1.
Place a floppy in the 3 ½“ floppy drive.
2.
Go into the ‘Submission & RA’ menu and select ‘Create Submission Diskette.’
3.
The ‘Create Submission Disk’ window will open. Make note of the submission file then click on ‘Create Disk.’
4.
Once disk is created, you will see a message in the Status field saying the creation was successful.
5.
Leave the diskette in the floppy drive. The diskette does not require a label but you will need to remember the “Prov./Grp. ID:” filename.
You are now ready to upload the submission file to the Ministry of Health.
B. Changing the Password
For security reasons, OHIP requires the password be changed every 30-35 days. The
Password Change Screen will automatically display if you are a new user or if your current password has expired.
The Password Change Screen will display the following after you have typed in your
MOH User ID and your password:
“enter new password”
at the prompt enter your new password and hit the Enter key
“enter new password again”
you will need to enter the new password again to verify it then hit the Enter key
Note: The password must be at least 8 characters in length and cannot contain two consecutive characters (ie. fr ee zing)
If the password change was successful, the Main Menu will be displayed. If it was not successful “enter new password” will be displayed again.
The next time you log on to the GONet network you will logon using the new password.
- 7 -
C. Starting the EDT Session
To sign into the GONet network and begin transferring files do the following:
1.
Double-click on the EDT icon on your desktop. See page 4
2.
When the ‘Connect’ window opens, click on ‘Dial.’ You may hear the modem dialing then connecting to the Ministry of Health computer.
3.
After successful connection to the GONet EDT service, the following screen will be displayed:
When you are connected to the GONet network, simply type in the MOH User ID and press Enter on your keyboard then type the password and press Enter again.
4.
You will see a screen that displays a sample message as well as the date and time of your last log in. Press Enter to access the EDT Main Menu. moh12345 logged in at 2001-09-01 11:10:03
Last login 2001-08-15 13:25:40
Password change required before 2001-09-21 17:27:06
***************************************************************************
Welcome to the Government of Ontario Electronic Data Transfer
Service.
This area is used to display important information for EDT service.
Contact the EDT Helpdesk toll-free at 1-800-262-6524 or in Kingston call 548-7981, should you have any questions.
***************************************************************************
Press <RETURN> to continue
5. If at any time the connection to the GONet network is lost, simply click on the ‘Dial’ button on the HyperTerminal toolbar. This will cause the modem to again dial up and connect to the OHIP computer.
- 8 -
4. Sending / Receiving Files
A. Uploading (Sending) the Submission Files
Once you have created the submission file from the Personal Billing Assistant, you can upload the submission files to the GONet network.
1.
Once you have started the EDT session and have successfully logged on, go to the
Main Menu, press ‘3’ to select the Ministry of Health Menu and hit the Enter key.
08/01/2001
Government of Ontario
Electronic Data Transfer Service
Main Menu
1.
2.
Download File
Send File to an EDT User
3.
4.
Ministry of Health Menu
Log Off
Enter the number of the function you require and press ‘Enter’ to continue
2.
Press ‘1’ to select Send Claims File, and hit the Enter key.
08/01/2001
Government of Ontario
Electronic Data Transfer Service
Ministry of Health Menu
1. Send Claims File
2. Send OBEC File
3. Return to Main Menu
4. Log Off
Enter the number of the function you require and press ‘Enter’ to continue
You will see the following:
MOHCLAIM Government of Ontario
Electronic Data Transfer Service
Send Claim File
-------------------------------------------------------
From: MOHCLAIM
To:
Subject:
File Format:
File Name:
Protocol:
HEPCLAIM
Claim Submission File
T(T=Text, B=Binary)
Z(X,Y,Z,K)
Press ENTER to accept; or press ‘F3’ to cancel
08/01/2001
- 9 -
3.
Using your arrow keys, arrow down to the ‘File Name’ field and type in the name of the submission file (eg. Hg123456) then press Enter.
4.
When prompted to begin upload, click on the HyperTerminal ‘Transfer’ menu and select ‘Send File.’
5.
Click on ‘Browse’ to find the submission file. In the ‘Look In’ field select “3 ½
Floppy (A:)” from the dropdown menu.
6.
Double click on the file name when displayed. The file name will be displayed in the ‘Filename’ field in the ‘Send File’ dialog.
7.
Click on ‘Send.’ The floppy drive light will come on while the transfer is in progress. Do not remove the diskette while the light is on.
8.
Once the file has been uploaded you will be back in the Ministry of Health menu.
B. Receiving Files from the Ministry
When you are downloading files from your mailbox, you will be downloading to a 3 ½” floppy which you will read later using the PBA.
1.
Important: Make sure the floppy disk is empty.
2.
From the EDT Main Menu, press ‘1’ to select Download File then hit the Enter key.
You will see the following:
09/01/2001 DOWNLOAD
2
3
Mailbox: MOH00001
SEL
1 *
STAT
U
ITEM
FILE00001
U
D
FILE00003
FILE00009
Government of Ontario
Electronic Data Transfer Service
Download File Menu
UNDELIVERED: 2
SUBJECT
MOHCLAIM REJECT
SIZE(K)
40
MOHCLAIM REPORT
MOHCLAIM REMIT
10
62
DATE
26-Aug-2001
26-Aug-2001
26-Aug-2001
Protocol: Z
Place ‘*’ next to the item to select for DOWNLOAD or DELETE
PF Keys: 3-EXIT 4-BACK 6-FORWARD 8-SELNEW 9-DELETE 10-DOWNLOAD
(System Message Line)
TIME
18:00
09:00
21:00
- 10 -
3.
Go into the HyperTerminal ‘Transfer’ menu and select ‘Receive File.’
4.
In the ‘Place received file in the following folder:’ field type A:\ then click on
‘Cancel.’
Note: This step only needs to be performed the first time that you download a file.
5.
Using your arrow keys to move between the lines, place an asterisk (*) beside the files you wish to download as seen in the figure on page 10.
6.
Once you have selected the desire files, press and hold Esc then press 0 . The files will begin downloading to the floppy.
7.
Press Enter after each file is downloaded.
8.
When all files are downloaded you will automatically be taken to the Main Menu.
C. Logging off the GONet Network
From the Main Menu, press ‘4’ then press ‘Enter’
08/01/2001
Government of Ontario
Electronic Data Transfer Service
Main Menu
1.
2.
3.
4.
Download File
Send File to an EDT User
Ministry of Health Menu
Log Off
Enter the number of the function you require and press ‘Enter’ to continue
You must now use HyperTerminal to end the EDT session. Go into the ‘Call’ menu and select ‘Disconnect.’ To close the HyperTerminal window, go into the ‘File’ menu and select ‘Exit.’
- 11 -
5. EDT & PBA
A. Reading the RA files from the Floppy Diskette into PBA
Once you have downloaded the RA and Error files from the GONet network, you can read the files using the PBA. To do so, follow these steps:
1.
Bring up the PBA and sign in if you are not signed in already.
2.
With the floppy disk still in the drive, go into the ‘Submission & RA’ menu and select ‘Read RA Files’. The following window will open:
3.
When all information on the disk is read, the ‘Print / Manage RA Reports’ dialog will open displaying the different reports you can print.
4.
Click on the desired report, the ‘Preview Report’ dialog will open displaying the report you selected. Click on ‘Print’, the ‘Print’ dialog will open. Click on ‘OK’, the report will start printing. Click on ‘Close’ to close the ‘Preview Report’ window.
5.
Once you are finished printing all desired reports, click on ‘Close’. The bills fully paid are moved into 'Bills in Archive' and the bills that were partially paid or rejected, will be moved into 'Bills To Reconcile'.
- 12 -
B. Viewing Your Rejected Claims Report
1.
Go into the ‘Overview’ tab and then into ‘Bills to Reconcile.’
2.
With your mouse click in the ‘Rejected Claims’ area.
3.
Place your mouse pointer over the ‘Day Sheet’ button on the side button bar. A menu will be displayed.
4.
Click on ‘Print Claims Error Report.’ The Preview Report window will open displaying the claims that were rejected.
5.
If you wish to print this report, click on ‘Print’ then click on ‘Ok.’
6. Troubleshooting
A. Determining if Your Modem is Working
The modem is responsible for converting between serial data from a computer and an audio signal suitable for transmissions over telephone lines. If the modem is not working properly, no connection will be established. To determine if your modem is working properly, do the following:
1.
Go into the ‘Start’ menu and select ‘Control Panel’
- 13 -
2.
The following window will open:
3.
Double-click on the ‘Modem’ icon. You will see the following:
- 14 -
4.
In the ‘Modems Properties’ window, click on the ‘Diagnostics’ tab.
5.
Highlight the COM port where the modem is installed, then click on ‘More Info.’
6.
You will see the ‘More Info…’ window open showing you the detail about the modem. If all information on this window is complete and the Highest Speed does not say ‘not responding’ then your modem is functioning properly.
7.
Click on Ok to close the window, then click on ‘Ok’ in the ‘Modem Properties’ window to close it.
8.
You will be back in the ‘Control Panel’ window. Click on the [X] on the top right corner to close it.
- 15 -
This table can be used to keep track of the passwords that you have used. Enter the password and the date the password came into effect.
MOH User ID:
Password Date
- 16 -