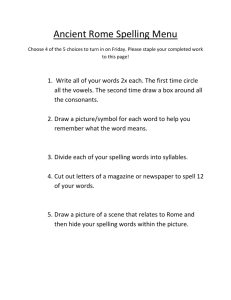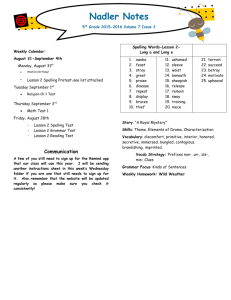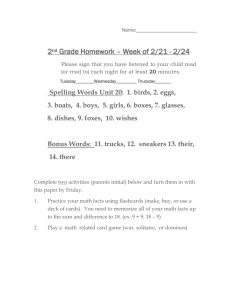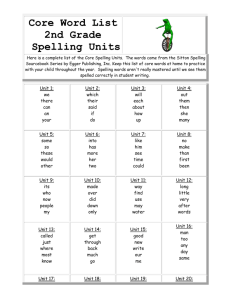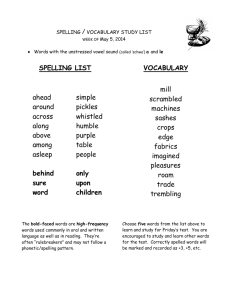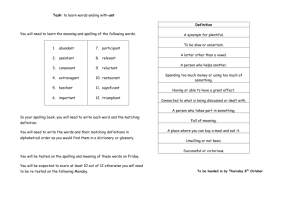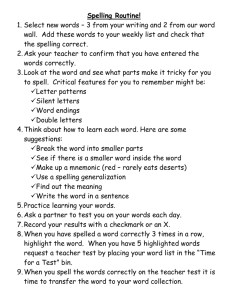Using Spell Check
advertisement

Using Spell Check (Windows) Spell checkers can be very useful tools, helping student to edit their work. MS Word provides two spell check options. One option notifies a student immediately when a word is misspelled The other option is used after the student's writing is completed. We'll show you both options. Turn on automatic spelling 1. On the Tools menu, click Options, and then click the Spelling & Grammar tab. 2. To turn on or off automatic spelling checking, select or clear the Check spelling as you type check box. ACTIVITY: Go to Lesson #4 to check and correct spelling errors in paragraphs 1 and 2. The spelling checker uses wavy red underlines to indicate possible spelling errors. It uses wavy green underlines to indicate possible grammatical errors. To choose the error you want to correct, right-click a word with a wavy underline. Or press <SHIFT> F10 or right button click . A box appears with corrections to choose from and other options. Select the corrected word. Continue to spell check the rest of the underlined words in the first sentence. You may choose to ignore the suggestions or to add the word to the spelling dictionary To check spelling after writing is completed. In the Tools/Options menu box check off the "check spelling as you type" and the "check grammar with spelling" options ACTIVITY: Go to Lesson #4 to check and correct spelling errors in paragraph 3. 1. To check for spelling errors, open the Tools menu and select Spelling and Grammar or press the F7 key. 2. Turn off the check grammar box. 3. The first word that is checked for spelling will appear in context. Select one of the suggested words or another option. You will be prompted to check the rest of the document.