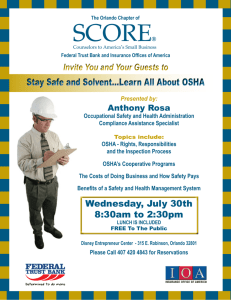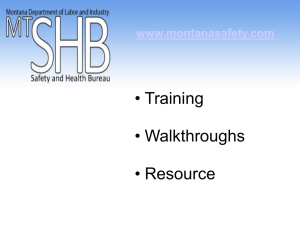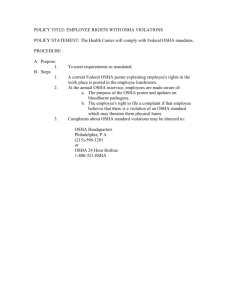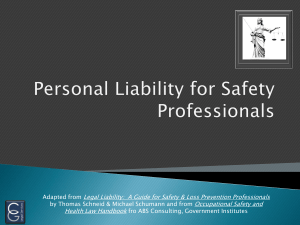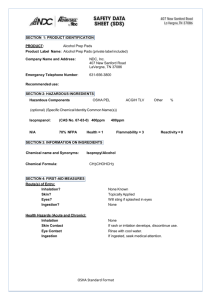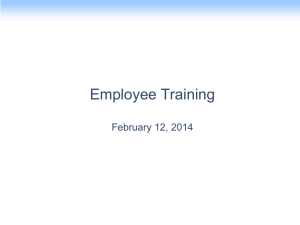Producing OSHA 300 Incident Log and OSHA 300A - Core-CT
advertisement

OSHA 300 Incident Log and OSHA 300A Annual Summary Last Updated: September 2015 One of the benefits of the Core-CT system is that it produces an OSHA 300 Incident Log and the OSHA 300A Annual Summary. In order to run either of these reports, first populate the three mandatory fields within Workforce Monitoring. The mandatory fields are located by navigating to: Main Menu> Core-CT HRMS> Workforce Monitoring> Health and Safety> Obtain Incident Information> Incident Details or Injury Details. In Incident Details on the Location tab, the “Establishment ID” field must be populated. Next Injury Details on the Details tab the “Nature of Injury” choice (which populates column (M) on the OSHA 300 Incident Log) must be selected. Last, also in Injury Details on the Reporting tab the “Reportable Case” must be checked. There are additional fields that should also be populated in order for the report to be completed properly but they are not mandatory fields. OSHA reports are generated via a the “Report Manager”. As a result, the Format is now ‘PDF’, and in order to have a completed log, these additional fields need to be populated as well. The additional fields are also located by navigating to: Main Menu> Core-CT HRMS> Workforce Monitoring> Health and Safety> Obtain Incident Information> Incident Details or Injury Details. Component Incident Details Injury Details Injury Details Injury Details Injury Details Page 1 of 12 Tab Location Field Name Exact Location Comments This is text box where the specific location of the incident is to be identified. The information that is inputted here will appear in column (E) on the OSHA 300 Incident Log. Reporting (click OSHA Case This is a five character field that will populate USA flag) Nbr column (A) on the OSHA log. Reporting (click Log This field populates column (F) on the OSHA USA flag) Comments log. Reporting (click Privacy Case If utilized, this will populate column (B) on USA flag) the OSHA log with ‘Privacy Case’ instead of the employee’s actual name. This option was created in order to protect the privacy of employees in certain situations (i.e. those who have AIDS, hepatitis, etc.). Work-Related Start Date, If the “Enter Detailed Dates” check box is End Date and checked, the system will total these dates for Type you in the “Days Away From Work”, “Restricted Workdays”, and “Temp Transfer Work Days” fields. The information entered and/or produced here is what populates columns (H), (I), (K) and (L) on the OSHA 300 Incident Log.* OSHA 300 Incident Log and OSHA 300A Annual Summary Last Updated: September 2015 * If the “Enter Detailed Dates” box is unchecked, the system will allow you to manually enter this information into the “Days Away From Work”, “Restricted Workdays” and “Temp Transfer Work Days” fields. This information will then populate the aforementioned columns when an OSHA log is generated. Once all of the above is completed, run the OSHA 300 Incident Log for a specific Establishment ID. OSHA 300 Incident Log The OSHA 300 Incident Log can be accessed through the following path: Main Menu> Core-CT HRMS> Workforce Monitoring> Meet Regulatory Rqmts> Regulatory Reports> OSHA 300 Incident Log On the search page, if you have already run this report, type in your Run Control ID and click on the button. If you have not run the report previously, then you need to click on the Add a New Value link. (You can do this via the tab or the link as both will bring you to the same place.) Page 2 of 12 OSHA 300 Incident Log and OSHA 300A Annual Summary Last Updated: September 2015 For a new report, enter a Run Control ID in the Run Control ID field and then click on the Add button. This brings you to the Report Type page. On this page, the Run Report for field provides two options: o All Establishments: Select this option if you would like the report to depict results based on all Establishment IDs within your department o Establishment(s): Select this option if you would like to manually select one or more specific Establishment IDs to view. Click on the Next link. Page 3 of 12 OSHA 300 Incident Log and OSHA 300A Annual Summary Last Updated: September 2015 If you have selected All Establishments: On the Report Request Parameters page populate the From Date, the Thru Date and the Establishment ID fields. Check the Apply 180 Day Cap as 180 days is the new maximum number of total days that are to be reported on any one individual case on the OSHA log. Click on the Click on the button. This will bring you to the Process Scheduler Request page. Page 4 of 12 button. OSHA 300 Incident Log and OSHA 300A Annual Summary Last Updated: September 2015 If you have selected Establishment(s): On the Report Request Parameters page populate the From Date, the Thru Date and the Establishment ID fields. Check the Apply 180 Day Cap as 180 days is the new maximum number of total days that are to be reported on any one individual case on the OSHA log. Use the look up button to search for the Establishment ID (type in the 3 digit department acronym to limit results) or, if known, type the Establishment ID directly into the Establishment ID field. To add multiple Establishment IDs, select the “+” (add) button. Click on the Click on the button. This will bring you to the Process Scheduler Request page. Page 5 of 12 button. OSHA 300 Incident Log and OSHA 300A Annual Summary Last Updated: September 2015 Set the Server Name using the drop down menu to “PSNT”. Verify the Type is set to “Web”. Next, set the Format using the drop down menu to “PDF”. Then click the button. This will return you to the Report Request Parameters page. At this page, click on the Process Monitor link to the left of the This will bring you to the Process List page. Page 6 of 12 button. OSHA 300 Incident Log and OSHA 300A Annual Summary Last Updated: September 2015 In the Process List section, there is information regarding the processes that are running. The generation of the OSHA 300 Incident Log is a two-step process. It begins with an Application Engine Process Type, which (assuming there are no processing issues) will then produce the OSHA 300 Incident Log in the “Report Manager”. Refresh the Run Status by pressing the button until it reads “Success”. After the Run Status shows Success, access the report by navigating to Main Menu> CoreCT HRMS> Reporting Tools> Report Manager. Page 7 of 12 OSHA 300 Incident Log and OSHA 300A Annual Summary Last Updated: September 2015 On the Report Manager page, under Reports section, click on the appropriate link in the Report column. On the Report page, click the link under the File List subtitle to access to OSHA 300 Incident Log. Page 8 of 12 OSHA 300 Incident Log and OSHA 300A Annual Summary Last Updated: September 2015 OSHA 300A Annual Summary The OSHA 300A Annual Summary can be accessed through the following path: Main Menu> Core-CT HRM> Workforce Monitoring> Meet Regulatory Rqmts> Regulatory Reports> OSHA 300A Annual Summary Page 9 of 12 OSHA 300 Incident Log and OSHA 300A Annual Summary Last Updated: September 2015 You are now at the OSHA 300A Annual Summary search page. All the settings discussed with regards to the OSHA 300 Incident Log are the same as this process. If running for All Establishments, simply populate the From Date and the Thru Date. If running for specific Establishments, use the look up button to search for the Establishment ID (type in the 3 digit department acronym to limit results) or, if known, type the Establishment ID directly into the Establishment ID field. To add multiple Establishment IDs, select the (add) button. Page 10 of 12 OSHA 300 Incident Log and OSHA 300A Annual Summary Last Updated: September 2015 Please note the OSHA 300A Annual Summary would be run for an entire calendar year, while the OSHA 300 Incident Log would be run for whatever time frame you are interested in. Click Process Monitor to view the progress of the report. Click Details in the row of the report for more information. To access the report, navigate to Core-CT HRMS > Reporting Tools > Report Manager Page 11 of 12 OSHA 300 Incident Log and OSHA 300A Annual Summary Last Updated: September 2015 On the Report Manager page, under Reports section, click on the appropriate link in the Report column to access to OSHA 300 Annual Summary. Page 12 of 12