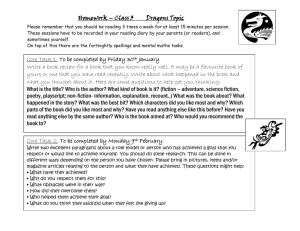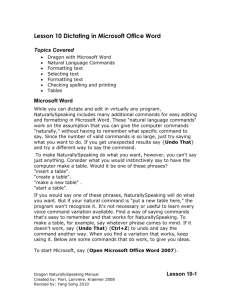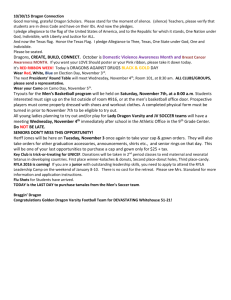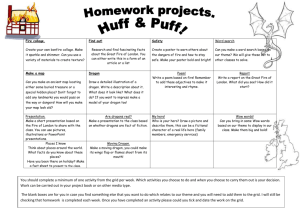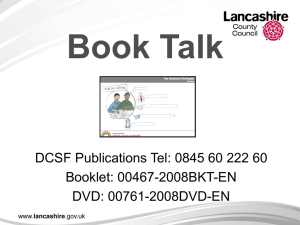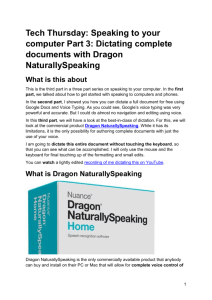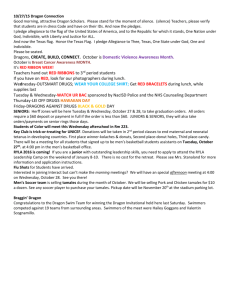Lesson Two Start Dictating - Disability Programs and Resource Center
advertisement

Lesson Two Start Dictating
Topics Covered:
Key features of the DragonBar
Opening your user files
Checking your audio settings
Opening and closing windows and menus
Deleting text
Using {Correct} and {Spell That} commands
The radio alphabet
Editing text
Key Commands
{Correct …}
{Spell that}
{Choose #}
{Go To Bottom}
{Check Audio Settings}
{Scratch That}
{Select …}
{Select All}
{Go to End of Line}
Opening Your User Files
There are several ways to access your personal User Files, depending on
your personal or lab set up.
Note:
Click NaturallySpeaking
on the DragonBar.
Select Open User.
If your name is on that list, click on your name to highlight it in
blue.
Click the Open button.
Wait for your user files to load.
You will find voice commands in
bold curly brackets { }.
Say these commands and the program will execute the action.
No words should appear on your screen.
Dragon NaturallySpeaking Manual
Created by: Fiori, Lariviere, Kraemer 2008
Revised by: Yang Song 2010
Lesson 2-1
Checking Your Audio Settings
Check your audio settings every day to make sure that your microphone
is working correctly. Turn on your microphone and say:
{Check
Audio Settings}
If Dragon has difficulty responding to the {Check Audio Settings}
command, you can use your mouse to do the following:
Click Tools
in the DragonBar
Select Accuracy Center
Then click Check Your Audio Settings
Checking your audio settings is a four-step process. Follow the
instructions given in the dialog boxes.
You will need to use the mouse to click the Next buttons as you
move through this process given that voice commands don’t
function here. (For review, see Lesson 1 - pages 4 through 7)
When finished, click the Finish button.
Opening and Closing Windows and Menus
Loading DragonPad using the voice command
{Start DragonPad} or {Open DragonPad}
If Dragon has difficulty responding to the {Start DragonPad} command, try the
following:
{Switch to DragonBar}
{Click Tools} in the DragonBar
{DragonPad}
Sometimes DragonPad loads without occupying the entire screen
{Click Maximize} will make DragonPad’s window fill the full
screen.
{Click Restore} will return the DragonPad window to its original
size.
Dragon NaturallySpeaking Manual
Created by: Fiori, Lariviere, Kraemer 2008
Revised by: Yang Song 2010
Lesson 2-2
If Dragon NaturallySpeaking makes a mistake in recognizing what you
said, you can use the command {Cancel} or {Click Cancel} to go back
and undo what Dragon did. Then try saying the same command again.
Remember to pause slightly before and after saying the command. If the
command contains more than one word, dictate the command as one
phrase without pausing between the words.
Practice
Try opening the menus in DragonPad using the following voice
commands:
{Click
{Click
{Click
{Click
{Click
File} to open the File menu
Edit} to open the Edit menu
View} to open the View menu
Format} to open the Format menu
Help} to open the Help menu
Now try dictating a few of the voice commands without {Click}. For
example, {File} or {Format}. Adding the {Click} in front of the name of
the menu or function improves Dragon NaturallySpeaking’s accuracy in
responding to the dictated commands.
After DragonPad is loaded, you will need to use {Switch to DragonBar}
in order to access any of the menus in the DragonBar by voice.
Sometimes the focus moves off of DragonPad so that when you start
dictating, your dictated text does not appear in your document. When this
happens, notice that the title bar is grayed out.
When this happens, {Switch to DragonPad} to make DragonPad the
active application and your dictated text will appear in your document
Practice
Dictate the following sentences to get started. Don’t worry about
mistakes right now as you will learn how to correct recognition errors in
this lesson.
Check out a company before you make an investment {Period} {New
Line}
Look before you leap {Period} {New Line}
The men went fishing at the crack of dawn {Period} {New Line}
Dragon NaturallySpeaking Manual
Created by: Fiori, Lariviere, Kraemer 2008
Revised by: Yang Song 2010
Lesson 2-3
The early bird catches the worm {Period} {New Line}
Being nosy can get you in trouble {Period} {New Line}
Curiosity killed the cat {Period} {New Line}
Notice also that Dragon creates line breaks with two commands: {New
Line} will move you to a new line as if you pressed the enter key once.
{New Paragraph} will add a double space between lines, as if you
pressed the "Enter" key twice.
Best Practices
The key to getting good accuracy from speech
recognition is to think about a sentence before you say
it, and then speak in phrases.
DO - NOT - SPEAK- EACH -INDIVIDUAL- WORD. Dragon
is a natural language program and requires connected
speech not individual words.
Key Features of the DragonBar
The DragonBar is displayed at the top of the computer screen every time
that Dragon NaturallySpeaking is loaded.
The various features and functions of Dragon NaturallySpeaking that are
available in the DragonBar are:
Starting on the left side of the DragonBar
The Microphone button and Volume Display show you the following:
Microphone is OFF and the Volume Display is gray so
there is no sound
Microphone is in Sleep Mode
Dragon NaturallySpeaking Manual
Created by: Fiori, Lariviere, Kraemer 2008
Revised by: Yang Song 2010
Lesson 2-4
Microphone is ON and the Volume Display is yellow –
Dragon is waiting for you to speak or you are speaking
too softly
Microphone is ON and the Volume Display is red - You
are speaking too loudly
Microphone is ON and the Volume Display is green You are speaking at a good volume to Dragon and it is
happy
The Naturally Speaking menu
is where you tell
Dragon to save your user files and where you exit Dragon Naturally
Speaking.
The Tools Menu
is where you can open DragonPad (the small
word processor that comes with Dragon NaturallySpeaking). The Tools
Menu is also where you can add new commands and find commands
through the Command Browser. You already used the Accuracy Center
from the Tools Menu in Lesson 1 when you trained additional commands.
The Words Menu
is where you can add and train new
vocabulary and commands.
The Sound Menu
is where you can have your typed text read
back to you or listen to a recording of what you dictated to Dragon
NaturallySpeaking played back for you.
The Help Menu
is a standard help menu.
The Status bar to the right of the Help Menu indicates the status of the
program (for example, when your Microphone is off).
The Extras Menu
(the two arrows located at the far right of the
DragonBar) toggle between showing and hiding the . The Extras toolbar
displays buttons for handheld recorder transcription and playing back
your dictation.
Dragon NaturallySpeaking Manual
Created by: Fiori, Lariviere, Kraemer 2008
Revised by: Yang Song 2010
Lesson 2-5
The results box is a small yellow box that typically
follows the blinking cursor or is anchored in one of the
corners of the window. It shows how Dragon is processing
your speech for dictated text and commands.
Deleting Text
Sometimes you may stumble on your words or dictate words that you
don’t want included in your document. You can erase the last words you
dictated before pausing using {Delete That} or {Scratch That}. When
you use these deleting commands, Dragon NaturallySpeaking will erase
the last sentence, phrase, or word that Dragon typed and you said before
pausing.
You can use these commands up to 20 times to erase the last few things
that you said. The command is {Delete That 2…20 Times}. You can also
delete previous or next several characters, words, lines or paragraphs;
the command is {Delete Previous/Next 2…20
Characters/Words/Lines/Paragraphs}. This is very helpful when you
forget to turn off your microphone before asking a question.
If you want to delete an entire line of text:
{Select Line} then {Scratch That} or {Delete That}.
You can also clear your screen of all of the text as follows:
{Select All}
Pause briefly so the computer has time to respond to this command
and select all of the text on the screen.
{Delete That} or {Scratch That}
Pause briefly so that the computer has time to respond to this
command and delete all of the text on the screen before starting to
dictate again.
Practice
Erase the text you just dictated (i.e., clear the screen) using the following
commands:
{Select All}
{Delete That}
Dragon NaturallySpeaking Manual
Created by: Fiori, Lariviere, Kraemer 2008
Revised by: Yang Song 2010
Lesson 2-6
Best Practices
Deleting text with {Delete That} or {Scratch That}
does not change or improve your voice file. Remember
to correct misrecognitions and train your voice profile.
Review your Learning 2.1
1. To open my User files, I first click ______________________ on the
DragonBar. Depending on my computer setup, I then click on Open
User, or Manage Users.
2. To check my audio settings, I say {_________ _______
_________}.
3. The Audio Settings are located under the Tools menu, in the
“__________ _________”.
4. If I have questions regarding use of the program, many answers and
resources are in the DragonBar, under the ________ menu.
5. If I want to go to the Tools or Words menu and the program
doesn't seem to be responding, I can say {____________ __
_____________} first and then select the menu choice I want.
6. When dictating, I should pause slightly before saying a command,
and pause again before I resume dictating - True /
False
7. To select (highlight) all of the words in a document, I say
{__________ _____}.
8. To erase (delete) selected text, I say {_________ ______} or
{___________ ________}.
Dragon NaturallySpeaking Manual
Created by: Fiori, Lariviere, Kraemer 2008
Revised by: Yang Song 2010
Lesson 2-7
Correct and Spell That Commands
Dragon sometimes makes mistakes in recognizing what you said. You
may say "frog", and Dragon writes "dog". This is called a recognition
error, and it must be corrected in the right manner in order for Dragon to
learn and improve its recognition of your voice. This next section teaches
you how to make corrections in the right way for better recognition!
Use the option of having the "Correct" command bring up the "Spell"
dialog box in order to make corrections more quickly and efficiently. This
requires you to change the “default” selections of Dragon.
To do this, follow these steps. Use your mouse to click or say the
commands.
1. {NaturallySpeaking} on the DragonBar
2. {Tools} on the DragonBar
3. {Options} from the Tools
menu.
4. {Correction}
5. Uncheck {Select Commands
bring up Correction Menu}
6. Check {Correct Commands
bring up Spell Dialog Box}
7. Check {“Spell” commands
bring up Spell Dialog Box}
8. {Apply} to apply the changes
9. {OK} button
Save this change to your User
Profile by saying {Save User
Files} now.
You are now ready to correct
Dragon's recognition errors. The
"Spell” Dialog box will appear every
time you begin to correct a word or phrase in the text. The "Quick
Correction Menu" will not come up when you select text to dictate a new
word.
1. When you notice a misrecognition, pause in your dictation, and
then say {Correct} and then the incorrect word or phrase. Do
Dragon NaturallySpeaking Manual
Created by: Fiori, Lariviere, Kraemer 2008
Revised by: Yang Song 2010
Lesson 2-8
not pause between saying {Correct} and the incorrect word or
words.
2. Dragon NaturallySpeaking will highlight the word or phrase, and
the Spell menu will be displayed. There will be a list of
predictions or guesses of what you said.
3. If the correct word or phrase is on the list, say {Choose} and the
number of the correct word. For example, say {Choose 2}.
4. If the word or phrase you dictated is not on the list, spell or type
the word by using the alphabet and choose the correct word as it
appears on the list, and say {Choose} and the number next to
the correct word, as above.
Example:
You may have dictated:
"I can hardly wait to see the new movie, Pirates of the Caribbean."
However, Dragon typed the following: "I can hardly wait to see the
new movie, parts of the Caribbean."
To correct “parts” and change it to “pirates,” you would say {Correct
parts} and the Spell Menu with its choices would be displayed as follows:
You would start spelling the word Pirates
{Cap P} {i} {r} until you saw the word
Pirates in the choice list as follows:
Dragon NaturallySpeaking Manual
Created by: Fiori, Lariviere, Kraemer 2008
Revised by: Yang Song 2010
Lesson 2-9
{Choose 4} would select the correct word “Pirates” from the list and
replace “parts” with “Pirates” in
your dictated sentence.
Dragon NaturallySpeaking Manual
Created by: Fiori, Lariviere, Kraemer 2008
Revised by: Yang Song 2010
Lesson 2-10
Training Misrecognitions
If Dragon continues to not recognize the same words or phrases, you
should Train after you have corrected the words. Follow these
procedures:
1. When you notice a misrecognition, pause in your dictation, and
then say {Correct} and then the incorrect word or phrase. Do
not pause between saying {Correct} and the incorrect word or
words.
2. Dragon NaturallySpeaking will highlight the word or phrase, and
the Spell menu will be displayed. There will be a list of
predictions or guesses of what you said.
3. If the correct word or phrase is on the list, say {Select} and the
number of the correct word. For example, say {Select 2}.
4. If the word or phrase you dictated is not on the list, spell or type
the word by using the alphabet and choose the correct word as it
appears on the list, and say {Select} and the number next to the
correct word, as above.
5. Once you have your correction in the top box, you are ready to
Train before you go back to your document.
6. {Click Train}
7. {Click Go}
8. Say each word as it appears in the top box.
9. When you’re finished training, {Click Done}.
See also the pages on Increasing Recognition Accuracy at the end
of Lesson 3.
Dragon NaturallySpeaking Manual
Created by: Fiori, Lariviere, Kraemer 2008
Revised by: Yang Song 2010
Lesson 2-11
The Radio Alphabet
If you experience difficulty with some letters being recognized when using
the Spell dialog box, you can use the Radio Alphabet to improve Dragon’s
accuracy in this area.
The Radio Alphabet is one version of the alphabet that radio operators
use. It is also known as the Aeronautical alphabet that is used by sailors
and pilots. Each letter is assigned a different word and is used to
distinguish between similar-sounding letters, like “b” and “d.” If Dragon
is confusing the letters “b” and “d,” when you are spelling the correct
word in the Spell dialog box, use {Bravo} instead of {b} and {Delta}
instead of {d}.
In the case of spelling “Pirates” in the Spell dialog box, you could have
used the following {Cap Papa} {India} {Romeo}.
You only need to use the Radio Alphabet for letters that are commonly
confused when you spell words by voice. Over time, you will learn which
letters Dragon tends to confuse for you.
In text (like DragonPad or Microsoft Word) and most other places (dialog
boxes – the exception is the Spell dialog box in Dragon
NaturallySpeaking), you need to say {Press Alpha} or {Type Alpha} to
distinguish the alphabet letter from an actual word.
TIPS: For better results, dictate in the Spell dialog box instead of
dictating directly in a word processing document.
Best Practices
Erase letters in the Spell dialog box using
{Backspace}.
Best Practices
Check the volume display on the DragonBar to see if you are getting
“red” while you’re dictating. This indicates that your voice is too loud.
When it’s green, you are speaking at a good volume.
Practice
Dictate the following two sentences. Use {New Paragraph} after each
paragraph. Be sure and dictate any punctuation.
Dragon NaturallySpeaking Manual
Created by: Fiori, Lariviere, Kraemer 2008
Revised by: Yang Song 2010
Lesson 2-12
Dictate continuously {Comma} speaking naturally without pausing
between words {Period} {New Paragraph}
Dragon performs better when you use a quiet {Comma} natural
sounding voice. {New Paragraph}
Dictate a voice command along with your dictation {Comma} simply
by pausing before and after saying a command {Period} {New
Paragraph}
Turn off the microphone with {Microphone Off} or press the + key on
the numeric keypad.
Stop and check your work.
Are there any misrecognized words? If so, correct these mistakes using
the {Correct} Command. Be sure and turn on your microphone.
Practice
Dictate the following four sentences. Use {New Paragraph} after each
paragraph. Be sure and dictate any punctuation.
Fix recognition errors by using the voice.
Fix mistakes as you go or revise later.
Spell naturally {Comma} using the names of the letters.
Control most of the features and functions of the Dragon
NaturallySpeaking window by voice.
Turn off the microphone with {Microphone Off} or press the + key on
the numeric keypad.
Stop and check your work.
Are there any misrecognized words? If so, correct these mistakes using
the {Correct} Command. Be sure and turn on your microphone.
Dragon NaturallySpeaking Manual
Created by: Fiori, Lariviere, Kraemer 2008
Revised by: Yang Song 2010
Lesson 2-13
Editing Text
You can use the {Select} command to delete text or change the words in
a document completely.
You can also select a phrase you would like to delete or change as
follows:
{Select phrase}
{Delete That}
If the wrong word is selected, use the command
{Unselect That}.
Practice
Dictate the following sentence:
Independence day is celebrated on the first of July.
Change “first” to “fourth” as follows:
{Select first} (pause, wait for Dragon to select the text)
{fourth}
Your cursor will be positioned to the right of the word “fourth.” Use
{Go to Bottom} to move the cursor to the end of the sentence so
you are ready to continue dictating.
Dictate the following sentence:
My favorite day of the week is Friday because I spend the day relaxing
with my family.
Change “Friday” to “Sunday”
{Select Friday} (pause to wait for Dragon to select the text)
{Sunday}
Your cursor will be positioned to the right of the word “Sunday.”
Use {Go to Bottom} to move the cursor to the end of the sentence
(i.e., to the right of the period) so you are ready to continue
dictating.
Dragon NaturallySpeaking Manual
Created by: Fiori, Lariviere, Kraemer 2008
Revised by: Yang Song 2010
Lesson 2-14
Best Practices
Only edit text using the {Select} command when the
text is correctly recognized. If Dragon made a mistake
and you {Select} the text and then dictate the
corrected text over top of the misrecognized text, you
will reduce Dragon’s accuracy in responding to what you
dictate.
Assignment 2.1
Dictate the following paragraphs and correct any recognition errors.
Remember to dictate the punctuation {Comma}and{Period}.
{Question Mark} will type ?
Turn off your microphone after dictating each paragraph.
Check the paragraph you dictated for misrecognized words? If any,
correct these mistakes using the {Correct} command.
Positioning and using the microphone correctly is one of the most
important steps that you can take to ensure optimal recognition
accuracy.
Make sure the microphone is pointing towards your mouth.
The element should not touch your mouth, but it can be almost
touching.
Give yourself some time to get used to wearing the microphone,
and position it consistently every time you use it.
Dragon NaturallySpeaking Manual
Created by: Fiori, Lariviere, Kraemer 2008
Revised by: Yang Song 2010
Lesson 2-15
Assignment 2.2
Dictate the following note to your friend.
Dear friend,
{New Line}
I just started taking a new class at the college. I am learning to dictate to
my computer. I always see people talking on their wireless phones and
now I’m sitting and talking to my computer. It’s a challenge but I am
enjoying it. {New Line}
Will write to you soon. {New Line}
Your name
Assignment 2.3
Dictate the following note to your friend. It represents a note that you
may dictate when sending an email.
{Exclamation Point} or {Exclamation Mark} will type !
Hi there! {New Line}
How was your vacation? I can hardly believe I’m already back in school.
Where does the time go? Let’s make a date for lunch sometime this week
before things get too busy. Call me when you get a chance. {New Line}
Your name
Assignment 2.4
Dictate the following two paragraphs from the article, “Tech Tips: Are You
Talking to Your Computer Again?” written by Terry Thompson from the
University of Washington.
Check your work and correct any misrecognized words.
Speech recognition technology can benefit people with limited use of their
hands or limited dexterity, people with repetitive stress injuries such as
carpal tunnel syndrome, and people with learning disabilities who have
difficulty writing. It allows people to speak naturally, and transcribes what
they say, or at least, what you say, or at least, what it thinks they say.
{New Paragraph}
To be a successful user of speech recognition, you need to be able to
identify when the computer has made a mistake, and you have to correct
it. Otherwise its mistake gets reinforced, and it learns incorrectly. Think
of speech recognition as an infant {Hyphen} it’s preprogrammed to
Dragon NaturallySpeaking Manual
Created by: Fiori, Lariviere, Kraemer 2008
Revised by: Yang Song 2010
Lesson 2-16
understand language, but doesn’t understand anything yet, and won’t
understand anything until its parent {Open Paren} you {Close Paren}
works with it, teaches it, and corrects its mistakes.
If you would like to read the full article, go to the following website:
http://www.washington.edu/doit/Newsletters/Jan06/11.html
Check with your instructor about printing this assignment.
Remember to save your voice files:
{Click NaturallySpeaking} then
{Save User Files}
Exit Dragon when you are done using
{Exit NaturallySpeaking}.
If a dialogue box opens and asks if you want to save your user files, say
{No}. You have just saved your user files. If it asks to save your
document, say {No}. We will be saving documents using voice in the
next lesson.
Review your Learning 2.2
When I want to highlight text to change what I wrote or edit my work, I
use the ____________ command.
When I want to correct a mistake that Dragon made in recognizing my
dictation, I use the ____________ command.
You have dictated the word “ice cream”, and Dragon has misrecognized
the word and written “I scream”. How do you correct the error? Write
down exactly what you would say, first, if the correct words are in the
correction menu choices, and second, if the correct words are NOT in the
correction menu choices.
Dragon NaturallySpeaking Manual
Created by: Fiori, Lariviere, Kraemer 2008
Revised by: Yang Song 2010
Lesson 2-17
You dictated the word “chocolate” but changed your mind, and wanted
“strawberry” instead. How would you make the change? Write down
exactly what you would say.
Evaluate your learning!
Self Quiz – Lessons 1 and 2
1.
Why should you check audio settings?
a.
To practice using the program
b.
To be sure the microphone is working correctly before you
start to dictate.
c.
To make sure you are not speaking too loudly.
2.
To check audio settings, go to:
a.
{Words/Add new word}
b.
{Tools/Accuracy Center/View Edit}
c.
{Tools/Accuracy Center/Check your Audio Settings}
d.
Say {Check Audio Settings}
e.
c and d
3. Open user, Manage user, Save user files and Exit are found where in
the Dragon Bar?
a.
NaturallySpeaking
b.
Tools
c.
Words
d.
Help
4. How do you open the Tools menu with your voice? (i.e.what is the
command?)
a.
{Open Tools}
b.
{Give Me Tools}
c.
{Switch to DragonBar} then {Tools}
Dragon NaturallySpeaking Manual
Created by: Fiori, Lariviere, Kraemer 2008
Revised by: Yang Song 2010
Lesson 2-18
5.
When Dragon makes a mistake and didn’t write the word you
dictated, it is called:
a.
A user error
b.
A recognition error
c.
A dictation error
6.
When Dragon makes a recognition error, the command you should
use to correct its mistake is:
a.
{Select (the misrecognized word)}, then dictate the correct
word
b.
{Scratch that} then dictate the correct word
c.
{Correct (the misrecognized word)}, then {Choose} or spell
the correct word in the Spell dialog box.
d.
{Select (the misrecognized word)}, then type in the correct
word
7.
When you make a mistake in dictating or if you want to change
(edit) what you dictated, the command(s) you should use to edit is:
a.
{Select (the word/s you want to change)}, then {Delete
that}.
b.
{Select (the word/s you want to change)}, then dictate what
you want.
c.
{Correct (the word/s you want to change)}.
d.
{Scratch that} (immediately after dictating the word or
phrase)
e.
a, b, and d
8. You are dictating a letter and someone interrupts you, and you say
"wait just a minute" before you remember to turn your microphone off,
and Dragon writes "wait just a minute". You see it immediately. Write
down exactly what you would say to eliminate this mistake you made.
________ ________ or ________ ________
Dragon NaturallySpeaking Manual
Created by: Fiori, Lariviere, Kraemer 2008
Revised by: Yang Song 2010
Lesson 2-19
9. What do the following commands do? {Go to bottom}, {Go to end},
{Move to end}, {Go to top}
a.
Open a program.
b.
Move the blinking cursor around a document.
c.
Containing a swear word.
10. What
a.
b.
c.
d.
is the voice command for opening DragonPad?
{Start DragonPad}
{Open DragonPad}
{Begin DragonPad}
a and b
11. Under which bar is the DragonPad located?
a.
Under Tools
b.
Under Words
c.
Under Sound
12. To move from working in DragonPad to accessing menus in the
Dragon Bar, I say:
a.
{Move to Dragon Bar}
b.
{Switch to Dragon Bar}
c.
{Click NaturallySpeaking}
d.
b and c (see what happens if you try c above)
13. The Accuracy Center, under “Tools” contains
a.
View or edit your vocabulary
b.
Check your audio settings
c.
Perform additional training
d.
All of the above
14. In the Radio Alphabet, the letters for the word “yes” are:
y__________ e__________ s__________
15. Spell your name using the Radio Alphabet for each letter:
Check your answers with the Self-Quiz Answer Key. See a staff member
for its location. Then answer number 20.
Rate your learning so far:
a.
I have mastered all the skills in Lessons 1 and 2 and can move
to the next lesson
Dragon NaturallySpeaking Manual
Created by: Fiori, Lariviere, Kraemer 2008
Revised by: Yang Song 2010
Lesson 2-20
b.
c.
d.
e.
I have learned a lot of the basic skills and I need to practice
before moving onto the next lesson.
I have learned many of the basic skills and I need to review
Lesson 2 to reinforce my learning.
I need to review both Lessons 1 and 2 as I did not do very well
on the quiz.
I need some extra help from my instructor. I don't seem to be
retaining the information. Help!!
The areas I need review or help with are……
Command Summary List
Learning and memorizing commands and their uses is essential for
mastering Dragon NaturallySpeaking. From now on, keep a list of
commands in an organized manner as you learn them according to
category (e.g. Cursor movement commands, Correcting commands,
Format commands, etc.). Use the Command Summary List (included at
the back of this manual) to write in new commands learned in every
lesson, from your instructor, and other resources. Note that we have
started you off with some commands already learned. Write the
command that you say on the left side, what it does on the right side,
and if appropriate, the page on which it is described in the Dragon
NaturallySpeaking Manual.
We will also be providing lists of more commands for you after the next
lesson!
Dragon NaturallySpeaking Manual
Created by: Fiori, Lariviere, Kraemer 2008
Revised by: Yang Song 2010
Lesson 2-21