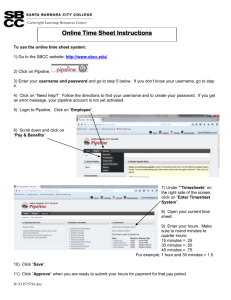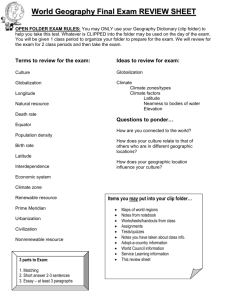SBCC Web File System - Xythos: Connecting with Dreamweaver
advertisement

Web Design Santa Barbara SBCC Web File System - Xythos: Connecting with Dreamweaver Scott Nelson Web Design Santa Barbara www.WebDesignSB.com Updated March 9, 2016 SBCC Web File System - Xythos March 9, 2016 Table of Contents Table of Contents ....................................................................................................... 2 Purpose .................................................................................................................... 2 General Procedure ...................................................................................................... 2 Login to Pipeline to Access Xythos ................................................................................ 2 Creating a Folder and Setting Permissions ..................................................................... 3 Dreamweaver ............................................................................................................ 5 Defining the Site Dreamweaver ................................................................................. 5 Exporting Your Site Definition to a File ....................................................................... 7 Uploading Your Site ................................................................................................. 7 Resetting Permissions on the Xythos Folder ................................................................... 8 Viewing Your Site ....................................................................................................... 9 Forgot Your Pipeline Credentials? ................................................................................. 9 Creative Commons ................................................................................................... 10 Purpose This purpose of this document is to provide you with a Cheat Sheet for creating a web folder and then subsequently connecting to it using Dreamweaver CS3 and CS4. Though this documentation is specific to MAT153, it can be generalized for use with web folder setup for any class. You must have your SBCC Pipeline Username and Password before you start this procedure. General Procedure Dreamweaver does not seem to be able to properly authenticate to the Xythos server. Because of this issue, the general procedure will be as follows. 1) Login to Pipeline to access Xythos. 2) Create a folder and set the permissions such that all Internet users (Public) have access to write to the folder. 3) Upload your Dreamweaver site files. 4) Reset the permission so that all Internet users (Public) have viewing access only to the folder. Login to Pipeline to Access Xythos 1) Launch a web browser, and open the Santa Barbara City College home page (http://www.sbcc.edu/). 2) Click on the Pipeline logo link ( ). 3) Enter your SBCC Pipeline Username and Password, and then click on the Submit button. 106757559 Page 2 of 10 SBCC Web File System - Xythos March 9, 2016 4) Click on the file sharing tab link. 5) Click on the Connect to My Files link. 6) You will be immediately connected with the Xythos web interface opened in a new browser window. Creating a Folder and Setting Permissions 1) In the File Management Toolbar, click on the New Folder button. 106757559 Page 3 of 10 SBCC Web File System - Xythos March 9, 2016 2) On the Name the New Folder page, in the Folder Name field, enter website (you can actually enter any name utilizing standard web nomenclature: use only letters (A-Z, A-z), numbers (0-9), underscores (_) and dashes (-)). Click on the Next button. 3) On the Choose Users page, click on the Next button. 4) On the Verify Permissions page, set the Public permissions to Contributor (Read, Write, Delete). Be very careful not to leave the folder in this state for very long, as all Internet users can write to this folder when the permissions are set as such. Click on the Finish button. 5) You will be returned to the main Xythos interface at the root. We now need to get the folder information in order to tell Dreamweaver where to connect to our web folder. Right-click (Mac/OS: Ctrl-Click) on the new website folder and click on Copy Link Location from the pop-up menu. 106757559 Page 4 of 10 SBCC Web File System - Xythos March 9, 2016 6) Launch Dreamweaver CS3 or CS4, but leave this Xythos window open, as you will need to reset the permission on the folder after you have successfully uploaded your site. Dreamweaver Once the web folder has been created and shared, you may connect to it from Dreamweaver. You do not have to be on campus to connect. You will be able to connect to this folder from anywhere on the Internet. Defining the Site Dreamweaver 1) Launch Dreamweaver CS3, assuming you have not yet defined a site, click on Site, New Site…, and then click on the Advanced tab. 2) Complete the Local Info Category page. a) The Site Name is for you only. It does not show up anywhere on the Internet web site. Be descriptive. b) The Local Root Folder is the single 106757559 Page 5 of 10 SBCC Web File System - Xythos March 9, 2016 c) d) e) f) g) most important piece of information. If this is not entered, or incorrect, Dreamweaver will not be able to properly manager your web site. In fact, an incorrectly specified Site Root Folder can break your web pages. The Site Root Folder is where your index.htm lives. The Images folder is generally directly inside of your Site Root Folder. Links should always be Relative to Document. Click in the HTTP address field and paste the Link Location into the HTTP address field. Enter a forward-slash (/) at the end of the URL to properly define the website folder as a folder. I like to use Case-sensitive Link Checking. This will make sure your site works on both Windows and UNIX servers. Always Enable Cache. This will speed up edits, especially to larger sites (>100 pages). 3) Select the Remote Info Category. a) Set Access: WebDAV b) Click in the URL field and paste the Link Location into the URL field. Enter a forwardslash (/) at the end of the URL to properly define the website folder as a folder. c) You may leave the Login and Password fields blank. 4) Once you have entered this information, click on the Test button. You should receive an alert that says you successfully connected to the web server. Click on the OK button to 106757559 Page 6 of 10 SBCC Web File System - Xythos March 9, 2016 clear the alert. 5) Click on the OK button on the bottom of the Dreamweaver Site Definition window. There are more categories to setup, but that is not part of this document. 6) On the Manage Sites Window, click on the Done button. You are now ready to upload your web site. Exporting Your Site Definition to a File This is a good time to export your Dreamweaver Site File. This file contains all of the information you need to connect to Xythos. It contains your username and password, to be careful with this file. It is the key to your web site. Always delete this file from your lab workstation. 1) Select Site, Manage Sites… 2) Click on the site name (in this case Scott's Place on the Web!), and then click on the Export… button. 3) You may receive an alert, asking you if you would like to save private information with the file. I suggest you do. a) Select Back up my settings (includes login, password, and local paths b) Click on the OK button. Name the Site Definition (.STE) file and direct it in the root of your Website folder. Because this file has sensitive information, it is important that you do not leave it on the SoMA workstation you use in class. Uploading Your Site 1) In Dreamweaver, find the Files panel, and click on the top folder in the file list. 106757559 Page 7 of 10 SBCC Web File System - Xythos March 9, 2016 2) Click on the blue up-arrow Put button, and then confirm that you want to upload the entire site. You will be asked to confirm you want to upload the entire site. Resetting Permissions on the Xythos Folder Once you have uploaded your entire site from Dreamweaver you must reset the permissions on the website folder. Use this part of the procedure to toggle the folder permissions from Viewer to Contributor and back again as needed to update the site. 1) Switch back to your web browser, viewing the Xythos page. 2) Right-click (Mac/OS: Ctrl-Click) on the new website folder, mouse-over Manage, and then click on Permissions from the cascading pop-up menu. 3) On the Basic Permissions page, set the Public permissions to Viewer (Read-Only). 106757559 Page 8 of 10 SBCC Web File System - Xythos March 9, 2016 Click on the Apply button. 4) You will be asked to confirm your permission changes. Click on the OK button. 5) Click on the Exit button to return to the main Xythos page. Viewing Your Site Xythos will serve your site if there is an index.htm document the website folder. The URL to view the web site is the same URL that you copied in step 5) of the Creating a Folder and Setting Permissions section of this document. Forgot Your Pipeline Credentials? It is a requisite for this procedure to know your SBCC Pipeline Username and Password. If you forget, or do not know, your Username and Password, follow this set of instructions to get them. 1) Open the SBCC home page in your browser (http://www.sbcc.edu/). 106757559 Page 9 of 10 SBCC Web File System - Xythos March 9, 2016 2) Click on the Pipeline link. 3) On the main Pipeline page, find the Start Here! section. Click on the Find My Username link and then follow the instructions. Creative Commons This document was created by Scott Nelson for the purpose of assisting students of the Santa Barbara City College, Multimedia Arts and Technologies, Web Design I, (MAT153) class. This document is licensed under a Creative Commons Attribution-Noncommercial-Share Alike 3.0 Unported License. You are free to copy, distribute and transmit this work and to adapt this work. You must attribute the work to Scott Nelson, Scott@WebDesignSB.com (but not in any way that suggests that I endorse you or your use of the work). You may not use this work for commercial purposes. This license verbiage is attributable to Creative Commons (http://www.CreativeCommons.org/). Registered Trademarks found in this document and are the sole property of their respective legal owners. 106757559 Page 10 of 10