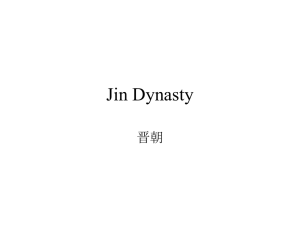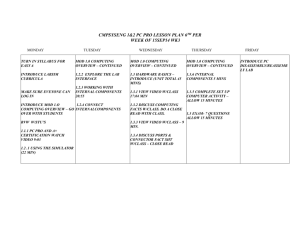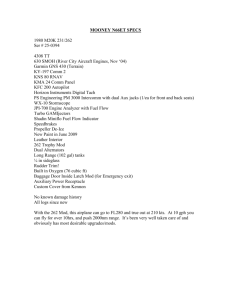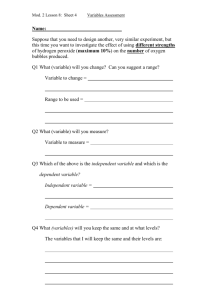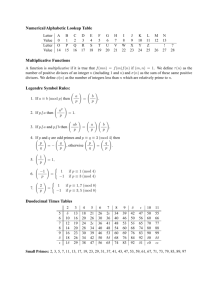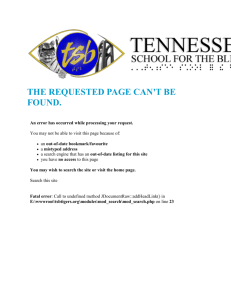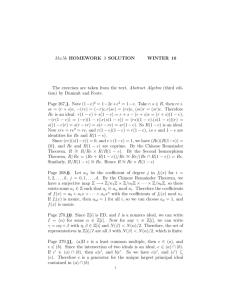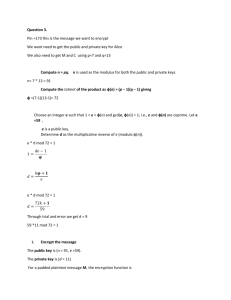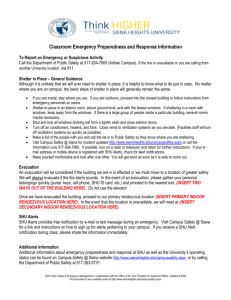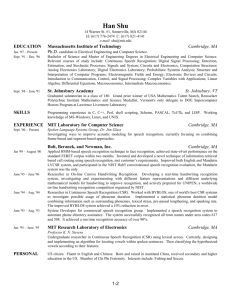Index Shu mod - information What is Azureus Shu Mod? What is the
advertisement

Index Shu mod - information What is Azureus Shu Mod? What is the requirements/Will I have to register? Where can I download the latest version? How do I install the Shu Mod? How do I use the Shu Mod/Feature list? How do I enable all the settings in the Shu Mod? How do I add columns in azureus Shu Mod? Peers View/Specified No upload Get your own customized shu mod version! Shu mod – general questions Can I run Azureus 2 times simultanously on one PC? Can I use Shu Mod from two different locations? How big is the risk of getting banned? How do I enable transport encryption? I’m getting slow download speeds, why? I’m loosing my internet connection when using/starting Azureus, why? I want to translate the Shu mod, how do I do? Shu mod keeps asking for donation, why? What is the best setting for Shu Mod? Where is no upload? - I used to have it in the old version and now I can’t find it. Where is it!? User/Forum information Rules Reporting a bug Reporting a bug – Console logs Shu mod - information What is Azureus Shu Mod? The Shu Mod is a modification of the well known Java BitTorrent client Azureus. It differs from the original in various settings, which all enable you to fake (cheat your Ratio on private Trackers) and more. What is the requirements/Will I have to register? Yes, first of all you’ll have to be a member of the shu community. For running azureus shu mod you’ll need the following: - Azureus already installed on your computer. - The latest version of the Java Runtime Environment (JRE) - The shu mod .jar file. See topic below regarding where to get hold of it. Download Azureus/JRE here: Azureus Java Runtime Environment Where can I download the latest version? The latest shu mod is only available for members of the shu community. Registration is free and can be done by clicking the register button. If you’re already a member you can download the latest shu mod under the “Public Releases”. How do I install the Shu Mod? Follow the instructions in order: 1. Make sure you got the latest azureus and JRE installed on your computer. For link to respective websites, see “What is the requirements/Will I have to register?”. 2. Download the latest shu mod .jar file under “Public Releases”. 3. Go to the folder where you have installed azureus. 4. Rename the .jar file you downloaded to “Azureus2.jar” (without the quotes). 5. Copy/Paste it into your azureus installation folder and you’re done! How do I use the Shu Mod/Feature list? When you have installed the shu mod, it’s time to configure it the way you want it. To see all available shu mod settings go to “Tools -> Settings -> Shu”. First of all you need to login. You can do this by enter your username and password into the correspondenting fields and click the “Check Account” button. Here’s a list of users: Simple user: Access to everything except no upload and no download report to peers. Advanced user: Access to everything in the mod. VIP: Access to everything in the mod and access to beta releases. Beta: Access to everything in the mod and access to beta releases (beta tester). User banned: Not access to anything. User in jail: You have broken against the forum rules and have been put into jail (you still got access to the mod though). User group not allowed: You’re in a user group that’s currently not allowed to use the mod. Username and/or password is incorrect: You have specified the wrong username or password. Feature list: 1. The login fields. Enter your account name and password and click check account. 2. The splash screen chooser allows you to select what kind of splash screen you want to show up at the start of Azureus. You can also click the preview button to see how the splash screen looks before you choose to use it. 3. The no upload feature does exactly what is says, disables uploading. (VIP/Advanced/Beta feature). 4. This option will stop the torrent when the download is finished (stop it from seeding). 4.1 Removes the torrent from the seeding list 4.2 Deletes the .torrent file, when download is complete. 5. The tracker won’t notice that you finished your downloading. 6. On every tracker update it will try to add x (specified number) of peers. 7. Makes the update tracker button always available, so you can send the latest report to the tracker (with your dl/ul). 8. Reduces the time between the automatic tracker (stats) update by x (specified number). 9. This feature won’t tell the other peers that you’re downloading (they will always see you as you are 0% done). Under construction (VIP/Advanced/Beta feature). 10. When you turn off the fake report, it will add the last known faked report (session) and add it to your real report, real dl/ul (session). 11. Check this if you want to use fake reporting to tracker. 12. Stops fake uploading when you’re connected to fewer peers on the torrent then x or if you’re having a peer/seed ratio lower then x (x = specified number). 13. This option won’t report more then x (specified number) of the file size. For example: A torrent is 4 GB and x is set to 2. Then it won’t fake upload more then 8 GB. 14. Reduces the download stats sent to the tracker. 14.1 “Alone” option (no upload will have to be set to deactivated) decreases you download stats by x (specified number). 14.2 “Mix” should be used with any other fake upload setting to fake upload while decreasing your download stats to the tracker by x (specified number). 15. This options disables the reporting to tracker function. 15.1 This will make the tracker see you as a leech with 0% downloaded. 15.2 This will make the tracker see you as a seed with 100% downloaded. 16. Fake uploading by specifying a certain ratio set between x and y (specified numbers). For example: x set to 2 and y to 3, then the fake upload will “upload” between 2x and 3x of the downloaded (4 GB downloaded = between 8-12 GB uploaded). 16.1 Intelligent mode will start to cheat gradually, just like it was a real upload ;). 16.2 Increases your ratio by real upload (no upload will have to be set to deactivated). 17. Fake uploads by ratio/speed. For example: If you set ratio to between 1 and 2 and speed to between 300 and 500, it will start to upload with a speed of 300-500 kb/s until it reaches a ratio between 1-2. 17.1 Intelligent mode will start to cheat gradually, just like it was a real upload ;). 17.2 Adds your real uploaded amount to the fake uploaded (no upload will get deactivated). 17.3 Uses the swarms averages speed as fake upload speed. The equation goes like this: Say it’s 3 peers, one uploading in 50kb/s, another in 100kb/s and a third in 150kb/s then your upload will be: 50+100+150 = 300/3 = 100 kb/s. 17.4 Stops the fake upload when a ratio between x and y (specified numbers) is reached. 18. The fake “upload multiplier” multiplies your real uploaded amount by x (specified number), no upload will be deactivated. 18.1 Mixes together with the “seeding mode” fake upload setting. 19. Fake uploads by acting as a seed (seeding mode) – under construction. 19.1 Sets upload to your real uploaded amount and download to 0 byte (no upload will have to be set to deactivated). 19.2 Sets upload to your real downloaded amount and download to 0 byte. 20. If you like Shu’s mod, please support him by donating. How do I enable all the settings in the Shu Mod? If you didn’t already know, “normal” users don’t have access to everything in the mod. There are 2 options that they can’t use: “No upload” and “Fake report to peers system”. The no upload feature is quite self explaining, you don’t upload anything. The fake report to peers system will make other peers to see you as always 0% completed (BETA: still in dev stage). The user groups that has access to these features is the VIP, advanced user and the beta group. You can become a VIP/advanced user by making a donation to Shu. VIP access => 25€ or more Advanced member access => less than 24€ or more than 10€ Advanced member: all the available options in the mod VIP: all the available options in the mod + access to the beta section & beta releases. The VIP will also have special privileges; he can request features and Shu will try implementing them as soon as possible (it's like a paid job). How do I add columns in azureus Shu Mod? Adding columns in azureus is very easy. Columns let you know things like amount fake download, fake uploaded etc. If you want to add a column, right click on a empty space and select "Column Setup". Then check the boxes corresponding the columns you want to be shown. And, wow, now the columns appeared. Peers View/Specified No upload If you didn't already know you can specify clients that you don't want to upload to (no upload). You can do this by right clicking on a torrent -> Show details -> Peers. Then right click on the client you don't want to upload to (no upload) and select "No Upload". Get your own customized shu mod version! Want to have a customised version of Azureus Shu Mod (latest version) or something else? For a customised Azureus version a payment will be required! Pm Shu for more information. Shu mod – general questions Can I run Azureus 2 times simultanously on one PC? No. It’s completely useless anyway. Can I use Shu Mod from two different locations? Yes. You can do this as long as it’s you that uses it, no one else. Never give away your account name and password to anyone else! It’s a big security risk. How big is the risk of getting banned? It depends on how you use the mod. If you’re fake uploading with 1tb/s you’ll certainly get banned, but if you use your brain and fake upload in a smart way, the risk is low. How do I enable transport encryption? Go to: "Tools -> Options -> Connection -> Transport Encryption" Then check the box "Require encrypted transport" and click the save button. Done! I’m getting slow download speeds, why? This has nothing with the Shu mod to do. It can depend on many things. First of all check that the torrent got enough seeders to maximize the speed. Next change the default port in Azureus too something else (not 6881-6999) and if you got a router make sure you have forwarded the right port. For more information refer to “Wikipedia: Azureus”. I’m loosing my internet connection when using/starting Azureus, why? Many different issues can resort in your Internet Connections timing out, while using Azureus. All of them have to do with Azureus opening too many Connections, and not closing them properly. This results in your modem and/or router "crashing". There are several things you should try: Change the Java version installed Try the newest Java Beta, or try an older one. Dont use a USB cable to connect your modem or router! The TCP/IP Stack is not meant to run over USB. The system emulates the connections, its like fishing with an old sock. It works but not very well. Limit your connections. Try this link for ideal settings: Link Change TCP/IP wait delay time (read below). TCP/IP connections have a certain "wait time" which tells them when to close automatically. If the command "netstat" in the command line gives you many "idle" connections, you should try the following, to reduce the amount of half-open connections. This will take a lot of load from your connection: How to change the TCP/IP wait delay time: # TcpTimedWaitDelay * Description: Determines the time that must elapse before TCP/IP can release a closed connection and reuse its resources. This interval between closure and release is known as the TIME_WAIT state or twice the maximum segment lifetime (2MSL) state. During this time, reopening the connection to the client and server cost less than establishing a new connection. Reducing the value of this entry allows TCP/IP to release closed connections faster, providing more resources for new connections. Adjust this parameter if the running application requires rapid release, creation of new connections, and there is a low throughput due to many connections sitting in TIME_WAIT. * How to view or set: 1. Using the regedit command, access HKEY_LOCAL_MACHINE\SYSTEM\CurrentControlSet\ Services\TCPIP\Parameters and create a new REG_DWORD named TcpTimedWaitDelay. 2. Set the value to decimal 30, which is Hex 0x0000001e. 3. Stop and restart the system. * Default value: 0xF0 (240 seconds = 4 minutes) * Recommended value: The minimum value of 0x1E (30 seconds) I want to translate the Shu mod, how do I do? First of all you need the language file. You can download the latest language file under “Info/FAQ”. After that you open the file called “MessagesBundle.properties” and start to translate everything on the right side of the “=”. Translate until you reach the last line of the shu mod, which should be “DonationWindowShu.thanks.text=Shu wants to thank you for supporting him!”. Shu mod keeps asking for donation, why? This means that you haven’t logged in or your account is invalid. You can log in by going to Tools -> Settings -> Shu and enter your forum username and password and click check account. Note: You’ll only have to do this one time. What is the best setting for Shu Mod? The answer to this question is very simple. There is no best setting! You’ll have to try on your own to figure out what, you think, is the best settings. Where is no upload? - I used to have it in the old version and now I can’t find it. Where is it!? The no upload feature is only available to specific members that have something to contribute with to the Shu community. For example: you can donate money to support the work. Read more about this under “How do I enable all the settings in the Shu Mod?”. User/Forum information Rules 1. No spamming, flaming or nazism/racism. 2. Always respect people, especially the god Shu! Except these rules there is one more rule – use your brain before posting and everything will be great ;). Reporting a bug If you find a bug, or what you think is a bug, the first thing you should do is that you go to the “Bug reporting” section and looks if it hasn’t been reported yet. If you find that someone else already has discovered the bug, you “follow it up” by posting new information (if you find out anything interesting). But if no one has mentioned the bug you discovered you make a new topic and post information by using this temple: --- System info --OS: Java Version: Azureus Version: Shu Version: --- Fake upload options settings (Shu Mod settings) ----- Problem description ----- Already tested solutions ----- Shu Mod console log --- Reporting a bug – Console logs Whenever you got a problem and is going to report a bug, always include a console log to make it easier to figure out the problem. Take a look on the picture below and you should know what we’re talking about: