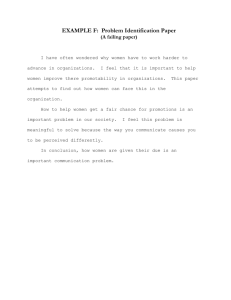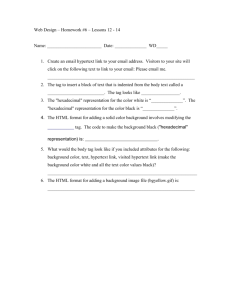IXP100
advertisement

FOR BOTH FCC AND CE IXP100 HARDWARE IXP 100 SINGLE-DOOR ACCESS CONTROL SYSTEM System 101 MODEL : IXP901-1-0-GB-XX SOFTWARE USER MANUAL Software V3.0 Manual ref number: IXP313-0-0-GB-05 Issue 6 March 2003 IMPRO OFFICES WORLDWIDE IMPRO BENELUX Tel : +31 (20) 497 3218 Fax: +31 (20) 497 3952 E-mail : louisd@improbenelux.nl Website : www.improbenelux.nl IMPRO USA Tel : +1 (727) 733 7061 Fax : +1 (727) 736 1031 E-mail : info@improus.com Website : www.improus.com IMPRO SOUTH AFRICA Tel : +27 31 700 1087 Fax : +27 31 700 1511 E-MAIL : IMPRO@IMPRO.CO.ZA IMPRO JAPAN Tel: +81 (45) 440 0323 E-mail : impro-jp@db3.so.net.ne.jp Address : Airport Business Park San Francisco Straat 126-128 1175 RE Lijnden Netherlands Postal Address : P.O. Box 607 Dunedin FL 34697 Address : 424 Skinner Blvd Suite A Dunedin FL 34698 Postal Address : P.O. Box 15407, Ashwood South Africa 3608 Address : 47 Gilletts Road, Pinetown South Africa 3630 Address : Yokohama Sky Heights No. 1016 Yokohama IMPORTANT NOTICE Although all efforts have been made to make this manual as accurate as possible, Impro Technologies (Pty) Ltd does NOT accept any liability for errors or omissions. The data contained in this manual supersedes any other information published on the product. We further reserve the right to amend or improve the software and manual without notice. In the event of any discrepancies in meaning between this, the original English version of the manual, and any other version of this manual, in whatever language, the information in this version shall take precedence. IMPRO TECHNOLOGIES (PTY) LTD - SOFTWARE LICENSE AGREEMENT READ THE TERMS AND CONDITIONS OF THIS LICENSE AGREEMENT CAREFULLY BEFORE OPENING THE PACKAGE CONTAINING THE PROGRAM DISKETTES OR CD-ROM, THE COMPUTER SOFTWARE THEREIN, AND THE ACCOMPANYING USER DOCUMENTATION (THE “PROGRAM”). THIS LICENSE AGREEMENT REPRESENTS THE ENTIRE AGREEMENT CONCERNING THE PROGRAM BETWEEN YOU AND IMPRO TECHNOLOGIES (PTY) LTD. (THE LICENSOR) AND IT SUPERSEDES ANY PRIOR PROPOSAL, REPRESENTATION, OR UNDERSTANDING BETWEEN THE PARTIES. BY OPENING THE PACKAGE CONTAINING THE PROGRAM, YOU AND YOUR COMPANY (COLLECTIVELY “YOU”) ARE ACCEPTING AND AGREEING TO THE TERMS OF THIS LICENSE AGREEMENT. IF YOU ARE NOT WILLING TO BE BOUND BY THE TERMS OF THIS LICENSE AGREEMENT, YOU SHOULD PROMPTLY RETURN THE PACKAGE IN UNOPENED FORM, AND YOU WILL RECEIVE A REFUND OF YOUR MONEY. 1. LICENSE GRANT Licensor hereby grants you, and you accept, a non exclusive license to use the Program CDROM and the computer software contained therein object-code-only from (collectively referred to as the Software), and the accompanying User documentation, only as authorised in this License Agreement. The Software may be used only on a single computer owned, leased, or otherwise controlled by you; or in the event of the inoperability of that computer, on a backup computer selected by you. Concurrent use on two or more computers is not authorised without the advance written consent of Licensor and the payment of additional license fees. You agree that you will not assign sublicense, transfer, pledge, lease, rent, or share your rights under this License agreement. 2. LICENSOR RIGHTS You acknowledge and agree that the Program consists of proprietary, unpublished products of Licensor, protected under Copyright Law and trade secret laws of general applicability. You further acknowledge and agree that all right, title, and interest in and to the Program are and shall remain with Licensor. This License Agreement does not convey to you an interest in or to the Program, but only a limited right of use revocable in accordance with the terms of this LICENSE Agreement. 3. LICENSE FEES The License fees paid by you are paid in consideration of the licenses granted under this License Agreement. 4. TERM This License Agreement is effective upon your opening of this package. 5. LIMITED WARRANTY Licensor warrants, for your benefit alone, that the program diskettes in which the computer software is embedded and the user’s manual shall, for a period of 90 days from the date of commencement of this License Agreement (referred to as the warranty period), be free from defects in material and workmanship. Licensor further warrants, for our benefit alone, that during the Warranty Period the Program shall operate substantially in accordance with the functional specifications in the User’s Manual. You agree that the foregoing constitutes your sole and exclusive remedy of breach by Licensor of any warranties made under this Agreement. EXCEPT FOR THE WARRANTIES SET FORTH ABOVE, THE PROGRAM, AND THE SOFTWARE CONTAINED THEREIN, ARE LICENSED “AS IS” AND LICENSOR DISCLAIMS ANY AND ALL OTHER WARRANTIES, WHETHER EXPRESS OR IMPLIED, INCLUDING (WITHOUT LIMITATION) ANY IMPLIED WARRANTIES OF MERCHANTABILITY OR FITNESS FOR A PARTICULAR PURPOSE. 6. LIMITATION OF LIABILITY Licensor’s cumulative liability to you or any other party for any loss or damages resulting from any claims, impro R Technologies (Pty) Ltd demands, or action arising out of or relating to this Agreement shall not exceed the License fee paid for the use of the Program. In no event shall Licensor be liable for any indirect, incidental, consequential, special or exemplary damages or lost profits, even if Licensor has been advised of the possibility of such damages. 7. HIGH RISK ACTIVITIES The software is not fault-tolerant and is not designed, manufactured or intended for use or resale as on-line control equipment in hazardous environments requiring fail-safe performance, such as in the operation of nuclear facilities, aircraft navigation or communication systems, air traffic control, direct life support machines, or weapons systems, in which the failure of the Software could lead directly to death, personal injury, or severe physical or environmental damage (“High Risk Activities”). Impro and its suppliers specifically disclaim any express or implied warranty of fitness for High Risk Activities. 8. TRADEMARKS ImproX, ImproNet, IXP, and other names included therein are trademarks of Licensor. No right, License or interest to Licensor trademarks are generated hereunder, and you agree that no such right, License or interest shall be asserted by you with respect to such trademarks. 9. GOVERNING LAW This License Agreement shall be construed and governed in accordance with the laws of Republic of South Africa. 10. COSTS OF LITIGATION If any action is brought by either party to this License Agreement against the other party regarding the subject matter hereof, the prevailing party shall be entitled to recover, in addition to any other relief granted, reasonable attorney fees and expenses. 11. SEVERABILITY Should any item of the License Agreement be declared void or unenforceable to any court of competent jurisdiction, such declaration shall have no effect on the remaining terms hereof. 12. NO WAIVER The failure of either party to enforce any rights granted hereunder or to take action against the other party in the event of any breach hereunder shall not be deemed a waiver by that party as to subsequent enforcement of rights or subsequent actions in the event of future breaches. 13. USE WITH 3RD PARTY EQUIPMENT The use of this software with a card printer (or any other 3rd party equipment) is undertaken at the client’s own risk. Impro will not accept liability for any damage to such equipment caused by incompatibilities between Impro Technologies’ software and the said equipment. (website) http:// www.impro.net Reg. No. 90/06574/07 READ THIS BEFORE OPENING THE ENVELOPE CONTAINING THE SOFTWARE SOFTWARE USER MANUAL IXP 100 SYSTEM 101 CONTENTS SECTION 1 – OVERVIEW .................................................................................. 9 SCOPE OF THIS MANUAL .............................................................................. 9 NOTE TO ALL USERS .................................................................................... 9 INTRODUCTION ........................................................................................... 9 EXPLANATION OF TERMS USED IN THIS MANUAL......................................... 10 MINIMUM PC HARDWARE CONFIGURATION ................................................. 12 GETTING STARTED .................................................................................... 13 OVERVIEW OF THE IMPRO IXP 100 SOFTWARE ............................................ 13 SECTION 2 – SOFTWARE INSTALLATION ......................................................... 15 INSTALLING THE IMPRO IXP 100 SOFTWARE ............................................... 15 INTERBASE, FIREBIRD & INTERCLIENT (1.60.01)..................................... 15 INSTALLATION PROCEDURE .................................................................... 15 SECTION 3 – USING THE IXP 100 PROGRAM .................................................... 16 GENERAL ................................................................................................... 16 ADMINISTRATOR LEVEL USERS ................................................................... 17 MANAGING USERS USING “IBCONSOLE”................................................... 17 Register the PC as a server ................................................................... 17 CHANGE/MODIFY THE PASSWORD ........................................................... 18 REPORTS USERS ........................................................................................ 18 SECTION 4 – SETTING THE SYSTEM TO SUIT LOCAL REQUIREMENTS ............... 21 TRANSLATIONS.......................................................................................... 21 GENERAL ............................................................................................... 21 THE BASICS ........................................................................................... 22 CHOOSING A LOCALE ............................................................................. 22 TRANSLATING ........................................................................................ 23 Translation Categories .......................................................................... 24 TRANSLATING HELP FILES ...................................................................... 25 Extracting the files................................................................................ 26 Translating the files .............................................................................. 26 Repacking the files ............................................................................... 26 KEEPING PERMANENT BACKUPS .............................................................. 27 SECTION 5 – SYSTEM CONFIGURATION AND ADMINISTRATION USING A PC ..... 29 CHAPTER 1 - SYSTEM SETTINGS ................................................................ 29 GENERAL ............................................................................................... 29 TIME PATTERNS ..................................................................................... 29 DATE/TIME SETTING .................................................................................. 31 DAILY ADJUSTMENT ............................................................................... 32 SETTINGS .................................................................................................. 32 March 2003 Impro Technologies Data subject to change without notice IXP100 System Software User Manual [Issue 6] Page 5 DOOR MODE .......................................................................................... 33 ADVANCED DOOR SETTINGS ................................................................... 34 PIN CODE MODES ................................................................................... 34 General rules ....................................................................................... 35 Specific rules........................................................................................ 35 ALARM MODE ......................................................................................... 36 Toggled Alarm Mode ............................................................................. 36 Pulsed Alarm mode............................................................................... 36 ALARM DRIVE TIME ................................................................................ 36 INTRUSION MODE .................................................................................. 37 DOOR OPEN DELAY ................................................................................ 37 DOOR OPEN TIME .................................................................................. 37 LATCH SETTINGS ................................................................................... 38 Toggled Latch Setting ........................................................................... 38 Pulsed Latch Setting ............................................................................. 38 Latch Drive Time .................................................................................. 38 GENERAL ............................................................................................... 38 Buzzer Volume ..................................................................................... 39 LED MODE ............................................................................................. 39 ADVANCED GENERAL SETTINGS .............................................................. 39 NO KEYPRESS TIMEOUT .......................................................................... 39 KEY ENTRY TIME .................................................................................... 40 LONG KEYPRESS TIME ............................................................................ 40 POWER FAILURE TIMEOUT ...................................................................... 41 TAG PRESENTATION TIMEOUT ................................................................ 41 BLACKLIST TIMEOUT .............................................................................. 41 DOOR SENSOR/ALARM READY INPUT STATE. ........................................... 41 REQUEST TO EXIT/ALARM MODE ............................................................. 42 REASON CODE DIGITS ............................................................................ 42 TRANSACTION TYPES ................................................................................. 43 ENTRY ALLOWED .................................................................................... 43 ENTRY DENIED....................................................................................... 44 GENERAL OPERATION ............................................................................. 44 ALARM EVENTS ...................................................................................... 44 REASON CODES ......................................................................................... 45 CHAPTER 2 - TAG ADMINISTRATION ........................................................... 47 GENERAL ................................................................................................... 47 ADDING A NEW TAG ................................................................................... 48 TAGHOLDER TYPE .................................................................................. 50 ALARM AUTHORITY ................................................................................ 50 DEPARTMENTS ....................................................................................... 51 DOOR ACCESS ........................................................................................ 52 Images ................................................................................................ 53 Save the Tag Information ..................................................................... 53 EDITING A TAG .......................................................................................... 53 DELETING A TAG OR PAC ........................................................................... 54 CHAPTER 3 – REPORTS............................................................................... 57 GENERATING REPORTS .............................................................................. 57 March 2003 Impro Technologies Data subject to change without notice IXP100 System Software User Manual [Issue 6] Page 6 DATE ..................................................................................................... 58 Start Date ............................................................................................ 58 End Date ............................................................................................. 58 TIME SLOT ............................................................................................. 59 Start Time ........................................................................................... 59 End Time ............................................................................................. 59 MASTER FACILITY .................................................................................. 59 All Tagholders ...................................................................................... 60 Specific Tagholder ................................................................................ 60 DEPARTMENT FACILITY .......................................................................... 60 All Departments ................................................................................... 61 Specific Department ............................................................................. 61 REASON FACILITY .................................................................................. 61 All Reasons .......................................................................................... 61 Specific Reason .................................................................................... 61 EVENT ................................................................................................... 62 All Events ............................................................................................ 62 Specific Event ...................................................................................... 62 TAGHOLDER LEVEL ................................................................................. 63 SORT ORDER ......................................................................................... 63 TYPES OF REPORT .................................................................................. 63 ACCESS EVENTS REPORT ........................................................................ 64 STATUS EVENTS REPORT ........................................................................ 65 Alarm Events Report ............................................................................. 66 TAGHOLDERS REPORT ............................................................................ 67 SYSTEM PARAMETERS REPORT................................................................ 68 TIME PATTERNS REPORT ........................................................................ 69 REASON CODES REPORT ......................................................................... 70 ATTENDANCE REPORT ............................................................................ 71 FACILITIES AVAILABLE ............................................................................... 73 CHAPTER 1 – ON-LINE TRANSACTION VIEWER............................................. 73 GENERAL ............................................................................................... 73 CHAPTER 2 – HELP ..................................................................................... 75 CHAPTER 3 – CARD PRINTING .................................................................... 77 GENERAL ................................................................................................... 77 CARD PRINTING FROM THE IXP 100 SOFTWARE .......................................... 77 PRINTING DIRECTLY ONTO TAGS ............................................................ 78 Cards printed from your IXP100 system PC ............................................. 78 Cards printed from some other PC ......................................................... 79 Printing onto Adhesive Labels ................................................................ 79 CHAPTER 4 – FIRMWARE UPGRADING ......................................................... 81 GENERAL ................................................................................................... 81 CHAPTER 5 – DATABASE UPGRADING .......................................................... 83 GENERAL ................................................................................................... 83 DATABASE MANAGEMENT ....................................................................... 84 APPENDIX 1 - VIRTUAL NETWORK ADAPTER.................................................... 85 GENERAL ................................................................................................... 85 APPENDIX 2 – WIN 2000 - SETTING UP A LOOP-BACK ADAPTER ....................... 85 March 2003 Impro Technologies Data subject to change without notice IXP100 System Software User Manual [Issue 6] Page 7 Selecting connection properties, protocols and addresses......................... 93 USER’S NOTES ........................................................................................... 97 APPLICABILITY OF THIS MANUAL ................................................................... 98 March 2003 Impro Technologies Data subject to change without notice IXP100 System Software User Manual [Issue 6] Page 8 Section 2 - Software Installation SECTION 1 – OVERVIEW SCOPE OF THIS MANUAL This manual contains all the information necessary to correctly install and configure the Impro Series 100 Application Software. In addition it describes how to use the software and provides insight into the effects of the various options and how to select them. IMPORTANT NOTE : The initial setting up of the IXP 100 System with the computer software must be carried out with the unit on the desk within easy reach of the PC before the installation has been done. This is to enable Tags to be presented to the unit during the process of adding the Tags to the system. NOTE TO ALL USERS Because this system may be used by persons with little previous PC experience, care has been taken to explain concepts and terms at a basic level. Experienced users will not need this information, and should ignore it. INTRODUCTION The IXP Series 100 is a compact high-security access control system using passive transponder technology, intended for multiple users through a single door. Instead of the normal key, the door can only be opened from the outside when a valid Tag is presented to the unit. Advanced security features prevent the latch being operated from the outside even if the wiring is tampered with, and even if the outside unit is substituted with another unit. The advantage of using a Tag is that if a Tag is lost, it can be voided from the system, and there is no need to change door locks. For added security, the system can be programmed so that a 4-digit personal identification number [PIN] is also required before access is allowed. Three tag levels are provided : LEVEL User Supervisor Administrator : : : CONSTRAINTS May enter during specified time periods. Can enter at all times. As for Supervisor but is also able to program the system. The system comprises three major components: Door Entry Unit (DEU), Door Control Unit (DCU), and PC Software. In order to provide a variety of different features whilst maintaining simplicity of use, certain functions and facilities are only configurable by means of the PC software program. For typical installations where these more advanced facilities are March 2003 Impro Technologies Data subject to change without notice IXP100 System Software User Manual [Issue 6] Page 9 Section 2 - Software Installation not required, the use of a PC is not necessary and the basic set-up can be performed through the Keypad DEU should the default parameters need changing. The table below summarises the different functions available via the PC and via the Unit. FUNCTION UNIT PC Add/Edit/Delete Tags Yes Yes Set basic system parameters (e.g. Buzzer volume) Yes Yes Keep short term records of events (Last 500 events) Yes Yes Keep long term records of events No Yes Set advanced system parameters (e.g. Transaction Types) No Yes The PC can also be used to back up all unit settings. This can be useful if a second unit with the same tag holders is used, or in the event that the data in the original unit becomes corrupted. EXPLANATION OF TERMS USED IN THIS MANUAL To make the system work as described in this manual it must be connected to a computer. To understand how to use the computer with IXP 100 System it is very important to understand a few words and acronyms that are are used in this system, and often used when using a computer. These are as follows: DEU means Door Entry Unit. DCU means Door Control Unit. PC means the computer including the screen, keyboard and mouse. Software means the programs that are loaded into the PC to make it possible to carry out the instructions given to it by the operator by means of the keyboard or the mouse. Hardware means the main parts of the PC like the Screen, Keyboard, types of disk drives etc and also the internal electronic components which determine the speed at which it works and the amount of memory available. The Mouse is the tool that makes it possible to move the arrow around the computer screen and to select activities for the computer to carry out. March 2003 Impro Technologies Data subject to change without notice IXP100 System Software User Manual [Issue 6] Page 10 Section 2 - Software Installation When the mouse is moved around on its pad on the desk the arrow which appears on the computer screen moves in the same direction as the mouse. The mouse has two buttons positioned so that they can easily be pressed using your fingers while moving the mouse. Click means the action of pressing the left-hand button on the mouse once only WHEN THE ARROW HAS BEEN POSITIONED OVER AN ICON. Double Click is the action of pressing the left-hand button twice very quickly when the arrow has been positioned over an icon. Right Click is the action of pressing the right hand button on the mouse once only when the arrow has been positioned over an icon. Icons and Toolbars are the small pictures that which appear around the edge of the screen. These pictures have been chosen as signs to show certain activities that the computer can perform. To select an activity for the PC to carry out the arrow on the screen must be positioned over the relevant icon and then “Clicked” as required. NOTE : In most cases, if the arrow is placed over an icon and left there before clicking the mouse, a label indicating the activity will appear on the screen next to the selected icon. The Icons and Toolbars shown in the figure below will appear on the computer screen at various times during the use of the PC. Upper Toolbar Options Common Icons File handling, etc Save changes locally Reports Cancel changes Tagholders Edit IXP Settings Delete System State Indicators (red center) (green center) PC and IXP100 are not communicating. PC is working in offline mode. PC and IXP100 are communicating. PC is working in online mode. Translation icons March 2003 Impro Technologies Data subject to change without notice IXP100 System Software User Manual [Issue 6] Translate database text Page 11 Section 2 - Software Installation Online Transaction Viewer Add Merge text files Help Zoom Translate remaining text Refresh from database Icons and Toolbars Dialog means the rectangular diagrams that appear on the PC screen and contain instructions for the operator to carry out in order to go to the next step. The example of a Typical Dialog (shown below) allows the selection of the language and the country in which it is desired to work. In this case clicking on the relevant indicator and then selecting the desired heading makes the selection. Typical Dialog Install means the activity by which the computer is given the information (the program) it requires so that it can work with the IXP 100 System as described in this manual. CD means Compact Disk that is used to carry all the information required to install the IXP 100 program into the computer. MINIMUM PC HARDWARE CONFIGURATION The computer can only work with the IXP 100 if it is made up of the right parts. There are some differences between the requirements for systems, which use the March 2003 Impro Technologies Data subject to change without notice IXP100 System Software User Manual [Issue 6] Page 12 Section 2 - Software Installation Card Printing software module, and those, which don’t. Please check with someone who knows your PC to see that your PC has at least the following parts : Standard use of IXP100 (i.e. without the Card Printing module) Processor – Pentium 1, 120 MHz 64MB RAM When using the Card Printing module Processor – Pentium 2, Memory –128MB RAM Pentium Motherboard or better. Super VGA monitor with at least 256 colours A minimum of 100MB of free hard drive space. CD-ROM Drive. RS232 Port / Keyboard / Mouse. Windows 98, NT, 2000, XP Professional. GETTING STARTED It may be easier to enter the initial tag data before the installation of the DCU if the DCU is to be located at any distance from the PC. If possible, it is simpler to set up the computer and the IXP 100 System for the initial entry (registration) of tags before the final installation of the DCU as follows : [1] Refer to the IXP 100 Installation Manual for details of the cables and connections to the Door Entry Unit (DEU) and Door Control Unit (DCU). [2] Place the DEU and its DCU on a table next to the PC. [3] Connect the cable from the D-type connector on the DCU to the corresponding D-type socket on the back of the PC and tighten the securing screws at both ends. (screwdriver required). [4] Connect the PC power cable to an AC power outlet. [5] Switch on the PC and the power supply to the IXP 100 system. OVERVIEW OF THE IMPRO IXP 100 SOFTWARE The Impro IXP 100 Software enables the user to carry out the following activities : Installing the Impro IXP 100 software. Setting of System Parameters. Setting of Tag entries. Translation. Storage of transactions/events. Storage of system data. March 2003 Impro Technologies Data subject to change without notice IXP100 System Software User Manual [Issue 6] Page 13 Section 2 - Software Installation Storage of tag records. On line transaction viewing. Generating reports. NOTE : The Version number of the Card Designer software can be found by selecting “About” from the “File” menu. The About box provides this information. END OF SECTION March 2003 Impro Technologies Data subject to change without notice IXP100 System Software User Manual [Issue 6] Page 14 Section 2 - Software Installation SECTION 2 – SOFTWARE INSTALLATION INSTALLING THE IMPRO IXP 100 SOFTWARE 50MB of free space is required on the C:\ drive to install the IXP 100 software. The software will install to a folder C:\IXP100. If older versions of the software are installed on the PC (prior to V1.0 release), these must first be uninstalled. The setup file can be found at the following location (assuming that the CD drive is E:/) : E:/SETUP.EXE NOTES for users who are upgrading : 1. 2. When upgrading the software, only step [1] of the installation procedure is required. Before running setup files, exit all other applications which may be open. INTERBASE, FIREBIRD & INTERCLIENT (1.60.01) If you have an older version of INTERCLIENT or INTERBASE, then stop all INTERBASE related applications and services, and uninstall INTERBASE AND INTERCLIENT and reboot the machine before installing the IXP 100 software. NOTE : Refer to the Readme file for further information. INSTALLATION PROCEDURE [1] Insert the IXP100 CD into the CDROM drive on the PC. (This example assumes the CDROM drive is drive E). [2] Run the E:/SETUP.EXE program by double-clicking on that filename in Windows Explorer. [3] The installation will begin and an introduction screen is shown. [4] Click on “Next” to continue. The Licence Agreement will be shown. Click “Accept” to accept the terms and then on “Next”. [5] Click “Next” to confirm the installation destination. [6] Review the pre-installation summary which is displayed, and click “Install” to continue. [7] All the necessary IXP files will be installed to C:\IXP 100. [5] Installation may take a few minutes and when this is complete, click on “Done” to close. This procedure will install the IXP 100 software as well as the Firebird database. To run the software, choose IXP100 from the Programs Menu. March 2003 Impro Technologies Data subject to change without notice IXP100 System Software User Manual [Issue 6] Page 15 Section 2 - Software Installation SECTION 3 – USING THE IXP 100 PROGRAM GENERAL NOTE : The first time the software is run, it will ask for the user to select database type : Unicode. Eastern European. Western European. If you are not sure which dialect to choose, contact your system administrator. IXP 100 Introductory Screen To set up the IXP 100 system using the PC we have to log on to the IXP 100 program. This is done as follows: [1] Select IXP 100 from the Windows program menu. [2] The PC will run the program and the IXP100 System introductory screen shown on the previous page will be displayed. [3] The Logon Dialog which reads “Logon to IXP 100”, as shown on the next page, will be displayed. NOTE : A synchronisation screen may be displayed after logon if the PC and the hardware units are out of synchronisation. This screen indicated the date and time difference between the unit and the PC. Click OK to close the message. March 2003 Impro Technologies Data subject to change without notice IXP100 System Software User Manual [Issue 6] Page 16 Section 2 - Software Installation Log-on Dialog [3] Select “Administrator” or “Reports Only” NOTES : [1] Reports users only have access to reports and Help and can only operate in offline mode. [2] The Browse button can be used to search for the database pathname if required. [3] Configuration changes can be made with the PC disconnected from the IXP100 hardware by selecting Offline Mode. ADMINISTRATOR LEVEL USERS The default password is : masterkey. NOTE: The password is case sensitive (only use lower case letters). Be sure to change the password to ensure system security. MANAGING USERS USING “IBCONSOLE” Register the PC as a server IBConsole is the Firebird System Manager. For details of its use, refer to the Firebird literature. The first time you use “IBConsole” you need to register the PC on which it is installed. To do this, select Firebird/IBconsole. This is located at C:/IXP100/tools/IBConsole/IBConsole.exe. IBconsole will load. From the menu, select Server/Register. Enter the Username “SYSDBA” and the password “masterkey”. The local server should now have been created. NOTE : SYSDBA signifies “System Database Administrator”. March 2003 Impro Technologies Data subject to change without notice IXP100 System Software User Manual [Issue 6] Page 17 Section 2 - Software Installation CHANGE/MODIFY THE PASSWORD Double click on the “Local Server” menu item in the left-hand pane. Select “Users” from the left-hand content pane and then modify the users as required (which will now appear in the right-hand pane). Enter the new password and confirm it. The new password should now be valid. The new password must NEVER BE LOST. If this password is lost, the database will be inaccessible! The new password is now used when connecting to IBConsole. REPORTS USERS [1] Select “IBConsole” from C:/IXP100/tools/IBConsole/IBConsole.exe. . [2] Once opened, double click on the “Local Server” menu item in the left-hand pane. [3] Type “masterkey” as the password or the new password if you have changed it as described above, and login. [4] Select “Users” from the left-hand content pane and add a new user called “REPORTS”, with any password as required. [5] Save and close. The report user should now be able to logon to the IXP 100 with this password. NOTE : If the program stops at the “Comms Error” Dialog shown below, make sure that the IXP 100 unit is correctly connected to the PC and the power supply and that it is switched on. Then use the mouse to click on the “Retry” box. See next page March 2003 Impro Technologies Data subject to change without notice IXP100 System Software User Manual [Issue 6] Page 18 Section 2 - Software Installation Comms Error Dialog Clicking on the Red LED symbol (bottom left of the dialog) will enable you to continue off-line (that is, with the PC disconnected from the hardware). Clicking on the Green LED symbol will retry to connect to the system hardware. The PC will then start running the program again until the Tagholders Screen shown appears. Tagholders Screen March 2003 Impro Technologies Data subject to change without notice IXP100 System Software User Manual [Issue 6] Page 19 Section 2 - Software Installation END OF SECTION March 2003 Impro Technologies Data subject to change without notice IXP100 System Software User Manual [Issue 6] Page 20 Section 3 – Setting the System to Suit Local Requirements SECTION 4 – SETTING THE SYSTEM TO SUIT LOCAL REQUIREMENTS GENERAL NOTE : In the “File” menu, the “About” item provides access to the “About” box (shown below), which provides details of the Version number of the IXP100 Software. In the “About” box : Clicking on “INF” provides information about all software packages in the system. Clicking on “GC” provides the facility of freeing up unused memory if required. About box TRANSLATIONS GENERAL This document provides a guide of how to go about translating the IXP 100 software. It briefly explains the basics for first time users and has very important information that can save a lot of time. It is recommended that this be read thoroughly before attempting translations. Filing Options Dialog March 2003 Impro Technologies Data subject to change without notice IXP100 System Software User Manual [Issue 6] Page 21 Section 3 – Setting the System to Suit Local Requirements THE BASICS The IXP 100 software can be translated into any language provided the computer supports that character set. To begin translation, start the IXP 100 program in either online or offline mode. From the File menu, select the “Choose Locale” option (see the Filing Options Dialog on the previous page) and make sure the language and country settings are those required. CHOOSING A LOCALE It is very important that the correct locale settings are chosen before beginning translation. When the Choose Locale dialog first appears (see below), it shows the default locale of the system. For instance, typical values may show that the language is Spanish, and the country is Spain. There is also a field called Variant, which is optional and by default is null. In most cases it is best to change the country field to none, and leave the variant field as none, thereby selecting “general” Spanish. This will mean that the base Spanish text can be defined which will work for any system with a Spanish setup, regardless of the country it is in. Choose Locale Dialog If it then becomes necessary to change certain Spanish text for a different country, the changes can be made at a later stage by simply modifying the base Spanish text for the specific country without affecting the base Spanish translation. If this approach is not followed, then it may result in a lot more effort in the long run. e.g. if Spanish/Spain is selected and translated, then translation to Spanish/any other country will have to be done from scratch. If base Spanish is defined, then only the changes for the specific country will need to be redone. Furthermore, if it becomes necessary to have more than 1 “variant” of a specific language/country combination, then the variant can be given. This is in the very March 2003 Impro Technologies Data subject to change without notice IXP100 System Software User Manual [Issue 6] Page 22 Section 3 – Setting the System to Suit Local Requirements rare case where the language in a certain country is spoken slightly different in different parts. To enter a variant, type 2-digit number in the variant field. The best approach to adopt when choosing locales for translation is as follows: [1] Translate the text in the base language (no country selected) [2] If modifications are required for a specific country, choose the language and country and translate text. [3] If a specific variant of that country is required, enter the variant code along with the language and country. NOTE : By following all 3 steps (in the correct order) time is saved in the long term because future modifications for any country or variant of that language will only require slight changes rather than re-entering all the base language text for every change. Also note that the application must be closed and restarted between steps 1, 2 & 3. TRANSLATING Once the correct locale is chosen, select the translate option from the file menu. Categories for translation are split up into various components (e.g. tags, reports… see the Select category to translate………..Dialog below). Select a category to translate by clicking on the relevant icon. A translate window will be displayed (the Translate Text : Settings window has been shown as an example on the next page) with the original text displayed in the left-hand column of the table, and the new text in the right-hand column. Check the header for the right-hand column table to ensure that the desired locale (in this case sp_ES) is displayed. See next page March 2003 Impro Technologies Data subject to change without notice IXP100 System Software User Manual [Issue 6] Page 23 Section 3 – Setting the System to Suit Local Requirements Select category to translate………..Dialog Translation Categories The categories available for translation are listed in the Select category to translate………..Dialog. See next page March 2003 Impro Technologies Data subject to change without notice IXP100 System Software User Manual [Issue 6] Page 24 Section 3 – Setting the System to Suit Local Requirements Translate Text : Settings Dialog NOTE : To sort the column in alphabetical order, double click the column header. To translate text, click in the relevant table cell (or use arrow keys to navigate), and type the desired text in the right-hand column. When all the changes have been made, press Enter to confirm the last entry and then press the save button. NOTE : Do not edit the same category twice in a session. If changes need to be made, close the application and restart before making the changes. If you do edit more than once in a session, only the last translations are recorded permanently! TRANSLATING HELP FILES All the data for the help files is contained in the file c:\IXP 100\my_helpset.jar. To view the files in the jar file, open the jar file using winzip. Most of the files for translation are in HTML format. The only other files that need translation are two XML files. March 2003 Impro Technologies Data subject to change without notice IXP100 System Software User Manual [Issue 6] Page 25 Section 3 – Setting the System to Suit Local Requirements Extracting the files Using winzip, extract all files to a temporary (empty) directory using the “Extract with full path” option. Be sure that a directory structure is created in the temporary directory otherwise this has not been done correctly. Translating the files To translate the HTML files, edit it using any HTML editor (or a text editor), and save it back to the original location. Any image that needs to be changed can be changed using an image editor and saved back to its original location. NOTE : All original filenames and extensions must be preserved. Two XML files also needed to be translated (for the table of contents). These files are: [1] my_helpsetTOC.xml [2] my_helpsetIndex.xml These are both small files that have the form: [1] [2] <indexitem text=”blacklist” target=”blacklist”/> <indexitem text=”Deleting tags” target=”delete_tag”/> respectively In both cases, translate the indexItem text, and NOT the target text. Save these files to their original location. Repacking the files [1] Select “Start” and then “Run” on the Windows status bar. [2] Type “subst x: c:\temporary folder” in the “Open” combo box, where “temporary folder” is the folder which was used to unzip all the files, and x: is the drive which you want to substitute. X: can be any drive letter, which is not yet assigned. [3] Using Windows Explorer, select the x: drive, and choose all files and folders in this drive. [4] Create a zip archive with these files called “my_helpset” and be sure to use folder names when creating the archive. [5] When this is complete, close winzip, and rename “my_helpset.zip” to “my_helpset.jar”. Copy this file to c:\IXP 100, but make a backup of the existing file first. NOTE : It is highly recommended that this process is tested by attempting to translate a single HTML file first, to make sure that the process of unpacking and repacking the archive is performed correctly. March 2003 Impro Technologies Data subject to change without notice IXP100 System Software User Manual [Issue 6] Page 26 Section 3 – Setting the System to Suit Local Requirements Further editing can be performed at any stage by following the same procedure. KEEPING PERMANENT BACKUPS If permanent backups are required, or if the translated text needs to be transferred to other machines, it can be done as follows: For normal software translation, search for all files from the “c:\ixp100” directory with the “.properties” extension. You should find all files for translation and be able to identify them by their names. E.g. TagsRes_sp_ES.properties will be the Spanish/Spain text, and TagsRes_sp.properties would be the general Spanish text. Note the directory of each of these files. To transfer this locale to another machine with the IXP 100 software, copy those files to the same location on the other machine. For the help files, keep a copy of the my_helpset.jar file. END OF SECTION March 2003 Impro Technologies Data subject to change without notice IXP100 System Software User Manual [Issue 6] Page 27 Section 4 – System Configuration and Administration using a PC Chapter 2 – Tag Administration March 2003 Impro Technologies Data subject to change without notice IXP100 System Software User Manual [Issue 6] Page 28 Section 4 – System Configuration and Administration using a PC Chapter 2 – Tag Administration SECTION 5 – SYSTEM CONFIGURATION AND ADMINISTRATION USING A PC CHAPTER 1 - SYSTEM SETTINGS GENERAL Having logged into the Impro IXP 100 program the Tagholders screen is automatically displayed. To begin setting the system parameters select “IXP Settings” by clicking on the DEU Icon displayed fourth from the left in the toolbar in the upper left hand corner of the screen. The “System Parameters” screen showing the “Time Patterns” will be displayed as shown on the next page. . The System Parameters screen shows the following Tabs, which if clicked on will display the selected property or parameter; Time Patterns Date/Time Settings Transaction Types Reason Codes TIME PATTERNS Time patterns are the time periods for each day of the week during which user level tagholders are able to enter the premises. To set the time patterns click on the Time Patterns tab on the “System Parameters” menu. The time patterns screen as shown next will be displayed. The Time patterns screen has two columns for “Start Time” which is the earliest time of the day that tagholders may enter the building. There are also two columns for “Duration” which is the amount of time after the Start Time that “user” tagholders may be allowed to enter the building. In both Start Time and Duration the left-hand column is for hours (00 to 24), and the right hand column is for minutes (00 to 60). The bars are a graphic illustration of the time setting for each day of the week. The time patterns are set as follows: [i] Using the mouse click on the HH block in the Start Time column in line with Monday. The block will become shaded. [ii] Now type in the starting hour for Monday. March 2003 Impro Technologies Data subject to change without notice IXP100 System Software User Manual [Issue 6] Page 29 Section 4 – System Configuration and Administration using a PC Chapter 2 – Tag Administration Time Patterns Screen (System Parameters) In the same way use the mouse again to click on the MM block for Monday and type in the minutes of the start time. [iv] Now use the mouse to click on the HH block in the Duration column in line with Monday. The block will become shaded. [v] Now type in the starting hour for Monday. [vi] In the same way use the mouse again to click on the MM block for Monday and type in the minutes of the Duration. [vii] Repeat the above steps for the blocks in line with Tuesday through Sunday. [viii] On completion save the setting by clicking on the “Disk” icon in the center of the toolbar at the bottom of the screen. [ix] The “Saving System Parameters” screen will be displayed. Click “OK” to close. [iii] NOTES : 1 The time periods for which access is allowed to User tagholders are referred to as “Open” time periods, and the remainder are referred to as “Restricted” time periods. March 2003 Impro Technologies Data subject to change without notice IXP100 System Software User Manual [Issue 6] Page 30 Section 4 – System Configuration and Administration using a PC Chapter 2 – Tag Administration 2 “Open” time periods are indicated by a green bar in the Time Patterns screen, and “Restricted” time periods by red bars. DATE/TIME SETTING The date/time settings are the real time clock settings that are used in the system to control the entry of tagholders, and also to generate reports. To set the date and time click on the “Date /Time” tab on the System Parameters menu. The Date/Time Screen as shown on the next page will be displayed. Date/Time Screen NOTE: The date and time for the unit are controlled by the clock in the PC and cannot be set independently for the system. If there is an unacceptable difference between the actual time and the time shown on this screen, do the following; [1] Using the mouse, click on the “Adopt PC Date/Time” box so that a “Tick” is shown in the box. [2] Click on the “Disk” icon to save. [3] Using the mouse click on the “Refresh” box to check that the time is correct. March 2003 Impro Technologies Data subject to change without notice IXP100 System Software User Manual [Issue 6] Page 31 Section 4 – System Configuration and Administration using a PC Chapter 2 – Tag Administration DAILY ADJUSTMENT The Daily Adjustment facility makes it possible for the system to automatically adjust the clock every day to correct any in accuracy in the clock. The adjustment can be from –100 to +100 seconds per day. NOTE : This facility must only be used once the system has been set up and has run for at least one week so that the time inaccuracy can be seen and the adjustment made as required. The Daily adjustment must be set as follows; [1] Using the mouse place the arrow over the Daily adjustment indicator on the screen. [2] Press and hold down the left button on the mouse. [3] Move the mouse to the left for negative adjustment, or to the right for positive adjustment. [4] As the mouse is moved left or right the arrow on the screen will “drag” the indicator and the number of seconds in the box on the screen below the indicator will change. [5] As soon as the required number of seconds has been reached release the left button on the mouse. NOTE : Alternatively, use the arrow keys on the keyboard to perform steps [2] to [5]. [6] On completion, save the setting by clicking on the “Disk” icon on the left-hand side of the toolbar at the bottom of the screen. [7] The “Saving System Parameters” screen will be displayed. Click “OK” to close. SETTINGS The Settings menu enables the programmer to choose and set the way the IXP 100 will work regarding Alarm or Intrusion mode, Buzzer volume, Latch drive time, LED standby mode, Door open delay and Door open time, as well as some other advanced settings. To set the above functions click on the Settings tab on the System Parameters menu. The Settings Screen as shown on the next page will be displayed. March 2003 Impro Technologies Data subject to change without notice IXP100 System Software User Manual [Issue 6] Page 32 Section 4 – System Configuration and Administration using a PC Chapter 2 – Tag Administration Settings Screen DOOR MODE The settings for the Door mode cover the following: (a) Choice of Alarm or Intrusion warning system. The alarm can be used only if an alarm panel has been installed with the IXP 100 unit. If an alarm panel has not been installed then “Intrusion” must be selected. (b) Control of PIN codes. (c) Control of Reason codes. (d) Control of Door response to tag groups. The last three items listed above fall under the “Advanced” setting in the Door Mode box. Alarm To set the system to work in the Alarm Mode (that is, with the alarm) use the mouse to click on the Alarm button in the Door Mode box. Please note that the alarm should only be selected if an alarm panel has been fitted in the system. Intrusion March 2003 Impro Technologies Data subject to change without notice IXP100 System Software User Manual [Issue 6] Page 33 Section 4 – System Configuration and Administration using a PC Chapter 2 – Tag Administration To set the system to work in the Intrusion mode use the mouse to click on the Intrusion button in the Door Mode box. ADVANCED DOOR SETTINGS To enter the Advanced Door Settings under Door Mode use the mouse to click on the Advanced box. The Advanced Door Settings dialog shown below will be displayed. Advanced Door Settings PIN CODE MODES The Pin codes setting enables the system to either : (a) Allow tagholders to open the door without having to use their PIN number (Relax pin code entry selected), or (b) Make it impossible for tagholders (with PIN enforced per tag) (Enforce pin code entry selected), to open the door unless they type in their PIN number. March 2003 Impro Technologies Data subject to change without notice IXP100 System Software User Manual [Issue 6] Page 34 Section 4 – System Configuration and Administration using a PC Chapter 2 – Tag Administration General rules The following general rules apply with respect to Pin Codes: (a) All tags are allowed access during normal hours. (b) Adminstrator/Supervisor tags are allowed access during restricted hours as well (using a PIN code if it is required for that tag). Specific rules In addition to the above general rules, the following specific rules must be observed : The three IXP 100 system Pin Modes are : (a) Configurable Pin : This is the default mode for the system. Each tagholder must enter the allocated Pin number (if any) once the tag has been presented. (b) Restricted Pin : PIN Codes are only required during restricted hours. (c) PAC : (PAC means Personal Access Code). In this Mode, during normal hours, any tagholder may gain access using his/her tag, OR by using his/her PAC, which is allocated during system configuration. [i] To enable the same PAC to be used by all users, create a user called “Global ” and allocate a PAC to that user, and make the PAC known to all users. [ii] Refer to the section on adding tagholders for details of how to set a PAC for a user. NOTES : 1. In the Restricted Pin Mode and the PAC Mode, the Pin Enforced/Relaxed setting is ignored. 2. The PAC facility is only available during standard (“green”) hours. To enforce the Pin code entry use the mouse to click on the Enforce pin code entry button. To relax the PIN code entry use the mouse to click on the Relax pin code entry button. Reason Codes This setting enforces tagholders (with Reason code allocated per tag) to key in a Reason Code to open the door. NOTE : Door entry with respect to PIN’s and Reason Codes is assigned to tagholders when their tag details are entered into the system. March 2003 Impro Technologies Data subject to change without notice IXP100 System Software User Manual [Issue 6] Page 35 Section 4 – System Configuration and Administration using a PC Chapter 2 – Tag Administration [1] To enforce the Reason Code entry use the mouse to click on the Enforce reason code entry button. [2] To relax the Reason Code entry use the mouse to click on the Relax reason code entry button. NOTES : 1. 2. If the terminal requires both PIN and Reason Codes, the PIN code must be entered before the Reason code. If the Reason Code is set to 2 digits, then two digits must be entered for all Reason Codes, e.g. for Reason Code = 1, enter 01, and so on. Suspend tags This setting enables the system to either allow or deny entry through the door by certain levels of tagholder should the need arise. When the Advanced Door Settings have been completed, click on the “Tick” at the bottom of the Advanced Door Settings Dialog to save the settings. ALARM MODE The settings in the Alarm Mode box will only respond if “Alarm” has been selected in the Door Mode as described above. There are two functions to be set in the alarm mode namely Toggled or Pulsed and the Alarm Drive Time. To set the Toggled or Pulsed function the advice of the technician who will carries out the installation is required, because these functions refer to the state of Relay #2 that controls the alarm and intrusion siren circuits in IXP 100 Door Control Unit. Toggled Alarm Mode To select the Toggled mode use the mouse to click on the Toggled button in the Alarm Mode box. Pulsed Alarm mode To select the Pulsed mode use the mouse to click on the Pulsed button in the Alarm Mode box. ALARM DRIVE TIME To set the Alarm Drive Time the advice of the technician who carries out the installation is required, because this function refers to the state of Relay #2 that controls the alarm and intrusion siren circuits in the IXP 100 door control unit. March 2003 Impro Technologies Data subject to change without notice IXP100 System Software User Manual [Issue 6] Page 36 Section 4 – System Configuration and Administration using a PC Chapter 2 – Tag Administration To set the Alarm Drive Time, use the mouse to click on the Alarm Drive Time box. The figure will be highlighted. Now, using the number keys on the keyboard of the PC, type in the required figures between 1 and 999 (1 = 0.1 seconds). INTRUSION MODE The settings in the Intrusion Mode box will only respond if “Intrusion” has been selected in the Door Mode as described above. There are two functions to be set in the Intrusion Mode namely the Door Open Delay and Door Open Time. DOOR OPEN DELAY The Door Open Delay means the period between the time that a valid tag is presented and the time that the door must be opened. The factory setting is 30 seconds. To set the Door Open Delay, use the mouse to click on the Door open delay box. The figure will be highlighted. Now, using the number keys on the keyboard of the PC, type in the required figures between 0 and 255 (seconds), where 0 disables this feature. DOOR OPEN TIME The Door Open Time means the length of time that the door can remain opened before the alarm is generated. The factory setting is 30 seconds. To set the Door Open Time, use the mouse to click on the Door open time box. The figure will be highlighted. Now, using the number keys on the keyboard of the PC, type in the required figures between 0 and 255 (seconds), where 0 disables this feature. When the Settings have been completed, use the mouse to click on the “Disk” at the bottom of the Settings dialog to save the settings. A dialog similar to that shown below will be displayed. Click OK to close the dialog once the parameters have been saved (100% shows in the bar). March 2003 Impro Technologies Data subject to change without notice IXP100 System Software User Manual [Issue 6] Page 37 Section 4 – System Configuration and Administration using a PC Chapter 2 – Tag Administration Saving System Parameters dialog (typical) LATCH SETTINGS There are two functions to be set in the alarm mode namely Toggled or Pulsed and the Latch Drive Time. To set the Toggled or Pulsed function the advice of the technician who will carries out the installation is required, because these functions refer to the state of Relay #1 that controls the latch circuits in IXP 100 Door Control Unit. Toggled Latch Setting To select the Toggled mode use the mouse to click on the Toggled button in the Latch Settings box. Pulsed Latch Setting To select the Pulsed mode use the mouse to click on the Pulsed button in the Latch Settings box. Latch Drive Time The latch drive time means the length of time the latch will drive for, when in pulsed mode. To set the latch drive time use the mouse to click onto the Latch drive time block. The figure will be highlighted. Now, using the number keys on the keyboard of the PC, type in the required figures between 0 and 9999 (1 = 0.1 seconds). A setting of 0 will cause the latch to drive as long as a valid tag is being presented. GENERAL There are two functions that are set in the General box on the “Settings” screen : Buzzer volume. LED mode. March 2003 Impro Technologies Data subject to change without notice IXP100 System Software User Manual [Issue 6] Page 38 Section 4 – System Configuration and Administration using a PC Chapter 2 – Tag Administration Buzzer Volume The buzzer volume has four settings : Off. Soft. Medium. Loud. To set the buzzer volume click on the Buzzer Volume block in the “General” box. A menu showing the four settings will be displayed. Click on the required setting and the chosen setting will be transferred to the Buzzer Volume block. LED MODE The LED is the Light Emitting Diode that is fitted to the door entry unit (DEU). The LED mode enables the programmer to allow the LED on the DEU to remain switched off until a tag is presented. To set the LED mode, click on the LED mode block in the “General” box. A menu showing “On” and “Off” will be displayed. Click on the required setting and the chosen setting will be transferred to the LED mode block. ADVANCED GENERAL SETTINGS The Advanced General Settings enable the programmer to set the following: No keypress timeout. Key entry time. Long keypress time. Power failure time out. Tag presentation time out. Blacklist time out. Input 1 rest state. Input 2 rest state. Reason code digits. To enter the Advanced General Settings click on the Advanced box. The Advanced General Settings dialog shown on the next page will be displayed. NO KEYPRESS TIMEOUT The No Keypress Timeout means the time that the system allows for a key on the keypad of the DEU to be pressed after a valid tag has been presented to the DEU. If it takes longer than the allowed time for a key to be pressed, the system will reset and be ready for the presentation of the next tag. March 2003 Impro Technologies Data subject to change without notice IXP100 System Software User Manual [Issue 6] Page 39 Section 4 – System Configuration and Administration using a PC Chapter 2 – Tag Administration To set the No keypress timeout, click on the No keypress timeout block in the “Timeout” box. The figures in the block will be highlighted. Now, using the number keys on the keyboard of the PC, type in the required figures between 10 and 255 (seconds). The new number will be displayed in the block. Advanced General Settings KEY ENTRY TIME The key entry time is the time that the system allows for a set of numbers e.g. a reason code or a PIN, to be entered into the keypad of the DEU once the first number has been typed or a tag presented and waits for pin or reason. To set the no key entry time, click on the Key entry time block in the Timeout box. The figures in the block will be highlighted. Now, using the number keys on the keyboard of the PC, type in the required figures between 3 and 60 seconds. The new number will be displayed in the block. LONG KEYPRESS TIME To enter certain functions in the system, hold down the key allocated to that specific function e.g. # for programming mode. The long keypress time is the time set in the system for a key to be pressed before special functions can be entered. March 2003 Impro Technologies Data subject to change without notice IXP100 System Software User Manual [Issue 6] Page 40 Section 4 – System Configuration and Administration using a PC Chapter 2 – Tag Administration To set the long keypress time, use the mouse to click on the Long keypress time block in the Timeout box. The figures in the block will be highlighted. Now, using the number keys on the keyboard of the PC, type in the required figures between 20 and 100. (100=10 seconds). The new number will be displayed in the block. POWER FAILURE TIMEOUT If there is an AC mains power failure the system will raise an alarm if the power is not switched on again within a certain period of time. This period of time is called the Power failure timeout. To set the Power failure timeout, use the mouse to click on the Power failure timeout block in the “Timeout” box. The figures in the block will be highlighted. Now, using the number keys on the keyboard of the PC, type in the required figures between 0 and 60 minutes (0 disables this feature). The new number will be displayed in the block. TAG PRESENTATION TIMEOUT The tag presentation timeout is the period of time that the system allows for a tag to be presented to the DEU after having been prompted by the system To set the tag presentation timeout, use the mouse to click on the Tag presentation timeout block in the “Timeout” box. The figures in the block will be highlighted. Now, using the number keys on the keyboard of the PC, type in the required figures between 3 and 255 seconds. The new number will be displayed in the block. BLACKLIST TIMEOUT If a tagholder fails to enter the correct PIN or reason code after three successive attempts his tag will be blacklisted which means that the tag will not be accepted by the system for a certain period of time. This period of time is called the blacklist timeout that can be set by the programmer. To set the blacklist timeout, use the mouse to click on the Blacklist timeout block in the “Timeout” box. The figures in the block will be highlighted. Now, using the number keys on the keyboard of the PC, type in the required figures between 0 and 1440 minutes (0 disables this feature). The new number will be displayed in the block. DOOR SENSOR/ALARM READY INPUT STATE. The input has different uses in the two hardware modes. This setting represents the rest state of input #1, and is dependent on whether the system has been set to March 2003 Impro Technologies Data subject to change without notice IXP100 System Software User Manual [Issue 6] Page 41 Section 4 – System Configuration and Administration using a PC Chapter 2 – Tag Administration the Alarm or Intrusion Mode. In the Intrusion Mode this setting refers to the state of the input when the door is closed (door sensor), and in the Alarm Mode it refers to the state of the input when the alarm is ready (alarm ready input state). These both depend on how the system has been wired. The technician responsible for the installation will be able to provide this information. To set the door sensor/alarm ready input state, use the mouse to click on the Door Sensor block in the box called “Input rest state”. A menu will be displayed showing “Open” and “Closed”. Using the mouse click on the required setting. The chosen setting will be transferred to the door sensor/ alarm ready input state block. REQUEST TO EXIT/ALARM MODE This input has different uses in the two hardware modes. This setting represents the rest state of input #1, and is dependent on whether the system has been set to the Alarm or Intrusion Mode. In the Intrusion Mode this setting refers to the state of the input when the RTE button is not being pressed (request to exit), and in the Alarm Mode it refers to the state of the input when the alarm is armed (alarm mode). These both depend on how the system has been wired. The technician responsible for the installation will be able to provide this information. To set the request to exit/alarm mode, use the mouse to click on the Request to Exit block in the box called “input rest state”. A menu will be displayed showing “Open” and “Closed”. Using the mouse click on the required setting. The chosen setting will be transferred to the request to exit/alarm mode block. REASON CODE DIGITS The reason code digits setting allows the Administrator to set the number of digits required in the reason codes. The setting is either 1 or 2. To set the reason code digits, use the mouse to click in the Reason code digits menu box to select 1 or 2 digits for the Reason Codes.Using the mouse click on the required setting. The chosen setting will be displayed in the Reason code digits menu box. When the advanced general settings have been completed, use the mouse to click on the “tick” at the bottom of the advanced general settings dialog to save the settings. The system settings are now complete and must be saved by using the mouse to click on the “Disk” in the centre of the toolbar at the bottom of the System parameters dialog. The “Saving System Parameters” dialog will be displayed. Click OK to close this. March 2003 Impro Technologies Data subject to change without notice IXP100 System Software User Manual [Issue 6] Page 42 Section 4 – System Configuration and Administration using a PC Chapter 2 – Tag Administration NOTE : Clicking on the factory settings icon leads to the cancellation of all ofthe above settings and the reinstatement of the original factory settings. TRANSACTION TYPES The Transaction Types menu enables the Administrator to select the events that can be recorded by the IXP 100 system for the purpose of generating reports. It must be noted that whatever choices are made in this menu they will not affect the operation of the system as the menu will only affect the information that is stored by the unit for reporting purposes. To select the required events, click on the “Transaction Types” tab on the System Parameters menu. The Transaction Types Screen as shown below will be displayed. Transaction Types Screen ENTRY ALLOWED The “Entry allowed” option controls what entry events will be recorded for reporting. The choice is either for all valid tagholders or only if a valid reason code is keyed into the DEU keypad on presentation of a tag. To set the entry allowed function, use the mouse to click on the required button in the Entry allowed block. The chosen button will be filled with a spot which means that the entry event will be recorded for reports. March 2003 Impro Technologies Data subject to change without notice IXP100 System Software User Manual [Issue 6] Page 43 Section 4 – System Configuration and Administration using a PC Chapter 2 – Tag Administration ENTRY DENIED The entry denied function gives a number of reasons why the door will not be opened when a tag is presented. The events for the reasons given may, or may not be required for reports, so a choice is given to the Administrator as to which reasons have to be recorded. To choose the reasons required for reports, use the mouse to click on the relevant buttons in the Entry denied block. The chosen buttons will either be clear or will be filled with a “tick”. The filled buttons mean that the event for that reason will be recorded for reports. GENERAL OPERATION The items in the general operation block are a list of events, which may occur, during the general day to day operation of the system. The events listed may, or may not be required for reports, so a choice is given to the Administrator as to which events will be recorded. To choose the events required for reports, use the mouse to click on the relevant buttons in the General Operation block. The chosen buttons will either be clear or will be filled with a “tick”. The filled buttons mean that the event will be recorded for reports. ALARM EVENTS The items listed in the alarm events block are a list of events, which may occur during the operation of the system. The events listed may, or may not be required for reports, so a choice is given to the programmer as to which events will be recorded. [1] To choose the events required for reports, use the mouse to click on the relevant buttons in the General operation block. The chosen buttons will either be clear or will be filled with a “tick”. The filled buttons mean that the event will be recorded for reports. [2] After the selection of the items in this menu has been completed click on the “Disk” icon in the centre of the toolbar at the bottom of the Transaction types screen. [3] The “Saving System Parameters” screen will be displayed. Click “OK” to close. NOTE : Clicking on the factory settings icon leads to the cancellation of all of the above settings and the reinstatement of the original factory settings. March 2003 Impro Technologies Data subject to change without notice IXP100 System Software User Manual [Issue 6] Page 44 Section 4 – System Configuration and Administration using a PC Chapter 2 – Tag Administration REASON CODES The reason codes list enables the Administrator to specify up to 99 reasons for tagholders to enter the premises. The purpose of this function is to establish a list of reasons that can be allocated to certain tagholders. The reason code is the number of the line in the list on which the reason is written. To establish the reason codes list, click on the “Reason Codes” tab on the System Parameters menu. The Reason Codes Screen shown below will be displayed. Reason Codes Screen To enter a new reason, and to edit a reason, the procedure is as follows: [1] Using the mouse, click on the line on which the reason in question is written. The line will be highlighted. [2] Using the mouse, click on the “spanner” icon on the left side of the toolbar at the bottom of the screen (or double click on a particular line). The Edit Reason Codes dialog shown on the next page will be displayed. [3] Using the mouse click on New Reason block in the Edit Reason Code dialog. March 2003 Impro Technologies Data subject to change without notice IXP100 System Software User Manual [Issue 6] Page 45 Section 4 – System Configuration and Administration using a PC Chapter 2 – Tag Administration [4] Using the PC keyboard type in the new reason. [5] Save the new reason by using the mouse to click on the “Tick” icon in the toolbar at the bottom of the Edit Reason Code dialog. [6] The previous or next reason can be selected by using the mouse to click on the left or right arrow icons in the toolbar at the bottom of the Edit Reason Code dialog. Edit Reason Code dialog [7] For each reason selected use the mouse to click on the New Reason block and type in the new reason using the PC keyboard. [8] Save each new reason, after it has been typed in, by using the mouse to click on the Tick icon in the toolbar at the bottom of the Edit Reason Code dialog. [9] When all the required Reason Codes have been typed in and saved, leave the Edit Reason Code dialog by using the mouse to click on the X in the top right corner of the Edit Reason dialog. END OF CHAPTER March 2003 Impro Technologies Data subject to change without notice IXP100 System Software User Manual [Issue 6] Page 46 Section 4 – System Configuration and Administration using a PC Chapter 2 – Tag Administration CHAPTER 2 - TAG ADMINISTRATION GENERAL The prime function of the IXP 100 system is to control entry through a door by individuals using their personal Tags. To achieve this result information about the tagholders and the conditions attached to the tags must be fed into the system. Tag administration covers the following: Adding a new tag Editing a tag Deleting a tag To enter the tag administration functions use the mouse to click the “Tag” icon that is third from the left in the toolbar at the top of the IXP 100 screen. The Tagholders Screen as shown below will be displayed. Tagholders Screen March 2003 Impro Technologies Data subject to change without notice IXP100 System Software User Manual [Issue 6] Page 47 Section 4 – System Configuration and Administration using a PC Chapter 2 – Tag Administration NOTE: The following points must be remembered when entering Tagholder details: First name and last name must always be entered. Gender is optional. Supervisor and Administrator tags always require PIN codes. Only Supervisor and Administrator tags can have disarming authority. The Access Code can be a Tag Code or a PAC (Personal Access Code). ADDING A NEW TAG To add a new tag to the system use the mouse to click on the “+” icon in the toolbar at the bottom of the “Tagholders” screen. The Detailed Tagholder Information dialog shown below will be displayed. Detailed Tagholder Information Enter the new tagholder information as follows: [1] Click on the First Name block in the Detailed Tagholder Information dialog. [2] Using the PC keyboard type in the tagholder’s first name. [3] Click on the Last Name block in the detailed tag information dialog. [4] Using the PC keyboard type in the tagholder’s last name. March 2003 Impro Technologies Data subject to change without notice IXP100 System Software User Manual [Issue 6] Page 48 Section 4 – System Configuration and Administration using a PC Chapter 2 – Tag Administration [5] Using the mouse click on the appropriate Gender button (M = male, F = female) in the detailed tag information dialog. The chosen button will be filled with a spot. [6] The Reference Number (Ref. No.) is automatically assigned to the new tag, however if a specific reference number is required this can be done as follows: [7] Proceed as follows : Reference number selection (i) Usethe mouse to click on the Choose block on the right of the Ref. No. block. The Reference number selection dialog shown above will be displayed. (ii) Using the mouse click on the Desired memory slot block in the Reference number selection dialog. The block will be highlighted. (iii) Using the number keys on the PC keyboard type in the desired reference number. (iv) Press Enter or click on the “Tick” icon. (v) If the selected number is available the dialog will close and the number will be accepted. (vi) If the selected number is not available, the dialog will remain open and another location number can be entered. A message will be displayed in the text box stating whether the number is available. (vii) To restore the default number, click on the “Cross” icon. The Tag code is the embedded code in the tag that gives it its individual identity. If the PC is working on-line with the system, the Tag Code can be read from the DEU when a tag is presented to the DEU. (Refer to the “Logon” procedure). When registering a tagholder, an Access Code is required. This Access Code can be either a Tag Code or a Personal Access Code (PAC). March 2003 Impro Technologies Data subject to change without notice IXP100 System Software User Manual [Issue 6] Page 49 Section 4 – System Configuration and Administration using a PC Chapter 2 – Tag Administration To insert a Tag Code as the Access Code: [1] Use the mouse to click on the Read Tags block in the “Detailed tagholder information” dialog (page 34). [2] Present the tag to the tag reader on the DEU within 10 seconds. The tag code will be shown in the “Tag code” block. [3] Using the mouse click on the Tick icon at the bottom of the “Detailed tagholder information” dialog to save the setting. (Do not save yet). To insert a Personal Access Code as the Access Code: [1] The tagholder can be any level of tagholder. [2] Use the mouse to place the cursor in the Access Code block (see diagram Detailed Tagholder Information dialog on a previous page). [3] Type in the Personal Access Code for the tagholder concerned. The PAC must be 5 digits in length (e.g. if a PAC of 123 is entered here, the PAC must be entered as 00123 at the keypad unit to gain access). [4] Using the mouse click on the Disk icon at the bottom of the “Detailed tagholder information” dialog to save the setting (do not save until the Tagholder Type, Alarm Authority, Department and other details described below have been set for this tagholder). NOTE : The PAC facility only operates during standard (“green”) hours. TAGHOLDER TYPE The tagholder type allows the Administrator to enter one of the three levels of the tagholder namely, User, Supervisor or Administrator. To enter the desired type, use the mouse to click on the relevant button. The button must be filled with a spot. ALARM AUTHORITY The alarm authority allows the Administrator to authorize the tagholder to arm and disarm the alarm function. NOTE : Disarming of the alarm can only be done by Supervisors and Administrators. The Alarm Authority block greys out when “Administrator” is chosen under “Tagholder Type”. March 2003 Impro Technologies Data subject to change without notice IXP100 System Software User Manual [Issue 6] Page 50 Section 4 – System Configuration and Administration using a PC Chapter 2 – Tag Administration TO AUTHORIZE THE TAGHOLDER TO ARM AND/OR DISARM THE ALARM, USE THE MOUSE TO CLICK ON THE RELEVANT BLOCK IN THE “ALARM AUTHORITY” BOX. THE BLOCK WILL THEN DISPLAY A TICK. DEPARTMENTS The department facility allows the Administrator to specify the department in which the tagholder works. Before tagholders can be assigned to departments, a list of departments has to be drawn up as follows: [1] Click on the Edit block in the “Department” box. The Department Editor dialog shown below will be displayed. Department Editor dialog [2] To edit a department, click on the name of the department to be edited. The selected department name will be highlighted. [3] Now click on the Spanner icon on the left of the toolbar in the Department Editor dialog. The name of the selected department will appear at the top of the dialog. [4] Click on the name of the department at the top of the dialog. [5] Use the PC keyboard to type in the new department name. Click on the Tick icon to save. [6] To add a department, click on the “+” icon in the toolbar in the Department Editor dialog. A blank box will appear at the top of the dialog. March 2003 Impro Technologies Data subject to change without notice IXP100 System Software User Manual [Issue 6] Page 51 Section 4 – System Configuration and Administration using a PC Chapter 2 – Tag Administration [7] Click on the blank box at the top of the dialog. [8] Using the PC keyboard type in the new department name. Click on the Tick icon to save. [9] To delete a department, click on the name of the department to be removed from the list and the selected department name will be highlighted. [10] Click on the “-” icon in the toolbar in the Department Editor dialog. Confirm delete dialog as shown below will be displayed. The Confirm Delete dialog [11] Click on the Yes block in the Confirm delete dialog, the dialog will disappear and the selected department will be deleted. To continue with adding tags the tagholder can now be assigned to a department as follows: [1] Click on the indicator in the “Department” box in the Detailed tag information dialog. The list of departments will be displayed. [2] Click on the desired department. The selected department name will appear in the department box. DOOR ACCESS The “Door access” facility allows the programmer to choose whether or not a tagholder will have to enter a Pin code and/or Reason code into the DEU keypad before the door will open. NOTE : The door must also be set into Pin/Reason mode as described earlier. [1] To activate the Pin Code click on the Pin code block in the “Door Access” box. The block must be filled with a tick if the pin code is to be enforced. A clear block means that a pin code will not be required for the door to open. March 2003 Impro Technologies Data subject to change without notice IXP100 System Software User Manual [Issue 6] Page 52 Section 4 – System Configuration and Administration using a PC Chapter 2 – Tag Administration [2] To activate the Reason Code use the mouse to click on the Reason code block in the “Door Access” box. The block must be filled with a tick if the reason code is to be enforced. A clear block means that a Reason Code will not be required for the door to open. Images [1] Images can now be added for tagholders. [2] To place an image in the image box, right click on the image box and select Add from the menu. [3] Choose the picture you would like to insert. Only images with the suffix .jpg and .gif are allowed to be used. [4] To delete an image, right click on the image and choose edit or delete. Save the Tag Information When all the information for the new tag has been entered save the information by using the mouse to click on the “Disk” icon in the toolbar at the bottom of the Detailed tagholder information dialog. EDITING A TAG To edit a tag the procedure is very similar to adding a new tag because the Detailed tagholder information dialog is also used to feed in the revised information. Use the mouse to click on the line on the Tagholders screen on which the tag to be edited appears. The line will be highlighted. Use the mouse to click on the Spanner icon in the toolbar at the bottom of the Tagholders screen. The Detailed Tag Information dialog as shown on the next page will be displayed, showing the selected tagholder’s details. All details except the reference number can be edited. NOTE : It is only necessary to click on the details that require alteration. March 2003 Impro Technologies Data subject to change without notice IXP100 System Software User Manual [Issue 6] Page 53 Section 4 – System Configuration and Administration using a PC Chapter 2 – Tag Administration Detailed Tagholder Information NOTE : Card Printing can be initiated from this screen using the icon in the lower left corner of the screen. Much of the data on the screen will appear on the printed card provided that the Card Template used provides a field for each set of data. The following data may appear on the card : Names, department, tag code/PAC (See the Impro Card Designer Software User Manual for details, and the section Card Printing from the IXP 100 Software in Section 6 Chapter 3 of this manual). DELETING A TAG OR PAC To delete a tag (or PAC) means to permanently remove all the tag (PAC) details from the records. To delete a tag: [1] Click on the line on the “Tagholders” screen on which the tag/PAC to be deleted appears. The line will be highlighted. March 2003 Impro Technologies Data subject to change without notice IXP100 System Software User Manual [Issue 6] Page 54 Section 4 – System Configuration and Administration using a PC Chapter 2 – Tag Administration Click the “-“ icon in the toolbar at the bottom of the “Tagholders” screen. The Confirm delete dialog as shown below will be displayed. Confirm Delete dialog [2] Click on the Yes block in the Confirm delete dialog. The Status block for this tag will now indicate “Deleted”. NOTE : The deleted tag/PAC information will remain on the “Tagholders” screen until the next time that the system is Logged on. END OF CHAPTER March 2003 Impro Technologies Data subject to change without notice IXP100 System Software User Manual [Issue 6] Page 55 Section 5 – Other PC-based Facilities Chapter 1 – Online Transaction Viewer March 2003 Impro Technologies Data subject to change without notice IXP100 System Software User Manual [Issue 6] Page 56 Section 5 – Other PC-based Facilities Chapter 1 – Online Transaction Viewer CHAPTER 3 – REPORTS GENERATING REPORTS Depending on what items have been chosen under “Transaction types”, various reports can be produced. These reports are based on information from the IXP 100 system and are updated every time that the PC is logged on to the system. It is therefore very important to regularly connect the PC to the system to avoid differences between the information stored in the PC and the information in the IXP 100 system. The following 8 types of reports can be produced: Access Events Status Events Alarm Events Tagholders System Parameters Time Patterns Reason Codes Attendance. To produce a report : [1] Click on the Reports icon second from the left in the toolbar at the top of the IXP 100 screen. The Reports screen as shown on the next page will be displayed. [2] Select the required Report Type from the Report Type list at the top left of the screen. While the “Report types” will be explained in detail later in this manual, it is important at this stage to understand how to set the following functions that form the larger part of the Reports Screen : Date Time slot Master Department Reason Event Tagholder level Sort order March 2003 Impro Technologies Data subject to change without notice IXP100 System Software User Manual [Issue 6] Page 57 Section 5 – Other PC-based Facilities Chapter 1 – Online Transaction Viewer DATE The date allows the user to set the start and end dates that are required for the report. Reports Screen Start Date [1] Click on the date block in the “Start” row of the “Date” box. A calendar will be displayed. [2] Select the required year, month and date, and double-click on the date. [3] Click “Esc” to cancel. End Date [1] Click in the “End Date” box. A calendar will be displayed. March 2003 Impro Technologies Data subject to change without notice IXP100 System Software User Manual [Issue 6] Page 58 Section 5 – Other PC-based Facilities Chapter 1 – Online Transaction Viewer [2] Select the required year, month and date, and double-click on the date. [3] Click “Esc” to cancel. TIME SLOT The time slot allows the user to set the period of the day during which the entry events will be recorded for the report. If a full report is required set a start time on 00 00 and an end 24 00. Start Time [1] Click on the H (hour) block in the “Start” column of the “Time Slot” box. The hours of the day, 0 to 24, will be shown. [2] Now click on the desired hour. The selected hour will appear in the “H” block. [3] Click on the M (minutes) block in the “Start” column of the “Time Slot” box. The minutes of the hour, 0 to 60, will be shown. [4] Now click on the desired minute. The selected hour will appear in the “M” block. End Time [1] Click on the H (hour) block in the “End” column of the “Time Slot” box. The hours of the day, 0 to 24, will be shown. [2] Now click on the desired hour. The selected hour will appear in the “H” block. [3] Click on the M (minutes) block in the “End” column of the “Time Slot” box. The minutes of the hour, 0 to 60, will be shown. [4] Now click on the desired minute. The selected minute will appear in the “M” block. MASTER FACILITY The master facility allows the user to produce a report on the activities of all tagholders, or alternatively any one specific tagholder. March 2003 Impro Technologies Data subject to change without notice IXP100 System Software User Manual [Issue 6] Page 59 Section 5 – Other PC-based Facilities Chapter 1 – Online Transaction Viewer All Tagholders To select all tagholders use the mouse to click on the All button in the “Master” box. The button must be filled if the report is to cover all tagholders. Specific Tagholder To select a specific tagholder : [1] Use the mouse to click on the Specific button in the “Master” box. The button must be filled, and the “Choose” box will become darker and clearer if the report is to cover a specific tagholder. [2] Use the mouse to click on the Choose box in the “Master” box. The Select a tagholder dialog as shown on the next page will be displayed. Select a Tagholder [3] Click on the name of the selected tagholder and the name will become highlighted. [4] Click on the OK block at the bottom of the Select a tagholder dialog. The name of the selected tagholder will appear in the “Master” box of the Reports screen. DEPARTMENT FACILITY The department facility allows the user to produce a report on the activities of all tagholders from all departments, or alternatively from any one specific department. March 2003 Impro Technologies Data subject to change without notice IXP100 System Software User Manual [Issue 6] Page 60 Section 5 – Other PC-based Facilities Chapter 1 – Online Transaction Viewer All Departments To select all departments click on the All button in the “Departments” box. The button must be filled if the report is to cover all departments. Specific Department To select a specific department : [1] Click on the Specific button in the “Departments” box. The button will now be selected, permitting you to choose an option from the drop-down menu. [2] Click on the desired department and that department will appear in the “Departments” box. REASON FACILITY The reason facility allows the user to produce a report based on all the reasons given for access, or alternatively any one specific reason. All Reasons To select all reasons click on the All button in the “Reasons” box. The button must be filled if the report is to cover all reasons. Specific Reason To select a specific reason; [1] Use the mouse to click on the Specific button in the “Reasons” box. The button must be filled, and the “Choose” box will become darker and clearer if the report is to cover a specific reason. [2] Use the mouse to click on the Choose box in the “Reasons” box. The Select a reason dialog as shown on the next page will be displayed. March 2003 Impro Technologies Data subject to change without notice IXP100 System Software User Manual [Issue 6] Page 61 Section 5 – Other PC-based Facilities Chapter 1 – Online Transaction Viewer Select a reason [3] Click on the desired reason and the selected reason will become highlighted. [4] Click on the OK block at the bottom of the Select a reason dialog. selected reason will appear in the “Reasons” box of the Reports screen. The EVENT The event facility allows the user to produce a report or alarm event on all types of the access or status events, or alternatively on any one specific type of access or status event. All Events To select all events, click on the All button in the “Events” box. The button must be filled if the report is to cover all events. Specific Event To select a specific event; [1] Click on the Specific button in the “Events” box. The button will now be selected, permitting you to choose an option from the drop-down menu. [2] Select the required Department from the drop-down menu; the selected Department name will appear in the “Department” box. March 2003 Impro Technologies Data subject to change without notice IXP100 System Software User Manual [Issue 6] Page 62 Section 5 – Other PC-based Facilities Chapter 1 – Online Transaction Viewer TAGHOLDER LEVEL The tagholder level facility allows the user to select the level of tagholders to be addressed in the reports To select the level of tagholder; [1] Use the mouse to click on the “tagholder Level” block at the bottom of the “Reports” screen. A list of the tagholder levels will be displayed namely, All, User, Supervisor or Administrator. [2] Click on the desired level and the selected level will appear in the “Tagholder Level” block. SORT ORDER The sort order facility allows the user to select the sort order for the report. When a report type is selected. The relevant fields for the report appear in the “Fields” block in the reports screen. If the order in which the fields appear in the “Fields” block needs to be changed, they can be transferred to the “Sort order block in the desired order. To change the sort order; [1] Click on the field name in the “Fields“ block that is required at the top of the list. The field name will be highlighted. [2] Click on the arrow that point toward the “Sort order’ block. [3] The selected field name will be transferred to the top of the “Sort order” block. [4] Repeat the above two steps for the rest of the field names in the desired order and the selected field names will be transferred to the “Sort order” block in the required order. NOTE : Setting a “Sort order” is not essential as the sort order first given in the ‘Fields” block may be acceptable. TYPES OF REPORT The following 8 types of reports can be produced: Access Events Status Events Alarm Events Tagholders System Parameters Time Patterns March 2003 Impro Technologies Data subject to change without notice IXP100 System Software User Manual [Issue 6] Page 63 Section 5 – Other PC-based Facilities Chapter 1 – Online Transaction Viewer Reason Codes Attendance. ACCESS EVENTS REPORT The report on access events shows the dates, times, names of tagholders, and reasons for entry through the door over any chosen period. [1] To produce an access event report use the mouse to click on the Access Events button in the “Report Type” box. The following boxes in the “Reports” screen will become darker and clearer, meaning that the information in these boxes must be set for the “Access Event” report to be produced. Date Time Slot Master Reason Event [2] To set the above functions refer to the preceding paragraphs that give the necessary instructions. [3] To generate the report, click on “Tick” icon at the bottom of the report screen. The report, as shown on the next page, will be displayed. [4] To print the report, click on the printer icon on the menu. [5] To save as an HTML file, click on the “e” button. March 2003 Impro Technologies Data subject to change without notice IXP100 System Software User Manual [Issue 6] Page 64 Section 5 – Other PC-based Facilities Chapter 1 – Online Transaction Viewer Access Events report STATUS EVENTS REPORT The report on status events shows the dates, times, events such as Arming, Disarming, Power failure alarm events, etc. [1] To produce a status events report use the mouse to click on the Status Events button in the “Report Type” box. The following boxes in the “Reports” screen will become darker and clearer, meaning that the information in these boxes must be set for the “Status Events” report to be produced. Date Time Slot Master Event [2] To set the above functions refer to the preceding paragraphs that give the necessary instructions. [3] To generate the report, use the mouse to click on “Tick” icon at the bottom of the report screen. The report, as shown on the next page, will be displayed. [4] To print the report, click on the printer icon on the menu. [5] To save as an HTML file, click on the “e” button. March 2003 Impro Technologies Data subject to change without notice IXP100 System Software User Manual [Issue 6] Page 65 Section 5 – Other PC-based Facilities Chapter 1 – Online Transaction Viewer Status Transactions report Alarm Events Report The report on alarm events shows the dates, times, alarm events such as Door forced, Door not opened, Alarm triggered, Power failure etc. [1] To produce an alarm events report use the mouse to click on the Alarm Events button in the “Report Type” box. The following boxes in the “Reports” screen will become darker and clearer, meaning that the information in these boxes must be set for the “Alarm Events” report to be produced. Date Time Slot Master Event [2] To set the above functions refer to the preceding paragraphs that give the necessary instructions. [3] To generate the report, click on “Tick” icon at the bottom of the report screen. The report, as shown on the next page, will be displayed. [4] To print the report, click on the printer icon on the menu. [5] To save as an HTML file, click on the “e” button. March 2003 Impro Technologies Data subject to change without notice IXP100 System Software User Manual [Issue 6] Page 66 Section 5 – Other PC-based Facilities Chapter 1 – Online Transaction Viewer Alarm Events report TAGHOLDERS REPORT The report on tagholders shows the details of all current tagholders. [1] To produce a tagholders report use the mouse to click on the Tagholders button in the “Report Type” box. Only the “Department” box in the “Reports” screen will become darker and clearer, meaning that the information in this box must be set for the “Tagholders” report to be produced. [2] To set the function in the “Departments” box refer to the preceding paragraphs that give the necessary instructions. [3] To generate the report, use the mouse to click on “Tick” icon at the bottom of the report screen. The report, as shown on the next page, will be displayed. [4] To print the report, click on the printer icon on the menu. [5] To save as an HTML file, click on the “e” button. March 2003 Impro Technologies Data subject to change without notice IXP100 System Software User Manual [Issue 6] Page 67 Section 5 – Other PC-based Facilities Chapter 1 – Online Transaction Viewer Tagholders report SYSTEM PARAMETERS REPORT The report on the system parameters shows the details of all current IXP 100 settings. [1] To produce a report on the system parameters use the mouse to click on the System Parameters button in the “Report Type” box. For this report no additional settings are required. [2] To generate the report, use the mouse to click on “Tick” icon at the bottom of the report screen. The System Parameters (also known as Configuration) report as shown on the next page will be displayed. [3] To print the report, click on the printer icon on the menu. [4] To save as an HTML file, click on the “e” button. See next page March 2003 Impro Technologies Data subject to change without notice IXP100 System Software User Manual [Issue 6] Page 68 Section 5 – Other PC-based Facilities Chapter 1 – Online Transaction Viewer System Parameters report TIME PATTERNS REPORT [1] The report on the system time patterns shows the times where the IXP 100 is operational for user tagholders. [2] To produce a report on the system parameters use the mouse to click on the Time Patterns button in the “Report Type” box. For this report no additional settings are required. [3] To generate the report, click on the “Tick” icon at the bottom of the report screen. The report as shown on the next page will be displayed. [4] To print the report, click on the printer icon on the menu. March 2003 Impro Technologies Data subject to change without notice IXP100 System Software User Manual [Issue 6] Page 69 Section 5 – Other PC-based Facilities Chapter 1 – Online Transaction Viewer [5] To save as an HTML file, click on the “e” button. Time Patterns Report REASON CODES REPORT The report on the reason codes shows a list of all the reason codes with their descriptions. [6] To produce a report on the system parameters use the mouse to click on the Reason Codes button in the “Report Type” box. For this report no additional settings are required. [7] To generate the report, use the mouse to click on “Tick” icon at the bottom of the report screen. The Reason codes report as shown on the next page will be displayed. [8] To print the report, click on the printer icon on the menu. March 2003 Impro Technologies Data subject to change without notice IXP100 System Software User Manual [Issue 6] Page 70 Section 5 – Other PC-based Facilities Chapter 1 – Online Transaction Viewer [9] To save as an HTML file, click on the “e” button. Reason codes report ATTENDANCE REPORT The report on attendance list the Last Name, First Name, Department and Start for each tagholder who has entered and exited the access control site. (a) Only the first entry and last exit are logged on each day. (b) The record extends over a maximum of 7 days. [1] To produce a report on attendance use the mouse to click on the Attendance button in the “Report Type” box. Choose All or Specific under Master and Department as required. [2] To generate the report, use the mouse to click on “Tick” icon at the bottom of the report screen. The Attendance report as shown on the next page will be displayed. [3] To print the report, click on the printer icon on the menu. March 2003 Impro Technologies Data subject to change without notice IXP100 System Software User Manual [Issue 6] Page 71 Section 5 – Other PC-based Facilities Chapter 1 – Online Transaction Viewer [4] To save as an HTML file, click on the “e” button. Attendance Report END OF SECTION March 2003 Impro Technologies Data subject to change without notice IXP100 System Software User Manual [Issue 6] Page 72 Section 5 – Other PC-based Facilities Chapter 1 – Online Transaction Viewer SECTION 6 – OTHER PC-BASED FACILITIES FACILITIES AVAILABLE In addition to all the preceding PC based activities the following facilities are also available: Online transaction viewer. Help. Card Printing Firmware Upgrading Database Upgrading These are described in Chapters 1 to 5 of this Section. CHAPTER 1 – ON-LINE TRANSACTION VIEWER GENERAL The online transaction viewer allows the user to view transactions recorded by the IXP 100 system. This facility operates in only the online mode, and displays the transactions as preselected by the user during the setting of the ”Transaction types”. (Refer to page 28). To view the transactions online, use the mouse to click on the Online Transactions Viewer icon second from the right in the toolbar on the IXP 100 screen. The Transaction Viewer screen as shown on below will be displayed. Online Transaction Viewer screen END OF CHAPTER March 2003 Impro Technologies Data subject to change without notice IXP100 System Software User Manual [Issue 6] Page 73 Section 5 – Other PC-based Facilities Chapter 1 – Online Transaction Viewer USER’S NOTES March 2003 Impro Technologies Data subject to change without notice IXP100 System Software User Manual [Issue 6] Page 74 Section 5 – Other PC-based Facilities Chapter 1 – Online Transaction Viewer CHAPTER 2 – HELP The help facility is available to assist the user in any area of difficulty that may be experienced while using the PC based IXP 100 facilities. Help screen To use the help facilities use the mouse to click on the Help icon on the right hand end of the toolbar on the IXP 100 screen. The Help screen as shown above will be displayed. The help topics are listed in the block on the left of the Help screen. To get assistance in any of the topics click on the name of the required topic. The selected topic will be highlighted, and the required information will be displayed in the main part of the screen. To return to the working screen, click on the “X” at the top right hand corner of the “Help” screen. The screen that was being processed before the help was requested will once again be displayed. March 2003 Impro Technologies Data subject to change without notice IXP100 System Software User Manual [Issue 6] Page 75 Section 5 – Other PC-based Facilities Chapter 1 – Online Transaction Viewer END OF CHAPTER March 2003 Impro Technologies Data subject to change without notice IXP100 System Software User Manual [Issue 6] Page 76 Section 5 – Other PC-based Facilities Chapter 3 – Card Printing CHAPTER 3 – CARD PRINTING GENERAL This facility permits the printing of tagholder information onto credit card tag labels, or directly onto credit card tags, using templates designed by the user with the Impro Card Designer utility. This utility is supplied with your IXP100 system software. The use of the Card Designer is described in a separate document, the Impro Card Designer User Manual, IXP333-0-0-GB-XX. Whether a card or label format is printed is determined by selections made in the Card Designer. Refer to the Card Designer manual for further details. CARD PRINTING FROM THE IXP 100 SOFTWARE To print data to a credit card tag from this software, proceed as follows : [1] Select the Edit Tagholder screen (i.e. the detailed tagholder screen as shown below) [2] Ensure that the required data is available; if not change the data as required. [3] The Printer Configuration to print to a Card Tag or to a Label is set in the Card Designer software when designing templates. At this point, go to the section PRINTING DIRECTLY ONTO TAGS or PRINTING ONTO ADHESIVE LABELS as appropriate. Detailed Tagholder information March 2003 Impro Technologies Data subject to change without notice IXP100 System Software User Manual [Issue 6] Page 77 Section 5 – Other PC-based Facilities Chapter 3 – Card Printing PRINTING DIRECTLY ONTO TAGS CAUTION : To print directly onto a tag, a special printer is required. DO NOT ATTEMPT TO PRINT DIRECTLY ONTO A TAG USING A NORMAL PRINTER AS DAMAGE TO THE CARD AND THE PRINTER MAY RESULT. If the number of cards you need to print does not justify the purchase of a special printer, but you want to print directly onto tags, your Impro distributor may offer a printing service, or else commercial printing companies may be able to perform this service. CAUTION : It is vital that the correct credit card tag be placed in the printer. If care is not taken in this procedure, incorrect information will appear on the tags rendering them useless. Cards printed from your IXP100 system PC [1] Ideally, cards should be printed at the same time that tags are issued to tagholders. [2] If this is not possible, ensure that the correct tag is in the printer when you wish to print on to that tag. [3] Select the Detailed Tagholder information screen such as that shown on the previous page. [4] Click on the Print icon in the lower left corner of the screen. [5] A Select Template dialog similar to that shown will be displayed. Select template dialog [6] Once the desired template has been selected, select the required printer (a dialog similar to the one below will be displayed once the template is accepted). March 2003 Impro Technologies Data subject to change without notice IXP100 System Software User Manual [Issue 6] Page 78 Section 5 – Other PC-based Facilities Chapter 3 – Card Printing Select printer dialog [7] Ensure that the correct tagholders’ cards are placed in the printer in the order in which printing takes place. Cards printed from some other PC If you do not have the facilities (such as a suitable printer) to print your own tags, your Impro Distributor may offer a printing service. If not, the distributor will be able to guide you in selecting a company to print your tags. Printing onto Adhesive Labels [1] To print onto adhesive labels, a standard commercial Inkjet or laser printer can be used. [2] Follow the printer manufacturer’s instructions for this procedure. See next page March 2003 Impro Technologies Data subject to change without notice IXP100 System Software User Manual [Issue 6] Page 79 Section 5 – Other PC-based Facilities Chapter 3 – Card Printing Typical Card Template END OF CHAPTER March 2003 Impro Technologies Data subject to change without notice IXP100 System Software User Manual [Issue 6] Page 80 Section 4 – System Configuration and Administration using a PC Chapter 4 - Firmware Upgrading CHAPTER 4 – FIRMWARE UPGRADING GENERAL Firmware is a type of program, which determines many of the functions of the hardware in your system. From time to time, this firmware may be upgraded, and you will have to install this on your system. If you need to install upgraded firmware on your system, proceed as follows : [1] From the Programs menu, select IXP100/Firmware Upgrade. [2] Click the select file button to locate an upgrade file. [3] The upgrade files are located in the IXP100/Install directory and have the extension .s19. NOTE : Version 1.* firmware can be upgraded to any other higher Version 1.* firmware. Version 2.* firmware can be upgraded to any other higher Version 2.* firmware. The current firmware version is displayed on the main dialog (see below). [4] Press the Start button once the required file has been selected. [5] Wait for the upgrade to be completed. Firmware Upgrade main dialog END OF CHAPTER March 2003 Impro Technologies Data subject to change without notice IXP100 System Software User Manual [Issue 6] Page 81 Section 4 – System Configuration and Administration using a PC Chapter 4 - Firmware Upgrading USER’S NOTES March 2003 Impro Technologies Data subject to change without notice IXP100 System Software User Manual [Issue 6] Page 82 Section 5 – Other PC-based Facilities Chapter 5 – Database Upgrading CHAPTER 5 – DATABASE UPGRADING GENERAL If you upgrade the IXP100 system software, it may be necessary to upgrade the system database. To do this : [1] Run the Database Upgrading utility from the Start menu – IXP100. [2] A log-on screen will be displayed. Enter the system password. If the database is the same as the old one the Database status dialog shown will be displayed. Database status dialog Database update dialog If the Current script version is higher than the Current database version, click Upgrade, otherwise click Exit. The scripts will automatically be updated, and the Progress Bar will change to indicate the percentage completion of the updating. March 2003 Impro Technologies Data subject to change without notice IXP100 System Software User Manual [Issue 6] Page 83 Section 5 – Other PC-based Facilities Chapter 5 – Database Upgrading DATABASE MANAGEMENT Filing Options dialog Obsolete transactions can be deleted from the database by clicking on File and then on Database in the Filing Options dialog. The dialog shown below will be displayed, permitting the deletion of unwanted transaction data. Database management dialog END OF CHAPTER March 2003 Impro Technologies Data subject to change without notice IXP100 System Software User Manual [Issue 6] Page 84 Section 5 – Other PC-based Facilities Chapter 5 – Database Upgrading APPENDIX 1 - VIRTUAL NETWORK ADAPTER GENERAL For a small Access Control system which is not network-based it is necessary to setup a Virtual Private Network so that an IP address can be acquired. The Windows help files have the following instructions: Computer which has a Modem Card installed as well as a Network Card To set up a Dial-Up Networking connection to your PC : [1] Double-click My Computer, double-click Dial-Up Networking, and then click Make New Connection. If it is your first Dial-Up Networking connection, you will be prompted automatically. [2] In Select a Device, click Microsoft VPN Adapter, and then click Next. [3] In Host name or IP Address, type the name or IP address of the virtual private networking server for the network to which you want to connect. [4] For example, type: pptpserver.mycompany.com or 172.16.48.1 [5] Click Next, and then click Finish. APPENDIX 2 – WIN 2000 - SETTING UP A LOOP-BACK ADAPTER These pages illustrate the procedures in setting up a loop-back adapter in Windows 2000. The procedure is fairly self-explanatory. Where necessary comments are added to clarify a selection or alternative. [iii] Select Start and Control Panel. See next page March 2003 Impro Technologies Data subject to change without notice IXP100 System Software User Manual [Issue 6] Page 85 Section 5 – Other PC-based Facilities Chapter 5 – Database Upgrading Select Add/Remove Hardware. Click Next. Select Add/Troubleshoot and click Next. March 2003 Impro Technologies Data subject to change without notice IXP100 System Software User Manual [Issue 6] Page 86 Section 5 – Other PC-based Facilities Chapter 5 – Database Upgrading The System will search the Hardware list and then display the Choose a Hardware device Screen. On the screen that follows click “Add a new device” and then click Next. See next page March 2003 Impro Technologies Data subject to change without notice IXP100 System Software User Manual [Issue 6] Page 87 Section 5 – Other PC-based Facilities Chapter 5 – Database Upgrading The “New Hardware Screen is displayed. [iv] [v] Select “No, I want to select the hardware from a list”. The reason for this is that the loop-back adapter is a system program and not a physical device and therefore the actions required have to be specifically chosen. [vi] Click “Next” to display the list. See next page March 2003 Impro Technologies Data subject to change without notice IXP100 System Software User Manual [Issue 6] Page 88 Section 5 – Other PC-based Facilities Chapter 5 – Database Upgrading [vii] The Hardware Type Screen is displayed. [viii] Scroll down to find “Other Devices”. March 2003 Impro Technologies Data subject to change without notice IXP100 System Software User Manual [Issue 6] Page 89 Section 5 – Other PC-based Facilities [ix] [x] [xi] Chapter 5 – Database Upgrading Select “Other Devices”. Scroll down to find “Microsoft” from the Manufacturers Screen and then click on “Microsoft”. Next. In the ‘Models’ Screen select “Microsoft Loopback Adapter” and click See next page March 2003 Impro Technologies Data subject to change without notice IXP100 System Software User Manual [Issue 6] Page 90 Section 5 – Other PC-based Facilities Chapter 5 – Database Upgrading [xii] The System Settings will display the Installation screen to install the driver programs. [xiii] Click Next. [xiv] The Drivers are loaded and the system displays the completed Screen. Click “Finish” to display the “Settings” Screen. See next page March 2003 Impro Technologies Data subject to change without notice IXP100 System Software User Manual [Issue 6] Page 91 Section 5 – Other PC-based Facilities Chapter 5 – Database Upgrading [xv] Select “Network Dial-up and Connections”. [xvi] Select “Local Area Connection” March 2003 Impro Technologies Data subject to change without notice IXP100 System Software User Manual [Issue 6] Page 92 Section 5 – Other PC-based Facilities Chapter 5 – Database Upgrading Selecting connection properties, protocols and addresses The next task is to choose the connection properties, protocols and addresses. [1] Select Internet Protocol (TCP/IP) [2] TCP/IP (Transfer Control Protocol/Internet Protocol) is the data exchange system that the Improx Access Control System uses. [3] Click Install. See next page March 2003 Impro Technologies Data subject to change without notice IXP100 System Software User Manual [Issue 6] Page 93 Section 5 – Other PC-based Facilities Chapter 5 – Database Upgrading [4] In order to work an IP address needs to be entered. [5] Select “Use the following address”. See next page March 2003 Impro Technologies Data subject to change without notice IXP100 System Software User Manual [Issue 6] Page 94 Section 5 – Other PC-based Facilities Chapter 5 – Database Upgrading [6] The display waits for the user to enter the addresses required. [7] Enter the addresses as displayed above: IP Address 192 168 150 100 Autonet Mask 255 255 255 0 Default Gateway 192 168 150 100 After typing in the addresses click “OK” [8] The display will return to the settings screen. Close the screen to return to the “Desktop” and then Reboot to activate the loopback adapter. March 2003 Impro Technologies Data subject to change without notice IXP100 System Software User Manual [Issue 6] Page 95 Section 5 – Other PC-based Facilities Chapter 5 – Database Upgrading USER’S NOTES March 2003 Impro Technologies Data subject to change without notice IXP100 System Software User Manual [Issue 6] Page 96 Section 5 – Other PC-based Facilities Chapter 5 – Database Upgrading USER’S NOTES March 2003 Impro Technologies Data subject to change without notice IXP100 System Software User Manual [Issue 6] Page 97 Section 5 – Other PC-based Facilities Chapter 5 – Database Upgrading USER’S NOTES APPLICABILITY OF THIS MANUAL The last two digits of the standard Impro stock code indicate the issue status of the item concerned. This manual is applicable to IXP 100 Software Version 3.0 onwards. The next issue of this manual will determine the final software issue to which this manual issue is applicable. The software described in this manual is compatible with both FCC and CE approved IXP100 Hardware. Please advise us of any errors or omissions in this manual to enable us to improve our service to you. Thank you for choosing Impro products to implement your security or asset management systems. Impro Technologies design and manufacture a wide range of technically advanced, high-quality, reliable Access Control and Asset Identification and Management Systems. Please contact your distributor to find out more about our products, or advise us of your needs for specialized products not yet in our extensive and continually expanding range. IXP313-0-0-GB-05 Issue 6 January 2003 k:\Custman\ IXP Series 100\ English Manuals\ ixp 100_sys-swm-en-06.doc March 2003 Impro Technologies Data subject to change without notice IXP100 System Software User Manual [Issue 6] Page 98