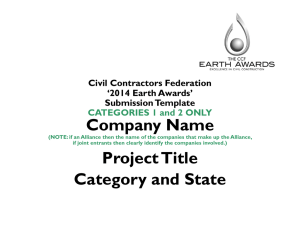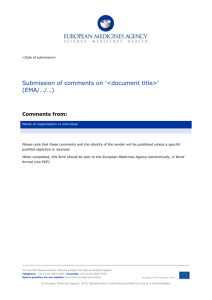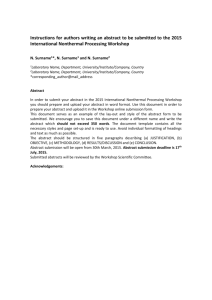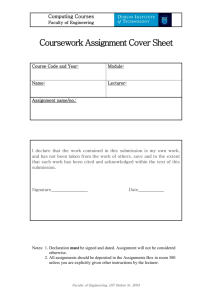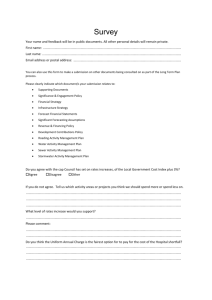this user guide
advertisement

The Writing Tab A Supplement to the CompClass Student User Guide Updated 12.08.09 Getting Started with The Writing Tab for all versions of CompClass Table of Contents Overview .......................................................................................................................................... 2 My Documents ................................................................................................................................. 2 Composing a Document .............................................................................................................. 2 Copying and Pasting a Document ............................................................................................... 3 Uploading a Document ................................................................................................................ 4 Submitting a Document ................................................................................................................ 4 Deleting a Submission ................................................................................................................. 5 Submitting after the Deadline....................................................................................................... 6 Viewing Comments on Your Document ....................................................................................... 7 Making a Copy of a Document ..................................................................................................... 7 Writing and Comment Assignments ................................................................................................ 8 Submitting a Document ................................................................................................................ 8 Deleting a Submission ................................................................................................................. 9 Viewing Comments on Your Document ..................................................................................... 10 Commenting on a Peer’s Submission ........................................................................................ 10 Reading Comments in a Document ........................................................................................... 11 Discussing Comments inside a Submission .......................................................................... 12 Printing or Saving a Document with Comments..................................................................... 13 The Writing Tab and MLA Style ..................................................................................................... 13 Formatting Documents in the Text Editor .................................................................................. 13 Writing Online and the End of Pagination .................................................................................. 15 For technical support call 1-800-936-6899. 1 Uploading Original Files into the Author Note ............................................................................ 16 For technical support call 1-800-936-6899. 2 Overview You can use the writing tab to compose, upload, and submit documents to writing assignments. Your instructor can review, comment on, and grade your documents right in CompClass. Your instructor may also set up a peer review, where you can review and comment on your classmates’ writing. The writing tab consists of two pages: My Documents and Writing and Comment Assignments. When you click on the writing tab, the first thing you’ll see is My Documents. To get to Writing and Comment Assignments, click on . To return to My Documents from inside Writing and Comment Assignments, click on . My Documents In the My Documents page of the writing tab, you can compose a new document, edit an existing document, upload or copy and paste a document you’ve written outside of CompClass, submit a document for a given assignment, and view any comments your instructor or peers have made on your submissions. You can also delete, re-title, or make a copy of a document for revising. The My Documents page lists all documents you’ve created or uploaded for the course, along with modification dates, word counts, and the names of assignments to which documents have been submitted. Composing a Document The writing tab includes its own word processor so that you can write, format, and spell check documents directly in CompClass. To compose a document in My Documents: 1. Click the Compose New Document button. For technical support call 1-800-936-6899. 3 2. Type your essay into the composing space, using the toolbar to edit your text. Note: Unlike the other writing spaces inside CompClass, the composing space inside the writing tab will not allow you to embed video. It will, however, accept URLs, images, and links to other CompClass course content. 3. To save your document, click . Give the document a title and click Save. When you return to the My Documents page, you’ll see your new document in the list, along with its modified date and word count. Copying and Pasting a Document If you compose your document outside of the My Documents composing space, you can copy and paste the text of your document into the composing space. Doing so better retains your document’s formatting than uploading your document into the composing space, the instructions for which follow this section. To copy and paste a document into My Documents: 1. Open the document you composed on your own word-processing program. 2. From the My Documents page, click the Compose New Document button. 3. Select all of the text of your document and hit Ctrl+C on your keyboard to copy the text. 4. Place your cursor in the composing space and hit Ctrl+V on your keyboard to paste the text. 5. Use the text editor toolbar to format your text. For technical support call 1-800-936-6899. 4 6. To save your document, click . Give the document a title and click Save. When you return to the My Documents page, you’ll see your new document in the list, along with its modified date and word count. Uploading a Document If you use Microsoft Word to compose your document, you can upload the document into My Documents anytime you wish. Note that doing so may cause your document to change formatting, such as line spacing and font. To better retain your document’s formatting, you may want to copy and paste it into the composing space, the instructions for which precede this section. To upload a document into My Documents: 1. From the My Documents page, click Upload File. 2. Click Browse to search for the document you want to upload. 3. Enter a title for the document. 4. Click Upload. 5. Click Save. The text of the document appears in the composing space. You can edit it here using the toolbar. As you edit, be sure to save often. Submitting a Document From My Documents, there are two ways to submit a document for a writing assignment: through the Actions button on the My Documents page or from inside a document open in the My Documents composing space. From the My Documents page: 1. Find the document you want to submit for an assignment. 2. Click the Actions button associated with your document. 3. Click Submit for Assignment. For technical support call 1-800-936-6899. 5 4. Select the name of the assignment from the Choose Assignment drop-down list. 5. Click Submit. The assignment to which you submitted the document appears in the Associated Assignment(s) column. From inside a document open in the My Documents composing space: 1. Click the Submit for Writing Assignment button. 2. Choose an assignment from the list. 3. Click Submit. Deleting a Submission If you accidentally submit your document to the wrong writing assignment, you may want to delete that submission. You can delete your writing assignment submission through the writing assignment if and only if three conditions are met: 1. The writing assignment deadline has not passed. 2. The document does not contain comments. 3. The document has not been graded. For technical support call 1-800-936-6899. 6 To delete a writing assignment submission: 1. Click the writing tab. 2. Click Writing and Comment Assignments. 3. Click on the title of the writing assignment from which you’d like to delete your submission. 4. In the information box at the top of the screen, click Delete Your Submission. 5. You’ll get a prompt warning you that the deletion is irreversible. Click OK. Submitting after the Deadline Unless your instructor allows late submissions, you will not be able to submit a document to a writing assignment whose due date has already passed. To determine whether your instructor allows late submissions, check the message inside the writing assignment to which you wish to submit. To submit a document to a writing assignment after the deadline has passed: 1. Click the writing tab. 2. Click My Documents. 3. Compose, copy and paste, or upload your document into the My Documents composing space. 4. Save your document and give it a title. 5. Click the writing tab. 6. Click Writing and Comment Assignments. 7. Click on the title of the writing assignment to which you wish to submit. 8. From the Submit an existing document drop-down list, select the document you wish to submit. 9. Click Submit. For technical support call 1-800-936-6899. 7 Viewing Comments on Your Document To view comments from My Documents: 1. Click on the writing tab. 2. Click My Documents. 3. Locate the submission title. Click the View Comments button associated with this submission. Making a Copy of a Document After your instructor and/or peers have reviewed your submission, your instructor may want you to revise your essay using the feedback you received. Before doing so, you should make a copy of your document so that, if you need to, you can refer to the previous draft while you’re working on the revision. To create a copy of a document: 1. From the My Documents page, click on the Actions button associated with the essay you want to copy. 2. Click Create a Copy. 3. By default, CompClass will add the word “COPY” to the end of the new document’s file name, but you can call it anything you like. For example, if your first draft was called “The Joys of Long-Distance Running,” you may want to name the new file, “The Joys of LongDistance Running_draft 2.” 4. Click Create a Copy again. 5. The new document appears in the Documents list. Use this new document to revise your previous draft. For technical support call 1-800-936-6899. 8 Writing and Comment Assignments The Writing and Comment Assignments page lists all writing and comment assignments your instructor has given, as well as their due dates. Comment assignments allow you to review and comment on your classmates’ work. In the Writing Assignment column, click on a writing assignment name to read your teacher’s instructions and to submit a document to the assignment. In the Associated Comment Assignment column, click on a comment assignment name to make comments on your classmates’ documents. Submitting a Document You can also submit a document to a writing assignment from the Writing and Comment Assignments page. To submit a document for a writing assignment: 1. From the Writing and Comment Assignments page, click on the title of the writing assignment to which you wish to submit your document. 2. Once inside the assignment, you have three options: If you’ve already composed, copied and pasted, or uploaded your document in My Documents, select the document from the Submit an Existing Document drop-down menu and click Submit. For technical support call 1-800-936-6899. 9 A message will inform you that you successfully submitted. You can also confirm your submission by checking the information in the lightly outlined box on the writing assignment screen. If you haven’t yet written your document, click Compose and Submit New Document to open the writing tab’s composing space. If you need to upload a document you’ve written on your own word-processing program, click Upload and Submit New File. Deleting a Submission If you accidentally submit your document to the wrong writing assignment, you may want to delete that submission. You can delete your writing assignment submission through the writing assignment if and only if three conditions are met: 1. The writing assignment deadline has not passed. 2. The document does not contain comments. 3. The document has not been graded. To delete a writing assignment submission: 1. Click the writing tab. 2. Click Writing and Comment Assignments. 3. Click on the title of the writing assignment from which you’d like to delete your submission. 4. In the information box at the top of the screen, click Delete Your Submission. 5. You’ll get a prompt warning you that the deletion is irreversible. Click OK. For technical support call 1-800-936-6899. 10 Viewing Comments on Your Document To view comments through the writing assignment: 1. Click on the writing tab. 2. Click Writing and Comment Assignments. 3. Click on the writing assignment title. 4. Click on the submission title. To view comments through the comment assignment: 1. Click on the writing tab. 2. Click Writing and Comment Assignments. 3. Click on the peer review assignment title. 4. Click on the submission title. Commenting on a Peer’s Submission Your instructor may want you to conduct a peer review of your classmates’ work. If your instructor has set up peer review teams, you will see your team name in the Peer Review Team column on the peer review assignment page. For technical support call 1-800-936-6899. 11 Note: An associated comment assignment has its own due date, after which you will not be allowed to insert comments. To make comments on a classmate’s submission: 1. Click the writing tab. 2. Click the Writing and Comment Assignments button. 3. Click the title of the peer review assignment in the Associated Comment Assignment column. 4. Click on the title of the submission you want to review. (Students’ names are shown in the Author column.) 5. To attach a comment to this submission, select any characters, words, sentences, or paragraphs. An Add Comment window will open. 6. Type your comment in the writing space. You can use text editor tools to format the text. If your course space contains an e-book, click the E-Book Quick Links drop-down menu to drill down to a section of the e-book to which you’d like to link. To insert a link to some other course material, select Course Content Link from the Link drop-down menu and browse to the material to which you want to link. To save the comment to use again when reviewing other submissions, select Add to Comment Library and enter a title for the comment in the Title text box. 7. Click Submit Comment. Reading Comments in a Document Within the body of a document, comment insertions are indicated with numbers beginning with [1]. The comments themselves appear in a column to the right. Instructors’ comments are yellow. For technical support call 1-800-936-6899. 12 To read comments in a document: 1. Click the writing tab. 2. From the Writing and Comment Assignments page, click the title of the peer review assignment in the Associated Comment Assignment column. 3. Click the title of the submission you want to view. (The Number of Comments column indicates how many comments have been made.) 4. Read the comments in the column on the right. Their numbers correspond to the numbers in the document. Discussing Comments inside a Submission Your instructor may ask you to discuss comments inside submissions. For example, if, in your own essay, you have a question about something your instructor or a peer has written, you can use the button to ask your question, thereby continuing the conversation. To discuss comments inside a submission: 1. Click on the button inside the comment you want to discuss. This opens the Show Comment window. 2. Click Discuss to open the Discuss Comment window. 3. Click Reply. 4. Type the text of your reply and click Post. For technical support call 1-800-936-6899. 13 The number on the Show Discuss button indicates the number of replies to a comment. To read or add to the discussion, repeat the preceding steps. Printing or Saving a Document with Comments To print or save a document with comments, select Printable Version (Comment Mode) from the Options drop-down menu in the upper-right corner of the screen. The document opens in a separate browser window. From here, you can print it or save an HTML copy onto your computer. The Writing Tab and MLA Style When you copy and paste or upload documents into the writing tab’s composing space, the text editor doesn’t always retain formatting such as spacing and font. Neither is the text editor capable of inserting headers and footers. However, you can manually format your document to conform to MLA style. Formatting Documents in the Text Editor To select all text in a document: For technical support call 1-800-936-6899. 14 1. Click Edit. 2. Select Select All. To change font to Times New Roman: 1. Click Font. 2. Select Times New Roman. To set hanging indents in a Works Cited page: 1. Click the Insert/Remove Bulleted List button. 2. Select Hanging Indent. To double-space a document: For technical support call 1-800-936-6899. 15 1. Click Spacing. 2. Select Double Space. Writing Online and the End of Pagination Any given online text editor, such as a wiki, Google Docs, or the CompClass My Documents composing space, will not insert or retain page numbers. Thus, writing online involves a shift in thinking of compositions as a number of pages to compositions as a number of words. Here is a table to help you convert number of pages to word count: Number of Pages Word Count 1-2 250-500 2-3 500-750 3-5 750-1250 5-7 1250-1750 8-10 2000-2500 10-12 2500-3000 12-15 3000-3750 15-20 3750-5000 You can see the word counts of your submissions in the Word Count column of your My Documents page. If your instructor asks you for your submission’s word count, you can copy and paste it into the Author Note of your submission’s commenting space. To copy and paste a submission’s word count into the Author Note: 1. Click on the writing tab. 2. From the My Documents page, copy the submission’s word count from the Word Count column. 3. Click the View Comments button associated with the submission. For technical support call 1-800-936-6899. 16 4. Click . 5. Paste the word count into the text editor. 6. Click Submit. Uploading Original Files into the Author Note The Author Note inside a submission’s commenting space is for you to direct your instructor’s or peers’ attention to parts of your submission that need most help. However, you could use the Author Note in another way: After submitting your document to a writing assignment, you could upload your original document into the Author Note, which would preserve MLA formatting. In this way, you won’t have to format your document twice: Once in your own word-processing program and again the My Documents composing space. To upload a document into the Author Note: 1. Submit a document to a writing assignment. 2. From the My Documents page, click the View Comments button associated with the submission. 3. Click .. 4. In the text area, type something like “This is my original document in MLA style.” 5. Select the word “document.” 6. Click Link and Website/Uploaded File. For technical support call 1-800-936-6899. 17 7. Click Target and Find/Upload File. Search for the file you wish to upload. 8. Browse for the file you wish to upload and click Upload File. 9. The Uploaded Files window will list all of the files you’ve uploaded into CompClass. Select the correct document by clicking on the file name. For technical support call 1-800-936-6899. 18 10. Click OK. 11. Click Submit. Your instructor will now be able to view your document to grade you on MLA style. To open the file you uploaded, click the linked word in the Author Note. For technical support call 1-800-936-6899.