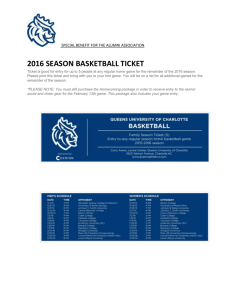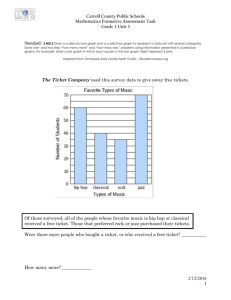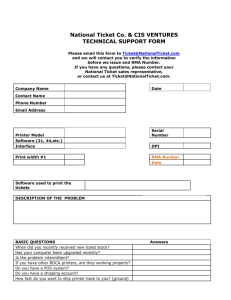Contractor Training Manual - bpvendor.com
advertisement

Training Document 09 March 2016 1 Training Document This page was intentionally left blank. 09 March 2016 2 Training Document Title ARCOVendor – USA Vendor Instruction Sheet v 1.0 Issue date: Author Wednesday, 09 March 2016 Caroline Hawkins – BP Maintenance Service Centre UK Introduction ....................................................................................................................................................................................................................................... 5 Logging Into www.arcovendor.com .................................................................................................................................................................................................. 5 ARCOVendor Homepage ................................................................................................................................................................................................................. 7 Key Elements of Page ...................................................................................................................................................................................................................... 8 To View Outstanding Calls ............................................................................................................................................................................................................... 9 To View Overdue Calls ................................................................................................................................................................................................................... 11 Update / Complete a Ticket ............................................................................................................................................................................................................ 12 Ticket Details Screen ...................................................................................................................................................................................................................... 13 Decline Ticket ................................................................................................................................................................................................................................. 15 Decline Ticket – Details screen ...................................................................................................................................................................................................... 16 Invoicing Section ............................................................................................................................................................................................................................ 17 AutoPhone Updates ....................................................................................................................................................................................................................... 23 Preventive Maintenance ................................................................................................................................................................................................................. 23 Requests for Further Ticket Information ......................................................................................................................................................................................... 23 ARCOVendor.com and AutoPhone Outage ................................................................................................................................................................................... 23 Vendor Service Outage .................................................................................................................................................................................................................. 23 Weekend Calls ............................................................................................................................................................................................................................... 24 Hours of Operation ......................................................................................................................................................................................................................... 24 09 March 2016 3 Training Document This page was intentionally left blank. 09 March 2016 4 Training Document Introduction The purpose of this document is to introduce you to ARCOVendor and the eMaintenance system, and to explain your role in using the new system and how as a vendor you can notify Arco Mission Control of the work you have completed at a facility and invoice calls placed on the eMaintenance system via the Autophone system and the Web. ARCOVendor and eMaintenance are the result of two years of development by Global Alliance and Urgent Technology with the aim of producing a highly visible form (for facilities, Mission Control, BP and vendors) of tracking maintenance calls from placement to completion while keeping a historical record of a facility’s maintenance history. The system is to be updated in real-time by vendors and Mission Control providing an accurate, minute-to-minute record of the outstanding jobs and maintenance issues felt by facilities over the entire BP network. www.arcovendor.com is the vendor’s interface with the eMaintenance system and allows you as the vendor to notify Mission Control of a job’s real-time status. This removes the time consuming follow-up calls from facilities and Mission Control, provides fast invoice processing, and speeds up the life of a maintenance call. By becoming one of ARCO/BP’s chosen eMaintenance vendors, you have agreed to update this information on a regular basis via the Autophone system and www.arcovendor.com. This document will show you how your technicians on site and the personnel back in the office can both update the eMaintenance system. Logging Into www.arcovendor.com After opening an Internet browser, please navigate to www.arcovendor.com. Your vendor user name is your company’s name. A password will be given individually to each vendor and can be changed on request. Please contact Mission Control immediately if you have any problem accessing the website or if you need your password to be changed. Logging in will take you to the web site’s home page. 09 March 2016 5 Training Document Figure 1 Login Screen 09 March 2016 6 Training Document ARCOVendor Homepage Figure 2 - ARCOVendor Homepage 09 March 2016 7 Training Document Key Elements of Page E-maintenance Indicates the system in use. Home Vendor Details <<Home>> <<Logout>> Vendor name and date are displayed. Please call Mission Control immediately if your vendor name is not shown here. Click on this link to return to the home page. Click on this link to log out of www.arcovendor.com. My Tickets Outstanding Tickets <<View Outstanding>> Click this link to view outstanding jobs. Overdue Tickets <<View Overdue>> Click this link to view all overdue jobs. Actions <<Ticket Summary>> <<Update/Complete Ticket>> <<Decline Ticket>> <<Invoicing Section>> <<Scheduled Work>> <<Ad hoc Report>> Click here to view a summary of all of your tickets. Click this link to select a ticket to update or complete. Click this link to select a ticket to decline. Click on this link to invoice completed tickets. This feature is still being developed. Click this link to run an ad hoc report on selected data. There is a description to explain what each link does. This document works through these, beginning with “View Outstanding.” 09 March 2016 8 Training Document To View Outstanding Calls Click on <<View Outstanding>> on the right hand side toolbar and the following screen appears: Figure 3 - View Outstanding Screen 09 March 2016 9 Training Document This screen shows the following Search by: The drop down allows you to search using the following parameters: All, Facility Name, Ticket No, Ticket Status. Ticket No This is the BP/Arco Mission Control ticket number. Full name of the facility An abbreviated job description is shown for reference. The date and time that this call was sent to you by your preferred method of notification The amount of time to begin work according to the priority assigned and the Service Level Agreement Status of the maintenance call Click here for more information on the individual ticket. A red clock in the status column indictetes that this call is now overdue. A dollar sign in the status column indicates that the ticket has been invoiced. This symbol indicates that a safety statement has been assigned to the job. Click on the page numbers to view further pages of outstanding tickets. Facility Description Placed Response Status [Page #s] As you will see, there are several different statuses a job can go through during its life: Accepted, On Site, Estimated, Parts on Order, Revisit, Completed, Declined, and/or Cancelled. As soon as you change the status of a call, you will see the status change in the ticket summary. 09 March 2016 10 Training Document To View Overdue Calls Click on <<View Overdue>> on the right hand side toolbar and the following screen appears: This screen shows the following Order No Facility Description Placed Response Status This is the BP/Arco order number Full name of the facility An abbreviated job description is shown for reference. The date and time that this call was sent to you by your preferred method of notification SLA allocated by Mission Control for the job Status of the maintenance call with an overdue flag marked: Click this icon to see more information about the individual job. [Page #s] Further pages of outstanding jobs Once a ticket’s location has been visited, the ticket is no longer overdue. 09 March 2016 11 Training Document Update / Complete a Ticket When you click on <<Update/Complete Ticket>>, only tickets for outstanding jobs are shown. A ticket can be updated from the View screens by clicking on the icon for the individual ticket. This will take you to the Ticket Details screen. Figure 4 - Update / Complete Ticket 09 March 2016 12 Training Document Ticket Details Screen 09 March 2016 13 Training Document The ticket details screen contains information about the call and, more importantly, allows you to change the information about the progress or status of a call. From here you can progress a call to “Onsite,” “Estimated,” “Parts ordered,” “Revisit,” “Completed,” or “Declined.” Click on the calendar icons to select a date, then select the time that the status changed from the drop-down menus. When you are updating to “Parts ordered” or “Revisit”, you will also be prompted to select an estimated return date. You can enter notes about a job, such as ETAs or details about parts ordered or work undertaken by entering it into the text box titled “Your notes.” Just above that section, you can view any notes or additions that have been posted to this ticket by Mission Control. Please note that any notes you add to a ticket are visible both to the facility and to Mission Control. You can upload documents such as quotes or photos by clicking the <<Browse>> button next to “Upload Document:”, selecting the document to upload, and clicking <<Open>>. The file path will be displayed in the text box. Click <<Update Job>> to save this document to this ticket. Please note that any documents you add to a job are visible both to the facility and to Mission Control. When updating the status to “Complete,” please add notes to explain what work was done. You can print out this page by clicking <<Print Details>>. 09 March 2016 14 Training Document Decline Ticket Click <<Decline Ticket>> from the actions toolbar. A summary screen will appear, showing all the tickets that can be declined. Please note that a ticket can only be declined when its status is ‘Accepted’. Once a ticket has been updated, it can no longer be declined. Click on the icon to select a ticket to decline. Figure 5 - Decline Ticket Screen 09 March 2016 15 Training Document Decline Ticket – Details screen Enter the reason for declining the call and click on the <<Decline>> button, or click on the <<Cancel>> button if you wish to return to the Decline Ticket screen without declining the ticket. A call should never be updated to ‘Completed’ if in fact you wish to decline it, as this will not notify Mission Control that the call has been declined. Figure 6 - Decline Ticket Reason Screen 09 March 2016 16 Training Document Invoicing Section Click on <<Invoicing Section>> in the Actions toolbar. The following screen will appear with the calls that can be invoiced. Please note that only completed calls can be invoiced. Click on the icon to select a ticket for invoicing. Figure 7 - Invoicing Section 09 March 2016 17 Training Document Select the required fields from the drop-downs, type a description of the work performed, and click on <<Submit>>, or click on <<Cancel>> instead if you wish to return to the Invoicing Section Screen without submitting a ticket for invoicing. Figure 8 - Invoicing Section Ticket Details 09 March 2016 18 Training Document Add a line item for each part used and a line item for each hourly charge, such as labor, overtime labor, and travel time. When entering labor, please enter the number of hours worked as the quantity. You may use decimal values. Please enter the tax as one line item that includes all tax. When entering the tax, there is only one field to fill out, which is the dollar amount. Click on <<Finish>> to view the confirmation screen. Click the trash can icon at the far right to delete a line. Figure 9 - Invoicing Section Line Items 09 March 2016 19 Training Document Please use the “Click here to print this page” hyperlink on the invoice confirmation screen to print a copy of this invoice and attach it to your own invoice before you mail it in, along with the applicable Work Acknowledgement Forms. Also, please include “Attn: eMaintenance” in the mailing address. Click on <<Return to Invoice Summary>> to view other calls available for invoicing. Figure 10 - Invoicing Section Confirmation Page 09 March 2016 20 Training Document Ad Hoc Reports The report feature lets you search for calls by facility name, date, or job status. Once you have made your desired search selection, click on <<Submit>>. Leave all fields blank to view all tickets. Figure 11 - Ad-Hoc Tickets Report 09 March 2016 21 Training Document The search results will be shown on the following screen. You have the option of exporting this information into an Excel® spreadsheet. To do this, please click <<Send Report to >>. Then, to view the report, click on <<Download the Report>>. A separate window will open, and you can save the document from there. To save the document without viewing it, right-click on <<Download the Report>>, select <<Save Target As…>>, and choose where you want to save the file. Figure 92 - Ad-Hoc Reports Return Screen 09 March 2016 22 Training Document AutoPhone Updates Technicians are required to update a ticket upon arrival to and departure of a facility via an automated phone system. To do this, they will need the 6-digit ticket number. Technicians can call 888-778-0763, select option 5, and enter the ticket number. The automated system will then read back the facility number and vendor name to ensure that the correct ticket is updated. The technicians will be led through a process allowing them to notify Mission Control of a the new status, add any comments required, and be transferred to Mission Control for authorization of work over the dollar limit set by the Area Maintenance Manager, or to ask technical questions. Please note that both the facility and Mission Control can listen to any comments you add to a ticket. Preventive Maintenance The scheduled work section is where scheduled, contracted work is posted. This section is still being developed. Requests for Further Ticket Information Where a call has been placed through eMaintenance and has gone overdue you, may receive a call or an email from Mission Control asking for an update. This will only take place where insufficient vendor notes have been entered on the individual ticket. ARCOVendor.com and AutoPhone Outage Mission Control may at times need to bring the system down for system maintenance. This will normally be done during off-peak hours. If you are unable to access the web site or the autophone system, please call 888-778-0763, select option #1, and ask for an eMaintenance representative, who will be able to assist you. Vendor Service Outage Please notify Mission Control if you are having difficulties receiving jobs though your preferred method (i.e. faxes are not coming through; there is a significant delay between call placement and fax transmission). Mission Control will discuss with you a temporary measure to cover this outage. 09 March 2016 23 Training Document Weekend Calls During the weekend (depending on your contractual service level agreements (SLA)), tickets will still be logged on the system. However, the SLA response time will only start on the next working hour as determined on your individual contract. Therefore, for vendors that do not cover the weekends, calls will start their SLA on the following business day (i.e. Monday morning). Please notify Mission Control if you require different contact details for after-hours calls. All emergency calls will follow the current procedure of being placed through the answering service. Hours of Operation You can log onto ARCOVendor to update tickets at any time. If your call requires authorizing by Mission Control, such as for quoted work, this will be done between the hours of 6:00am to 5:00pm Monday through Friday. 09 March 2016 24