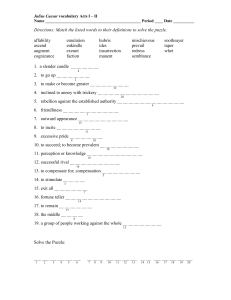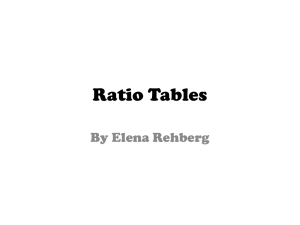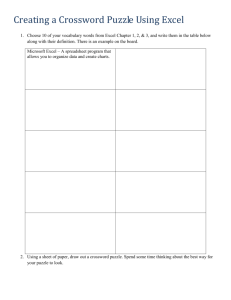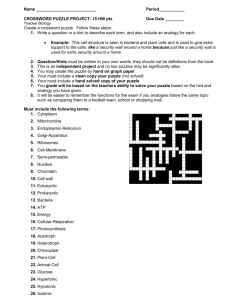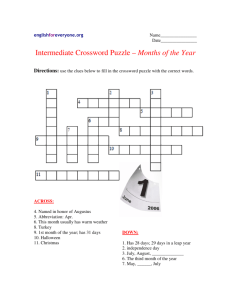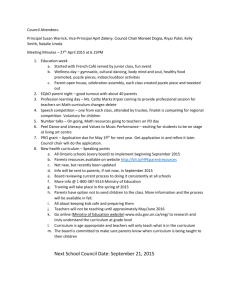Flash lab: Jigsaw puzzle
advertisement

Flash lab: Jigsaw puzzle
This tutorial describes how to make a computer-based jigsaw puzzle. Two versions are
presented. The second version is built by making modest modifications of the first
application.
Version I: screen shot after clicking the mix up button.
The player clicks buttons to mix up the pieces, show the puzzle put-together probably
(via the build button), and check that the puzzle is put together correctly. The player uses
the mouse to drag pieces to re-arrange them. Arrow keys (indicated by a text message
erased as soon as the mix up button is clicked) are used to rotate pieces.
Version II: after clicking the Play button.
In addition to the cosmetic differences (the button labels are more player oriented), in this
version, the condition of the puzzle pieces is checked after each piece is moved. No
message appears until the puzzle is complete at which time "Good Job" appears in a text
field.
Critical features
The implementation requires the following steps and features:
acquisition of the image and slicing up of the image into pieces. Each piece will
be its own movie clip symbol in the library and will hold information in frame
variables to indicate the proper (nominal) location of this piece in terms of the
other pieces.
mixing up of the puzzle pieces in a random fashion, both with respect to x and y
position and rotation. This will be done using the usual Math.floor and
Math.random methods.
providing ways for the player to interact with the system. Pushbutton components
are used to play (and replay) via the mix up button; show a finished puzzle via the
build button; and check the work via the check button. Players move pieces by
dragging. The mousedown and mouseup clipevents for each puzzle piece
instance check if the mouse is over the piece. The keydown clipevent is used
with the Key.getcode method to check for the left and right arrow keys.
Implementation of Version I
The jigsaw puzzle consists of a main movie with timeline one frame and one layer and
instances of movie clip symbols in the Library for each of the 9 pieces of this particular
puzzle. The creation of the piece symbols is done using what I call a base symbol
holding the complete image. The creation of the puzzle pieces, namely the slicing up of
the original picture, is the most challenging part. This slicing pattern can be more
intricate than the rectangular one shown here.
The first step is to Insert/New Symbol to create a movie clip symbol called base. The
graphic material is a whole image. I used Paint Shop Pro (Photo Shop would have served
as well) and selected and copied the image for the complete drawing. Returning to Flash,
click on Edit/Paste to acquire the image as a bitmap. To change the bitmap to graphics
that can be modified, use Modify/Break Apart to produce a set of pixels from the intact
bitmap. Note: I needed to repeat this step for it to work: Modify/Break Apart, select
image, and then Modify/Break Apart. I then used the line tool to produce lines dividing
the whole image into pieces.
You can use the pencil or pen tool to create a more intricate pattern for dividing up the
image into pieces. After marking up the base as indicated, you need to determine the
relative location for each piece. One way to do this is to go back to the base symbol and
select the area corresponding to each piece and note the x and y values in the Property
panel. In the screen shot shown, the upper right piece has been selected and the x and y
values are 127.9 and -200.1, respectively. Make note of these values.
This process is not exact. You may need to adjust some of the values to make the puzzle
better fit together.
Now, duplicate the base symbol for each piece. For example, duplicate it and name the
new symbol "piece1". In the frame code for this piece, enter
var offsetx = 127.9;
var offsety = -200.1;
Now, returning to the Stage for the piece instance, erase all the material except the piece
itself. Do this by selecting and moving the piece away from everything else and then
select (using the standard selection tool: the pointer) and delete everything else. Lastly,
move the piece to position 0,0 using the Info panel. Moving each piece to 0,0; that is,
centering the piece on its registration point, makes rotating the piece more what a player
would expect. The results of these operations for piece3 are shown in the screen shot:
You need to do this for all of the pieces. You then make (move) instances of each piece
to the stage, naming the instances piece1, piece2, etc. A way to correct the offsets, if
necessary, is indicated later in the description of the check function.
You need to establish the clip event handling for each piece. To implement the player
action, the code needs to make the mouseDown event start dragging, assuming the
mouse is on top of the piece and the mouseUp event to stop dragging. Lastly, the
keydown event is used for rotating the piece. We start with the mousedown clip event.
onClipEvent (mouseDown) {
if (this.hitTest(_root._xmouse, _root._ymouse, true)) {
this.startdrag(false);
}
}
Note that the mousedown clip event happens for all instances, so the if test is made for
all the piece instances. However, the dragging will be started only for an instance for
which the hitTest is true. The term 'this' (used twice in the code) has a special
meaning in the code: it refers to the instance holding the code as an instance Action. The
true argument in the call to the hitTest method checks the mouse coordinates against
the material of the piece, not just the bounding rectangle, so you can use this for jigsaw
pieces with irregular shapes.
Next, here is the code for the mouseUp clip event.
onClipEvent(mouseUp) {
stopdrag();
}
The clipEvent for mouseUp turns off any (and all) dragging operations. It also will
be executed for each piece instance. This does not seem efficient, but it is the best way to
implement the desired response.
Lastly, here is the code for the keyDown clip event.
onClipEvent (keyDown) {
if (this.hitTest(_root._xmouse, _root._ymouse, true))
{
if (Key.getCode()==Key.Right) {
this._rotation +=15;}
else if (Key.getCode() == Key.Left) {
this._rotation -=15; }
}
}
The keyDown event, as with mouseDown, checks if this specific instance is under the
mouse. If it is, the next statements check if the key being pressed is the right or the left
arrow. If another key is currently down, nothing happens. If the right key is down, then
the rotation of this instance is increased by 15 degrees. If the left key is down, then the
rotation of this instance is decreased by 15 degrees. Of course, you can change 15 to
some other value.
An efficient way to get this code into all the instances is to write it once (for piece1)
and then use the drop down menu on the Action toolbar (click on the arrow on the right)
to move to the next piece instance:
This saves the steps of closing the Actions panel, clicking on the next piece instance on
the stage, and re-expanding the Actions panel.
The stage now has the piece instances. Add two dynamic text fields: one called
instructions and the other result. The instructions field has an initial value
as shown in the screen shot. This field is made dynamic so it can be erased.
The three buttons are implemented using the PushButton component. Components
are features of Flash MX that simplify the programming process. Making sure the
component panel is open, click on the button and drag to position an instance on the
stage. You now can set the label and the click handler. The screen shot shows the label
and click handler for the check button. The settings for the other buttons are mix up
and mixup and Build and build. The next step is to define these three functions by
putting code in the [single] frame for the main movie.
The frame code requires three global variables (variables outside any function and
accessible by all functions). These three variables are really constants:
var numpieces = 9; //number of pieces
var rinc = 15; //amount of degrees rotated
var rinclimit = 24; // 360/15, for calculation on rotation
Each of the three functions performs operations on each piece. This is done using a for
loop and constructing the instance name of the piece by concatenating "piece" and the
value of the loop variable i converted to a string. This instance name can then be used as
an index to _root[ ] to get at the instance.
The build function positions each piece using the offsetx and offsety values
stored in the frame for each piece. This could result in the built puzzle being off-screen.
The values 130 and 205 (they could each be slightly less) make sure the puzzle is fully
visible.
function build() {
for (i=1; i<=numpieces; i++) {
np = "piece"+i;
_root[np]._x = _root[np].offsetx+130;
_root[np]._y = _root[np].offsety+205;
_root[np]._rotation = 0;
}
}
The mixup function makes the instructions and result text fields empty,
effectively erasing them. Next, it positions each piece instance randomly on the screen
and with a random rotation. The rotations are done in discrete amounts (15 degrees).
function mixup() {
instructions="";
result="";
for (i=1;i<=numpieces; i++) {
np = "piece"+i;
_root[np]._x = Math.floor(Math.random()*500);
_root[np]._y = Math.floor(Math.random()*400);
rot = Math.floor(Math.random()*rinclimit)*rinc;
_root[np]._rotation = rot;
}
}
The 500 and 400 are to make sure the pieces are visible.
The check function examines the relationship of each piece to the piece1. The idea
here is that the player can locate the finished puzzle anywhere on the screen, so your code
must check relative positions, not absolute positions. Any piece, not just piece1, could
have been picked for this check. The requirement is that the x distance and the y
distance must each be close to the differences between the offsetx variables and the
offsety variables. The tolerance of 20 chosen here is fairly arbitrary. You can
experiment with other values. The oksofar variable is what is called a flag. It is
initialized as true. If it is ever set to false, then the code inserts the bad result ("Keep
working.") in the result text field. If it remains true, then the code inserts the successful
phrase ("Good job!") in the result text field.
function check() {
var tolerance = 20;
var oksofar = true;
result = "";
for (i=2;i<=numpieces; i++) {
np = "piece"+i;
diffx0 = _root["piece1"].offsetx - _root[np].offsetx;
diffy0 = _root["piece1"].offsety - _root[np].offsety;
diffx = _root["piece1"]._x - _root[np]._x;
diffy = _root["piece1"]._y - _root[np]._y;
if (Math.abs(diffx-diffx0)>tolerance ||
Math.abs(diffy-diffy0)>tolerance)
{oksofar = false;}
}
if (oksofar) {
result = "Good job!";}
else {
result = "Keep working.";}
}
The code just given is the correct definition of the check function. However, in order to
confirm or correct the offsets, modify the for-loop control statement and the start of the
for-loop as follows:
for (i=1;i<=numpieces; i++) {
np = "piece"+i;
trace("piece "+i+" x is "+ _root[np]._x);
trace("piece "+i+" y is "+ _root[np]._y);
…
Now, run the example. Click on the build button. If the puzzle is not perfectly put
together in your estimation, use dragging to improve it. Then click on the check button.
The trace statements will show the positions of each of the pieces (adjusting for any
corrections you placed in the build function to make sure the image is all on-screen). Put
these values into the offset variables of each piece. Then restore the check code to its
proper form (change the for-loop to start at 2 and remove the trace statements).
Implementation of Version II
Version II is built from Version I by changing the labels for two of the buttons, moving
or deleting the check button, changing the check function and arranging for the check
function to be called whenever a piece is moved.
You change the label for a button by clicking on the button, and changing the component
properties. The screen shot shows the new settings for the button had the label "mix up".
Note that the click handler remains the function mixup.
The check function is changed so it only changes the result text field when the puzzle is
complete. The player is not told to "Keep working", which is appropriate since in this
version, the player did not claim to be finished. The else clause after the if
(oksofar) is removed.
Lastly, you must invoke the check function. It is sufficient to change the action code for
one instance, say piece1.
The reader/student could ask: would it be okay to remove the onClipEvent
(mouseUp) from all the other instances since the command to stopdrag(); only
needs to be done once? The answer is "yes". However, my instincts are to keep the code
in all the instances just in case something comes up in which specific action is required.
What I did not want to do was call the check function multiple times because the
checking does take some time in contrast to the stopdrag() command.
Yet another version of the puzzle would be to omit checking and building altogether.
This would mean that you would not need to have the offsetx and offsety variables
in each piece. My inclination is to have both checking and building. The usual practice
in computer games is to give feedback to the player.
Get a simple example working and then try for a more intricate slicing up of the whole
image. Here is the (sliced up) base symbol for another puzzle. The lines were done
using the pencil tool with the smooth setting and the straight line tool for the borders.
Note: this new puzzle was implemented by changing the piece symbol definitions in the
Library and making minor adjustments to the build function. Of course, if and when
you build a puzzle with a number of pieces other than 9, you will need to create more
piece symbols, move instances of them to the stage, and change the numpieces
variable. Enjoy.