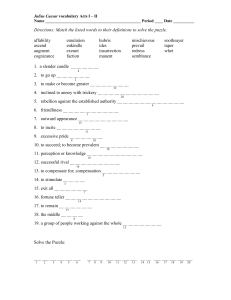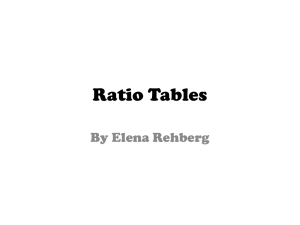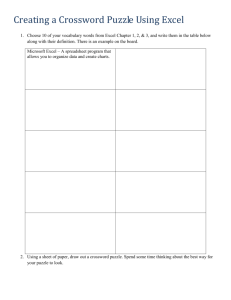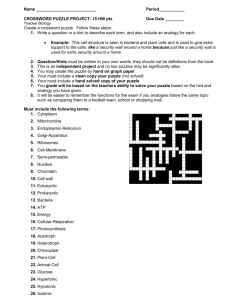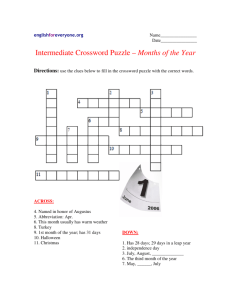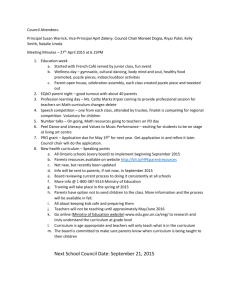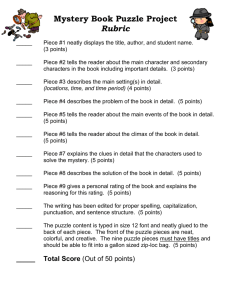Puzzle
advertisement

Picture Puzzle Users Guide Version 1.2 Copyright 1990, 1991 by Daniel Linton Jr. PICTURE PUZZLE is a Shareware product. It is available through Users Groups, Bulletin Boards, and from Friends etc. You have the opportunity to try the program at no charge to see if it meets your needs. If you continue to use the program after evaluation, please complete the registration form that is on this disk (orderfrm.txt) and send it with the registration fee of $15.00 to: Software Creations 26 Harris St. Clinton, MA. 01510 You can also register by calling the Software Creations BBS at (508) 365-2359 with your credit card. When you register, you will get a copy of the very latest version of the program and another diskette filled with different Puzzles. Your name will also be put into a database of registered users so that I can inform you of upgrades and other new program releases. If you have suggestions for this program, please let me know. I can be reached in the following places: Daniel Linton "Picture Puzzle" 26 Harris St. Clinton MA. 01510 Software Creations BBS (508) 365-2359 The following (RIME) conferences SYSOPS - SHAREWARE - GAMES CompuServe ID: 73230,3254 Shareware will continue to exist only as long as you, the users, support it. Show us some of the enjoyment we have brought you - Register ! PICTURE PUZZLE Users Guide TABLE OF CONTENTS: What is a Puzzle Program ................................ 3 What is Picture Puzzle ................................. 3 Requirements Minimum Hardware Requirements .................. Minimum Software Requirements ................... 3 3 Installation Registered Version ........................ 4 UnRegistered Version ................................... 4 Mouse ................................................... 4 General Information 5 ................................... Puzzle Formats .......................................... 5 PUZ Files .......................................... 5 PCX Files .......................................... 6 GIF Files .......................................... 6 SAV Files ......................................... 7 Using The Menus ........................................ Loading Puzzles ....................................... 7 7 Saving Puzzles ......................................... 8 Resizing Puzzles ....................................... 9 Picture Recognition ................................... 9 MColors ................................................. 10 Grid Options Grid On/Off ........................................ 10 Grid Colors ........................................ 11 Grid Crosshair Selector ............................ 11 Help Windows Windowed Help ...................................... 12 Full Screen Help ................................... 12 Find A Tile ....................................... 12 Function Keys .......................................... 13 Sound ................................................... 13 Viewing Your Statistics ............................... 14 Command Line Options ................................... 15 Title Screen .......................................... Puzzle Screen .......................................... 15 16 Support ............................................... 16 Special Thanks ........................................ 17 Helpful Hints 18 .......................................... Trademarks & Copyrights ................................. 19 What is a Puzzle program ? Puzzle programs are programs that load a graphics picture up on your computer screen and then scramble the picture for you to put back together. Using the Mouse or the keyboard, you will have an assortment of scrambled tiles on your screen that you must place back into the correct place to rebuild the Picture. There are currently a lot of programs on the market today that do this and they are all pretty much the same in features, capabilities, and options. After looking at some of the features that where missing from all the other puzzle type programs I decided to create a puzzle program which had them. What is Picture Puzzle ? Picture Puzzle is not just another puzzle program. Picture Puzzle is different in many ways. Because I did not want the difficulty of the puzzle to be dependent on how complex the picture was I thought it would be nice to have you be able to select what size and shape puzzle you would like. So by using the arrow keys you can adjust the number of puzzle pieces from 4 all the way to 1400. When you build a very large puzzle some pictures will have pieces that are identical (i.e. Blue Sky, or Green Grass). Picture Puzzle has the ability to recognize this and will finish the puzzle as soon as you have the picture in a completed form, even if some of the pieces that are the same happen to be mixed. Picture Puzzle also recognizes when you have put a piece beside a piece it belongs next to and removes the grid between them. This will allow you to see the picture as it is being built. There are many many more features in Picture Puzzle so read on, and enjoy the program ! Requirements Minimum Hardware Requirements: EGA or VGA Color Monitor and Card MicroSoft Compatible Mouse & Driver 640K Memory Minimum Software Requirements: Puzzle.exe Puzzle.doc grid.msg title.msg cover.pic orderfrm.txt larrow.cur *.puz (Main Picture Puzzle Program) (Documentation For Picture Puzzle) (Message for grid screen) (Header for Title screen) (Title Screen Puzzle) (Registration order form) (Picture Puzzle Cursor) (A least 1 Puzzle File) Picture Puzzle will make use of EMS memory if it finds it available. It is not required however. The recommended QEMM driver is QuarterDecks QEMM V5.11 or greater. Installation Registered Version If you have purchased the registered version of Picture Puzzle just run the install program that comes on the program disk. UnRegistered Version To install the unregistered version of Picture Puzzle you will have a file called PPuzz12.exe. Take the following steps. 1) 2) 3) 4) Create a Directory Called Puzzle Copy PPuzz12.exe to this directory Type PPuzz12.exe erase PPuzz12.exe PPuzz12.exe is a self-extracting file which will uncompress all of the files that are needed to run Picture Puzzle into this directory for you. When you are finished you can erase the PPuzz12.exe program. (NOTE: be careful that you erase PPuzz12.exe and NOT Puzzle.exe). Mouse The only Mouse that is supported by Picture Puzzle is the Microsoft Mouse and driver. Any Mouse that is 100% compatible will work, however, you must be using the MicroSoft driver or use a mouse driver that is 100% compatible with the MicroSoft Mouse. Picture Puzzle does not support the Mouse Systems mouse unless it is using the a MicroSoft Mouse driver. Problems with incompatible mouse drivers will show up with the cursor being inversed, or the screen displaying erratic behavior with the movement of the mouse. General Information Picture Puzzle was written by myself (Dan Linton) and the graphics puzzles where drawn by a friend of mine and a member of the Software Creations BBS, Gary Sirois. The Program was written using Turbo C++ from Borland International and the graphics user interface was developed using Island Systems graphics-MENU. Gary's Puzzles can all be recognized by the GLS logo that he puts on all his pictures. Gary developed all the puzzles using Deluxe Paint II and Deluxe Paint II Enhanced. The digitized pictures that you receive with more of Gary's Puzzles on the registered copy where done using my RCA video camera and the Computer Eyes Video Capture board from Digital Vision. These pictures where photographs that were either taken by Gary or my wife Ranele Linton. Puzzle Formats Picture Puzzle can load several types of Picture formats. There are four of them all together. (.PUZ .PCX .GIF .SAV). Currently the program only supports one resolution picture and that is 640x350x16. That means any pictures that are 640 pixels wide by 350 pixels high with 16 colors, and are in one of the above formats, can be loaded and used by Picture Puzzle. In a later release to registered users I will incorporate VGA ability (320x200x256) and SuperVGA (640x480x256, 800x600x256, and 1024x768x256). So be sure and get on the registered list ! PUZ Files Filenames that end with the suffix .PUZ are puzzles that are stored in Picture Puzzle's own format. These files have more information in them than a standard PCX or GIF file would have and allow you to rescale the picture into a small help window in the corner of the working puzzle screen. This allows you to see the complete picture as well as what you are working on at the same time. Kind of like looking at the picture on the puzzle box. You will find that the PUZ files tend to be a bit larger than the standard PCX and GIF type files due to the added information. These PUZ files are only You created at Software Creations. can find the latest ones on the Software Creations BBS for download. Or write to us for the full list of available PUZ file libraries. PCX Files (tm) This is the most common of formats and was created by Zsoft corporation for use with their PC Paintbrush program. This format is in wide use today among many programs and is also supported by Picture Puzzle. There are at least 6 different PCX formats in use and there may be more. Picture Puzzle handles most of these and will recognize the format it needs to use when loading the picture. As with the other file formats Picture Puzzle will check the resolution of the picture you are trying to load to insure that it is one of the formats supported before it loads it. GIF Files (tm) This format pronounced "JIF" is copyrighted by Compuserve corporation Of and stands for the Graphics Interchange Format. all the formats here this tends to take the least disk space due to a compression technique known as the LZW algorithm and named after the people who developed it. Picture Puzzle does support the loading of GIF files, however, you must have another program in order to use it. This program is called VPIC.exe and is distributed as another shareware product by Bob Montgomery. VPIC is not distributed with the Picture Puzzle program but can be downloaded from most BBS systems, Compuserve and Software Creations BBS. The minimum version should be Ver 2.1A. If Picture Puzzle does not find a copy of Vpic.exe in the CURRENT DIRECTORY when you try to load a GIF picture, then Picture Puzzle will not attempt to load the picture and will give you a warning that it could not find the vpic program. As of this writing the latest version of the VPIC.exe program can be found in a file called vpic40.zip on the Software Creations BBS. You can register and obtain the latest from the author Bob Montgomery at the following address: Bob Montgomery 543 Via Fontana #203 Altamonte Springs, FL 32714-3172 copy SAV Files Because Picture Puzzle has the ability to save the puzzles you are currently working on it made sense to create a special format for saved puzzles. Not only can you tell that it is a saved puzzle but it allowed us to save just the information that is required to put you back where you left off, instead of saving the whole picture again. This provides us with a tremendous disk space savings. Puzzles that take almost 100k of disk space can be saved in as little as 2.2k of space. Because we are saving just the changes and not the picture, SAV files do require that you have the original picture still on the disk when you go to save it. So if you loaded a puzzle called pooch.puz and then saved it as pooch.sav, when you go to load pooch.sav up at a later time, Picture Puzzle will still have to find pooch.puz on the disk to get the picture information that it did not save. Using the Menus There are three different ways of using the Menus in Picture Puzzle. You can select menu items with the Mouse by pointing at the item you would like. This will cause the item to either be selected or inversed depending on the function being accessed. You can also use the keyboard to select items in one of two ways. Either using Hot Keys (Items which have the first letter of the name highlight) or by using the arrow keys to move a highlighted cursor bar over to the item you would like selected and hitting the enter key to select it. Loading Puzzles To load a Puzzle you must first select Load/Save on the Menu Bar. When this window drops down you will be presented with three options, Load Puzzle, Save Puzzle, View Stats. Select Load Puzzle on the vertical menu either with the mouse or the keyboard. Loading a puzzle takes two steps, you must first give it the path you want to load from (The default is your current directory), and then the filename you would like to load. This can all be done using the Mouse or the Keyboard. A window will pop up on the screen that asks you to enter your filespec. What is a filespec? Well what the program is looking for here is the path you want to load the puzzle from and any wildcards you may want to use in locating the puzzles names. will automatically put a default filespec in of "*.puz". This means that you want It to see all the files that end in .puz in the current directory. If you put A:\*.pcx, you would get on the .pcx files on drive A:. Picture Puzzle supports the DOS convention for wildcards. (I.E. " *.*" means all files, "?an.*" this means ignore the first letter and the suffix). To find out more wildcarding refer to the a good DOS book. If about DOS the filespec entered cannot locate any files then you will be returned to the main menu. If it does locate the files, another window will pop up with the filename in it. This window is the file window and has three buttons located on it at the bottom. These are Move, Esc, and Enter. Move - Will allow you the to move the file window around on screen while the left mouse button is being held down. The box around the window will move until the button is released and then the rest of the contents will be drawn. Esc - This will Escape you out to the main menu without selecting anything in the file selection window. Enter - Enter is the same as hitting the return key. If you have selected any of the files with the keyboard and it is highlighted then the enter key will cause this selection to be accepted. If a filename is selected which is not supported by the Picture Puzzle Program then a window will pop up letting you know that this file is the wrong file type. You will then be brought back to the filespec window with your previous filespec still in tack. At this point, you can either change your filespec or select it again. (Hopefully this time selecting a different file.) Note: This type of problem would only occur if you were use a wildcard specification that allowed you to see none supported Picture Puzzle files, like *.*. Saving Puzzles Saving a Puzzle that you have been working on is very easy and quick. Because Picture Puzzle only saves the changes that have been made to the puzzle and not the whole picture again it takes very little disk space and is fast. To save the puzzle, just select Load/Save on the Menu Bar. When the vertical menu drops down select Save Puzzle. Picture Puzzle will pop up a window and try to guess what name you would like to save the puzzle to. If you had loaded a Puzzle called pooch.puz and then tried to save it, Picture Puzzle would ask you if you would like to save it as Pooch.sav. You can at this point, type in a different name or accept the one Picture Puzzle selected. All Puzzles that get saved will be saved as .sav files. Even if you type in a different name the program will make sure it ends with .sav. Once you have chosen a filename and accepted it, either by hitting the enter key or hitting the left mouse button in the file window, Picture Puzzle will check to see if that file already exists. If there is already a file by that name then a Yes/No window will pop up asking you if you would like to overwrite the file that is already there. Selecting Yes will write the current puzzle over that file and anything that was in the file previous to this will be lost! If you select No then Picture Puzzle will pop the filespec window back up and ask you for another path or name to save the Puzzle to. Once you have loaded up a Puzzle, the program will keep track of whether or not you have made any changes to the screen. If you have, and you try and quit out of the program or if you try to Select a different Puzzle Size, the program will ask if you would like to save the Puzzle first. Otherwise, if you select No, then all the changes made up to that point will be lost. Resizing A Puzzle This is one of the best features in Picture Puzzle. You can make the Puzzle any size and shape you want by selecting Resize Grid on the Grid Options Menu. This can also be done after the Puzzle has been loaded, but this is like starting over because the Puzzle will be re-scrambled from scratch. If the program detects that you have made some moves and you are attempting to resize the Puzzle then you will be asked if you want to save the current Puzzle. Once you have selected this Option the screen will be cleared and white Grid on a Blue background will appear. The grid will be the size of the current Puzzle you are working on or the default size if no Puzzle has been loaded. You must now use your arrow keys to change the size of the Puzzle pieces. The Left and Right arrow keys will create more or less pieces across the screen while the Up and Down arrow keys will create more or less pieces from the top to the bottom of the screen. Once you have selected the size Puzzle you want, just hit the enter key to accept the current grid. If you have done this from the title screen and there is no Puzzle loaded then you will be asked for a filespec and name so the program can load the Puzzle. If you selected this option while a Puzzle was already loaded, then the current Puzzle will be loaded to the new grid size. Picture Recognition Another feature that is unique to Picture Puzzle is its ability to tell when you have the Puzzle done. Because you can resize the Puzzle to any size you want, and because you can load any .PCX and .GIF files that are around (As long as they have the correct resolution), you could end up creating a Puzzle that has tons of tiles that are all the same colors. For instance, what if you have put all the pieces together that are different and have only blue sky tiles left or lots of green grass tiles left. Well, Picture Puzzle can tell that these tiles are not in the correct place, but the pieces that go there are the same, so it will consider the Puzzle finished. The program will only do this for pieces that are identical, and we do mean identical. If the piece that belongs there and the current piece have only one dot that is different, Picture Puzzle will consider them as NOT being the same. MColors MColors is going to need some explaining. Picture Puzzle has the unique ability to be able to have the Menu Bar pop up while you are working on the Puzzle. This makes it really easy to select things from the Puzzle. Menu Bar with the Mouse while you are working on your Picture Puzzle also lets you load any Puzzles with any colors whatsoever. Because each picture that is loaded can change the color palettes the Menu Bar uses, you could load a picture which uses colors that make it very hard to see the Menu Bars text, if at all. So by selecting Mcolors you can cycle the Menu Bars colors through the current Palette until you find colors that are to your liking. These colors will also be saved with the Puzzle if you save it to work on at a later time. MColors can be selected in several ways. The first is just to point to the Label MColors on the Menu Bar and click the left Mouse Button. Each time you click on the MColors label you will cycle the menu colors to the next set on the palette. This can also be achieved by using the M key on the Keyboard. Each time the M key is typed the colors will also change. That is because M is the HOT KEY for this selection on the Menu Bar. The third and final method for selection would be to use the arrow keys to move the highlighted selector on the Menu Bar to the MColors Label. Just passing over this label will cause it to change, so care should be taken not to pass through this selection unless you want to change your menu colors. You can quickly cycle through the possible menu colors by using the right and left arrow keys to toggle back and forth over this selection. Grid Options Grid On/Off You while may not like using the grid in Picture Puzzle working on building your picture. If this is the case, then you can shut it off by selecting "Grid Off" on the Grid Options menu. You may also want to just turn it off to help you locate a puzzle piece that was harder to find with the grid covering some of the pattern. In either case you can turn the Puzzles grid on and off as you like. If you do not want to go to the bother of bringing up the Menu Bar and selecting On or Off under Grid Options you can use the F8 Function key to turn the Grid On and Off. Grid Colors Because different graphics Pictures use different palettes from which their colors are chosen, it is hard to tell what grid colors will be best for that picture. You can change the grid color to something that would be easier on your eyes and suits you better. Use the Grid Options Menu and select "Colors". Once you have chosen this selection, each time you hit the left Mouse Button or type a key on the keyboard (other than the return key), the Grid color will cycle to the next color in the current palette. Once you have a color that you are happy with, just click on the right mouse button or hit the return key to keep that grid color, and go back to working on the Puzzle. If you do not want to go to the bother of bringing up the Menu Bar and selecting colors from the grid menu you can just use the F7 function key to cycle to the grid color you like. Grid CrossHair Each time you select a tile on the Puzzle Screen with the Mouse, the tile you have selected is indicated by a crosshair that pops up in that tile. If the piece you have selected is in the correct place then the tile is considered locked and the program will not let you select it. So if you select a tile and do not get the crosshair on it, that means you are not able to move that piece and must select another. This can also happen if you have picked up a piece and are trying to drop it on a piece that is in the correct place. The program will not let you drop your tile on a piece that is in the correct location. You will then have to select a different place to drop the tile. If you have selected a tile, indicated by the crosshair being present on that piece, and you decide that is not the piece you want to move, just click on that piece again and the crosshair will disappear indicating that the piece has been dropped. There is no penalty for doing this and stats screen will not indicate that a move has been made. The Crosshair can also be made any color you like by hitting the F9 Function Key. Understand though that you can only change the color of the Crosshair while it is visible, so you must have a tile selected to change it. This crosshair color will also be saved with the Puzzle if it is stored for later use. Help Windows There are two different modes of help in the program. This makes for a wide variety of ways in which you can figure out how to get that Puzzle built. One of these modes however, Windowed Help, can only be used with PUZ files because of the information those files have that allow you to use that mode. Windowed Help This mode, when selected, will scale the Puzzle into a window in one of the four corners of the Puzzle screen. It allows you to see the complete picture of the Puzzle while you are looking at the screen you are working on. The window will be one quarter the size of the full screen and when it opens it will locate itself in the opposite corner from which you are working. It can tell by the last move you made where it should relocate itself. Windowed help can also be selected with the F1 function key while on the Puzzle screen, but not the title screen. Windowed help only works with Puz files. Full Screen Help The full screen help I call Cheat Mode. This is really a give away. The entire Puzzle screen will be redrawn with all the tiles in their correct place so that you can see where they go. This mode I would suggest you use on only those real tough pieces. To use this mode just select Help on the Menu Bar (While on the Puzzle Screen, NOT the Title Screen) and select Full Screen Help. Once the screen has been redrawn, just hit any key or a mouse button to continue. You can also select the Full Screen Help using the F2 Function Key. Finding A Tile On some of the really big Puzzles it can be very hard finding a certain tile. Well, there is a way you can get help finding it, but it will cost you! If you select a tile and then hit the SHIFT F1, the tile that belongs where the tile you have selected is, will be moved there. You will hear two double beeps in the speaker and it will be counted as an incorrect move. (After all, we can't let you have credit for that one!). There is of course another variation to this. You can select a tile and hit ALT F1, and that will put the tile you have selected where it belongs. Again you will get the double beep and receive NO credit for finding that tile. This can be a little confusing but once you get the hang of it, it is a very helpful feature for those tough ones. Just remember, once you have selected a tile (the crosshair is on the tile), you are either going to move that tile where it belongs or move the tile that belongs there to that spot. Function Keys The function keys can be used in place of the menus or hot keys while working on the Puzzle. They allow you to select things a little faster than if you have to pop up the menu, scroll to that function and then select it. Not everything can be selected from the function keys, just options that would be used while in a Puzzle. The function keys CANNOT be used while the Menu Bars are on the screen, simply because they have their own Hot Keys used to select items on the menu faster. (The first letter of each word on the Menus is highlighted for this purpose). The Function Keys for Picture Puzzle have the following definitions. F1 F3 F5 F7 F9 - Windowed Help Sound Off/On Save Picture Grid Color Crosshair Color ALT F1 - Find Tile F2 - Full Screen Help F4 - Load Picture F6 - Stats Window F8 - Grid On/Off F10 - Quit SHIFT F1 - Place Tile Sound Sound in Picture Puzzle can be disabled or enabled. There will be one low beep that lets you know that you have disabled the sound. When the the sound is enabled you will get various tones throughout building of a Puzzle. These tones will become more familiar as you use the program. Scramble Scrambling will sound just like scrambling. For every tile that is being placed on the screen a random sound will be heard. No matter how big or small the Puzzle or the pieces, the range of the sound will be adjusted. Load During a load you will again get a sound for every tile that is being placed on the screen. This time however, the tones will be incremented up the scale as the pieces are being saved. Tile Correct This is a very distinctive sound that starts low and goes to a higher frequency very quickly to let you have placed that tile in the correct place. know that you Tile Locked This is a very quick double click to let you know that this piece cannot be picked up or moved by placing another piece on the top of it. You will also know from the fact that the crosshair will be visible in a tile that is in the proper place (Locked). Tile Moved This is a single click that lets you know the pieces have been moved or swapped but the tile that you picked up was NOT placed in the correct position. If the tile that out is swapped with the tile you selected lands in the proper place you will not get the Tile Correct sound because it was not the tile you selected. It was just moved by the one you selected, and happened to move in the correct spot. Find A Tile Both the ALT F1 and the SHIFT F1 have a distinct sound. It is a double beep that is quickly evident. If you are going to cheat we might as well tell the world ! Viewing Your Stats The stats screen is a real handy thing to have and can be popped up on the screen at any time, even before you load a Puzzle. This screen will always let you know where you are in the Building of your Puzzle. You get to the stats screen by selecting the Load/Save item on the Menu Bar at the top of the screen. You may have to use the right mouse button or the ESC key to pop the Menu Bar up. At the Bottom of the Load/Save vertical menu you will see View Stats (Sorry it was an afterthought!). When the window comes up it will indicate the following statistics: Puzzle Size: The Puzzle size is the number of pieces across as well as the number of pieces down. The default grid size is 16 x 7 which will give you 16 pieces across the Puzzle and 7 down. That is a total of 112 pieces. You can have a Puzzle that is as small as 2 x 2 or as large as 40 x 35 which would give you a 1400 piece Puzzle. Number of Pieces: This will show you how many pieces are in your The Puzzle. default size is 112 pieces. The grid can be adjusted to have a minimum of a 4 piece puzzle or a maximum of a 1400 piece puzzle. Moves to Finish: Indicates how many pieces are in the wrong place, which tells you how many moves it would take to finish. This, of course, can be beat because you could put a piece in the correct location and may bump the piece that was there into its correct spot also. Total Moves: This is the total number of moves you have made on the Puzzle so far, including both Correct and In-Correct moves. If you pick a piece up however, and drop it in the same place you picked it up, it is NOT considered a move. Correct Moves: Indicates how many pieces you have picked up and then dropped in the correct place. Incorrect Moves: Indicates how many pieces you have picked up and then dropped in the wrong place. Most times a single piece was moved: Keep your eye on this statistic as it may surprise you ! This will keep track of how many times you have moved any single piece. The program will keep track of how many times each piece has been moved. It then uses the value for the piece that was moved the most. This does not indicate how many times a piece has been moved in a row, it indicates the most times a single piece has been moved. Number of times the help screen was used: This will track the number of times that you have used the help function. Whether you use Windowed Help or the Full Screen help, it will be counted. It will not however, count the number of times you use the SHIFT F1 or the ALT F1 (Find A Tile). Number of times the Puzzle was saved: This indicates how many times you have saved the Puzzle. It is helpful when you work on the really large Puzzles and want to know how many times you have come back to it. Command Line Options Picture Puzzle allows you to select your Puzzle right on the command line if you prefer. Just type the name of the Puzzle you want right after you type Puzzle to start the program. Picture Puzzle will however, bring up the title screen first and then when you hit the return key it will proceed to load your Puzzle. The only limitation is that it will be the default grid that is used unless you have specified a .SAV Puzzle which will load whatever grid size it was saved with. All formats will work in this manner, but be sure to give a valid Puzzle filename or the program will just exit when it finds out that it cannot load the Puzzle. The following are a couple of examples for loading a Puzzle from the commandline. Puzzle pooch.puz Puzzle hplane.gif Title Screen - Load the Pooch.Puz Puzzle - Load the HydroPlane Puzzle The title screen is the first screen you will see when you start up Picture Puzzle. It will come up whether you have specified a Puzzle on the command line or not. You will see the title box for Picture Puzzle at the top of the screen and then a window will pop up below the title box with a scaled down version of one of the Puzzles in it. The Puzzle will sit there and scramble itself randomly into all different sizes until you hit the return key to move on. REMEMBER however, once you do hit the return key, give the Puzzle a chance to finish scrambling the screen that it is on ! Next, if you have an unregistered copy of Picture Puzzle a window, will pop up with all the registration information in it. Along with this window, at the top of the screen will be a Menu Bar that will allow you to select where to go from here. A couple of things are different on the title screen Menu Bar than on the Puzzle Screen Menu Bar. Those are the Info and Help Selections. The Info Selection drops down a menu that has all kinds of information screens about how Picture Puzzle was written, by whom it was developed, how to register, how Picture Puzzle is supported, and a special thanks section. This same information is provided later in this manual in more detail. The Help selection drops a window down that will allow you to select help on most any features and modes in the Picture Puzzle program. This is the Online help section. If you have not read all of the sections in this manual, or just need a refresher on a few things, that is the place to look. Puzzle Screen The Puzzle screen is used after a Puzzle has been loaded into the system and is ready to be worked on. Like the title screen, you can pop up the Menu Bar and select items with the mouse just like you did on the title screen. However, two of the selections on the Menu Bar are different when you are located on the Puzzle screen. On the Puzzle screen's Menu Bar "Info" has been changed to MColors (See the MColors section) and the "Help" selection still says help, but instead of dropping a vertical menu down that has parts of the manual in it, it now is used for getting the Windowed or Full screen help. Once you are on the Puzzle screen the Menu Bar can be popped up by clicking on the Right Mouse Button. Once up, a selection can be made or you can just point to pieces of the puzzle and start moving them. The Menu Bar will know when it is supposed to go away. If you click on the Menu Bar in a place that does not select any of the labels, the Menu Bar will disappear and the tile underneath will be selected. If you find that this was not what you intended to do just click on the selected tile again and the move will be cancelled. Support Software Creations BBS is the 24 hour, 7 day a week, support board for Picture Puzzle. Picture Puzzle can however, be found on other quality BBS systems such as Xevious and Channel 1. Software Creations carries more than 50 conferences, echo mail from all over the world, a Games Gallery with Online MultiPlayer games, and Online Order Door, and over 1 Gigabyte of great programs for download and evaluation. For access to the Software Creations BBS use one of the following access lines: (508) 365-2359 - USR HST 9600/14.4k (508) 365-9668 - USR Dual Standard 9600/14.4k (508) 365-9669 - 2400 MNP 5 Special Thanks You can't write a program like Picture Puzzle without having some people to thank. Without these people this program would have either taken a lot longer or not existed at all. They are as follows: Gary Sirois (Pooch, Ski, Hplane, Swan, Lemond, etc, etc) Gary has done more than a fantastic job on all of the Puzzle Pictures. This allowed me to release Picture Puzzle to you with all of our own original Pictures. Gary drew these Pictures all by hand using Deluxe Paint II and Deluxe Paint II Enhanced. If you have an interest in using some of Gary's Graphics or his color clipart collection, he can be found on the Software Creations BBS. Gary has also created several disks full of great Puzzles. Nels Anderson I can't (Mah Jongg, Shooting Gallery, SuperFly, etc) count the times Nels has given me advice and encouragement. In writing Shareware, and with my own Software Creations BBS. Without Nels Software Creations would not have been where it is today. Nels is the Sysop of XEVIOUS, the support board for his and Dick Olsen's software products. They have been producing quality software now for several years and supporting the shareware industry. You can try their programs by calling Xevious at (508) 875-3618. Or get them from the Software Creations BBS. Dick Olsen (BassTour, Tikler, etc) Along with Nels, Dick gave me many tips, hints and pointers on putting out good Shareware. Dick's programs are of very high standards and are among the first programs you should look for when trying to find quality software for your enjoyment. Samatha Anderson Samatha is the daughter to a very close friend of mine. He mentioned to me one day that she really liked playing with the mouse on his computer but didn't really have anything she could use it with that would be simple for her. Thats how Picture Puzzle got started. Nels !) Helpful Hints Thank-You Sammi ! (Note: No Relation to What are valid paths ? Here are some examples: C:\PPuzzle\Puzzles\*.puz Finds all the puz files in the directory Puzzles from the root directory on drive C. If you are already in the directory PPuzzles you can just type \Puzzles\*.puz and it will find them also. *.gif will locate all the gif files in the current directory. Resizing the Puzzle : If you have loaded and already scrambled the Puzzle but decided that you did not want that size, you can still change it. Before you make any moves just reselect the Resize Grid Option again, select another size grid and reload the puzzle. This can be done as many times as you want. It's better to reload and resize before you move any pieces on the screen, because you will just loose those moves anyway unless you save them as another Puzzle. Sometimes the grid can hide things You may notice while you are building a Puzzle that you think the picture is all done and the tiles that are left are all the same. If the grid did not remove itself from the screen then the Puzzle is not complete yet. There are still pieces that are different. The difference may be hidden under the grid. You can select the grid OFF option and look at the tiles again. This will clearly indicate which of the pieces are different. Trademarks & Copyrights PUZ files are developed by Dan Linton for Picture Puzzles PCX files & PC Paintbrush are developments of ZSoft corporation. GIF and 'Graphics Interchange Format' are trademarks of CompuServe, Incorporated. an H&R Block Company IBM is a registered trademark of International Business Machines. Microsoft is a registered trademark of Microsoft Corporation. Turbo C++ is a registered trademark of Borland International, Inc. Graphics-Menu (tm) is a trademark of Island Systems.