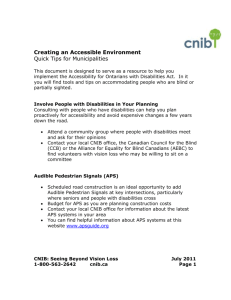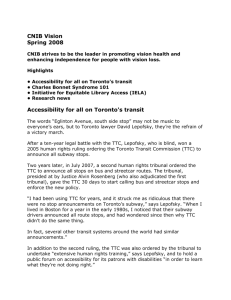How do I answer the weekly question on the Speak Out page
advertisement

Help with the CNIB Children’s Discovery Portal Last updated: August 2010 Questions? Contact: kids@cnib.ca Contents What is the Children’s Discovery Portal? ....................................... 2 Getting Started .............................................................................. 3 How do I log in to the Children’s Discovery Portal? .................... 3 What’s the difference between my user name, password and nickname?.................................................................................. 3 Why do I need a nickname? ....................................................... 4 What if I forget my user name or password? .............................. 4 Website Tour and Tips ................................................................... 4 What is on the Home page? ....................................................... 4 What is ‘chat’? How can I participate? ........................................ 5 How do I play an online game? .................................................. 6 What is on the Speak Out page?................................................ 7 What is on the Favourites page? ................................................ 8 What is on the Events page?...................................................... 8 How do I use the E-Magazines page? ........................................ 8 How do I use the Homework Helper page? ................................ 9 How do I access the CNIB Library collection from the Children’s Discovery Portal? ..................................................................... 10 Other frequently asked questions ............................................. 10 System Requirements and Technical Help .................................. 12 Privacy and Terms of Use............................................................ 13 CNIB Children’s Discovery Portal Page 1 of 13 What is the Children’s Discovery Portal? The Children’s Discovery Portal is a web site created especially for CNIB Library clients up to the age of 14. Every spring, summer, winter and fall, we pick a different theme or topic. Every single week some of the content on the site changes. Parts of the site (like the Speak Out poll) might change daily, depending on the input of you and other kids who log in. Be sure to bookmark or make the Portal your homepage and check back often to see what’s new! In addition to the many fun and interactive sections of the portal (like games and chat), kids can visit the CNIB Digital Library where they can search the catalogue, listen to audio books, access e-text books, and place holds on books they would like to receive by mail. CNIB Children’s Discovery Portal Page 2 of 13 Getting Started How do I log in to the Children’s Discovery Portal? You will need to register with the CNIB Library, plus you will need a Children’s Discovery Portal user name and password. For help with any of this, contact a Reader Advisor at: Email: reader.services@cnib.ca Phone: 1-800-268-8818 Your user name and password will be sent to you by email. Log in to the Children’s Discovery Portal by going to the Login page: www.cnib.ca/cdlkids On the Login page, type your user name in the first edit box and your password in the second edit box. Select the SUBMIT button and you should be taken to the Home page of the Children’s Discovery Portal. Once you log in, there are certain sections (such as the chat rooms), which you can visit only after you have an approved nickname). If you didn’t get a nickname when you first registered, you’ll be asked to create one when you log in and try to visit these parts of the site. Your nickname can’t be too much like your real name, but after that it’s up to you… Stuck? Pick two of your favourite things (food, colour, animal, flower) and put them together. Remember, it may take up to 48 hours for CNIB staff to check and approve your nickname. If your nickname is rejected, you’ll receive an email asking you to try again. What’s the difference between my user name, password and nickname? You need to remember your user name and password in order to log in to the Children’s Discovery Portal. Once your nickname is approved, you don’t need to keep track of it. Whenever you log in to the Children’s Discovery Portal, your nickname will automatically be ‘attached’ to any content that you post. CNIB Children’s Discovery Portal Page 3 of 13 For example, if you answer a Speak Out question or participate in a Chat, your nickname will appear along with whatever you write. Why do I need a nickname? No personal information such as real names or addresses is allowed on the Children’s Discovery Portal. CNIB has this rule for your safety. You are identified by your nickname, not your real name, on the Children’s Discovery Portal. What if I forget my user name or password? Go to the Login page and follow the link to: ‘Forgot your user name or password?’. Enter your email address in the edit box that appears on the ‘Get your User Name and Password’ page. When you hit ‘submit,’ your password will be sent to you by email. If the email containing your new password never arrives, it’s probably because we have a different email address for you on file! If you change your email address be sure to let us know. Website Tour and Tips What is on the Home page? The Home page features three sections: What’s Up?; Looks @ Books (recommended reading); and Suggested Links. Some information on the Home page changes every week, so be sure to visit often! For example, if the theme is ‘Strange Sports,’ the What’s Up? section will tell you about a different unusual sport every week. You might learn one week about a sport where you chase a piece of cheese down a hill and the next week about a sport called Zorbing, where Zorbonauts roll around in large inflatable balls made of clear plastic. If the theme is ‘Eco Kids’ we’ll feature a different tip to help the environment or endangered animals each week. You get the idea! CNIB Children’s Discovery Portal Page 4 of 13 Looks @ Books highlights different titles from our collection depending on the theme. Suggested Links lists links that will help you explore our library and other online resources for books. What is ‘chat’? How can I participate? Wish you could chat with other kids your age who are living with vision loss? You can! Whether you have exciting news to share, are bored or just need a break from homework, the Children’s Discovery Portal Chat Room is an online space for CNIB kids up to the age of 14 from across Canada. Our chats are always supervised (moderated) by an adult. Kids are identified by their screen names (nicknames), not real names. Check the Chat page for a list of scheduled chat times and if there is a specific time you would like the chat to be open, please send an email to let us know: kids@cnib.ca When a chat room is open and a session is underway, a link to The Fun Room (or another Chat Room) will appear at the bottom of the Chat page. This link will also tell you how many people are currently in the Chat Room. If you’re using JAWS version 4.5 or higher, turn off the Virtual Cursor by selecting INSERT+Z before entering a Chat Room. Don’t forget to turn it back on when you leave. If the Chat Room is open, there will always be someone to chat with. The moderator will be happy to chat with you and answer questions until other kids join the chat. Don’t be shy! If the chat room is open, go on in! That way other kids will know that someone is online and waiting to chat with them. CNIB Children’s Discovery Portal Page 5 of 13 Send your message to others in the Chat by holding down the CONTROL, SHIFT and S keys in that order. Be sure to keep holding down the CONTROL key as you press the SHIFT and S keys. Another good tip is to keep your sentences short so that others have a chance to answer you before the topic of the conversation changes. You’ll also find links to Instructions and Rules on the Chat page. How do I play an online game? There are three games available on the Games page of the Discovery Portal: Dreadnought, Doctor Wacky and Crazy Concerto. Because Dreadnought is a multi-player game, separate instructions are provided below. Playing Doctor Wacky or Crazy Concerto On the Games page, navigate to the name of the game you would like to play and press ENTER. A link to text instructions will be one of the links available to you next. If you select the ‘play’ link, the game will start (beginning with audio instructions). If you use JAWS version 4.5 or higher you will need to turn off the Virtual Cursor at this point by selecting INSERT+Z before selecting the ‘Play’ link. After the game, turn the Virtual Cursor back on by selecting INSERT+Z again. If hearing JAWS speak during the game is bothering you, press INSERT+2 until you hear the phrase “none”. Setting JAWS to “none” means that it won’t speak every time you use the keyboard, interfering with the built-in game audio. Playing Dreadnought On the Games page, navigate to ‘Dreadnought’ and press ENTER. A link to text instructions will be one of the links available to you next. To play the game, choose between: ‘Play (single player)’ and ‘Challenge Room’. CNIB Children’s Discovery Portal Page 6 of 13 If you are using JAWS and you want to play against the computer, find the link: ‘Play (single player)’. Before you press ENTER, turn off the Virtual Cursor and press INSERT+2 until you hear the phrase “none”. Setting JAWS to “none” means that it won’t speak every time you use the keyboard, interfering with the built-in game audio. Then press ENTER on the link ‘Play (single player)’. If you want to play Dreadnought against another kid online, follow the link to the ‘Challenge Room’. If you’re a JAWS user, don’t set JAWS to “none” yet because you’ll need to use it to select your opponent or accept their challenge! Once you’re in the Challenge room, press H (for help) and use JAWS to find out what your options are. After you are matched up to play against another kid and you hear the game loading, you should press INSERT+2 until you hear the phrase “none”. Setting JAWS to “none” means that it won’t speak every time you use the keyboard, interfering with the built-in game audio. Remember, if you want to play against another kid, you should still enter the Challenge Room even if the link says “Challenge Room has no users”. Entering the Challenge Room will let other kids who may be online know you are available to play the game with them. What is on the Speak Out page? The Speak Out section allows you to express your views and opinions by answering a weekly question or voting in a weekly poll. When you answer this week’s question, your screen name (nickname) will appear on the site next week, along with your answer. When you vote in this week’s poll, your vote is counted, but it is anonymous (we don’t keep track of who voted for which answer). The responses to last week’s question are posted every week for everyone to read. You can also follow the link to ‘Check out the results of some of our previous polls’. CNIB Children’s Discovery Portal Page 7 of 13 What is on the Favourites page? The Favourites page is a questionnaire on your favourite things and activities. No one can read what you answer on this page. You can change your answers if your favourites change. What is on the Events page? The Events page describes the current theme or topic being featured on the Children’s Discovery Portal. This page changes with each new season: spring, summer, fall and winter. If the theme is ‘Animals’ then all the content on the rest of the site will be related to that theme. For example, the question and poll on the Speak Out page will have something to do with animals, the books that we recommend will be related to animals and every week the ‘What’s Up?’ section of the Home page will feature new information – about animals. How do I use the E-Magazines page? On the E-Magazines page you’ll find dozens of magazine titles listed, in alphabetical order. Appleseeds, National Geographic for Kids, Sports Illustrated for Kids, Teen Tribute – and many more! Explore this page to find out what magazines are available. When you find one you’re interested in reading, press ENTER. Following any magazine link will take you to a page titled: Kids Search, powered by EBSCOhost. On this new page, use the TAB key (or mouse) to locate the All Issues (year links). The year links will appear in this format: + 2009 (Expand 2009). The most recent year will always be located at the top of the list. Activate any of these year links to expand (open up) a list of available magazine issues within that year. The newest issue will always be at the top of the list. CNIB Children’s Discovery Portal Page 8 of 13 Use the TAB key (or mouse) to locate the issue you are interested in. Some magazines have a new issue every month, some less often. The issue links will be in this format: Vol. 37 Issue 8 – Nov2009. Activating any issue link will take you to a list of articles contained in that issue. Remember, for most issues there will be several pages of article titles to explore! There are up to three ways to read each article. Click the article title link, or find the links to HTML full text or PDF full text (if available, these links will follow the article title). Pulling up the article by clicking the title link will show you information such as: an abstract (description) and a word count for the article, and then the article itself. FAQ: Tips for reading PDF magazine articles Because these e-magazines are supplied by an external company (EBSCOhost), the CNIB Library cannot control the titles and issues which are available or how the pages are formatted. FAQ: Help using the EBSCO interface with JAWS How do I use the Homework Helper page? This page is divided into three sections: Send an e-mail homework question to a CNIB Librarian; Databases; Websites. To send an e-mail homework question to a CNIB Librarian, fill out the three edit boxes in this section: Subject, Email, Message. For the Subject edit box, tell us what your question is about. For example: Honeybees. For the Email edit box, fill in your email address so we know how to reply to you. CNIB Children’s Discovery Portal Page 9 of 13 For the Message edit box, ask your question, tell us what grade you’re in, how quickly you need the answer, and what your name is. Remember, the more information you give us about who you are and what you need, the better we can answer your question. To do your own research, use the Databases or Websites sections of the Homework Helper page. Because these databases are supplied by an external company (EBSCOhost), CNIB Library cannot control which databases are available or how the pages are formatted. FAQ: Help using the EBSCO interface with JAWS. We do our best to pick websites that work with access technologies such as JAWS or ZoomText. These are not CNIB sites, though, so we can’t control how the websites are formatted. How do I access the CNIB Library collection from the Children’s Discovery Portal? Activate the Library link on the navigation bar. This will take you from the Children’s Discovery Portal to the CNIB Digital Library Home page. The Library is where you search for books in the CNIB Library collection. You can access E-books immediately and even listen to your favourite books using your computer! The Library also has other cool things such as online newspapers, and even more magazines and databases you can use to help you with your homework or hobbies. Other frequently asked questions How do I search the Library catalogue? What is an e-book? How can I listen to a talking book on the computer? How do I read e-text files and e-braille files? How do I manage my Profile and Preferences for the CNIB Digital Library? CNIB Children’s Discovery Portal Page 10 of 13 The CNIB Digital Library Home page has a section near the bottom titled ‘Need Help?’ which includes links to a Tutorial and to an FAQ, answering many common questions about the CNIB Digital Library. Anyone (including a Guest surfing the site) can access these documents. Are the Digital Library and Children’s Discovery Portal available in French? Both are available in English and French. Some content will be different, depending on your language setting, so if you are bilingual we recommend using the website in both languages. To switch your language preference, login to the Children’s Discovery Portal and follow the link to ‘Library’. Under Your Profile and Preferences on the CNIB Digital Library, change your language setting to access the service in the other language. CNIB Children’s Discovery Portal Page 11 of 13 System Requirements and Technical Help FAQ: Find out what computer hardware and software you need to use the Children’s Discovery Portal and CNIB Digital Library If you are going to be playing the games, make sure you have a Flash plugin installed. FAQ: Get help with JAWS, ZoomText, Windows Media Player or other software programs on your computer Remember, when participating in the Chat or playing the online games, if you use JAWS 4.5 or higher you will need to turn off the Virtual Cursor by selecting INSERT+Z before starting the game. After the game turn the Virtual Cursor on by selecting INSERT+Z again. If hearing JAWS speak during the game is bothering you, press INSERT+2 until you hear the phrase “none”. Setting JAWS to “none” means that it won’t speak every time you use the keyboard, interfering with the built-in game audio. CNIB Children’s Discovery Portal Page 12 of 13 Privacy and Terms of Use The CNIB Library is committed to protecting the rights and privacy of children. For a full description of the Privacy Policy and Terms of Use, access the Privacy link on the Children’s Discovery Portal Home page. For more information about eligibility and terms of service (rules about who can use CNIB Library resources and how they can be used), read our Welcome Message. CNIB Children’s Discovery Portal Page 13 of 13