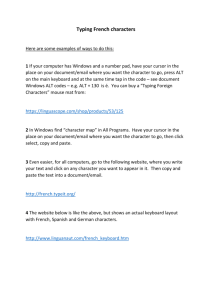WebbIE-Manual
advertisement

WebbIE Manual Version 3.0 June 2005 Alasdair King University of Manchester www.webbie.org.uk support@webbie.org.uk WebbIE Simple Guide WebbIE has an address bar, which shows the address of the current website, and a text display of the contents. To go to a new website type the address (like "www.rnib.org.uk") into the address bar and press the ENTER key. In a few moments WebbIE will load the website, and your cursor will be moved to the text display of the contents. You can read the page by moving around the text. You can switch between the text display of the contents and the address bar by pressing the tab key. You can also press the ALT and D keys together to go straight to the address bar, and ALT and T keys together to go straight to the text contents. Links in webpages always start at the beginning of a new line and begin with the word "LINK". The destination of the link is given next. To follow a link to a new page, just go to the line and press the return key. You can go back to a previous page by pressing the BACKSPACE key. You go back one page each time you press it. WebbIE has a particular page called the Home Page. You can go to this at any time by pressing the ALT and Home keys together. If you want a different page to be your home page, press the CONTROL and ALT and HOME keys together and enter the address of the home page you want. You can mark pages you particularly like as Favorites in the Favorites menu. This allows you to go back to them just by selecting their entry. If WebbIE is taking a long time to get a page you can cancel it by pressing the ESCAPE key. WebbIE Menu items File Menu Open This allows you to open a web page you have saved to your computer with the Save option for later examination. Save This allows you to save the current web page to your computer for reference or for when you are not connected to the Internet. You could even open the web page (an HTML file) in Microsoft Word to work with it, copyright permitting. Save as Text This saves the current web page as plain text, rather than as a web page. This means that the text file of the page will contain the contents of the display panel, but the links and form elements will not be active. It might be useful if you want to edit or work with the content. Save As... This allows you to choose the location and name for the web page you wish to save. Print (Control + P) Allows you to print the current web page. If you are using the Internet Explorer view, the web page will print: otherwise, the text display will print. Exit (ALT + F4) Close WebbIE. Edit Menu Alt and E brings up the Edit menu, which contains text editing and search functions. Cut/Copy/Paste/Select All (Control+C, Control+X, Control+V, Control+A) Standard Windows cut and paste functions. Find (on this page) (Control+F) Allows you to search for matching text on the current web page. In the edit window which appears, type in the word you hope to find and press Enter. It will speak and be highlighted if it is there. Find Next (F3) Find the next matching occurrence of your last search. Websearch (Control+Shift+W) Use the Google search engine to search the web for the words or phrase you enter. The results are displayed in a list for you to examine. Press return to go to a web page, escape to go back to your current page, Alt and I for information on the link and Alt and A to find out the link address. View Menu Alt+V brings up the view menu, which lets you change the view of the web page displayed by WebbIE. View or Hide webpage (Control+W) Switches between the WebbIE view and the Internet Explorer view of a web page in WebbIE. This allows you to access the page exactly as IE would display it, which may or may not be of use. Crop page (Control+K) Strips the links and other non-text content from the web page. This may make the page easier to examine. When you want the links back, press Control+K again. Launch IE This opens the current webpage in a new Internet Explorer window that opens up on the page and is a completely normal IE. You can Alt-Tab between this and WebbIE. When you go somewhere in IE WebbIE will go there to, so you can swap back to WebbIE and find the current page displayed there. If you return to WebbIE and go somewhere else, IE will still where it was. This menu option becomes "Update IE" when you have IE open, and selecting this will move IE to where WebbIE is now. Source This shows you the HTML source behind the current webpage. Favorites Menu This allows you to store and revisit websites you have discovered. When you have found a good website, you can store it here as a Favorite. This allows you to come back to it easily by selecting the link to the website that is created in this menu for you. The Favorites list is shared with Internet Explorer, so any changes you make will be reflected there and any existing Internet Explorer favorites will already be here when you select this option. Add Favorite This brings up a window to confirm you want to add the Favorite to the list. Press Return to add the Favorite or Escape to cancel. Organise Favorites If present, this brings up a window that allows you to delete Favorites or sort them into folders. Press Escape to exit. Delete Favorite If present, this allows you to select and delete a Favorite from your list. Favorites Your favorites make up the other items in the menu. Just press Return and WebbIE will take you to the chosen website. Navigation Menu Alt and N brings up seven options to do with moving around the Internet. Back (Backspace or Alt+Left) Go back to the previous web page, if there is one. Stop (Escape) Stop loading the current page. Home (Alt-Home) Go to your home page. Refresh (F5 or Control+R) Get and reprocess the web page again. Forward (ALT+Right) Go to the next page, if you have gone back to a previous one already. Goto form (F6) Move the cursor to the next form element, such as a text input box. Goto headline (F7) If the current webpage has a defined page headline, pressing F7 will take you there. This can let you skip over navigation links to the main content of the page. Links Menu Alt and L offers five links options. Skip links down (Control+Down) Moves the cursor down the page to the first bit of text that is not a link or form. This helps you skip over navigation bars of links. A warning note plays if you get to the bottom of the page. Next link (Control+Tab) Takes you to the next link. Skip links up (Control+Shift+Up) Moves the cursor up the page to the next bit of text that is not a link or form. A warning note plays if you get to the top of the page. Previous link (Control+Shift+Tab) Takes you to the previous link. View Links (Control+L) Brings up the links on the page in a separate window. You can sort them by sequence on the page (press Alt+P) or in alphabetical order (press Alt+A). Press Enter to follow a link or Escape to cancel and come back to the current page. Options Menu This allows you to change the way that WebbIE operates and appears. Change Font Change fonts brings up a window that allows you to choose the font and size. Language options This opens a window that lets you choose your language options. If you are using Windows 2000 or XP, correctly-encoded web pages should always display correctly, and you should leave these settings alone. However, changing these options can be helpful for some incorrectly-encoded web pages. Web pages can be written in a variety of languages and alphabets. WebbIE cannot always tell what language has been used - usually because the website designer has not included the information - and Windows '98 or Me may not be able to display all the possible languages. To help overcome this, you can select a default language that you would like to use from the options presented. If WebbIE cannot tell what language to use, it will use your default. You may want to go further, and force WebbIE to use your chosen language no matter what it thinks the web page is using. Choose "Always use my default language" from the second option list to do this. You can let WebbIE choose again by selecting "Let WebbIE try to detect the correct language". You can accept you choices and exit by pressing Return or exit without making any changes by pressing Escape. Set Home Page (Control+Shift+Home) Allows you to enter the address of the website you want to use as your home page. WebbIE will go there when you press the Alt and Home keys. An edit window appears and you type in the web address of what you want to be your home page: e.g. www.screenreader.co.uk Allow Popup Windows Some websites generate extra browser windows, usually with advertising. By default, WebbIE does not show these. If you select this option, WebbIE will prompt you when a new window is requested, and you can allow or refuse the request. If you allow it, then Internet Explorer and another WebbIE window opens up. If you want to switch between your windows, use Alt and Tab to find the window you want. Allow Messages You might be asked to provide a username to a website, or handle error messages from web pages. By default, Allow Messages shows these requests and messages. If you do not need to use them and find them annoying turn off this option. Images (Control+I) Allows you the choice of displaying image markers on a WebbIE page or not. Any image information provided by the web page designer is given. You can choose to save images to disk by moving the cursor to a line with an image and pressing Control-Shift-I. Downloading Images This is not whether WebbIE displays image information from web pages (see Images, above) but whether WebbIE downloads images from the Web when it fetches web pages. If you do not download images then you can see pages sooner, because you do not have to wait. However, because of the way Windows works, turning off images turns them off in Internet Explorer and Microsoft Help as well. Changes take effect when you restart WebbIE. Hide or show toolbar You can hide the toolbar if you use a screen reader or do not use it. Select this option to hide or show the toolbar. Help Menu This contains guides to using WebbIE and also how to contact WebbIE's support team (Alasdair King). Report an inaccessible page If you come across a page that does not work in WebbIE, we want to hear about it. If you select this option you have the opportunity to report the web page to us to see if we can do anything about it. If you provide your email address we will let you know we get on (if you don't the submission is completely anonymous). If you can add anything about the problems you have encountered, that would be very useful for us. Privacy note: WebbIE does not send any identifying information (unless you provide an email address) except for the operating system you are using. Press the OK button to send the report, and Cancel (or the Escape key) to go back to WebbIE without sending anything. You have to be online at the time of sending for the report to get to us. WebbIE Homepage You can go straight to the WebbIE homepage, www.webbie.org.uk, by selecting the www.webbie.org.uk menu item. Control keys in WebbIE Tab will always switch you between the address bar and the web page contents in the main display panel. Normal text editing keys (Home, shift and left) work as usual in the text contents display. Go back Stop loading Skip links down Skip links up Go to address bar Go to text contents Crop webpage Next link Previous link Refresh Home Forward View/Hide IE View links Goto form Goto page headline Show/Hide images Save image Set home page Find Find next Find on Google Print Copy Paste Select all Backspace or Alt + Left Escape Control + Down Control + Up Alt + D Alt + T Control + K Control + Tab Control + Shift + Tab F5 or Control + R Alt + Home Alt + Right Control + W Control + L F6 F7 Control + I Control + Shift + I Control + Alt + Home Control + F F3 Control + Shift + W Control + P Control + C Control + V Control + A The WebbIE Toolbar WebbIE has a toolbar of buttons. You can make it appear or hide it by going to the menu "Options" (shortcut ALT key and O key) and selecting "Hide Toolbar" or "Show Toolbar". The Back button (arrow pointing left) takes you back to the last web page you visited. The Forward button (arrow pointing right) takes you forward to the web page you visited after this one (if there is one). The Stop button (square) stops WebbIE trying to get a page. The Refresh button (cross) makes WebbIE go and get the current web page again. The Home button (house) makes WebbIE go to your Home Page. The View/Hide IE button (letter e) shows or hides Internet Explorer showing your current web page. The Skip Links button (arrow pointing down) moves the cursor down the page to the first line that is not a link. This button is shown when you are viewing a web page as text. The Magnify button (square magnifier) makes the current web page larger. This button is shown when you are viewing a web page in Internet Explorer. Using forms and search engines in WebbIE Many websites need you to enter information: search engines, requests for information, travel sites. This is done with special items called forms. WebbIE lets you use these forms. Things you find on forms and how to use them in WebbIE: Text Input Box These let you enter information, like a word into a search engine. Press the Return key when the cursor is on a line with a Text Input Box and an input box will pop up. Enter your text, press the Return key, and the web page will be updated. Submit Button These tell WebbIE to send your form back to the website, for example to start a web search. Just press the Return key to activate. Select Item This is when you have to make a choice from a fixed list. Press the Return key on a Select Item and a menu will pop up showing you the various items on the list. Select one with the Return key and the web page will be updated to show your choice. Radio Button Again, these allow you to make a choice from a fixed list. The difference is that all the options are shown on the web page directly, and you simply press the Return key to select one. The selected Radio Button has Selected next to it, and the others have Not Selected next to them. The label for the Radio Button will come on the line following the button itself. Check Box These are tick boxes that can be selected or not selected, for example “Let companies contact me with special offers”. Press return to toggle the check box selected or not selected. Password Input Box This works like a text input box, but the characters you enter are not shown. Text Area Inputs These also work like text input boxes, but allow multiple lines of text to be entered. Using WebbIE and Internet Explorer with some sight WebbIE can accommodate different levels of functional vision. If you have no sight and use a screen reader, WebbIE is set up for you to use straight away. If you have some sight there are ways to change WebbIE to make it suit your level of sight. WebbIE uses Windows colours and font sizes for its menus and buttons: if you want to change these, change your Windows settings. You can change the font of the text display of web pages. Select Change Font from the options menu and select your desired font size and name. If you are viewing a web page in the Internet Explorer view you can make the page larger using the Magnify button. To restore the page back to its original level of zoom use the Refresh button. You can change many more things about how Internet Explorer in WebbIE and when used by itself displays webpages, including permanent zoom, font sizes, colour combinations and use of images. WebbIE comes with IE Appearance Editor, a simple program that lets you select how Internet Explorer displays all web pages. You can find it in the WebbIE 3 folder in your Start menu (usually Start, Program Files, WebbIE 3, IE Appearance Editor.)