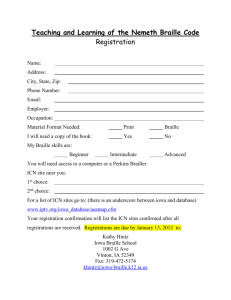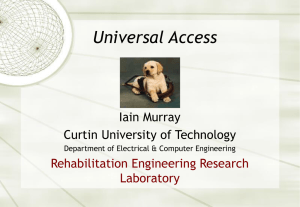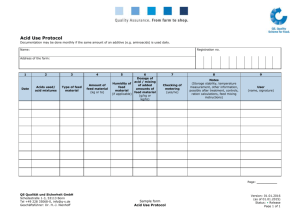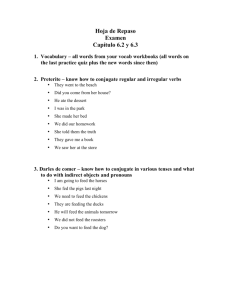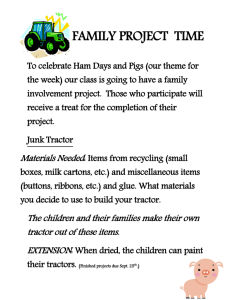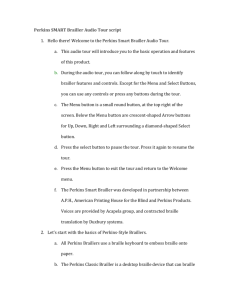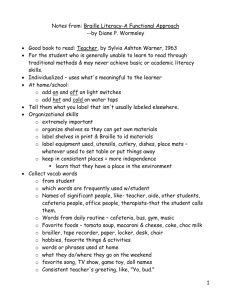Product Instructions (Word doc )
advertisement

Tiger Embraille Embosser HE14 Please retain these instructions for future reference. These instructions are also available in other formats. Contents General description .......................................................................................................2 Items supplied with the Tiger Embraille Embosser ....................................................2 Unpacking the brailler................................................................................................2 Orientation.................................................................................................................2 Front ......................................................................................................................3 Back ......................................................................................................................3 Left edge................................................................................................................3 Right edge .............................................................................................................3 Top edge ...............................................................................................................4 First use ........................................................................................................................4 Installing the paper feed knob ...................................................................................4 Installing the single sheet feeder ...............................................................................4 Installing power, USB or printer cables ......................................................................4 Installing drivers ........................................................................................................4 Installing the software ................................................................................................5 Paper handling..............................................................................................................5 Friction feed handling ................................................................................................5 Tractor feed handling ................................................................................................6 Tractor paper placement ........................................................................................6 Printer controls..............................................................................................................6 ViewPlus Tiger Software Suite ......................................................................................7 Fonts .........................................................................................................................7 Math and braille .........................................................................................................7 Printing ......................................................................................................................7 Technical specification ..................................................................................................8 Troubleshooting ............................................................................................................8 Error tones .............................................................................................................9 Training and support packages ..............................................................................9 Maintenance ..........................................................................................................9 Terms and Conditions of sale ....................................... Error! Bookmark not defined. Product regulations ................................................... Error! Bookmark not defined. 1 General description This lightweight and compact brailler provides a low cost brailling solution for the home or office. Its patented Tiger technology produces braille dots at various heights. This helps you adjust the tactility of the braille to match your sensitivity and is great when producing tactile images. The dot height variation can be used to differentiate between areas of a diagram or image and provides four different shades. Your tactile images are embossed with more definition making interpretation easier. The brailler features: embossing speeds of up to 25 characters per second 17 dots per inch (DPI) printing resolution adjustable braille dot height; heavy, normal, light use paper sizes from three to 10 inches (7.6cm to 25.4cm) emboss paper weights from 50 up to 175 grams per square metre supplied with Tiger Software Suite (TSS) enabling you to print directly from Word and Excel. This software translates a document directly into braille and images, clipart, graphs and charts converted automatically into tactile graphics compatible with Duxbury and other braille software. Items supplied with the Tiger Embraille Embosser Tiger Embraille Embosser Power cord Paper feed knob Single sheet paper feed holder USB cable CD with printer drivers and instruction manual Tactile print out Tiger Software Suite installation disc Unpacking the brailler Using both hands, grip the brailler underneath, on both sides and lift upwards out of the box. Carefully place on a table and remove the foam packaging from each side. There are two cardboard shipping retainers within the brailler itself, attached with blue tape. Carefully peel back the tape and remove the cardboard. Store these with the rest of the packaging. Orientation Place the embosser on a flat surface and orientate it so the paper feed mechanisms are at the back and the row of four buttons are at the front. 2 Front Along the front towards the right side is a row of four buttons within a recessed area. From left to right, these are: Tear off - This button is used to feed the paper on to the next tear off position or eject a single sheet. Down Arrow - This button is used to move the paper back to the ready position after the embossed sheet is torn off. Pressing and holding this button will move the paper continuously backward. Up Arrow - This button is used to load paper, or move the paper forward to tear. Pressing and holding this button will move the paper continuously forward. Cancel - This button is used to cancel a print job or clear a warning message indicated by an LED and error tone. Within this area of buttons are four indicator lights, two located above and to the left of the Tear off buttons and two above and to the right of the cancel button. On the left you have Tear and Off and on the right you have Power/Paper out and Online. Tear Off - Flashing: Indicates continuous paper is at tear-off position. Warning - This orange light is flashing if the ViewPlus embosser is unable to print. All warnings are accompanied by an error tome. Most often, this light indicates that there is no paper present. Power - This green light is on when the ViewPlus embosser is ready to receive data. It flashes when printing and flashes together with a buzzer to indicate a paper jam. Online - When On (green): The embosser is in online state and ready to receive data from the computer. When Off: The embosser is in offline state and cannot receive data. When flashing: The embosser is in setup state and cannot receive data. Back Turn the brailler so that the back is facing you. In the bottom left corner is the power socket. Next to the power socket is a deep overhang and if you feel under this overhang you will notice the serial printer socket with a parallel printer socket below and the USB socket to the right. There is also a printed label with the serial number on. We recommend you set up the brailler using the USB connection. Left edge With the brailler facing forwards, there are no sockets or buttons on the left. Right edge With the brailler facing forwards the right edge has the round paper feed knob (once installed) situated near the top edge and the power rocker switch located near the bottom edge. Flip this switch towards the front to turn on and toward the back to turn off. 3 Top edge In the middle is a blue plastic section which opens towards the front to allow access to the interior of the brailler. There are two tactile bumps on the sides to help lift it up. Behind this is an angled piece of plastic which runs across the brailler, which is part of the paper feed. Behind this, on each side, are the attachment points for the single sheet paper feed which is supplied separately. On the right hand side is a lever that switches between sheet feed paper (lever forward) and tractor feed paper (lever back). Below the single sheet feeder are two rails, one round and one square. These rails have clips on each side which are for tractor feeding paper. The clips can be lifted from the inside edge and hinges up. Underneath this are a row of pins which you place the tractor feed paper onto and then close the clip to lock the paper in place. On the outside edge of the clip, towards the back of the brailler is a small switch which moves in towards the clip and this unlocks the location of the clip to enable the use of different sizes of tractor feed paper. With the brailler facing forwards, adjust the right hand tractor feed clip. The position of the left hand clip is restricted and this should only be adjusted when using the widest paper. First use Installing the paper feed knob Within the box is the paper feed knob. Insert the knob into the hole on the right hand side of the embosser. Installing the single sheet feeder The feeder is a long piece of plastic with two adjustable holders which slide horizontally along the feeder. The feeder has thin vertical lines on the front and horizontal lines on the back. With the feeder and embosser facing forwards, hold the feeder at 45 degrees and locate the feeder attachment points on the embosser. They are towards the back of the brailler, just behind a plastic guard which has vertical lines on the rear. On the bottom corners of the feeder are two slots which slide over the attachment points. Installing power, USB or printer cables The brailler is supplied with a mains power lead and USB cable. Insert the mains plug into the back of the brailler. This is the larger of the two cables. The USB socket is under the overhang on the back of the brailler. Insert the square end of the USB cable into the brailler and the rectangular end into a spare socket on your computer. Once it is all connected, plug the mains cable into a wall socket. Installing drivers Place the CD into your computer. Ensure the brailler is connected correctly and turn on the brailler using the switch on the right hand side. 4 Your computer will automatically detect the brailler and try to install the drivers automatically. Cancel this process and instead open Windows explorer and go to the CD drive then run the programme "Embraille_9.62.3.5.exe". Note: this file number may differ slightly. Follow the onscreen instructions. If you have any warnings about Windows logo testing, select continue anyway. Upon completion, there is a checkbox to tick if you want to set up the printer on a network, otherwise just select finish. Restart your computer The Embraille will now appear in your list of printers. Installing the software As well as the supplied driver disc there is a free copy of the Tiger Software Suite, which is a range of programmes which help you get the most out of your brailler. Please note: it is licensed software with the unique code printed and brailled on the back of the case. We recommend you take a note of this number and keep it somewhere safe as it cannot be replaced. To install this software: Close all MS Office programs (Word, Excel, Outlook). Insert the CD into your computer. The software will automatically begin installation unless your computer prohibits auto installs. In this case use Windows Explorer to open the CD and run the TSS4.2.18.exe file (please note the file number may change slightly). Follow the onscreen instructions. When installation is complete, there are two additional options before you finish; Install MathType 30 day demo and configure formatter settings. MathType is a specific program for mathematical formulas and the formatter settings are the general settings for how your brailler will produce braille. Check the check boxes for the options you want and click finish. Note: you can install MathType and change settings by going to the printer preferences at any time. Paper handling There are two paper feed modes: friction feed (single sheet) and tractor feed. Friction feed handling (single page) 1. Move the paper-feed lever forward for friction feed mode. 2. Adjust the emboss gap lever if necessary. 3. Raise the single sheet feeder until it locks into its mounting. Align the left paper guide with the mark on the left of the single sheet feeder. Adjust the right paper guide to the width of the paper used. 4. Insert a sheet of paper. Make sure that the bottom edge of the paper engages snugly with the platen. 5. The paper should advance automatically to the print position. The embosser is now ready to emboss in the online state. 5 Tractor feed handling 1. Move the paper-feed lever backward for continuous paper position. 2. Adjust the emboss gap lever if necessary. 3. Raise the tractor doors and fit the first three paper holes onto the left tractor pins. Close the left tractor door. In the same way, install the paper on the right tractor. 4. Adjust the right tractor to the width of the paper until the paper is flat. Do not stretch the paper too taut. Push the right lock lever down to secure the right tractor in place. 5. Press the Load/Eject key to load the paper to the starting print position. The embosser is now ready to print in the online state. Tractor paper placement 1. Place the embosser on a solid base. The minimum suitable height of the solid base is 75 cm. 2. Left and right positioning: The direction of continuous paper should be parallel with the paper guide. The tolerance should be less than 3cm. 3. Front and back positioning: The distance between the rear of embosser and the wall should be more than 60cm. To avoid paper jam, the distance between the continuous paper and the edge of the desk should be 10 to 15cm. Printer controls Along the front edge of the brailler are four buttons arranged horizontally. From left to right these are: Tear Off button - indicated by a tactile wavy line above: When online, this button will move any loaded continuous paper to the tear-off position. When in setup state, this button is used to select the desired font. Play/Pause button - indicated by a tactile down arrow: Pressing this button will feed paper one line forward. By holding down this button, the embosser will initially feed a few lines, then perform a form feed (continuous paper mode) or eject the form (single sheet mode). In the setup state, this button performs a reverse micro feed. Load/Eject button - indicated by a tactile up arrow: When paper is loaded, pressing this button will eject the paper (single sheet mode) or park the paper (continuous paper mode). When paper is not loaded, pressing this button will load the paper to the starting print position. In the setup state, this button performs a forward micro feed. Online/Cancel button - indicated by a tactile cross: This button switches the embosser between online and offline states. Printing is stopped when the embosser is switched to offline state. When embosser is switched to online state again, printing will resume. When embosser is offline, pressing it for three seconds or longer will enter the setup state. This is indicated by a beep sound and the 6 flashing Online LED. By pressing the Online button again will exit the setup state back to offline state. ViewPlus Tiger Software Suite Most braille should be produced using the Tiger Software Suite. The Tiger Software Suite is part of your embosser package. Instructions for installation and use come with the software package. Fonts Tiger screen fonts are alternative braille fonts installed during the installation of the ViewPlus embosser driver. They can be chosen as output options in Tiger Software Suite (TSS) and other software programs, like MathType. Tiger screen fonts appear as standard text characters on the screen and print as braille dot patterns. It is very important to use the default font size and spacing for braille fonts. If the font size or spacing is changed, the braille will not be printed with the correct standards. For Tiger fonts, a point size of 36 is suggested. Most other braille fonts will use a point size of 29. Characters or text not translated to braille will print as graphic images of the visual character. This enables embossing of visual print characters. More information about the fonts included can be found on your installation CD in the Tiger/Docs folder. Math and braille Create braille math documents using the Tiger Software Suite 4.0 and MathType 5.0 or higher from Design Science. Insert text, graphics and math equations directly into a Microsoft Word document and translate to braille in one easy step. Equations will appear in both braille and ink allowing sighted readers to follow along. More information about braille math can be found on the ViewPlus website. Printing Now the installation is complete, you should be able to print a document. These are the steps that you should follow to print: 1. Open the document to be printed. 2. Open the program's File menu and choose Print. 3. On the Print dialogue, make sure a ViewPlus embosser is selected. Click on the printer properties button and ensure that the correct paper size and Tiger printing options are selected. Click OK on the printer properties dialogue when you are finished. Then click OK on the Print dialogue to start the print job. 4. If you are using form feed paper when the printer is finished, press the up arrow button to advance the paper enough so you can detach it. Press the down arrow button after you have detached the paper to move the paper to the ready position. 7 There are example documents and tips for using various Windows applications at: http://www.viewplus.com/support/examples/ The Embraille also works with Braille Translation software including Duxbury and Braillemaker. Technical specification Paper Feed Method: tractor paper feed single sheet tractor paper feed single sheet Paper Maximum Thickness: Maximum 0.35mm (0.014 inches) Paper Width: up to 355 mm (14 inches) Power Supply: 100 - 240 V/AC Current rating: 1.2 A Frequency: 50 - 60 Hz Power Consumption: Standby 10 W Average Print: 85 W Embosser Dimensions Width: 22.5 in. (572 mm) Depth: 13.2 in. (335 mm) Height: 6 in. (152 mm) Weight: 22 lbs. (9.98 kg) Interface USB: USB Temperature: 41° to 100° F (5° to 38° C) Troubleshooting Safety instructions Read all of these safety instructions before using the brailler. In addition, follow all warnings and instructions marked on the printer itself. Do not place brailler on an unstable surface. Do not place brailler near a radiator or heat source. Do not block or cover slots and openings in the brailler’s cabinet; do not inset objects through slots. Use only the type of power source indicated on brailler’s label. Connect all equipment to properly grounded electrical outlets. Do not use frayed or damaged power cord. The use of an extension cord with the brailler is not recommended. Unplug brailler before cleaning it; always clean it with a piece of damp cloth only. Do not spill liquid into brailler. Except as specifically explained in the user manual, do not attempt to service the brailler by yourself. Detach the brailler from power source and refer to qualified service personnel under the following conditions: If the power cord or plug is damaged. If liquid has entered the brailler. 8 If brailler has been dropped or the cabinet is damaged. If the brailler does not operate properly or exhibits a distinct change in performance. Only adjust those controls that are covered by the operating instructions. Error tones Paper out - Beep sequence (high, low) repeats every 10 seconds until user presses cancel. Paper jam - Beep sequence (high, low, high) repeats every 10 seconds until user removes the jammed paper and presses Cancel. Alignment error - Beep sequence (high, high, low) repeats every 10 seconds until user fixes problem and presses Cancel. Make sure nothing such as paper covers the shiny area of the platen. It may be necessary to brush off paper dust off of this area. Other beep signals - If you hear any other series of beeps, you may have a serious problem. Training and support packages Tutorials and other support materials are available on the ViewPlus website. For these resources and other support inquiries, please visit http://www.viewplus.com/support/. Additional training and support is available for purchase through your authorized ViewPlus distributor or from ViewPlus Technologies. Maintenance It is important to choose a suitable location for the ViewPlus embosser. The cable length between the brailler and the host computer should not exceed ten feet (three metres). The location should be sturdy and flat. The brailler should not be exposed to direct sunlight, extreme heat, cold, dust or humidity. The AC power outlet must be compatible with the plug of the brailler’s power cord. Dot quality should be monitored; poor alignment can cause permanent damage to the platen of the ViewPlus embosser. Software updates can be downloaded from the ViewPlus Technologies web site. You should occasionally check the web site for the latest developments. How to contact RNIB Phone number: 0303 123 9999 Textphone: 0845 758 5691 Postal address: RNIB, PO Box 173, Peterborough PE2 6WS, U.K. Email: shop@rnib.org.uk Web address: www.rnib.org.uk Email for international customers: exports@rnib.org.uk Terms and conditions of sale This product is guaranteed from manufacturing faults for 24 months from the date of purchase. If you have any issues with the product and you did not purchase directly from RNIB then please contact your retailer in the first instance. 9 For all returns and repairs contact RNIB first to get a returns authorisation number to help us deal efficiently with your product return. You can request full terms and conditions from RNIB or view them online. Registered Charity No. 226227 This product is CE marked and fully complies with all applicable EU legislation. At the end of the product’s life you can return it to the supplier or manufacturer for free of charge disposal. This is to comply with ‘The Waste Electrical and Electronic Equipment Directive’ (WEEE). Date: June 2014 © RNIB 10