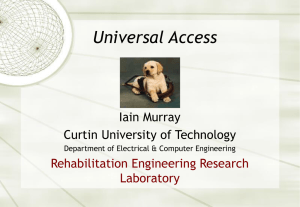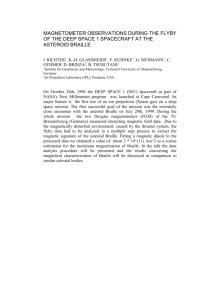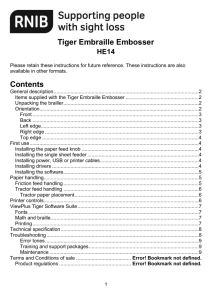SMART Brailler Audio Tour script
advertisement

Perkins SMART Brailler Audio Tour script 1. Hello there! Welcome to the Perkins Smart Brailler Audio Tour. a. This audio tour will introduce you to the basic operation and features of this product. b. During the audio tour, you can follow along by touch to identify brailler features and controls. Except for the Menu and Select Buttons, you can use any controls or press any buttons during the tour. c. The Menu button is a small round button, at the top right of the screen. Below the Menu button are crescent-shaped Arrow buttons for Up, Down, Right and Left surrounding a diamond-shaped Select button. d. Press the select button to pause the tour. Press it again to resume the tour. e. Press the Menu button to exit the tour and return to the Welcome menu. f. The Perkins Smart Brailler was developed in partnership between A.P.H., American Printing House for the Blind and Perkins Products. Voices are provided by Acapela group, and contracted braille translation by Duxbury systems. 2. Let’s start with the basics of Perkins-Style Braillers. a. All Perkins Braillers use a braille keyboard to emboss braille onto paper. b. The Perkins Classic Brailler is a desktop braille device that can braille large format paper up to 11 inches wide. c. The Perkins Next Generation Brailler is a more portable device with additional features, that can braille 8 ½ by 11 inch sized paper or smaller paper. 1. The Perkins Smart Brailler is based off of the Next Generation Version 2 Perkins Brailler. a. Below the keys, at the bottom front of the device, you’ll find the Easy Grip handle which gives you a convenient way to lift and carry your Smart Brailler. b. Above the handle are nine keys. This is the braille keyboard. At the center is the space key. To the left of this key are dots 3, 2, and 1. To the right are dots 4, 5, and 6. These 6 keys correspond to braille dots in a cell. At the far left is the line spacing key that will move to the next line. At the far right is the backspace key. c. These keys affect the embossing head, carriage, and paper feed. 2. [Carriage] a. The Carriage is located at the top of the brailler and includes the smooth Carriage Release Button on top, the Easy-Erase Button to the right and the Embossing Head. i. The carriage moves from the left to the right as it brailles. ii. To move the Carriage to the left in order to begin brailling, simply move it to the left without depressing the carriage release button or exerting any downward pressure. iii. To move the Carriage to the right, use the spacebar to move cell by cell. b. The Easy-Erase Button is at the base of the Carriage to the right of the Embossing Head. When you make a mistake, simply backspace TWO CELLS, making sure the Easy-Erase Button is directly over the mistake. The onscreen cursor will change to include a line over the cell that is beneath the easy erase button. If this is correct, then press firmly on the Easy-Erase Button several times to eliminate all of the dots of the cell. The character will be erased electronically. You will hear audio notification of the erased character. After erasing, space once so that the Embossing Head will be in the correct cell to braille a new character. i. Due to the placement of the Easy-Erase button, the first cell of a line cannot be erased using this method. 3. [Reading Rest:] a. At the back of the brailler there is a collapsible reading rest. It can be extended upwards from the back of the brailler to create a platform for the paper to rest on, allowing you to easily read what you have brailled. Just find the 2 tabs on the left and right, above the indentations, and pull the platform up until it clicks into place. b. Always collapse the reading rest for transport, and never pick up the brailler using the reading rest. 4. [Paper Loading:] a. The paper loading mechanism is slightly different from that of the Perkins Classic Brailler. b. To load paper into your brailler, turn the roller handles away from you until you cannot move them any further. c. Move the Carriage as far to the left as it will go by pushing it to the left. d. Pull up the paper release levers, located on the top rear of the device. e. Extend the reading rest. Place the paper on the Reading Rest, sliding the left side of the paper against the raised paper guide located on the left side of the reading rest. It is important that you slide the paper gently under the embossing head and between the rollers until it will not go any further. Ensure the left side of the paper is making contact with the left inner wall, and that the end of the paper is evenly making contact with the hard-stop. f. Push the paper release levers down. g. Turn one or both paper feed knobs toward you. Keep turning the knobs toward you until you cannot turn them any farther. h. Press the line spacing key once to engage the line spacing mechanism and position the top margin correctly. i. The paper is now loaded, and you may begin brailling. 1. Now let’s cover what is different about the Perkins Smart Brailler. a. [Distinguishing Features) b. For those familiar with the Next Generation Perkins Brailler, you’ve probably already noticed a few changes. c. One set of changes is the power switch on the right, the power outlet on the back, and the rechargeable battery installed in the base of the unit. These provide power to enable the Smart features of the Perkins Smart Brailler. i. Note that regular Brailler functions including embossing are available when the power is off. ii. Also note never to pick up the brailler by the smart module or the reading rest. d. The most noticeable change to the Perkins Smart Brailler is the smart module at the front of the brailler. i. At the center of the module is a 4” color screen. This allows sighted users to review their braille documents and to navigate Smart Brailler features visually. ii. To the left of the screen are four round quick buttons, used to control Smart features on-the-go. 1. The top quick button turns the screen on or off to aid with practicing tactile braille, for privacy or to save battery power. 2. The second from the top quick button toggles between screen display modes. a. During braille entry, the screen displays a visual representation of a portion of your current braille line. b. Simbraille mode fits six simulated braille cells above their corresponding print characters. c. In large print mode, the simbraille is removed and is replaced by four large print characters. d. Both modes display a full line of 28 print characters at the bottom of the screen. 3. The third from the top quick button toggles between contracted and uncontracted braille modes. 4. The bottom quick button switches speech modes. The brailler can speak letters, words, lines, or everything. Alternately, by using this quick button you can choose to turn speech off. e. On the right side of the screen, there are six buttons. i. At the top right of the screen is a small round, green button with a raised dot. This is the menu button. Use this button to enter and exit the menu to save files, switch users, change settings or access other features. ii. Below the Menu button are crescent shaped Arrow buttons for Up, Down, Right and Left. iii. These arrow buttons surround a green, diamond-shaped Select button. iv. This button is used to select menu items and to toggle braille tracking on and off. f. On the top right side of the Smart module, there is a headphone jack. g. Below the headphone jack, on the right side of the smart module, there is a volume control switch, split into two halves. Press the top half of the volume switch to turn the volume up. Press the bottom half of the switch to turn the volume down. This controls the loudness of the audio speaker, which is located on the left side of the Smart Module, or the headphones if they are inserted. h. Below the volume switch you will find a USB port. This can be used to transfer and load files, or perform software updates. 2. The smart module can pivot its position for optimal screen viewing angle and to access the margin guides. i. The Margin guides are located on the front of the brailler, behind the Smart Module. These are in a slot running the width of the brailler, making it easier to set up the page. ii. When setting margins, use the markings above the slot. To set the left margin, move the carriage to the far right and then adjust the left margin guide where you want the margin to be set. To set the right margin, move the carriage to the far left and then adjust the right margin guide. Once a margin guide is positioned, move it slightly from left to right until it clicks into place. Use the space key to ensure the margins are set in the position that you expected. 3. [Braille Entry] a. The Smart Brailler records your keystrokes as you braille your document. You can enter any combination of the six braille keys to braille characters, or use the space bar to enter a space. b. The Smart Brailler also tracks the carriage position on the line. Manually moving the carriage, and using the line feed and backspace keys, allows a range of formatting and correction options. c. You can use the up and down navigation buttons to select lines to review using the screen and speech. Reviewing lines in this manner will not move the cursor—any new braille input will be entered on the current line. d. While you write in braille, the smart module gives audio and visual feedback on the screen and with the speaker. The screen display modes can be toggled with the second from the top quick button, and speech modes can be set using the bottom quick button. e. The Smart Brailler can record and read contracted braille. Translation is provided by Duxbury systems. When in contracted braille mode, you can input braille characters, and they will be translated after you press the space bar at the end of the word. The third from the top quick button toggles between contracted and uncontracted braille modes. f. Braille entry can be use to create documents which can be saved to internal memory or USB flash drives. g. In addition to Braille Entry, the Smart Brailler can be used to run applications and additional features. Please visit the web site www.smartbrailler.org to find what is available. h. You can connect to most personal printers with a USB cable to print text documents. You can access this feature in the file menu. i. The Smart Brailler allows for different people to have separate user accounts on the same device. i. Each user on the Smart Brailler has his or her own personal settings that are saved in internal memory. ii. Each user has a private directory of text files. iii. User accounts can be changed or deleted in the users menu, or changed in the welcome screen when starting up the device. j. You may want to turn off braille tracking so that you can manually edit or review your page without worrying about Smart features. i. You can toggle Braille Tracking on or off using the select key when in Braille Entry. When Braille Tracking is off, the Smart Module will ignore any input from the brailler keyboard, carriage movement, easy erase button, or paper feed knobs. ii. Before toggling Braille Tracking back on, make sure that you use the paper feed knobs to return to the original line that you were on before you turned Braille Tracking off. iii. Using the paper feed knobs when in Braille entry will automatically turn Braille tracking off. You can avoid this by only using the line spacing key when in Braille entry. k. If you reach the end of a sheet of paper and want to continue in the same document, simply change to a new piece of paper. Braille tracking will turn off as you insert the new sheet. When you are finished, press the select button to re-enter Braille Entry. You will be able to continue brailling into your existing document . 4. [Menu features] a. The Menu is a way to access many Perkins Smart Brailler functions. Use the menu button to access or dismiss the menu. It is located at the top right of the screen. i. When entering a menu, you will hear the title of the menu. You can use the down navigation button to scroll down the list of menu items, and the up navigation button to scroll back up. ii. Use the select button to select an item. You will either initiate an action or enter another menu. iii. Press the left navigation button to move to the previous menu or back to braille entry. b. [Introduce the menus] i. Use the file menu to manage your documents. This is the menu you use to open, save, or print documents. Files can be stored in internal files or on USB drives. 1. If you are opening, saving, or printing from a USB flash drive, insert the device before entering the file menu. Select USB Files from the File Menu to hear further options. Otherwise, select Internal files to hear options that access the Perkins Smart Brailler’s internal storage. 2. New File will start a new blank document. 3. Save New will create a new copy of the existing file. 4. Read File will read a file with text-to-speech. Use this to preview files before opening. 5. Print File will print an internal text file to a supported ink printer that is connected to the USB port. ii. The Users menu allows you to switch between users, create new users, or delete users. iii. Use the Apps Menu to access any Apps on your Smart Brailler. iv. Use the Setting Menu to change the current user’s settings. These setting options may vary by Smart Brailler version but could include languages, voices, screen colors and brightness and Smart Brailler power settings. 1. You can change voice settings to one of several Acapela voices in the Voices Menu. 5. [Immediate Next Steps] a. Now that you have completed your Audio Tour, press the Menu button to return to the Welcome Menu. b. From there, you can select Quick Start to enter braille entry immediately. c. Or, you can select New User to create a new user account. This will only take one to two minutes, and will enable you to begin customizing your personal settings and keeping your own file directory. d. Remember, if this is the first time using the Brailler, leave the unit plugged in to power so that it receives a full initial charge. This should take no longer than 8 hours. You can still use the Smart Brailler while it is charging. 6. [Conclusion] a. Thanks for listening to this audio tour of the Perkins SmartBrailler. Visit www.smartbrailler.org for additional information, including more detailed instructions on how to use Smart Brailler features. b. Now press the Menu button to return to the Welcome Menu. c. Goodbye and happy brailling!