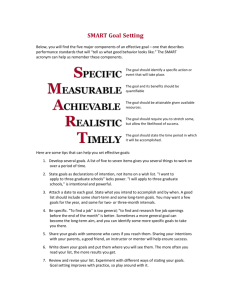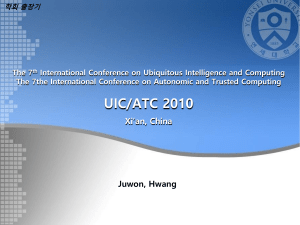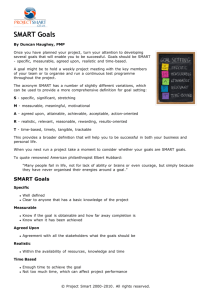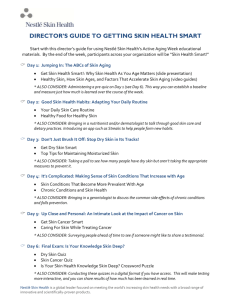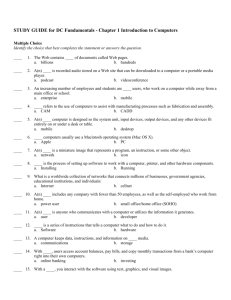SMART interactive frame

SMART interactive frame
Question
There is no picture - why?
The pencil is not working - why?
How do I calibrate the frame?
My Frame is not working - why?
What do the status LED's mean?
What Display panels can I use with the SMART
Frame?
Answer
The Frame does not produce the picture. Ensure the display is on, connected to your PC with the correct input selected on the display.
The pencil uses a battery - make sure this is good
Click the SMART Board icon in the notification area, and select Control
Panel, then About Software and Product Support, followed by Tools and then Diagnostics. In Diagnostics, under View, select the SC11 Bar. Select
Calibration and follow the on screen instructions.
Ensure you run the SMART connection wizard and follow the instructions clearly. To run the SMART Connection Wizard’s troubleshooting procedures
1. Click the SMART Board icon in your computer’s notification area
(Windows computers) or
Dock (Mac computers), and then select Control Panel.
The Control Panel appears.
2. Click Connection Wizard.
The SMART Connection Wizard appears and scans your system for SMART hardware products. This may take several seconds.
3. Once the wizard has scanned your system, your interactive display frame appears in the list with a check mark beside it. Select your product, and then click Next
(Windows computers) or
Continue (Mac computers).
4. Follow the on-screen instructions to test your pencil and calibrate your interactive frame.
Please refer to the section on Troubleshooting in the document at http://www2.smarttech.com/kbdoc/125254
Please see http://www2.smarttech.com/st/en-
US/Support/FlatPanel/MobileStandPanels.htm
for the current list
What is the SMART frame? The SMART Board interactive display frame transforms your flat panel into an interactive whiteboard. It features Smart's proprietary DViT(Digital Vision
Touch) technology so that you can select, write and erase on the interactive surface. You can control computer applications, make notes in digital ink, write over videos and graphs and save all your work.The SMART Board interactive display frame consists of corner blocks and bezels, a pencil, a controller box and SMART Notebook software. The interactive display frame fits easily on a variety of commercial flat panel brands, sizes and models.
The glass-free design preserves the high-definition image of the flat panel.
What are the computer requirements to work with a frame?
Computer Requirements
Your interactive display frame includes SMART Notebook software, as well as SMART Board
Drivers software. To fully use all the features of your interactive display frame, install the software and drivers on a connected computer. For more information about using
SMART Notebook, see the software’s online Help files.
To run SMART Notebook software, your computer must meet the following specifications:
Wind ows® operating systems
• An Intel® Pentium® II, 450 MHz processor or faster
• 256 MB RAM (512 MB recommended)
• 180 MB of free hard disk space for minimum SMART Notebook installation
(840 MB for full installation with Gallery collections)
• A high speed, USB 2.0 compliant interface
• Windows XP SP2 or Windows Vista® operating system
• Internet Explorer® Internet browser 6.0 or later
• Adobe® Flash® player 8 or later
• DirectX® application programming interface 8.1 or later required for
SMART Video Player
Mac operating system software
• A 700 MHz processor (1 GHz or faster recommended) PowerPC G3, G4 or
G5 processor or
Intel processor (universal binary)
• 256 MB RAM (512 MB recommended)
• 85 MB of free hard disk space for minimum SMART Notebook installation
(825 MB for full installation with Gallery collections)
• A high speed, USB 2.0 compliant interface
• Mac OS X 10.4.11 or 10.5.4 operating system software
• Safari® application program 1.3.2 or later
• Adobe Flash player 8 or later
Can I extend the length of the USB from my PC to the frame?
You can use SMART USB Extender Cables
If you want to extend the length of the included 16' (5 m) USB cable between your interactive display frame and your computer, you can connect up to four 16' (5 m)
SMART Active USB
Extension Cables (Part No. USBXT) to extend your interactive frame’s USB connection to a maximum of 64' (20 m).
Cat 5 to USB Extender
Use the SMART Cat 5 to USB Extender (Part No. Cat5-XT) to extend your interactive frame’s
USB connection up to 120' (36.6 m) using an RJ45 Cat 5 cable (not included). The extender includes two 6' (1.8 m) USB cables to connect your computer and your interactive frame to the extender units.
How can I clean my
Frame?
Cleaning Your Interactive Display Frame
The digital cameras located in the bottom corners of the frame are well protected from dust and dirt by protective windows. In extremely dusty environments, use a dry or slightly damp cloth, or spray an alcohol-free household glass cleaner, such as Windex® glass cleaner, on a cotton-tipped swab and rub it gently on the frame. Never use abrasive erasers or harsh chemicals.
Follow these tips to keep your flat panel’s surface clean:
See your flat panel manufacturer’s support documentation for specific instructions on caring for your panel.
Don’t use permanent or dry-erase markers on the flat panel’s screen.
If dry-erase markers are used on the flat panel, remove the ink as soon as possible.
See your flat panel manufacturer’s support documentation for specific instructions on cleaning your flat panel’s surface.
Never use abrasive erasers or harsh chemicals.
My frame is behaving erratically - what can I do?
If your interactive display frame behaves erratically or becomes unresponsive (possibly because of an electrostatic discharge, a power interruption or some other event), you can often restore normal operation by resetting the interactive display frame.
To reset the interactive display frame, press the Reset button on the controller box or disconnect and then connect the power cable to the controller box. This restarts all components of the interactive frame. All data
(including orientation data) stored in the controller box is retained.
Why can’t I write in digital ink or erase digital ink with the pencil?
The pencil nib is worn out.
OR
The pencil’s battery is weak or dead.
OR
The battery orientation is backwards.
My Frame panel doesn’t respond when I touch it, or there are gaps in my writing
- Your interactive whiteboard isn’t oriented properly - Orient your interactive whiteboard
- why?
My writing and drawings are not very accurate - why?
How do I update my firmware?
- Excessive light in the room is affecting the frame’s performance. - Close any blinds and shades, or turn off all halogen and LED lights.
- SMART software isn’t installed - Install SMART software.
- Your computer might be running too many applications - Close some open applications.
- Your computer doesn’t meet the minimum requirements - Upgrade your computer or replace it with a more powerful computer.
First of all carry out orientation. Also for best results, keep your pen or finger at a right angle to the interactive display. Don’t allow your wrist, clothing or other fingers to get too close to the screen. This may trigger an inaccurate point.
To orient the interactive display frame;
1. Click the SMART Board icon in the notification area, and select Orient.
The orientation screen appears
2. Press the nib of the pencil on the center of the upper-left cross. When you release your press, the diamond-shaped graphic advances to the next cross.
Continue this process in the order of the advancement of the points.
3. After you release the last point, the Orientation screen closes and the screen that you started on prior to the orientation process appears
1. Open Windows Explorer and select Program Files > SMART
Technologies >
SMART Board Drivers > SMARTFirmwareUpdater.exe (Windows computers).
OR
Open Finder and select Applications > SMART Board Drivers >
SMARTFirmwareUpdater.app (Mac computers).
The SMART Firmware Upgrader Wizard opens.
2. Select SMART Board interactive display frame (SC11) in the product upgrade list, and then click Next.
3. Follow the on-screen instructions to update your interactive display frame to the latest firmware.