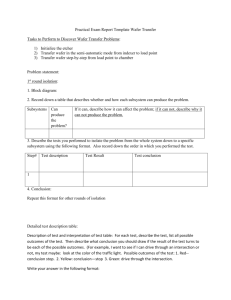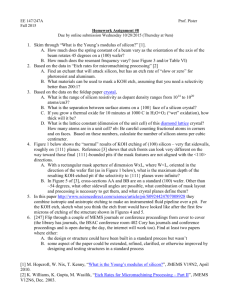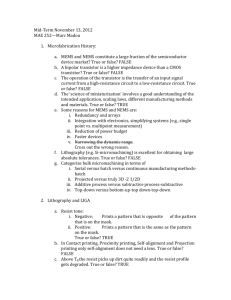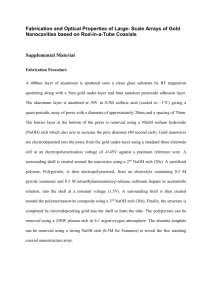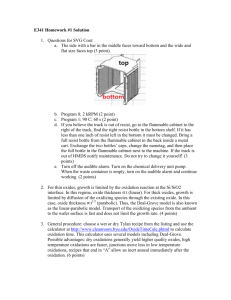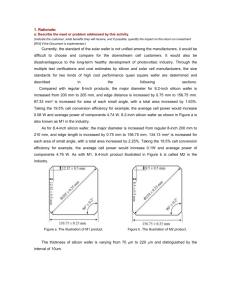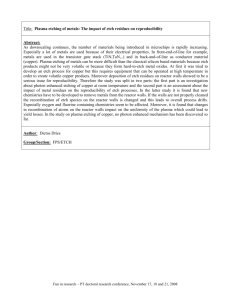Procedure
advertisement

Wisconsin Center for Applied Microelectronics 1550 Engineering Drive Madison, WI 53706 Phone: 608/262-6877 Fax: 608/265-2614 STS MULTIPLEX ICP SYSTEM OPERATING PROCEDURE Rev. 5/6/14 Material Restrictions: All materials allowed for use in this equipment are listed in PDF form on the WCAM My Web Space. To view the listing following these steps: A. Open the UW website https://mywebspace.wisc.edu for My WebSpace. B. Log on using your UW NetID and password. C. Click on the star in the upper left corner. D. Under Bookmarks click on Group Directories. E. Scroll down the list of organizations to WCAM. F. Click on WCAM. G. Double click on the first file folder to open “Approved Materials.” H. Double click on the WebsiteRpt to view the approved materials for equipment. I. Within the PDF you can perform a search. STS Operating Procedure - 1 - System Requirements 1. The materials allowed in the STS are very limited. Mainly only silicon and photoresist is allowed in the STS. Absolutely no exposed metals allowed on your sample! Check the website for allowed materials! 2. The system requires 100mm (4in) wafers. If you have smaller wafers or pieces, you will need to use the STS Carrier Mounting Procedure to secure them to a 100mm carrier wafer. 3. If you intend to etch deeper than 200 microns, you must mount your sample to a 100mm carrier wafer using the STS Carrier Mounting Procedure. It is the responsibility of the user to make sure they do not etch thru their carrier wafer. i) ii) iii) If a silicon wafer is used for a carrier wafer for deep etches it must be considerably thicker than the samples. A thick dielectric layer of SiO2 or SiN can be put on the carrier wafer to reduce the etch rate of the carrier wafer in relation to the silicon samples, but the carrier wafer can still be etched thru so care still needs to be taken. A good carrier wafer for deep etches is a quartz wafer. The middle portion of a quartz carrier wafer must be covered with the silicon substrate samples so the STS detection system recognizes that there is a 100mm wafer in the load lock. 4. The outer 10mm of the top of the wafer and the complete backside of the wafer should be a completely clean bare silicon wafer surface. STS Carrier Mounting Procedure 1. On a 4-inch carrier wafer drop a small amount of PR 1827 onto the wafer. DO NOT SPIN. No samples or photoresist should be within 10 mm of the wafer edge. 2. Put silicon wafer sample on photoresist. Bake 10 minutes in 90C oven. STS Operating Procedure - 2 - A carrier wafer must be used for: A) The sample to be etched is smaller than 4-inch wafer; or B) The etch depth will be greater than 200 microns. TIP: A lower helium leak up rate occurs when the polished side of the wafer is downward and unpolished side is used for mounting. Log Into CRESS Interacting with the control computer Locate the system control computer on the table next to the system. You should see several system windows on the screen. The windows are titled: A) Process Control - ICP B) ICP View C) Sequencer D) Plan View E) Transfer Process Control–ICP Sequencer Plan View ICP View These windows will control the system and inform you about the operating status. In the red banner across the top of the screen you should see the term Monitor Mode. STS Operating Procedure - 3 - Transfer System Pre-Check 1. On the controller rack check the following: Conductivity meter – should read < 1.8 Turbo mag drive 1000 – should read “R” for remote, “NORMAL”, and 600Hz Temperature of the chamber lid – should read 45 2. At the computer monitor check: On the Process Control ICP Window – should be in ACTIVE MODE. 3. Make sure the water recirculator temperature is at 5C. *See staff if these conditions are not met STS Operating Procedure - 4 - Vacuum Pump – Getting started You will need to turn on the nitrogen to ONE of the vacuum pumps for the system. The control box is located near the computer monitor. a. Press the SETUP button and the SETUP indicator should light. b. The display will ask for a password — 202. c. Use the UP Arrow to enter a 2 as the first digit. d. Press ENTER. e. 0 is the second digit so just press ENTER. f. Use the UP arrow to enter a 2 as the third digit g. Press ENTER. h. Now the display should read “SETUP MENU, Inlet Purge” i. Press the DOWN arrow once j. Now the display should read “SETUP MENU, Gas Ballast” k. Press ENTER l. Now the display should read “GAS BALLAST, OFF” m. Press the UP arrow to turn on the gas ballast. n. Press ENTER. o. Press NORMAL button. Operator Mode – Activating the system 1. Using the mouse, click on EDIT in the tool bar on the top of the screen 2. Click on the OPERATOR MODE. 3. Chose the Standard 4. Type in the password Mode and click on CHANGE. wafer and hit enter. 5. Click on CHANGE. 6. In the red banner across the top of the screen you should see the term Standard Mode. STS Operating Procedure - 5 - Sequencer Window – Choosing your process sequence 1. Using the mouse, click on Select in the sequencer window. a. A pop-up window will arise; there are several sequences in the window to choose from. b. Using the mouse click on the sequence you desire. Example: WIETCH. c. Click on Select. 2. Using the mouse, click on BATCH in the sequencer window. a. A pop-up window will arise; using the keyboard type in the number (1, 2, 3, etc.) of wafers you intend to etch in this session. b. Click on OK. 3. Confirm Naming Mode window is MANUAL. 4. Click on Next Carousel window. 5. Type in the name of your wafer and press ENTER. System Load Lock – Loading your wafer 1. You may now unlatch and lift the lid (It should open very easily – very little effort is required). 2. Place your wafer onto the carousel with the wafer flat in line with the white lines on the wafer holder. 3. Close the lid and latch it using the handle. Sequencer Window – Starting the sequence 1. Click on RUN. 2. The load lock will now pump down. The Transfer status display will indicate “Acquiring [your wafer name].” 3. The wafer will automatically be placed in the chamber. Plan View Window – Wafer Transfer You can watch the wafer transfer from the load lock to the chamber by watching the screen in the Plan View window. STS Operating Procedure - 6 - Process Control – ICP Window Helium leak up check Once the wafer transfer is complete, the system will automatically begin your etch process. 1. The display will first tell you that it is “Running process [SEQUENCE] on [your wafer name]” 2. The system will first perform a Helium leak up check. The display will indicate “[SEQUENCE]: XXXXX: Checking Helium Leak Up Rate.” 3. 4. Observe the display directly above the Process Status display; it will indicate the helium leak up rate (He LUR) in mT/min. The Helium leak up rate must be < 8.0 mT/min or the system will alarm and wait for the user to run the In the Process Control –ICP window locate the helium leak up check icon. He Helium icon located directly above the Process Status Display. abort procedure. 5. When the Helium leak up check is complete record the rate in the run log. See Trouble Shooting #1 for LEAK CHECK ABORT procedures. Process Control – ICP Window Setting etch time 1. DURING HELIUM LEAK UP CHECK, you can change your etch time and this will be the only chance. Locate the display with HH:MM:SS displayed — above and left of the Process Status display. HH:MM:SS The icon for the etch time looks like: 2. Click on the display and change the time to your etch time. The data is in the form: HH:MM:SS 3. The etch will automatically begin once the gas stabilization is complete. STS Operating Procedure - 7 - Process Control – ICP Window Etch The HOLD button during an etch can be used to pause the etch so the user can leave the tool temporarily. Hitting the HOLD button during an etch will turn off the RF power and plasma, but keep the gas flows and chamber pressure stable. A window will pop-up notifying that a user induced hold has been placed. When ready to resume the etch click CLOSE on the pop-up window, and then click RESUME in the Process Control-ICP window. Process Control – ICP Window Etch Complete At the end of the etch process, the Process Status display will indicate “Standby Step: pumping out” The system will automatically remove the wafer from the chamber and place it in the load lock. See Trouble Shooting #3 for tips on etch profiles. The load lock will vent. System Loadlock – Unloading your wafer 1. A Red Alarm Screen will pop-up to indicate that you need to be ready to unload your wafer. Click CLOSE in the pop-up to acknowledge the alarm. During the venting, the ICP process will be running DEFAULT. See Trouble Shooting #2 if excessive venting error occurs. 2. Once the load lock has vented, the lid will be slightly open. 3. Lift lid and remove your wafer from the carousel. 4. Close the lid and latch it using the handle. 5. Before proceeding to the next step, ensure TRANSFER window status reads: Release of [your wafer name] complete. Ready. If additional etch time for same wafer is needed, go to Page 6 and begin at “SEQUENCER WINDOW: Choosing Your Process Sequence.” STS Operating Procedure - 8 - Sequencer Window – Chamber clean CLEAN CHAMBER AFTER PROCESSING 1. Locate the STS CLEAN WAFER and load it into the loadlock. 2. Go to Page 6 and begin at “SEQUENCER WINDOW: Choosing Your Process Sequence.” 3. Select the O2CLEAN sequence and follow the etch procedures. 4. Input the lesser of these 2 process times: Clean time equal to your etch time if etch was less than 30 minutes; or 30 minutes. 5. After cleaning time, unload and return the STS CLEAN WAFER to its storage container. 6. Proceed to deactivating the system. Process Control – ICP Window De-activating the system In the red banner across the top of the screen you should see the term Standard Mode. 1. Using the mouse, click on EDIT in the tool bar on the top of the screen 2. Click on the OPERATOR MODE. 3. Chose the MONITOR MODE and click on CHANGE. 4. In the red banner across the top of the screen you should see the term Monitor Mode. 5. You will need to turn off the nitrogen to one of the vacuum pumps for the system. The control box is located near the computer monitor. a. Press the SETUP button and the SETUP indicator should light. b. The display will ask for a password — 202. c. Use the UP Arrow to enter a 2 as the first digit. d. Press ENTER. e. 0 is the second digit so just press ENTER. f. Use the UP arrow to enter a 2 as the third digit g. Press ENTER. h. Now the display should read “SETUP MENU, Inlet Purge” STS Operating Procedure - 9 - i. Press the DOWN arrow once j. Now the display should read “SETUP MENU, Gas Ballast” k. Press ENTER l. Now the display should read “GAS BALLAST, ON” m. Press the DOWN arrow to turn off the gas ballast. n. Press ENTER. o. Press NORMAL button. 6. Complete the run log entry. 7. Log out of CRESS. STS Operating Procedure - 10 - STS Multiplex Plasma Etch Recipes PRESSURE CONTROL PROCESS NAME SEQUENCE NAME [CYCLES] MIX1010 [1] ASTROH NASA [973] ASTROH2 HANDLING O2CLEAN OXIDDISC PILLAR5 SHALASEQ SIO2DISC TAPETCH2 TAPETCH3 TAPRETCH THRUETCH THRUNOPA WIETCH O2CLEAN MIX1010 [1] NASA [973] O2CL_NHE DEFAULT O2CLEAN OXIDEETC SIO2DISC PILLARS5 [100] SHALLOWA [80] SIO2DISC TAPETCH2 [973] TAPETCH3 [973] TAPRETCH NASA [973] THRUNOPA SMPLEASE [100] PHASE Etch Pass. Etch Pass. Etch Etch Pass. Etch Pass. Etch Etch Etch Etch Etch Etch Pass. Etch Pass. Etch Etch Pass. Etch Pass. Etch Etch Pass. Etch Etch Pass. TIME (sec) 5.8 5.0 10.5 6.0 N/A 5.8 5.0 10.5 6.0 N/A N/A N/A N/A N/A 10.0 7.0 7.0 6.0 N/A 10.5 3.0 12.0 2.0 N/A 10.5 6.0 N/A 11.0 8.0 AUTO (mT) MANUAL THROTTLE (%) 64.5 64.5 64.5 64.5 GAS FLOW (SCCM) C4F8 O2 SF6 110 110 13 13 13 101 101 101 40 13 13 13 101 101 101 Ar 97 40.0 64.5 64.5 64.5 64.5 RF Power (W) 110 110 97 40.0 40 0.1 40 40 60 15 20 20 18 18 15 28 13 6 100 130 13 130 13 100 101 13 101 60 13 75 101 13 13 101 130 50 110 120 64.5 64.5 64.5 64.5 83.0 64.5 64.5 64.5 66.0 66.0 50 97 97 5 97 85 STS Operating Procedure - 11 - COIL 600 800 600 600 800 600 800 600 600 800 0 800 800 450 600 600 600 600 450 600 600 600 600 700 600 600 600 600 600 PROCESS STEP PLATEN 11.7 Continuous 0 11.7 Discrete 0 20 Discrete 11.7 Continuous 0 11.7 Discrete 0 20 Discrete 0 Discrete 20 Discrete 20 Discrete 8 Discrete 11 Discrete 0 11 Discrete 0 8 Discrete 11.7 Discrete 0 11.7 Discrete 0 15 Discrete 11.7 Discrete 0 11.7 Discrete 13 Discrete 0 He LEAK TEST DESCRIPTION Y Faster ASE Y Faster ASE Y O2 clean Y Faster ASE N Faster ASE N N Y Y Y O2 clean O2 clean oxide Si NOTES Etch Si IR filters No He leak test between processes Wafer transport Post SF6 chamber clean Etch breaks thru native oxide then etches Si Y Y Shallow Si etch Y Y Taper etch Y Taper etch No passivation cycle Y Y Y Y Faster ASE No passivation cycle Sample advanced silicon etch Trouble Shooting—Situation #1 Problem: Wafer did not pass helium leak up test. Causes: Backside of wafer not clean or the stage o-ring is not clean. The helium leak up rate of the STS Etcher must be less than 8.0 mT/min. or the system will alarm. Solution: Abort sequence and remove wafer. Clean the backside of the wafer and attempt sequence again. The following procedure will stop the process and unload the wafer: ALARM WINDOW: 1. Alarms and Requests window will pop up. 2. Click on CLOSE. PROCESS CONTROL WINDOW: 3. Click on ABORT. 4. The PROCESS STATUS line will read “ICP process . . . aborting” 5. Wait until the PROCESS STATUS line reads “ICP process . . . aborted” SEQUENCER WINDOW: 6. Click on STOP. TRANSFER WINDOW: 7. Click on UNLOAD. 8. When the VENT button becomes available, click on it. 9. The Alarms and Requests window will pop up to indicate that you need to be ready to load your wafer. Click CLOSE to acknowledge. 10. Once the load lock has vented the lid will automatically open. 11. Lift lid gently and remove your wafer from the carousel. 12. Close the transfer station lid and latch. STS Operating Procedure - 12 - Trouble Shooting—Situation #2 Problem: Wafer in load lock and the chamber not vented. “Excessive Vent Time” Cause: User not present during load lock vent sequence. Solution: Try clicking FINISH in the Sequencer Window; or Notify staff to manually vent the load lock. o Log in as Staff o Click ABORT o Click STOP Trouble Shooting—Situation #3 Problem: Optimizing STS etch profiles Cause: Etch parameters Definitions: Negative profile Positive profile Solution: Control of profile is best done by controlling the ratio of the etch time to deposition time. An increase in the C4F8 deposition time will result in a more positive profile. An increase in the SF6 etch time will result in a more negative profile. STS Operating Procedure - 13 -