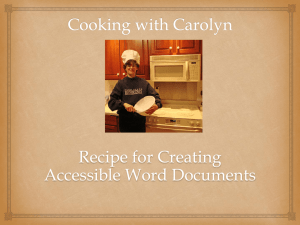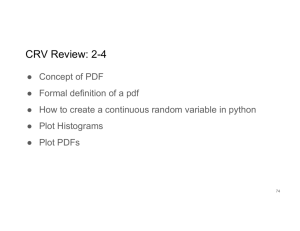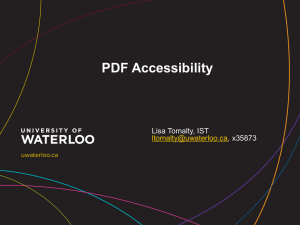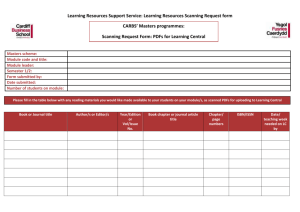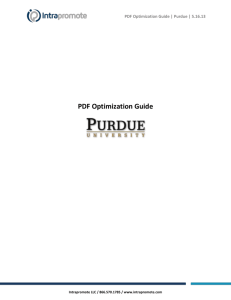A brief Guide to PDFs and Accessibility
advertisement

A Brief Guide to PDFs and Accessibility September 2014 A Brief Guide to PDFs and Accessibility This Brief Guide to PDFs (Portable Document Format) and accessibility aims to raise awareness about accessibility issues around PDFs and to provide you with the first steps in structuring your documents to achieve maximum accessibility. 1. Things you may already know about PDFs PDF stands for Portable Document Format. This format was developed because it means that information can be easily shared among people using: different operating systems, e.g. Apple, Microsoft, Linux; different applications e.g. Apple, Microsoft Office, Open Office; different versions of the same application: Word 2003, Word 2007, Word 2010. You need to have a PDF reader installed on your computer to read a PDF. PDF is the most common format used for downloading information from the Internet. Any type of file including pictures and scanned documents can be made into a PDF. You may also think that PDFs cannot be changed. While this is not true, it is certainly more difficult to change a PDF than, for example, a Word document. What you might not know about PDFs Badly structured PDFs can be inaccessible to screen-reading software designed for people with a visual impairment who are unable to see the screen or use a mouse or other pointing device. 1 PDFs are inaccessible to people who use braille translation software to convert text to braille. However, some PDF software will allow the user to convert the PDF back into Word for braille transcription (See the section PDF Conversion Software). Both these types of software benefit: visually impaired people because they no longer have to wait to receive audio or braille copies of information, information providers because it means they do not have to bear the cost of having audio or braille copies made. It is very much in their interest to make sure that the information they provide will be accessible to this type of software. This guide will help them achieve this aim. 2 2. Creating PDFs PDFs are rarely created from scratch. They are usually created from a source document using PDF conversion software. PDF Conversion Software In 1993, the software company Adobe introduced a tool called Acrobat to create, edit and view PDFs. It is still the major source of PDF Conversion Software and it works continuously to make PDFs more accessible, including allowing users to convert PDFs back to Word for braille transcription. However, since 2001, many other companies have been able to develop their own PDF conversion software. These are often cheaper than Adobe products but may not have the same ability to create Accessible PDFs. It is a good idea to check this out before you buy. (See the section Creating Accessible PDFs later in this document). Source Documents Documents created from any of the following applications can be converted to PDF: Word Processing, e.g. Word Presentations, e.g. PowerPoint HTML files Spreadsheets, e.g. Excel Desktop Publishing, e.g. Publisher Pictures Charts Scanned Documents Multiple files of the same type or several different file types can be combined to create a single PDF. This makes PDF a very powerful tool for sharing information. In the great majority of cases PDFs are created from word processed files and less often from presentation files. These may or may not 3 include pictures and charts. All these aspects can be made accessible by using an alternative text description for the pictures and charts. (See the section on Alternative Text later in this document). Desktop published files are created using a series of text boxes. These individual boxes can be made accessible using the alternative text description. However, screen-reading software might not read the boxes in the order the author intended. This happens if the text boxes have been moved around during the design of the finished document. Screen-reading software cannot track these changes and tends to recognise only the first layout used. PDFs created from Spreadsheets can also be difficult especially if table cells are merged or split (see the section on Tables further on). PDFs created by simply scanning a document and saving it as a PDF will always be inaccessible to screen-reading software unless it is created using virtual scanning techniques. 2.1 Creating Accessible Source Documents When creating a document you need to think not only about its content and visual impact but also about its structure. All electronic documents have a structure that is unseen but is vital in making your information more accessible. It is the document's structure that screen-reading software uses to "read" the document. Information within the document structure is also used by search engines to find relevant documents during an Internet search. Producing well-structured documents helps to ensure that the information you post on the Internet is found by the people you want to read it. Headings All computer applications have a Styles function which can be used to format documents. If you use this function to create Headings in your documents, rather than highlighting, emboldening and enlarging text, it will help make your documents more accessible. 4 Screen-reading software can list Headings (created with Styles) to help the user find specific topics within a document. Some braille translation software can identify Headings (created with Styles) and reproduce them in the braille copy. PDFs can use Headings (created with Styles) to create Bookmarks to improve navigation within a document. See: SAIF’s factsheet on Creating Accessible Documents on the Information and Advice page of the SAIF website at www.saifscotland.org.uk RNIB factsheets on Styling, Layout and Design at www.rnib.org.uk The Help section of your application software will have tutorials on how to use Styles. Meta-Information Meta-information is extra information about a document that is usually inserted in the Properties section of an application. Typically this will include Keywords and a short description of what the document is about. Meta-information is unseen, but is used by Search Engines and screen-reading software to tell users what the document is about, so it is important that it is completed properly. Meta-information in a source document will be included in the PDF version. See: SAIF’s factsheet on Creating Accessible Documents on the Information and Advice page of the SAIF website at www.saifscotland.org.uk The Help section of your application software will have tutorials on how to add Meta-information. 5 Alternative Text Pictures, text boxes and charts are some examples of non-text elements that might be included in a document. Using the Alternative Text function in your software application will help you make them accessible to screen-reading software. Braille translation software ignores non-text elements in a document. See: SAIF’s factsheet on Creating Accessible Documents on the Information and Advice page of the SAIF website at www.saifscotland.org.uk The Help section of your application software will have tutorials on how to add Alternative Text. Alternative Text in your source document will be included in the PDF version. Tables Screen-reading software should be able to read simple tables created using the Tables function of your computer application. Identifying the first and last row, first and last column, and avoiding blank rows and columns will help make the table more accessible. The Help section in your application software will have tutorials on how to insert Tables. Tables that have been created using the Tab function will not be accessible, while complex tables with merged and/or split cells and nested tables will make it difficult to read the information in the correct order. See: RNIB factsheet on Tables at www.rnib.org.uk Links The link text, i.e. the words you click on to take you to another part of the document or to a Website, needs to be unique or self-explanatory when 6 taken out of context. Screen-reading software can create a list of all the links in a document. This allows users to go directly to the information they are looking for. However, if all the link text is identical, e.g. “more”, “here”, "learn more" this list will be meaningless. Links created in the source document will be included in the PDF version. SAIF's online training module: Hidden Accessibility covers all these aspects in more detail. Register at www.saifscotland.org.uk/training 2.2 Creating Accessible PDFs You need to have PDF Conversion software installed on your computer to create PDFs. This software needs to allow you to select an option which includes the words “tag” and “accessibility”. The wording will vary depending on what conversion software you are using. Adobe's Acrobat Professional from version 7 onwards has this option. The later the version the greater the ability to create accessible PDFs. Microsoft Office 2007 has Adobe PDF conversion software with this option available as a free add-in. Later version of Microsoft Office have Adobe PDF Conversion software with this option already installed. Other types of PDF Conversion software may or may not have this option. It is worth checking before you buy. Please note: Acrobat Reader can only be used to read PDFs, not create them. Creating the PDF is very simple. In Microsoft Office 2007 you click on the Office button, scroll down to save as, click on PDF or XPS. Click on options: select "Document structure tags for accessibility"; and "Create Bookmarks using Headings". Click OK and then Publish. 7 2.3 PDF Accessibility Checker It's possible to do a 'quick' accessibility check on a PDF is you are using MS Office 2013. However, you need to have a copy of Acrobat Professional installed to carry out a 'full' accessibility check. The accessibility features in this software have become more comprehensive with each new version. Clicking on Advanced in the Toolbar, then Accessibility, and then Full Check will generate an Accessibility Report and hints on how to correct some errors such as missing alternative text and potential mistakes in tab order (reading order). Changes can be done in Acrobat, but it is usually easier to make changes in your source document and then reconvert it. This also means that your source document will be as accessible as possible. Please note that the Checker is not comprehensive. It might give a "No problems found" report in a text-only document with Headings created by highlighting, emboldening and enlarging and no Meta-Information. This is why we emphasise throughout this guide the need to create accessible source documents using the Styles function. Visit the WebAIM website at: http://webaim.org/techniques/acrobat for a comprehensive guide to PDFs and accessibility using Acrobat. 8 3. Summary Follow the accessibility guidelines to create a well-structured source document. When converting to PDF ensure the option with the words "tagged" and "accessibility" is ticked. (Wording varies with versions). Run the full accessibility checker in Acrobat Professional. Make suggested changes in your source document and reconvert and recheck it. Keep your source document available for braille transcription. If possible make your information for download available in more than PDF format, e.g. in Word; as a Webpage (HTML). Offer alternative formats for all your publications. Not everyone has access to screen-reading or braille transcription software. 4. Good practice for Accessible Information Making your information accessible means more than a well-structured or laid out document. It also means a commitment to: raising awareness of the issues, encouraging co-production and user-involvement from the start, adopting a flexible approach and going the extra mile to get it right. 9 5. Get in touch with SAIF All SAIF publications are available free of charge and can be downloaded from the website in Word or PDF or read online in HTML. Hard print copies, electronic copies and alternative formats are also available by getting in touch with SAIF staff. SAIF can offer quick feedback on documents and advice on issues relating to accessible information. Scottish Accessible Information Forum 3rd Floor, Brunswick House 51 Wilson Street Glasgow G1 1UZ Telephone: 0141 559 5021 Fax: 0141 559 5038 Email: saifscotland@scvo.org.uk www.saifscotland.org.uk www.twitter.com/saifscotland 10