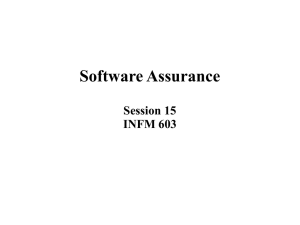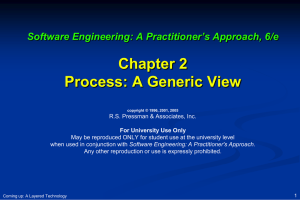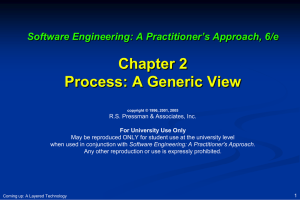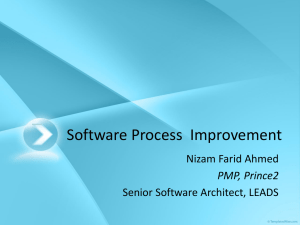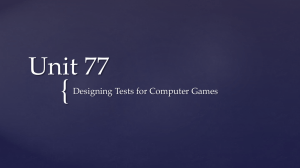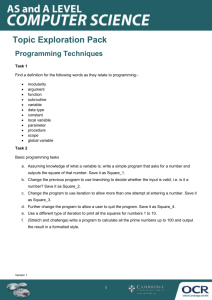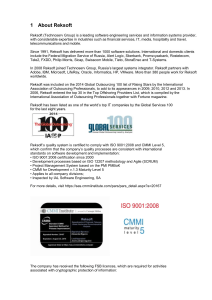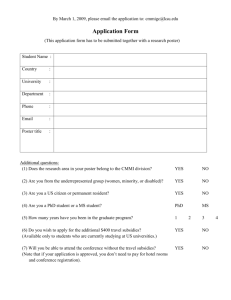MSF For CMMI Process Improvement V5.0
advertisement

MSF for CMMI Process
Improvement v5.0
Process Guidance
12/13/2010
By: Microsoft
Complied by:
Leonard Woody
Leonard.Woody@gmail.com
www.leonardwoody.com
Table of Contents
0 - Introduction............................................................................................................................................. 3
1 - Background to CMMI ........................................................................................................................... 4
2 - Project Management ............................................................................................................................. 8
2.1 - Project Activities ........................................................................................................................... 10
2.1.1 - Project Inception.................................................................................................................... 12
2.1.2 - Planning the Project (CMMI)............................................................................................... 14
2.1.3 - Managing Change (CMMI) .................................................................................................. 19
2.1.4 - Managing Risks...................................................................................................................... 21
2.2 - Iteration Activities ........................................................................................................................ 23
2.2.1 - Planning an Iteration (CMMI) ............................................................................................. 25
2.2.2 - Managing Issues (CMMI) ..................................................................................................... 27
3 - Engineering .......................................................................................................................................... 30
3.1 - Developing Requirements ............................................................................................................ 30
3.2 - Arranging Requirements into a Product Plan ........................................................................... 37
3.3 - Creating a Solution Architecture ................................................................................................ 44
3.4 - Implementing Development Tasks .............................................................................................. 47
3.5 - Building a Product ........................................................................................................................ 52
3.6 - Verifying Requirements ............................................................................................................... 52
3.7 - Working with Bugs ....................................................................................................................... 52
4 - Artifacts (CMMI) ................................................................................................................................ 55
4.1 - Work Items and Workflow (CMMI) .......................................................................................... 62
4.1.1 - Bug (CMMI) ........................................................................................................................... 71
4.1.2 - Change Request (CMMI) ...................................................................................................... 83
4.1.3 - Issue (CMMI) ......................................................................................................................... 96
Page 1 of 216
4.1.4 - Requirement (CMMI) ......................................................................................................... 106
4.1.5 - Review (CMMI) ................................................................................................................... 119
4.1.6 - Risk (CMMI) ........................................................................................................................ 128
4.1.7 - Task (CMMI) ....................................................................................................................... 140
4.1.8 - Test Case (CMMI) ............................................................................................................... 152
4.1.9 - Shared Steps (CMMI) ......................................................................................................... 162
4.1.10 - Work Item Fields (CMMI) ............................................................................................... 165
4.2 - Team Queries (CMMI) .............................................................................................................. 186
4.3 - Dashboards (CMMI) .................................................................................................................. 189
4.3.1 - My Dashboard (CMMI) ...................................................................................................... 195
4.3.2 - Progress Dashboard (CMMI) ............................................................................................. 195
4.3.3 - Bugs Dashboard (CMMI) ................................................................................................... 195
4.3.4 - Build Dashboard (CMMI) .................................................................................................. 195
4.3.5 - Quality Dashboard (CMMI) ............................................................................................... 195
4.3.6 - Test Dashboard (CMMI) .................................................................................................... 195
4.3.7 - Project Dashboard (CMMI) ............................................................................................... 195
4.4 - Excel Reports (CMMI) ............................................................................................................... 196
4.5 - Workbooks (CMMI)................................................................................................................... 201
4.5.1 - Triage Workbook (CMMI) ................................................................................................. 203
4.5.2 - Issues Workbook (CMMI) .................................................................................................. 206
4.6 - Reports (CMMI) ......................................................................................................................... 211
Page 2 of 216
0 - Introduction
You can use MSF for CMMI v5.0 to help your team exercise software development processes that meet
CMMI requirements.
For more information about CMMI, see Background to CMMI.
MSF for CMMI v5.0 provides the following help and tools:
A process template for Team Foundation that defines work items, reports, and other tools. For
information about the artifacts in this template, see Artifacts (CMMI).
The process guidance in the topics in this section.
MSF for CMMI v5.0 is available online. You can download this content by updating your offline help
files by using the Help Library Manager. For more information, see Help Library Manager (Microsoft
Help System 1.1).
The situations and working practices of development teams vary widely, and most companies will have their
own well-established processes. For these reasons, the guidance given here does not attempt to prescribe a
development process in full. Instead, we describe just the activities that are relevant to making best use of
the MSF for CMMI process template.
You should adapt this guidance to your own situation, which will depend on the type and history of the
product that you are developing, the project's scale, the background of the team members, and accepted
practice in your organization.
Using the CMMI template and guidance can help you achieve the aims of CMMI if you use it as part of a
process improvement program. You can find many resources for such a program on the Web.
Background: Learn about MSF for CMMI Process Improvement v5.0, which is a process
template that promotes CMMI.
Background to
CMMI
Project management: Plan and manage your software development activities.
Project
Management
Engineering: Gather and manage requirements, and develop, integrate, verify, and validate
solutions.
Engineering
Artifacts: Learn how to use the various artifacts that the template provides, such as work
items, reports, queries, and dashboards, each of which is explained in detail.
Artifacts (CMMI)
This guidance was developed in partnership with David Anderson. For more information, see the following
Web page: David J Anderson & Associates.
Additional Resources
Planning and Tracking Projects
Tracking Bugs, Tasks, and Other Work Items
Adding and Modifying Bugs, Tasks, and Other Work Items
Choosing Link Types to Effectively Track Your Project
Creating Relationships Between Work Items and Other Resources
Customizing Team Projects and Processes
Choose a Process Template
Customizable Process Guidance - MSF for CMMI Process Improvement v5.0 on the Microsoft website
Page 3 of 216
1 - Background to CMMI
The definitive guide to the Capability Maturity Model Integration (CMMI) for Development is published by the
Software Engineering Institute as "CMMI: Guidelines for Process Integration and Product Improvement."
This book specifically describes the CMMI for Development (CMMI-DEV) version 1.2, which is one of the
models within the current CMMI product suite at the time of this writing. This model is extremely stable and
should continue to be current well beyond 2010. You may also find "CMMI Distilled: A Practical Introduction
to Integrated Process Improvement" to be a useful and accessible book about the topic. For more
information about both of these books, see Additional Resources later in this topic.
The CMMI started life in 1987 as the Capability Maturity Model (CMM), a project at the Software Engineering
Institute, which is a research center at Carnegie-Mellon University. This center was established and funded
by the United States Department of Defense. The CMM for Software was first published in 1991 and is based
on a checklist of critical success factors in software development projects during the late 70s and early 80s.
The model is also informed by research at International Business Machines (IBM) Corporation and 20thcentury quality assurance leaders Philip Crosby and W. Edwards Deming. Both the name, Capability Maturity
Model, and the five levels in the Staged Representation (as discussed later in this topic) were inspired by
Crosby’s Manufacturing Maturity Model. Applied mainly to defense programs, CMM has achieved
considerable adoption and undergone several revisions and iterations. Its success led to the development of
CMMs for a variety of subjects beyond software. The proliferation of new models was confusing, so the
government funded a two-year project that involved more than 200 industry and academic experts to create
a single, extensible framework that integrated systems engineering, software engineering, and product
development. The result was CMMI.
The most important thing to understand about the CMMI-DEV is that it is a model. It is not a process or a
prescription to be followed. It is a set of organizational behaviors that have proven to be of merit in software
development and systems engineering. Why use such a model? What is its purpose? And how best should it
be used? These are critical questions and are perhaps the most misunderstood issues with CMMI.
In this topic
Why use a Model?
What is the Purpose of the CMMI Model?
How Best Should the CMMI Model Be Used?
Elements of the CMMI Model
Additional Resources
Why Use a Model?
Without a model of how our organizations work, which functions they need, and how those functions
interact, it is difficult to lead efforts to improve. A model gives us an understanding of discrete elements in
our organizations and helps us formulate language and discussion of what needs to be improved and how
such improvement might be achieved. A model offers the following benefits:
provides a common framework and language to help communicate
leverages years of experience
helps users keep the big picture in mind while focusing specifically on improvement
is often supported by trainers and consultants
can provide a standard to help solve disagreements
What is the Purpose of the CMMI Model?
The textbook will tell you that the purpose of the model is to assess the maturity of an organization’s
processes and to provide guidance on improving processes that will lead to improved products. When talking
directly with people from the Software Engineering Institute, you might hear them say that the CMMI is a
Page 4 of 216
model for risk management and indicates an organization’s ability to manage risk. This indication is evidence
for the likelihood that the organization can deliver on its promises or deliver products of high quality that are
attractive to the market. Another way to think of this is that the model provides a good indicator of how an
organization will perform under stress. A high maturity, high capability organization will take unexpected,
stressful events in its stride, react, change, and proceed forward. A low maturity and lower capability
organization will tend to panic under stress, blindly follow obviated procedures, or throw out all process
altogether and retrench back to chaos.
The CMMI has not proven a good indicator of the economic performance of an organization. Although higher
maturity organizations may manage risk better and be more predictable, there is evidence of risk aversion
among higher maturity firms. This aversion can lead to a lack of innovation or evidence of greater
bureaucracy that results in long lead times and a lack of competitiveness. Lower maturity firms tend to be
more innovative and creative but chaotic and unpredictable. When results are achieved, they are often the
result of heroic effort by individuals or managers.
How Best Should the CMMI Model Be Used?
The model was designed to be used as the basis for a process improvement initiative, with its use in
assessment only a support system for measuring improvement. There has been mixed success with this
usage. It is all too easy to mistake the model for a process definition and try to follow it, instead of a map
that identifies gaps in existing processes that may need to be filled. The fundamental building block of CMMI
is a process area that defines goals and several activities that are often used to meet them. One example of
a process area is Process and Product Quality Assurance. Another is Configuration Management. It is
important to understand that a process area is not a process. A single process may cross multiple process
areas, and an individual process area may involve multiple processes.
The CMMI-DEV is really two models that share the same underlying elements. The first and most familiar is
the Staged Representation, which presents the 22 process areas mapped into one of five organizational
maturity levels. An appraisal of an organization would assess the level at which it was operating, and this
level would be an indicator of its ability to manage risk and, therefore, deliver on its promises.
Levels 4 and 5 are often referred to as higher maturity levels. There is often a clear difference between
higher maturity organizations, which exhibit the quantitative management and optimizing behaviors, and
lower maturity organizations, which are merely managed or following defined processes. Higher maturity
organizations exhibit lower variability in processes and often use leading indicators as part of a statistically
defensible management method. As a result, higher maturity organizations tend to be both more predictable
and faster at responding to new information, assuming that other bureaucracy does not get in the way.
Where low maturity organizations tend to exhibit heroic effort, high maturity organizations may blindly
follow processes when under stress and fail to recognize that a process change may be a more appropriate
response.
The second, the Continuous Representation, models process capability within each of the 22 process areas
individually, allowing the organization to tailor their improvement efforts to the processes that offer the
highest business value. This representation is more in line with Crosby’s original model. Appraisals against
this model result in profiles of capability rather than a single number. Of course, because the organizational
maturity level is the level that most managers and executives understand, there are ways of mapping the
results of a continuous model assessment into the five stages.
Page 5 of 216
Using the staged model as a basis for a process improvement program can be dangerous because
implementers may forget that the CMMI is not a process or workflow model but provides goals for process
and workflow to achieve. Meeting those goals will improve the maturity of the organization and the
likelihood that events unfold as planned. Perhaps the biggest failure mode is making achieving a level the
goal and then creating processes and infrastructure simply to pass the appraisal. The goal of any process
improvement activity should be measurable improvement, not a number.
The Continuous model seems to have some greater success as a guide to process improvement, and some
consulting firms choose only to offer guidance around the Continuous model. The most obvious difference is
that a process improvement program that is designed around the Continuous model does not have artificial
goals that are determined by maturity levels. The Continuous model also more naturally lends itself to
applying process improvement in the areas where it is most likely to leverage an economic benefit for the
organization. Therefore, those who follow the Continuous model are more likely to receive positive feedback
from an initiative that is based on the CMMI model. Moreover, positive feedback is more likely to lead to the
development of a virtuous cycle of improvements.
Elements of the CMMI Model
The CMMI model is divided into 22 process areas, which are listed in the following table:
Acronym
Process Area
CAR
Causal Analysis & Resolution
CM
Configuration Management
DAR
Decision Analysis & Resolution
IPM
Integrated Project Management
MA
Measurement & Analysis
OID
Organizational Innovation & Deployment
OPD
Organizational Process Definition
OPF
Organizational Process Focus
OPP
Organizational Process Performance
OT
Organizational Training
PI
Product Integration
PMC
Project Monitoring & Control
PP
Project Planning
PPQA
Process & Product Quality Assurance
Page 6 of 216
QPM
Quantitative Project Management
RD
Requirements Definition
REQM
Requirements Management
RSKM
Risk Management
SAM
Supplier Agreement Management
TS
Technical Solution
VER
Verification
VAL
Validation
In the Staged Representation, the process areas are mapped against each stage, as shown in the following
illustration.
In the Continuous Representation, the process areas are mapped into functional groupings, as shown in the
following illustration.
Each process area is made up of required, expected, and informative components. Only the required
components are actually required to satisfy an appraisal against the model. The required components are
the specific and generic goals for each process area. The expected components are the specific and generic
practices for each specific or generic goal. Note that, because an expected component is merely expected
and not required, this indicates that a specific or generic practice can be replaced by an equivalent practice.
The expected practices are there to guide implementers and appraisers. If an alternative practice is chosen,
it will be up to the implementer to advise an appraiser and justify why an alternative practice is appropriate.
Informative components provide details that help implementers get started with a process improvement
Page 7 of 216
initiative that is guided by the CMMI model. Informative components include sub-practices of generic and
specific practices and typical work products.
It is very important that we understand that only generic and specific goals are required. Everything else is
provided as a guide. The examples of the expected and informative components that are given in the CMMI
literature are very often pulled from large space and defense-systems integration projects. These projects
are run by companies that sponsor and support the Software Engineering Institute at Carnegie-Mellon
University. These projects may not reflect the type of projects that are undertaken in your organization, nor
may they reflect more recent trends in the industry, such as the emergence of agile software development
methods.
Additional Resources
For more information, see the following Web resources:
CMMI: Guidelines for Process Integration and Product Improvement (2nd Edition), Mary Beth
Chrissis, Mike Konrad, and Sandy Shrum; Addison-Wesley Professional, 2006.
CMMI Distilled: A Practical Introduction to Integrated Process Improvement (3rd Edition), Dennis M.
Ahren, Aaron Clause, and Richard Turner; Addison-Wesley Professional, 2008.
2 - Project Management
You can use the Project Management section of the MSF for CMMI process improvement guidance to better
understand how to manage, plan, and coordinate development and maintenance of software products. For
more information about CMMI, see Background to CMMI.
The Project Management grouping of process areas in the CMMI includes Project Planning, Project Monitoring
and Control, Supplier Agreement Management, Integrated Project Management, Risk Management, and
Quantitative Project Management. All but Quantitative Project Management are part of model levels 2 or 3.
Quantitative Project Management is a model level 4 activity that reflects how high-maturity organizations
use quantitative, statistically defensive, objective data to make management decisions and to steer projects
to a successful and predictable outcome.
The project management activities represent economic costs on value-added engineering activities. These
activities are necessary and important to manage risk, coordinate successful engineering efforts, and set
customer expectations appropriately. However, you should minimize the effort that is expended on these
activities. "Little and often" is a good mantra. Smaller batches reduce complexity and coordination costs.
When you define and tailor your process definition, you should keep in mind that your project management
activities should be as minimal as possible while satisfying the risk profile of your project.
Iterative Development
Team Foundation together with the MSF for CMMI process template supports iterative work. Iterative
development manages risk by delivering demonstrable and tested software at set intervals throughout the
project.
Page 8 of 216
The project schedule is organized into a series of iterations that are typically four to six weeks long. Each
iteration ends with a demonstration of usable, tested software. For more information, see Create and Modify
Areas and Iterations.
The project plan states what feature requirements will be developed in each iteration. The project
plan is developed in Iteration 0 and reviewed at the start of each iteration. The project plan can be
viewed in several ways, such as through the Project Dashboard. For more information,
see Requirement (CMMI) andProject Dashboard (CMMI).
Each iteration plan states what tasks will be performed during that iteration. Most tasks are
development and test work that is needed to fulfill the feature requirements that are scheduled for
that iteration. The iteration plan can be viewed through the Progress Dashboard. For more
information, see Task (CMMI) andProgress Dashboard (CMMI).
Iterative work does not automatically manage risks. To minimize risk, you must arrange the project plan in
increments. Early iterations should provide an "end-to-end thin slice," that is, a minimal version of the most
important behaviors of the product. Later iterations add more functionality.
By contrast, it would be much less useful to schedule all of the sales part of a shopping Web site for the first
third of the project, all of the warehouse system in the second third, and all of the payments system in the
last third. This schedule would risk producing an attractive and feature-rich sales Web site that has no
means for the business to take money from its customers. It is iterative without being incremental.
Incremental development has the following benefits:
Meets the true requirements. Stakeholders have the opportunity to try out the product, which
always results in improvements to their stated requirements.
Tunes the architecture. Allows the development team to discover and address any difficulties that
occur with their platform or potential improvements to their design.
Ensures results. Stakeholders know that, even if project resources are cut part-way through, the
expenditure to date has not been not wasted. The same is true if the development estimates prove
to have been optimistic and you must drop the less important features.
For more information about how to express the requirements in an appropriate form for incremental
development, see Developing Requirements.
Larger and smaller cycles
The project and the iteration are not the only cyclic aspects of software development. For example, in an
iteration, team members start and complete tasks and check in code. The build system builds the product
on a continuous or nightly basis. The team holds a brief daily review of progress on the iteration tasks.
Page 9 of 216
Large Projects
A project in which a team works through a series of iterations may be part of a larger project or program. A
large project has several teams that work in parallel. Each team typically has four to 16 people.
Open a separate version control branch for each team. Each team should integrate with the main branch at
the end of each iteration. For more information, see Branching and Merging.
Reserve the main branch for integration and tests. The build machine should perform a complete set of tests
after an integration.
Assign an area to each team so that its work items can be easily separated from the others. For more
information, see Create and Modify Areas and Iterations.
The teams can share a series of integrations, but this is not always necessary. If the teams do not
synchronize integrations, each team must have its own prefix for its iteration names.
2.1 - Project Activities
To make the most effective use of MSF for CMMI Process Improvement v5.0, you should organize your
project into a series of iterations, typically between four and eight weeks long. This helps you reduce the
risks to your project that stem from shifting requirements and implementation costs. Iterative project
structure is an important contribution to meeting the risk management requirements of CMMI.
For more information about CMMI, see Background to CMMI.
At the Start of the Project
Project Inception
Inception includes defining the project vision, which states what users will be able to do when the project
releases its product.
It also includes setting up the team, the infrastructure, and other resources and determining the
development process.
For more information, see Project Inception.
Initial Project Planning
Project planning includes the following activities:
Page 10 of 216
Analyzing the requirements in sufficient detail to enable you to form a plan. This analysis can
include the use of requirements models, storyboards, and other tools that help envisage the
working system.
Devising an overall design or architecture for the system. If this involves working on a platform that
is new to team members, some time must be assigned to experimenting with it. Development will
be slow in the earlier iterations.
Casting the requirements as a set of incremental product requirements whose development can be
approximately estimated. The difference between general requirements and product requirements is
an important one, and this is a significant activity. For more information, see Developing
Requirements.
Making an initial assignment of product requirements to iterations.
Setting dates for releases.
The plan and requirements models will be revisited and refined throughout the project. Part of the purpose
of iterative development is to allow improvements in the requirements that stem from demonstrating
working software at an early stage.
Initial project planning is done in Iteration 0.
For more information, see Planning the Project (CMMI).
Exploring an existing product
The goal of your project might be to update a product that already exists. In this case, if the team is
unfamiliar with the product, exploration of the code is an activity for Iteration 0. Each development task in
subsequent iterations will also involve understanding the code in a particular locality and tracing the
consequences of changing it.
For more information, see Visualizing Existing Code.
During the Project
The plan is reviewed and subject to change throughout the project.
Several activities that are related to the project plan are performed regularly throughout the project, usually
toward the end of an iteration.
Validation
Demonstrate to your customers or business stakeholders the software that has been developed during the
iteration. Where feasible, release it to them so that they can experiment with it or use it to a degree in a
practical context.
After a sufficient interval, arrange a meeting to review user feedback. The feedback should be used to
generate change requests.
For more information, see Validation.
Risk management
Review the probability and impact of potential adverse events, and take steps to reduce the risks. For more
information, see Managing Risks.
Change management
You can use change request work items to record changes in the requirements that are stated by the
business stakeholders. They can stem from changes in the business context but also from demonstration
and trials of early versions of the product. These changes should be welcomed because they improve the
fitness of your product to its business purpose. This effect is part of the objective of incremental
development.
Some project teams adjust the product requirements work items when changes are requested, without
using a separate work item. But the advantage of the change request work item is that, in the later part of
the project, you can review the number and nature of the changes that were made. You can use that
information to improve your process or architecture for the future.
Page 11 of 216
Change requests should be used as input to the Product Plan Review.
For more information, see Managing Change (CMMI).
Product Plan Review
Hold a Product Plan Review before you plan each iteration. The project plan assigns product requirements to
iterations.
The plan will change for two principal reasons:
Changes in requirements.
Changes in the estimates that the developers made. As the project progresses, the development
team can make more reliable estimates of the work that will be required to implement future
features. In some cases, some functionality might have been postponed from a previous iteration,
which adds a feature to the plan.
Both types of change become less frequent in later iterations.
Revise the requirements models from which the product requirements are derived.
Revise the assignment of requirements to iterations. Just as in the initial planning activity, the business
stakeholders provide the priorities, the development team provides the estimates, and the meeting juggles
the features between iterations.
For more information, see Planning the Project (CMMI).
Before Major Releases of the Product
The activities that are involved in deployment of a product vary according to its type and are not dealt with
here.
Consider the following points in respect to the later iterations of software development:
Exclude major changes to the design to avoid the chance of unforeseen problems.
Raise the bar for changes and bugs in triage meetings. Proposed changes and bug fixes should be
rejected unless they have significant effects on the usability and fitness for purpose of the product.
Devote resources to increasing test coverage and to performing manual tests.
2.1.1 - Project Inception
You arrange the basic resources of the project in an initial stage that is named Project Inception.
In this topic
Planning meeting
Iterative development
Is this a scope-driven or date-driven project?
Plan project resources
Define roles and responsibilities
Define a communication plan
Identify stakeholders
Outline the project plan
Review the project plan
Page 12 of 216
Obtain project commitments
Planning meeting
At an early stage in the project, several stakeholders and subject matter experts should be convened to
discuss the project and make the product plan. You should choose stakeholders based on the nature and
complexity of the project and its product deliverable.
Depending on the size of the project and its complexity, the meeting may take several days or weeks.
Iterative development
An important technique in risk management is planning your project in iterations, typically of four to six
weeks. An iteration plan is a list of features that the project team will develop and test. Each feature
specifies a task or an improved variant of a task that the user will be able to perform by using the product.
At the end of each iteration, the planned features are demonstrated. At the end of some iterations, the
partly completed product is released for trial by a limited set of users.
The feedback from those demonstrations and trials is used to review the plan.
The product plan is arranged so that the principal user scenarios and the main components of the system
are exercised at an early stage, even if only in a simplified manner.
One of the most significant risks in most projects is misunderstood requirements. Requirements can be
misunderstood not only by the development team but also by the end users and stakeholders. They can find
it difficult to envisage how their business activities will be affected by the installation of the new system.
In addition, the business context may change during the lifespan of the project, leading to a change in the
product requirements.
An iterative process provides assurance that any adjustment in the requirements that is found by
demonstrating the product can be accommodated before the end of the project, without incurring the costs
of substantial rework.
Another significant risk is poorly estimated development costs. It can be difficult for developers who work in
a new area, and perhaps on a new platform, to make accurate estimates of development costs in advance of
the project. In some cases, it can be difficult to determine whether a particular implementation strategy will
perform sufficiently well. But by reviewing the plan at the end of each iteration, the team can consider the
experience of the previous iterations. This is one reason why a good product plan schedules some work on
every principal component at an early stage.
Is this a scope-driven or date-driven project?
Some projects require that all the requirements must function before delivery. These kinds of projects are
unusual in a software context. A real-world example might be building a bridge. A half-finished span is
useless. On the other hand, a half-completed but properly planned software project should be deployable
and usable for a limited set of users. It can then be completed incrementally over the course of several
upgrades.
First determine whether your project is truly scope-driven. If it is, you must wait to determine an end date
until you have detailed estimates and a detailed plan. You pay a price for this. Planning overhead is
increased, and schedule buffering as a contingency against poor estimation will push the delivery date out
more, which increases costs. Therefore, before you decide that you have a scope-driven project, be
absolutely sure. It is more probable in a complex systems-engineering environment than in a pure software
product or service situation.
Most software projects are date-driven because they can be delivered incrementally. For example, if a
computer game is to be released for the holiday season in the United States, it must be ready by October.
Failure to deliver in October will severely affect sales between Halloween and Christmas, and, if the schedule
slips by two months, the window of opportunity may be lost altogether.
Plan project resources
A project should be staffed so that it can be delivered by the desired date. Historical data from previous
projects should be used to inform a discussion about sufficient resources.
Page 13 of 216
After you understand your staff requirements, create a project organization chart that clearly identifies the
project team structure, resourcing levels, and geographic distribution, if appropriate. Save all staffing
information to your project portal.
Define roles and responsibilities
Describe each project role and its responsibilities, and publish them in the project plan. Each person who
joins the project should understand their role and responsibilities in the project.
Define a communication plan
It is important to define a communication plan for the project. Paths of communication help manage the
coordination costs on the project. It is important to define who should attend meetings, how often meetings
are held, paths of communication, and how to escalate issues that cannot be resolved by the usual
attendees of any one meeting.
The objective of a good communication plan is to make sure that coordination activities on the project run
as smoothly as possible and to avoid wasted effort through miscommunication.
The communication plan should be published to the project portal and maintained as it is required. A
communication plan is a useful tool for all staff, particularly new members. It helps them understand how a
larger team works and how to get things done by communicating appropriately in different ways, with
different team members, and for different purposes.
Identify stakeholders
Identify all relevant project stakeholders. In addition to the core team members, the list should include
business people and technical people who have an interest in the successful implementation of the project or
the effect that the product might have after it enters service. These stakeholders may be upstream or
downstream of the software engineering activity.
Outline the project plan
Create a sketch version of the first project plan, which can be revised when development starts. The
purpose of this version is to help discuss resources and timescales with project sponsors. It should outline
the major features and their estimated delivery dates. For more information, see Planning the Project
(CMMI).
Review the project plan
Publish the outline of the project plan on the project portal. Although much work has gone into the plan, it is
still a high-level plan that defers many detailed scheduling decisions. This is intentional. Too much detail
now will generate waste later.
Where requirements are uncertain, plan them in outline only, and detail should be deferred until more
information is available. Plan to obtain that information.
Schedule a review meeting with all stakeholders. Face-to-face meetings are always best for this kind of
activity. Be sure to schedule enough time to enable a full review and to allow dissenting opinions to be
heard.
Obtain Project Commitments
Now that the project plan is agreed upon with the project stakeholders, obtain commitments from each
stakeholder to approve the project plan.
Collect the commitments, and archive the details in the project portal.
Additional Resources
For more information, see the following Web resources:
A Practical Guide to Feature Driven Development, Stephen R. Palmer and John Malcolm Felsing;
Prentice Hall PTR, 2002.
The IT Measurement Compendium: Estimating and Benchmarking Success with Functional Size
Measurement, Manfred Bundschuh and Carol Dekkers; Springer, 2008.
2.1.2 - Planning the Project (CMMI)
Page 14 of 216
The desired outcome of planning a project is a plan that includes a scope, a schedule, a budget, a risk
management plan, and a commitment and approval from all stakeholders. With an agreed-upon project
plan, you want to progress with analysis, design, development, testing, and eventually delivery.
You can reduce risk by using an iterative development method. Iterations let you demonstrate a partly
working product at the end of each iteration and act on feedback from that demonstration. Therefore, the
plan provides an overall shape and is subject to review and refinement before the start of each iteration.
In this topic
Gathering and Modeling the Requirements
Creating Incremental Product Requirements
Entering and Editing Product Requirements
Estimating the Product Requirements
Assigning Product Requirements to Iterations
Planning Tests
Revising the Product Requirements
Gathering and Modeling the Requirements
This activity is about discussing what the system should do, with business stakeholders, prospective users,
and subject matter experts. It is important to understand the business context. If you have been asked to
write an application for police officers, it helps to understand their jargon, procedures, and rules.
UML models are a useful tool for expressing and thinking about complex relationships. You can draw them in
Visual Studio and link them to other documents and to Team Foundation work items. For more information
seeModeling User Requirements.
Update and refine the requirements model throughout the project. As each iteration approaches, add more
detail to the aspects of the model that are relevant to that iteration. From the model, you can derive
verification tests.
For more information, see Developing Customer Requirements and Developing Tests from a Model.
Creating Incremental Product Requirements
The requirements as you have gathered them from your customers are not directly appropriate for the
purpose of scheduling incremental development. For example, to clarify the procedure when a user buys
something from a Web site, you might have written a detailed series of steps: customer browses catalog,
adds item to cart, checks out cart, supplies address, and pays; warehouse schedules delivery; and so on.
These steps, or an equivalent activity diagram, are not incremental requirements.
Instead, the first increment of your system might offer only one item for sale, deliver to only one address,
and perform only a test transaction with the payment service. The second increment might provide a catalog
that consists of a simple list. Later increments might add the option of gift wrapping the purchase or of
requesting catalogs that are provided by different vendors. Some increments might be about quality of
service, such as the ability to handle 1,000 customers instead of only one.
In other words, the early increments should exercise the major use cases end-to-end and gradually add
functionality throughout.
If you work with an existing product, the principle is the same, but you start from the existing functionality.
If you are unfamiliar with its internal design, the cost of updates can be difficult to estimate. It is worth
being liberal with your estimates for the earlier changes.
For more information, see Developing Requirements.
Entering and Editing Product Requirements
Record the incremental product requirements as requirement work items in Team Foundation, and set the
requirements type to Feature. You can create requirement work items in Team Explorer. If you have several
Page 15 of 216
work items that you want to create at the same time, you can use the Office Excel view of the Product
Requirements query. For more information, see Working in Microsoft Excel and Microsoft Project Connected
to Team Foundation Server and Performing Top-Down Planning Using a Tree List of Work Items (In Excel).
Estimating the Product Requirements
The development team should estimate the work that is required to develop each product requirement. The
estimate should be entered in hours, in the Original Estimate field of the work item.
Early in the project, a rough estimate is all that is needed.
Break large product requirements into smaller ones. Ideally, each product requirement will take only a few
days of development time.
Assigning Product Requirements to Iterations
Representatives of the business stakeholders and the development team should work together to assign
product requirements to iterations. Typically, you do this in a meeting, where you share or project the Office
Excel view of the Product Requirements query.
The assignment is completed by using the following pieces of information:
The priority of the requirement. See the notes in the following subsection.
The estimated cost. Given the number of team members and the length of the iteration, each
iteration has only a fixed number of hours that are available for development. Furthermore, a
significant number of those hours will be used for iteration planning and other tasks that do not
directly involve development.
Dependencies among the product requirements. In an incremental series of requirements, the
simplest requirements must be tackled before enhancements in the same area.
You can define the requirement in a work item by specifying a variety of information, as the following
illustrations show:
Page 16 of 216
Some guidelines on prioritization
Many detailed schemes exist for prioritization. We will examine some of these when we consider iteration
planning. For now, at the project level, we include some guidelines that may be useful to help manage risk
and optimize added value.
1.
Prioritize minimal end-to-end scenarios.
Page 17 of 216
Aim to achieve a simple end-to-end scenario as early in the project as possible. Later, add more
features to the different parts of the scenario. This practice ensures that the principal functions of
the platform and the principal ideas in the requirements are tried early.
By contrast, do not divide the schedule according to the architecture. A schedule that completes the
database, then the business logic, and then the user interface will probably require a great deal of
rework to integrate the parts at the end. In the same manner, a horizontal split such as {sales
component; warehouse component; payment component} is not recommended. It would probably
produce a wonderful system for selling on the Web but run out of time before the business has a
means of getting money from its customers. Complete components can be scheduled for later
iterations only if they are truly optional add-ons.
2.
Prioritize technical risk.
If a scenario includes a technically risky element, develop it early in the schedule. Take a "fail early"
approach to risk. If something cannot be accomplished, you want to know this early in the project
so that it can be canceled or replaced with an alternative approach. So prioritize technically risky
requirements into early iterations.
3.
Prioritize reduction of uncertainty.
The business stakeholders will not be sure about some requirements. It is difficult to predict what
product behavior will work best in the business context. Prioritize work that is likely to reduce the
uncertainties. This can often be achieved by developing a simpler version of the scenario with which
users can experiment. Defer the full scenario to a later iteration, in which the results of these
experiments can be considered.
4.
Prioritize highly valuable requirements.
If possible, try to establish an opportunity-cost-of-delay function for each scenario. Use these to
determine the requirements that can potentially bring more value to the customers earlier. Prioritize
these requirements into earlier iterations. This may buy you the option of releasing a partial product
early
5.
Group scenarios that are common to multiple personas.
If you have scenarios that have utility for two or more personas, group these together. Rank them
by the number of personas that require the scenario. Prioritize the scenarios that apply to a larger
number of personas into early iterations.
6.
Rank personas.
Personas represent market segments or user groups. Marketing people or business owners should
be able to articulate the priority of such segments or groups based on utility to be delivered or the
value of the segment. If segments or user groups can be ranked in priority, show this by listing the
personas for each segment by rank. Identify the scenarios for the highest ranked personas, and
prioritize these into earlier iterations in the schedule.
In general, we want to prioritize the reduction of risk because of the possibility of failure. We want to
prioritize common functionality because it is likely to be required and unlikely to change. We want to
prioritize more valuable requirements. We want to enable the option for early release of the product to a
subset of personas by prioritizing all scenarios that are required to satisfy the needs of any one persona.
Planning Tests
The work estimate for each requirement must include the effort that is required to test the requirement,
either manually or by creating an automated test.
Before it is considered completed, each product requirement must be linked to a set of test case work items
that together demonstrate whether the requirement has been met, and the tests must pass.
When you create or revise product requirements, the corresponding test plan must be updated.
Page 18 of 216
Revising the Product Requirements
Revisit this activity before each iteration to consider revised and new requirements, revised priorities, and
revised estimates. There will be more revisions in the first few iterations.
After the first few iterations, members of the development team will be more confident about the estimates.
They should go through the estimates for the next one or two iterations and revise the Original Estimates
fields of the requirements that are assigned to those iterations.
2.1.3 - Managing Change (CMMI)
You can use change request work items to track and control all changes to the product and supporting
systems. All change requests are initiated as the result of a deviation from the baseline, which consists of
the original requirements that were identified for the project. For example, if a meeting with a user uncovers
new requirements, a change request should be created to propose updating the requirements baseline. For
more information about CMMI see Background to CMMI.
In this topic
Creating a Change Request
Analyzing a Change Request
Monitoring Change Requests
Creating a Change Request
When you realize that an original requirement must change, you create a change request work item and link
it to the old requirement work item by using an Affects link type. A requirement work item that has details
of what is new or has changed should also be created and linked to the change request. All change requests
are extensively analyzed for impact on the user, product, and teams. During this analysis, tasks may be
broken out for estimation. These new task work items should be linked to the new requirement work item to
provide traceability. This is accomplished by adding the tasks on the Implementation tab of the work item
form.
The change request and resultant new work items must contain details of all new work that is required and
all existing work that is to be removed, modified, or obviated. As the following illustrations show, you can
specify the change that you are requesting in the Title field, the team member who owns the change, and
other information about the request:
Page 19 of 216
For more information about how to complete the work item, see Change Request (CMMI).
Analyzing a Change Request
Before a change request is analyzed, it should be triaged by a configuration control board. A configuration
control board is a group of people who are responsible for approving and denying change requests and who
ensure that changes are implemented correctly. You can indicate that a request must be triaged by setting
the Triage field in the work item to Pending. For more information, see Change Request (CMMI). Analysis of
change requests can be a drain on resources, and it is important that the change request queue does not
put undue demands on the team and affect the project timeline.
Page 20 of 216
A change request should be analyzed to determine the scope of its impact on existing and planned work.
The effect must be known so that it can be used to estimate the cost in person-hours to implement the
change.
Analyze the risk of accepting the change. Are external teams dependent upon the code or feature that would
be changed, and could their schedules be adversely affected? Could assignment of resources to this change
adversely affect other important feature areas or requirements of the product?
As part of your analysis, request input from stakeholders and add that input to the change request work
item. If the change requires changes to other planning documents, note that in the change request, and
change those documents as appropriate. This will maintain the revision history and enable everyone to see
the details. This mitigates risk from bad communication and provides important evidence for a Standard
CMMI Appraisal Method for Process Improvement (SCAMPI) appraisal.
If a change request is accepted, change the State from Proposed (the default for new change requests) to
Active.
Monitoring Change Requests
While a change request is active, you can monitor it by using the change request query in Visual Studio
Team Foundation Server. Change requests should be processed in a reasonable amount of time.
If a change request does not receive the attention that it requires, escalate the matter by creating an issue
work item. Link the new issue to the change request, and escalate the issue to get the change request
impact assessment on track.
2.1.4 - Managing Risks
Risk implies that actual outcomes may vary (sometimes significantly) from desired outcomes. Both the
probability of this variance and the degree of variance between actual and desired outcomes is encapsulated
in the term "risk." When you manage risk, you strategically minimize the variance between the outcome
that you want and the actual outcome.
The ability to identify, classify, analyze, and manage risks is an organizational capability that is required to
achieve a Standard CMMI Appraisal Method for Process Improvement (SCAMPI) appraisal at level 3. For
more information about CMMI, see Background to CMMI.
By managing these event-driven risks, a significant contribution is made to the overall goal of managing risk
at the project, portfolio, and organizational levels. Good event-driven risk management contributes to an
outcome that is satisfactory to all stakeholders and that deviates little from the initially desired outcome. It
contributes to an expectation of "no surprises!"
In this topic
Define Risks
The Risk Work Item
Select Actions to be Taken
Monitor Risks
Make Contingency Plans
Define Risks
Thinking of risks in this manner is sometimes referred to as the event-driven risk model. This implies that a
list of risks is a list of potential future events. Each risk describes some event that may occur in the future.
It may include some information about the probability of occurrence. It should include a description of the
impact that such an occurrence would have on the project plan. It may also include a description of ways to
reduce the probability of occurrence and ways to mitigate the impact of occurrence. It may also include
suggested forms of recovery after an occurrence.
For each risk that is identified, create a risk work item in the team project.
Page 21 of 216
The Risk Work Item
The Risk Management (RSKM) process area in the CMMI focuses on the management of these event-related
risks. MSF for CMMI Process Improvement and Visual Studio Team Foundation Server make this easier by
providing the risk work item type. By using the risk work item type, you can define and track a list of risks.
It provides fields to describe the risk, the probability of occurrence. It also provides fields for actions that
can be taken to reduce the probability of occurrence, mitigate the impact, and implement contingency plans
for recovery in the event of an occurrence.
The initial project risks should be identified during project planning. The risk list should be revisited during
iteration planning at the start of each project iteration.
The work item form for a risk stores data in the fields that the following illustration shows:
Select Actions to be Taken
After you create a list of risks and they have been sufficiently analyzed, it is time to decide what, if any,
actions will be taken to manage these risks. Are there any actions that will reduce the probability of
occurrence that you want to take now or describe in an iteration plan? Are there any actions that would
mitigate the impact of occurrence that you want to take now or describe in an iteration plan? Taking actions
to reduce or mitigate risks costs time and resources. This must be traded against using those resources and
the available time to move the project work forward and turn the scope into working software. Document
the risk reduction and mitigation actions that you plan on the Mitigation tab of the risk.
The overall risk profile for the project must be considered when you decide when to take action to reduce
the probability or mitigate the impact of risks. If the risk profile says "any loss of life is unacceptable," any
risk that might cause a loss of life must be managed, and reduction and mitigation actions must be planned
and taken.
You should ensure that risks are managed in line with project governance constraints and in an appropriate
balance with the need to achieve delivery of all value-added work within the available time and budget.
Page 22 of 216
If a risk is selected for reduction of probability or mitigation of its impact, plan this activity by breaking it
into task work items and link each to a risk work item.
The work item form for a risk stores data in the tabs that the following illustration shows:
Monitor Risks
Project risks should be monitored regularly.
Use the risks query to monitor risks. Scan each active risk on the list, and consider whether the probability
of occurrence has increased, whether the potential impact has changed, and whether any mitigation trigger
events have occurred. If there is any material change in the information that is captured for a risk, update
the work item. Also, consider whether further action needs to be taken to reduce the risk or to mitigate its
impact.
The current risk status of the project should be communicated. Reports should include information about
any risks that were recently uncovered, any reduction or mitigation actions that are in progress, and any
change in status that would cause a change in the earlier assessment of the risk.
Make Contingency Plans
For risks where a recovery action was defined, a plan should be made to implement the contingency if the
event of occurs. For example, if there is a risk that a server might fail and the contingency is to borrow
hardware from another department, you should have a plan to enact this if the server fails. Making plans in
advance reduces the coordination challenge if the event occurs. A higher maturity organization with a
greater capability for risk management makes contingency plans and knows how to enact them without
significant impact to other project activities. Lower maturity organizations suffer panic and chaos while
trying to recover from unexpected events. An organization that seeks a SCAMPI appraisal at level 3 should
have documented evidence to show that contingency plans were made and, when appropriate, followed.
Break out the contingency plan into a series of tasks or actions to be taken. Estimate each task. Create a
schedule and a recommended list of assigned personnel. Describe all the resources that will be required to
execute the contingency plan.
Add the contingency plan to the risk work item on the Contingency Plan tab, or add the plan as an
attachment.
2.2 - Iteration Activities
In MSF for CMMI Process Improvement v5.0, you plan a project as a series of iterations. Each iteration is
typically four to six weeks long, during which the development team implements a specified set of
requirements.
At the start of an iteration
Iteration planning takes place at or before the start of each iteration. It includes the following tasks:
Review the requirements that are assigned to the iteration, and define them in more detail.
Page 23 of 216
Create task work items for the work that must be performed to implement and test each
requirement. Link the tasks to the requirement work item by using the parent link type.
Set the Original Estimate field of each task. Divide tasks that have estimates that are longer than a
few days.
Compare the estimates with the time that is available for the iteration. If the estimate total is too
long, simplify some of the requirements, or defer them to later iterations.
For more information, see Planning an Iteration (CMMI).
During an iteration
Task execution
Team members start and complete tasks, recording these events in work items. Completion of a task might
include checking in program code and other artifacts. Each task should last no more than a few days; larger
tasks are split during iteration planning. For more information see Creating, Copying, and Updating Work
Items andCompleting Development Tasks.
If a team member encounters any obstacle to their work that cannot be resolved immediately, they should
log an issue work item. For more information see Issue (CMMI).
Tests
Manual or automatic tests should be developed, and test cases should be linked to the product
requirements. A product requirement cannot be considered completed until the work item is linked to test
cases that pass and that demonstrate that it is working.
Development work for the tests should be included in the tasks that are linked to the product requirement.
Rolling and nightly builds
The build system builds the product from recently checked-in updates and runs automated tests. You can
set principal tests to run on a continuous basis, and you can set a full suite to run every night. This practice
helps to ensure that multiple increments do not create an accumulation of bugs. For more information
see Administering Team Foundation Build.
Stand-up meeting
The whole team conducts a brief daily review of progress on the tasks of the iteration. Team members might
project the Progress Dashboard on the wall, share it by using Office Live Meeting, or both. For more
information, see Progress Dashboard (CMMI).
Each team member briefly reports recent progress, work in hand for the day, and any blocking
issues.
The project manager or team leader reports on progress toward resolving issues. For more
information, see Managing Issues (CMMI).
The bug count is reviewed. Bugs should be given priority over new development. Aim to keep the
bug count low throughout the project. If the number of bugs increases, discuss the causes and the
possible impact on development work.
The burndown rate is reviewed.
Scope adjustments
The Burndown Chart might indicate that the tasks will not be completed by the end of the iteration. In that
case, the project manager or team leader initiates a discussion about how requirements can be simplified so
that tasks can be cut. For more information, see Burndown and Burn Rate Report (CMMI).
The requirements and corresponding tests are adjusted. A new requirement feature is put on the project
plan for the missing functionality. In the project plan review that is held toward the end of the iteration, the
feature might be assigned to a future iteration or cut.
Change requests and risks are not considered during an iteration.
Triage
Page 24 of 216
Some team members (usually not the whole team) meet regularly to review bugs. Every team member
must log a bug when they discover a defect. A logged bug starts in the Proposed state, and the purpose of
the triage meeting is to decide whether to fix it, postpone it to a later iteration, or reject it.
For more information, see Working with Bugs.
At the end of an iteration
Verification
The requirements are considered completed only if the associated tests pass. For more information,
see Verifying Requirements.
Retrospective
Process improvement is an important CMMI goal.
An iteration retrospective reflects on what went well or badly in the iteration and considers improvements to
the process and tools that are used by the team. A significant volume of material about retrospectives is
available on the Web.
Team members should avoid any assignment of blame. Try to improve the process so that mistakes that are
made by individuals are less likely to have an effect.
When you introduce a change in your process, make sure that the team agrees on the following decisions:
How you will know whether it was an improvement.
When you will make that assessment.
What you will do as a result.
Integration
If this project is part of a larger program, each team performs its work in a branch of the version control
system. The Main branch is reserved for integrating the work of the teams. At the end of an iteration, the
team might perform an integration with the main branch. For more information, see Branching and Merging.
The integration consists of two steps:
A forward integration, to merge the newer code from the main branch into the local project branch.
After performing the merge, automatic and manual tests are run. This will create some defects. The
defects are fixed at high priority.
A reverse integration. The local branch code is merged into the main branch, and the build and full
test suite on the main branch runs. The changes are reversed if any errors occur. Introducing errors
to the main branch is frowned upon. If no errors occur, the integration is declared completed.
We recommend that you perform an integration at the end of each iteration. If you delay it, the list of bugs
to be fixed after forward integration is longer. If it takes a long time to fix the bugs, the main branch will
have new material, and you will have to perform another forward integration.
Preparing for the Next Iteration
Toward or at the end of an iteration, several project management activities are performed. These include
reviewing risks and reviewing the plan with regard to change requests and changed development estimates.
2.2.1 - Planning an Iteration (CMMI)
Developing software in iterations means that you divide your work into incremental stages such that you
have software with progressively more working features at the end of each iteration. Ideally, you have
something to show the customer after even the first iteration. Iterations let you receive feedback early so
that you can make course corrections early.
The matter of planning iterations comes down to deciding how long you want your iterations to be,
determining how much work your team can get done in that time, and planning what work should be
included in each iteration.
Page 25 of 216
The MSF for CMMI Process Improvement template supplies an Iteration Path field in each work item to help
you track your work by iteration. You can customize that path to reflect the iterations that you plan to
perform. For more information about CMMI, see Background to CMMI
In this topic
Estimate the appropriate work load for an iteration
Schedule an iteration demonstration and handoff
Launch an iteration
Track an iteration
Create tasks to implement and test each requirement
The iteration plan is represented by the list of tasks that are scheduled for the iteration. Each task is linked
to the product requirement that it implements.
The task list is visible in the Work Breakdown query and on the Progress Dashboard . For more information,
seeProgress Dashboard (CMMI).
At the start of the iteration, the team reviews the requirements that are scheduled for this iteration and
creates task work items. The task work items describe the work (such as design, development, and testing)
that is required to complete the requirement.
The tasks can be most easily created and linked to the product requirements by using Office Excel. For more
information, see Performing Top-Down Planning Using a Tree List of Work Items (In Excel).
During the iteration, team members update the completion status and work remaining fields of the tasks. If
the team keeps this information current, the Progress dashboard and other reports indicate how much work
remains and the slope of the burndown chart indicates whether the work is likely to be completed on time.
Estimate the appropriate work load for the iteration
It is most likely that, during project planning, it was agreed that product increments should be developed in
a series of time-bound iterations. Typically, these iterations vary from one week to four weeks.
The template provides the following reports, which are useful when estimating how much work to plan for
an iteration.
Status on All Interations This report helps you track team performance over successive iterations. Use
the report to see how many requirements and how many hours were completed in an iteration.
Requirements Overview This report lists all requirements, filtered by area and iteration and sorted in
order of importance. This report can show you how much work was completed by the team in an
iteration.
Burndown and Burn Rate Burndown shows the trend of completed and remaining work over a
specified time period. The burn rate shows the completed and required rate of work based on the
length of the iteration.
Schedule an iteration demonstration and handoff
You should plan time to demonstrate the incremental functionality to stakeholders, to gather the team for a
retrospective, and to hand off the completed work for validation tests.
Typically, you should allocate time on the last day of the iteration to demonstrate the working functionality
to stakeholders.
Record the feedback, and save it on the project portal. If the demonstration brings new tasks or
requirements to light, create work items as necessary. These should then be fed into future iteration plans.
Launch an iteration
Kick off the iteration with a mini-version of the project launch. Bring the team together. Outline the goals
and the scope of the iteration. Discuss and present the plan and any targets. Ensure that all team members
have enough context to continue with the work in a self-organizing manner. Make time and space for
Page 26 of 216
questions from team members, and record any issues or risks that are brought up during the meeting. Store
these as minutes in the project portal. As a project manager, follow up by creating risk and issue work
items, as appropriate.
Track an iteration
Throughout the iteration, you should monitor its progress daily by using the reports that are provided with
the template. You will want to pay extra attention to the Remaining Work, Unplanned Work, and
Requirements Overview reports to make sure that the iteration is tracking against expectations. For more
information, seeRemaining Work Report, Unplanned Work, and Requirements Overview Report (CMMI).
Additional resources
For more information, see the following Web resources:
Project Retrospectives: A Handbook for Team Reviews, Norman Kerth; Dorset House, 2001.
Agile Retrospectives: Making Good Teams Great, Esther Derby and Diana Larsen; Pragmatic Bookshelf,
2006.
2.2.2 - Managing Issues (CMMI)
You can use the issue work item in Visual Studio Team Foundation Server to help you track problems with
the project plan and its activities and tasks. Issues are not to be confused with bugs. The bug work item
type is provided to track problems with the code and specific failing tests. The issue work item type is
provided to help you track all other problems with the project. Some examples are ambiguity in the
requirements, unavailability of personnel or other resources, problems with environments, other project
risks that are occurring, and, in general, anything that puts successful delivery of the project at risk.
What makes issues different is that they represent unplanned activities. Resolving issues is not normal
project work. Therefore, it must be tracked and given special attention. Tracking these project problems
with issue work items and using the reporting and queries in Team Foundation Server helps to develop a
core capability to manage and resolve issues quickly and effectively.
In this topic
Creating an Issue Work Item
Reviewing the Issues
Analyze Issues
Verify Resolved Issues
Review Issues for Resolution
Create an Issue Work Item
When an issue occurs, create an issue work item, describe the problem, and describe suggested resolutions,
if any are known. The issue work items for the project create a significant body of evidence for a Standard
CMMI Appraisal Method for Process Improvement (SCAMPI) appraisal. For more information about CMMI,
see Background to Background to CMMI.
The work item form for an issue stores data in the fields and tabs that appear in the following illustrations:
Page 27 of 216
Review the Issues
The open issues on the project should be reviewed regularly.
To view the issues, run the Open Issues query that is provided with the template. Sort the issues by status
using "proposed" to triage any new issues. For more information, see Issue (CMMI).
Analyze Issues
Each new issue should be analyzed for both its symptoms and root cause. A plan of corrective action should
be made to address the symptoms or (preferably) the root cause. Record the plan on the Corrective Action
tab of the issue. The decision to work around the issue or try to fix the root cause should reflect the project
risks. These decisions should be documented in the issue work item. They will provide evidence for a
Page 28 of 216
SCAMPI appraisal and demonstrate a level of capability at risk management that is important for level 3
appraisal.
Working around symptoms is a lower-maturity behavior that shows a level of capability that is adequate for
a CMMI model level 2 or 3 appraisal. Root cause analysis and resolution implies that the organization
intends that the issue should not recur. This is a higher-maturity behavior. It demonstrates a level of
capability in issue resolution and process improvement that is typical of an organization that achieves a level
4 or 5 appraisal.
Record the action plan, and then break the work into task work items, linked to the issue work item as
children. For more information about how to link work items, see Issue (CMMI). Tasks should be assigned to
individual team members for resolution. Each task should be created together with a task type of "corrective
action."
Verify Resolved Issues
During your regular review of open issues, it is a good idea to review issues that have been marked as
resolved. If a consensus accepts the documented resolution, mark the issue as "closed," and set its reason
to "resolved." Use the open issues query, and filter for state equals "resolved."
Review Issues for Resolution
After all tasks under an issue have been completed, the stakeholders should decide whether the issue has
been resolved.
Open the issue work item and any blocked work items. You can refer to the Corrective Actions tab to view
the original plan for action and what action was taken. You can also see the task work items that are
associated with the issue by displaying the All Links tab for the Child links. Has the corrective action
successfully unblocked the work items and resolved the issue? If not, rework the corrective actions, and
reassign them to team members. Was the corrective action performed promptly? Was an unexpected
external (or special cause) event and impact on the schedule critical path avoided? Are the project
Page 29 of 216
commitments safe, or must they be renegotiated? Record all this detail in the work item. This generates
valuable evidence for a CMMI appraisal.
If the stakeholders are satisfied that the issue has been resolved successfully, mark the issue as "resolved."
It can then be formally closed.
If the issue has not been successfully resolved, rework the corrective action tasks, and assign them to
suitable personnel for resolution. Reconsider the priority of the issue, and consider raising it to expedite
resolution and to avoid additional delay.
Additional Resources
For more information about SCAMPI appraisals, see the following Web page: Software Engineering Institute.
3 – Engineering
The Engineering section of the MSF for CMMI Process Improvement guidance covers the value-added
activities for discovering the information that is required to design and build software products. The
Engineering grouping of process areas in the CMMI includes Requirements Development, Requirements
Management, Technical Solution, Product Integration, Verification, and Validation. All of these are model
level 2 or 3 process areas.
For more information about CMMI see Background to CMMI.
Vision and Requirements: Capture the product vision and
requirements.
Developing Requirements
Arranging Requirements into a Product
Plan
Architecture: Define or capture the architecture of your solution.
Creating a Solution Architecture
Develop: Implement and build your solution.
Implementing Development Tasks
Building a Product
Verify and Validate: Verify your solution.
Verifying Requirements
Working with Bugs
3.1 - Developing Requirements
Requirements describe what the stakeholders expect from the product. You should express your
requirements in terms that allow them to be easily discussed with the business stakeholders, using the
vocabulary and concepts of the business domain. Requirements should neither discuss nor depend on the
implementation. Requirements include not only the behavioral and quality of service expectations of the
users but also statutory constraints and commercial standards.
By recording requirements in Visual Studio Team Foundation Server by using the requirements work item,
you gain the following benefits:
Verify that requirements have been satisfied by linking them to test cases.
Monitor progress toward implementing the requirements by linking them to task work items.
Structure the requirements into overall and more detailed requirements so that you can manage
them more easily and so that progress reports can summarize the information.
Model the requirements in Visual Studio Ultimate, linking model elements to requirements in Team
Foundation Server.
Page 30 of 216
This topic does not attempt to replicate the very large body of literature that is available on the subject of
determining requirements. Instead, it focuses on the aspects that are important for using the Visual Studio
tools in a manner that conforms to CMMI. For more information about CMMI, see Background to CMMI.
The activities that are described in this topic, like any development activities, should not be performed in
strict order. Develop a domain model while you are writing scenarios because one activity will help you
improve the other activity. Develop the scenarios as the time for coding them approaches. Feed the
experience with code that has been written and demonstrated back to the scenarios that have yet to be
implemented.
In this topic
When to Develop Requirements
Write a Vision Statement
Write Scenarios
Model the Business Domain
Develop Quality of Service Requirements
Review Requirements
Validation
Inspecting and Editing the Requirements
When to Develop Requirements
Team Foundation Server supports iterative working, and this practice is most effective when the early
iterations are used to gain feedback from prospective users and other stakeholders. This feedback can be
used to improve the requirements that have been stated for future iterations. This results in a product that
is much more effective in its ultimate installation than a product that is developed over the same period
without any user trial. If your project is one component among many in a larger program, early integration
with other components allows the program architects to improve the overall product.
This flexibility must be balanced against the need to give firm commitments to your customer or to partners
in parallel projects.
To a controlled extent, therefore, requirements are developed and refined throughout the project. Because
the detailed requirements are likely to change during the project, determining them in full before the
appropriate implementation is likely to result in wasted effort.
In Iteration 0, develop a set of requirements that describe of the main features, with just enough
detail to form a product plan. The product plan assigns requirements to iterations and states what
requirement will be fulfilled at the end of each iteration. Create a domain model of the major
concepts and activities, and define the vocabulary that will be used for those concepts both in
discussion with the users and in the implementation. Determine broad requirements that pervade
every feature, such as security and other quality of service requirements.
At or near the start of each iteration, develop the requirements for those features in more detail.
Determine the steps that the users will follow, defining them with the help of activity or sequence
diagrams. Define what happens in exceptional cases.
Verify as often as possible all the requirements that have been implemented. Pervasive
requirements, such as security, must be verified with tests that are extended for each new feature.
If possible, automate the tests because automatic tests can be performed continuously.
Managing requirements changes
The following guidelines let you operate an incremental process while monitoring it to satisfy CMMI
requirements.
Page 31 of 216
Do not change the requirements that are set for an iteration. In the rare case of an abrupt change
in circumstances, you might have to cancel an iteration, review the product plan, and start a new
iteration.
Look for uncertainties in the requirements. Try to arrange the plan so that user experience with
early iterations yields information that reduces the uncertainties.
Use change request work items to record requests to change behavior that has already been
implemented, unless the requested improvement is already part of the plan. Link each change
request to the appropriate requirement work items. For more information, see Change Request
(CMMI).
Review change requests when you review the product before each iteration. Examine the impact of
the request on dependent projects and users, and estimate the cost with regard to changes in your
code. If a change request is accepted, update the requirement.
Update the tests to conform to every requirements change.
Designate a cut-off date (for example, after iteration 2 or 3) after which requirements changes must
be much more strongly justified. If your project is for a paying customer, this is the date to have
the customer approve a baseline set of requirements and switch from hourly payment to fixed price.
Use bug work items to record implemented behavior that does not perform according to the explicit
or implicit requirements. Where practical, create a new test that would have caught the bug.
Write a Vision Statement
Discuss a vision statement with the team, and display it on the project's Web portal for Team Foundation
Server.
A vision statement is a short summary of what benefit the product will bring. What will the users be able to
do that they could not do before? The vision statement helps clarify the scope of the product.
If the product already exists, write a vision statement for this version. What will the product's users be able
to do that they could not do before?
Write Scenarios
Work with your customer and other stakeholders to create scenarios, and enter them as requirement work
items, with the Requirement Type field set to Scenario.
A scenario or use case is a narrative that describes a sequence of events, shows how a particular goal is
achieved, and usually involves interaction between people or organizations and computers.
Give it a descriptive title that clearly distinguishes it from others when viewed in a list. Make sure that the
principal actor or actors are stated and that their goal is clear. For example, this would be a good title:
Customer buys a meal.
You can write a scenario in the following forms. Sometimes it can help to use more than one form:
One or two sentences in the work item description:
A customer orders a meal on a Web site and pays with a credit card. The order is passed to a
restaurant, which prepares and delivers the meal.
Numbered steps in the work item description:
1.
2.
3.
4.
A customer visits the Web site and creates an order for a meal.
The Web site redirects the customer to a payment site to make payment.
The order is added to the restaurant's work list.
The restaurant prepares and delivers the meal.
Page 32 of 216
Storyboard. A storyboard is essentially a cartoon strip that tells the story. You can draw it in
PowerPoint. Attach the storyboard file to the requirement work item, or upload the file to the team
portal, and add a hyperlink to the work item.
A storyboard is especially useful for showing user interactions. But for a business scenario, it is
recommended to use a sketch style that makes it clear that this is not the final design for the user
interface.
Requirement documents. Requirement documents give you the freedom to provide the appropriate
level of detail for each requirement. If you decide to use documents, create a Word document for
each requirement, and attach the document to the requirement work item, or upload the file to the
team portal and add a hyperlink to the work item.
Unified Markup Language (UML) sequence diagram. A sequence diagram is especially useful where
several parties interact. For example, ordering the meal requires the customer, the DinnerNow Web
site, the payment system, and the restaurant to interact in a specific sequence. Draw the sequence
diagram in a UML model, check it into Team Foundation Server, and enter a link in the requirement
work item. For more information, see UML Sequence Diagrams: Guidelines.
Specific Scenarios
Start by writing specific scenarios, which follow a particular set of actors through a specific sequence. For
example, "Carlos orders a pizza and garlic bread at the DinnerNow Web site. The Web site redirects Carlos
to Woodgrove Bank's payment service. Fourth Coffee prepares the pizza and delivers it."
Specific scenarios help you envisage the system in use and are most useful when you first explore a feature.
It can also be useful to create named personas that describe the backgrounds and other activities of people
and organizations. Carlos sleeps rough and uses an Internet café; Wendy lives in a gated community;
Sanjay orders meals for his wife at her work; Contoso runs a chain of 2,000 restaurants worldwide; Fourth
Coffee is run by a couple who deliver by bicycle.
More generic scenarios that are written in terms of "a customer," "a menu item," and so on can be more
convenient but are less likely to lead to the discovery of useful features.
Levels of detail
In Iteration 0, write a few important scenarios in some detail, but write most scenarios in outline. When an
iteration approaches in which a particular scenario is to be fully or partly implemented, add more detail.
When you first consider a scenario, it can be useful to describe the business context, even aspects in which
the product takes no part. For example, describe the DinnerNow method of delivery: Does each restaurant
organize its own deliveries, or does DinnerNow run a delivery service? The answers to such questions
provide useful context for the development team.
The more detailed scenarios that you develop at the start of an iteration can describe user interface
interactions, and storyboards can show user interface layout.
Organizing the scenarios
You can organize scenarios by using the following methods:
Draw use case diagrams that show each scenario as a use case. This method is recommended
because it makes the scenarios very easy to present and discuss. For more information, see UML
Use Case Diagrams: Guidelines.
Link each use case to the work item that defines the scenario. For more information,
see How to: Link from Model Elements to Work Items.
Draw Extends relationships to show that one scenario is a variation of another. For
example, "Customer specifies separate payment and delivery addresses" is an extension of the
basic "Customer makes an order" use case. Extensions are particularly useful to separate out
scenarios that will be implemented in a later iteration.
Page 33 of 216
Draw Includes relationships to separate a procedure such as "Customer logs on," which is
common to several use cases.
Draw generalization relationships between general scenarios such as "Customer pays" and
specific variants such as "Customer pays by card."
Create parent-child links between scenario work items in Team Foundation Server. You can view the
hierarchy in Team Explorer. For more information, see Arranging Requirements into a Product Plan.
Model the business domain
Create a UML model that describes the principal activities and concepts that are involved in the use of your
product. Use the terms that are defined in this model as a "ubiquitous language," in the scenarios, in
discussions with the stakeholders, in the user interface and any user manuals, and in the code itself.
Many requirements are not explicitly stated by your customer, and comprehending the implied requirements
depends on an understanding of the business domain, that is, the context in which the product will work.
Some of the work of requirements gathering in an unfamiliar domain is, therefore, about gaining knowledge
of that context. After this kind of knowledge has been established, it can be used on more than one project.
Save the model in version control.
For more information, see Modeling User Requirements.
Modeling Behaviors
Draw activity diagrams to summarize scenarios. Use swimlanes to group the actions that are performed by
different actors. For more information, see UML Activity Diagrams: Guidelines.
Although a scenario usually describes a specific sequence of events, an activity diagram shows all the
possibilities. Drawing an activity diagram can prompt you to think about alternative sequences and to ask
your business clients what should happen in those cases.
The following illustration shows a simple example of an activity diagram.
Where the interchange of messages is important, it might be more effective to use a sequence diagram that
includes a lifeline for each actor and major product component.
Use case diagrams let you summarize the different flows of activity that your product supports. Each node
on the diagram represents a series of interactions between the users and the application in pursuit of a
particular user goal. You can also factor common sequences and optional extensions into separate use case
nodes. For more information, see UML Use Case Diagrams: Guidelines.
The following illustration shows a simple example of a use case diagram.
Page 34 of 216
Modeling Concepts
Draw domain class diagrams to describe the important entities and their relationships that are mentioned in
the scenarios. For example, the DinnerNow model shows Restaurant, Menu, Order, Menu Item, and so on.
For more information, see UML Class Diagrams: Guidelines.
Label the roles (ends) of the relationships with names and cardinalities.
In a domain class diagram, you do not typically attach operations to the classes. In the domain model, the
activity diagrams describe the behavior. Assigning responsibilities to program classes is part of the
development work.
The following illustration shows a simple example of a class diagram.
Static constraints
Add to the class diagrams constraints that govern the attributes and relationships. For example, the items
on an order must all come from the same restaurant. These types of rules are important for the design of
the product.
Model consistency
Ensure that the model and scenarios are consistent. One of the most powerful uses for a model is to resolve
ambiguities.
The scenario descriptions use the terms that are defined in the model and are consistent with the
relations that it defines. If the model defines menu items, the scenarios should not refer to the
same thing as products. If the class diagram shows that a menu item belongs to exactly one menu,
the scenarios should not talk of sharing an item between menus.
Every scenario describes a series of steps that are allowed by the activity diagrams.
Page 35 of 216
Scenarios or activities describe how each class and relationship in the class diagram is created and
destroyed. For example, what scenario creates a menu item? When is an order destroyed?
Develop Quality of Service Requirements
Create work items that specify quality of service requirements. Set the Requirement Type field to Quality of
Service.
Quality of service or non-functional requirements include performance, usability, reliability, availability, data
integrity, security, affordability, serviceability and upgradeability, deliverability, maintainability, design, and
fit and finish.
Consider each of these categories for each scenario.
The title of each quality of service requirement should capture its definition by presenting a context, an
action, and a measurement. For example, you might create the following requirement: "During a catalog
search, return the search results in less than three seconds."
In addition, it is useful to capture more detail that explains why the requirement is necessary. Describe why
the persona would value the requirement and why this level of service is required. Provide context and
justification. This explanation may include useful risk management information such as data from a market
survey, a customer focus group, or a usability study; help desk reports/tickets; or other anecdotal evidence.
Link the quality of service requirement to any scenario (requirement work item) that is affected by the
quality of service. Linking related work items allows users of Team Foundation Server to keep track of
dependent requirements. Queries and reports can show how quality of service requirements affect the
functional requirements that are captured as scenarios.
Review Requirements
When the requirements have been written or updated, they should be reviewed by the appropriate
stakeholders to ensure that they adequately describe all user interactions with the product. Common
stakeholders might include a subject matter expert, a business analyst, and a user experience architect. The
scenarios are also reviewed to ensure that they can be implemented in the project without any confusion or
problems. If any problems are spotted, the scenarios must be fixed so that they are valid at the conclusion
of this activity.
Create a review work item to track the review. This item provides important evidence for a Standard CMMI
Appraisal Method for Process Improvement (SCAMPI) appraisal and may provide a good source of
information for root cause analysis in the future.
Review each scenario for the following characteristics:
The scenario is written in the context of what task users must perform, what they already know,
and how they expect to interact with the product.
The scenario outlines a problem and is not obscured by proposed solutions to the problem.
All relevant user interactions with the product are identified.
The subject matter expert, the business analyst, and the user experience architect review each
scenario in the context of the project to validate that all scenarios can be implemented successfully.
If a scenario is not valid, it is revised so that it is valid.
The scenario can be implemented with the available techniques, tools, and resources and within
budget and schedule.
The scenario has a single interpretation that is easily understood.
The scenario does not conflict with another scenario.
The scenario is testable.
Validation
Page 36 of 216
Plan to deploy beta versions of the product into its working environment before its final release. Plan to
update the requirements, based on stakeholder feedback from that deployment.
Validation means ensuring that the product fulfills its intended use in its operating environment. In MSF for
CMMI, validation is achieved by demonstrating working software to the stakeholders at the end of every
iteration throughout the project. The schedule is arranged in such a way that concerns that are fed back to
the developers from early demonstrations can be dealt with in the plan for the remaining iterations.
To achieve true validation, the product must not only be run in a demonstration or simulated context. As far
is as practicable, it should be tested in real conditions.
Inspecting and Editing the Requirements
The scenario and quality of service requirements, which lead to most development tasks, can be inspected
by using the customer requirements query. If you prefer to display all requirements, you can write a query
that returns all work items of the requirement work item type. Set the columns of the result to show the
iteration path. For more information, see Team Queries (CMMI).
In addition to viewing the query directly in Team Explorer or Team Web Access, you can open it in Office
Excel or Office Project. These tools are more convenient for editing and adding work items as a batch. For
more information, see Working in Microsoft Excel and Microsoft Project Connected to Team Foundation
Server andPerforming Top-Down Planning Using a Tree List of Work Items (In Excel).
Your team should create most requirements in the early iterations of the project. New requirements will be
added and others adjusted as feedback is gained from early versions.
Additional Resources
For more information, see the following Web resources:
A Practical Guide to Feature Driven Development, Stephen R. Palmer and Malcolm J. Felsing;
Prentice-Hall PTR, 2002.
Streamlined Object Modeling: Patterns, Rules and Implementation, Jill Nicola, Mark Mayfield, and
Mike Abney; Prentice Hall PTR, 2001.
Agile Modeling: Effective Practices for Extreme Programming and the Unified Process, Scott Ambler;
Wiley, 2002.
Domain Driven Design: Tackling Complexity in the Heart of Software, Eric Evans; Addison Wesley
Professional, 2003.
Object Design: Roles, Responsibilities and Collaborations, Rebecca Wirfs-Brock and Alan McKean;
Addison Wesley Professional, 2002.
3.2 - Arranging Requirements into a Product Plan
After you analyze your customer requirements sufficiently to understand what the product should do, you
must work out a plan to implement the product. Or, for an existing product, you must work out what
functionality is missing and work out a plan for making the changes. But the requirements do not
automatically tell you the plan.
This topic outlines a method of obtaining a plan, starting from a set of requirements. This is just one method
among a variety that will work on Visual Studio, and you should adapt it so that it suits your needs.
In this topic
Requirements and Features
Scenario Decomposition
Assign Leaf Scenarios to Iterations
Features - Requirements Fulfilled in each Iteration
Page 37 of 216
Quality of Service Features
Product Planning
Iteration Planning
Requirements and Features
There are two kinds of requirement in this method: customer requirements and features. Customer
requirements are what you get by analyzing what the customer wants from the product. Features are items
in the product plan, which correspond to small subsets of the customer requirements. Each feature may
include pieces of the customer requirements that come from different parts of the user experience and
different functional areas.
Customer Requirements
Customer requirements are determined by discussion with the prospective users and other
stakeholders.
To help analyze these requirements, you will typically create storyboards and models, and you
decompose the scenarios into smaller steps, forming a tree. You can link modeling elements such as
use cases and activities to scenario work items.
There are two kinds of customer requirement:
Scenarios, also known as use cases, represent sequences of interactions between the users
and product, in pursuit of specific goals. An example scenario might have the title "User buys a
book."
Quality of Service requirements include performance, security, usability, and other criteria.
You can represent these requirements as work items of type requirement, with the Requirement
Type field set to Scenario or Quality of Service.
These requirement work items should be linked to system tests so that you can ensure that all the
requirements are tested.
Use the Customer Requirement query to list these requirement work items.
Use the Requirements Progress report to monitor which requirements have been satisfied.
For more information, see Developing Requirements, Team Queries (CMMI), Requirements Progress Report
(CMMI), and Creating a Test Plan Using Requirements or User Stories.
Features
A feature is an item in a product plan that represents a group of tasks. In product planning,
representatives of the development team and stakeholders assign features to iterations. For more
information, see Planning the Project (CMMI).
Enter features as requirement work items with the Requirements Type field set to Feature.
The feature's title states, in users' terms, what the users will be able to do with the product, that
they could not do in previous iterations. There are no items, or very few items, on the plan that do
not deliver new user value.
For example, this sequence of features could form an implementation plan:
"A buyer can pick a book from a list and add it to a wish list."
"The book list displays prices. In the wish list, the total price is displayed."
"Vendors can attach tags to books. Buyers can filter the book list by tag."
Page 38 of 216
Notice that no feature touches just one step in the user experience, and no feature involves just one
part of the product architecture. Instead, as the features are implemented, several functions are
revisited and augmented with new user value.
A feature is assigned to an iteration during product planning. All the tasks under a feature must be
assigned to the same iteration. For more information, see Planning the Project (CMMI).
A feature describes a partial realization of the customer requirements. It is a subset of the customer
requirements, and it might implement each customer requirement to a limited extent.
Every feature can be linked to one or more test cases that test the part of the requirements that the
feature represents. These test cases are a subset of the system tests that are linked to the
customer requirements.
The feature's state must not be marked complete until its tests are fully defined and pass.
Every feature is a group of development and test tasks. It is the root of a tree of tasks in Visual
Studio Team Foundation Server. The development tasks implement the partial requirements that
the feature describes. The test tasks design and execute the appropriate test cases.
You use the Product Requirements query to list features. To display the product plan, you click
Column Options and add Iteration Path to the list of displayed columns. To sort by iteration, you
click the Iteration Path column. For more information, see Team Queries (CMMI).
Finding features
Separating requirements into incremental features is a creative task that must involve developers, analysts,
and stakeholders. A feature defines a piece of the product's functionality that can sensibly be implemented
separately from the surrounding functions. Therefore, a workable set of feature definitions and an ordering
into a plan depends partly on the architecture of the system.
For this reason, planning and the initial design of the product must work in parallel, particularly in Iteration
0 where the bulk of the plan is being sketched.
Scenario Decomposition
To help you arrange the requirements into features, it helps to decompose the scenarios into smaller steps.
Storyboards often help with this activity. A storyboard is a sequence of pictures that illustrate the scenario.
UML activity diagrams are useful for showing alternative paths, and UML sequence diagrams can help you
discuss interactions between several actors. After you use these tools to analyze a scenario, you can enter
the decomposed scenarios into Team Explorer. This lets you link test cases to the scenarios and thereby
ensure that the requirements have been satisfied. For more information, see UML Activity Diagrams:
Guidelines and UML Sequence Diagrams: Guidelines.
In this short walkthrough, you enter a set of customer requirements in the form of a small tree of scenarios.
This will provide an example from which to create features.
To open the customer requirements tree in Excel
1.
In Team Explorer, open a MSF for CMMI Process Integration v5.0 project.
2.
Expand Work Items, expand Team Queries, expand Planning and Tracking, and run Customer
Requirements.
3.
If the Iteration Path and Requirements Type columns do not appear, click Column Options, and add
them to the display list.
You might also want to add the Area Path column.
4.
Set the query to show a tree.
a.
Click Edit Query.
Page 39 of 216
b.
Set Type of Query to Tree of Work Items.
c.
Click Save Query.
If you cannot save the query in Team Queries, save it in My Queries.
d.
Click View Results to close the editing view.
5.
Click Open in Microsoft Office, and then click Open Query in Microsoft Excel.
6.
In Office Excel, if the column headed Title 1 is not followed by columns that are headed Title
2 and Title 3, click the Team tab, and then click Add Tree Level to create the additional columns.
You can now conveniently enter the scenarios as a batch.
In a real situation, you might start by entering one level of scenarios and then decomposing each scenario
to smaller steps in separate operations.
To enter the scenarios
1.
In the row immediately after the bottom row of existing work items (if any), enter the title of the
top-level scenario in the Title 1 column:
Customer orders a meal.
2.
In discussion with the business stakeholders, you determine the principal steps that make up the
top-level scenario.
In the rows that immediately follow the top-level scenario, enter the steps in the Title 2 column:
Customer chooses a restaurant.
Customer chooses items from the restaurant's menu, to create an order.
Customer enters payment details.
Restaurant prepares and delivers order.
Customer's card is charged with the payment.
3.
Further analysis, perhaps using UML activity diagrams or interaction diagrams, yields more detailed
steps for some of these scenarios.
Immediately under Customer chooses a restaurant, insert some rows, and enter these steps in
the Title 3 column:
Customer enters the delivery postal code.
Web site displays a list of restaurants that deliver to that address.
Customer can browse menus of all displayed restaurants.
Customer selects one restaurant to start an order.
Delete any blank rows.
4.
In the Work Item Type column of all the new rows, set the type to Requirement.
5.
Set the Requirements Type column of all the new rows to Scenario.
6.
To publish the requirements to Team Foundation Server, select any cell in the table of work items,
and then click Publish on the Team tab.
You now have a tree of customer requirements, which you can edit further in Office Excel or Team Explorer.
Page 40 of 216
Assign Leaf Scenarios to Iterations
The "leaf" scenarios are those that have no children of their own.
Assign the most basic steps in the scenarios to iterations by setting the iteration path field. You can do this
in the Office Excel view.
Then assign each scenario that has children to the earliest iteration in which it can be considered usable.
In the following example, the most essential scenarios are implemented in iterations 1 and 2, and other
functions are added in later iterations.
Iteration 2 - Customer chooses a restaurant.
Iteration 5 - Customer enters the postal code.
Iteration 2 - DinnerNow displays a list of restaurants.
Iteration 3 - Customer can browse menu of each restaurant.
Iteration 2 - Customer selects one restaurant to create an order.
Iteration 1 - Customer chooses items from the menu, to create an order.
Iteration 1 - Customer clicks menu item to add to order.
Iteration 2 - Order summary displays total price of order.
Iteration 1 - Customer clicks "Confirm" to complete the order.
Iteration 4 - Customer enters payment details.
Iteration 2 - Restaurant prepares and delivers the order.
Iteration 4 - Customer's card is charged with the payment.
These assignments let you exercise the overall design of the system at an early stage but leave many
details until later. Some aspects that are considered low risk can be left to later iterations. In this example,
the team has had previous experience of linking to a card payment system. Therefore, it feels confident to
leave that part to a later iteration.
In some cases, you will want to decompose the leaf scenarios further, to allow simplified and more complex
versions to be separated into different iterations, as the following picture illustrates.
Features - Requirements Fulfilled in each Iteration
A feature is a requirement that summarizes what the users can do at the completion of each iteration. You
can create more than one feature for each iteration. Enter them as requirement work items, setting the
Requirement Type to Feature.
Use your assignments of scenarios to work items to help you define the features. The following example
feature plan is derived from the assignments of scenarios to iterations in the previous section:
Page 41 of 216
Iteration 1
Customer chooses items from a menu, adds them to an order, and adds a delivery address.
Iteration 2
Customers start by displaying a list of restaurants and then choose one.
When the customer completes an order, the order appears on the chosen restaurant's
screen.
The prices of items and the total price are displayed on the order.
Iteration 3
Restaurant marks the order as "Done" when the prepared meal has been dispatched. The
meal is logged against the restaurant.
Each restaurant can enter and update its menu.
Customer can browse the menu of every restaurant before selecting one.
Iteration 4
Customer enters payment details on completing an order. Customer's card is charged when
the restaurant marks the order as Done.
Restaurant is paid for orders that are marked as Done.
Iteration 5
Restaurants can set their delivery area. Customer enters postal code at start of session.
The Web site displays only restaurants that can deliver to the local area.
Partly implemented scenarios
Decomposing the scenarios into small steps helps you to separate some steps that can be implemented
earlier from others that can be implemented later.
But sometimes you can separate out other aspects of the scenarios. In this example, the team might
implement a basic version of the user experience in early iterations and then improve it later. So you might
add the following feature:
Iteration 6 - Restaurant can choose the color scheme and font of its menu and upload its own logo
and pictures of meals.
This type of feature does not emerge directly from the decomposition into steps, but it usually emerges in
discussion of storyboards. User experience features are good candidates for later iterations.
Entering and inspecting features
Create work items with work item type of requirement, and set the Requirement Type field to Feature. Set
the feature title to the short description.
To enter the features in a batch and to discuss their assignment to iterations, adapt the Product
Requirement query, and use an Office Excel view.
To enter and edit features
1.
In Team Explorer, open an MSF for CMMI Process Improvement v5.0 project.
2.
Expand Work Items, expand Team Queries, expand Planning and Tracking, and open Product
Requirements.
3.
Click Column Options, and add Original Estimate and Iteration Path to the list of displayed columns.
Page 42 of 216
4.
Click Open in Microsoft Office, and then click Open Query in Microsoft Excel.
5.
In the dialog box that asks whether you want to save the query, click Yes.
6.
(Optional) In Office Excel, enter the list of feature titles, set iteration paths, and order the rows by
iteration path.
7.
To save changes to Team Foundation Server, click any cell in the work item table, and then
click Publish on the Team tab.
Tracing features to requirements
You can link features to requirements in the following ways:
Link feature work items to the leaf scenario requirements of their iterations. You must link them by
using Related Item links because the leaf scenarios already have parents.
Link test case work items to the scenarios and quality of service requirements that they test. Link
features to the subset of test cases that should pass when the feature has been developed. In this
manner, the test cases act as the link between features and customer requirements.
Quality of Service Features
Quality of service requirements are usually pervasive with regard to the software design. For example,
security requirements are generally not related to a particular development task.
Nevertheless, for each quality of service requirement, you should create a feature work item whose children
are mainly testing tasks that ensure that a quality of service criterion is met. These work items are called
quality of service features.
Some quality of service features can have development tasks. For example, in an early iteration, you might
implement a version of the system that can handle only a few users, as a proof of concept. For a later
iteration, you might add a feature that specifies the target capacity as stated in the customer requirements.
Product planning
Before the start of every iteration, hold a meeting to review the product plan. The first product planning
meeting creates the plan, and subsequent meetings review it based on earlier iterations. For more
information, seePlanning the Project (CMMI).
In a product plan review, discuss the features with business stakeholders, and be prepared to reprioritize
them and arrange them into different iterations. The meeting should include business stakeholders and
representatives of the development team.
The meeting discusses the sequence in which features will be developed. This can be done by projecting or
screen-sharing the Office Excel view of the Product Requirements query and ordering the features by
iteration.
An alternative technique is to place the features in a specific sequence and then consider how much can be
done in each iteration. For example, the developers might discuss whether "Customer can display the
prices" should be moved from Iteration 2 to Iteration 3, without moving it in the sequence. To place the
items in a sequence, add an extra column that is named Rank to the spreadsheet, and insert integers that
denote the sequence. Order the spreadsheet by this column. The ranks will not be stored in Team
Foundation Server, but you can save the spreadsheet. When you open the spreadsheet again, click any cell
in the work item table, and then click Refresh on the Team tab.
Product planning considers the priorities of the features and the development costs. Priorities come from the
business stakeholders, with some guidance about risk from the developers. Cost estimates come from the
developers. To get an accurate idea of the costs, the development team must have already done some work
on the architecture of the product and might need some experience from the early iterations. For this
reason, the cost estimates should be refined at every product plan review.
Iteration planning
After the product plan review, plan the iteration. The product plan determines the features that will be
delivered by the end of the iteration. The iteration plan determines what work the team will do to implement
and test the features.
Page 43 of 216
The following activities are part of iteration planning:
Create tasks for development and testing, and link them as children to the feature requirements.
Create test cases for the aspects of the customer requirements that are to be developed in each
feature. The test cases should be linked to the customer requirements so that you can monitor how
complete the requirements are.
You can also link test cases to the features so that you can track the correspondence between features and
requirements. The feature should not be marked complete until the linked test cases pass.
For more information, see Planning an Iteration (CMMI).
3.3 - Creating a Solution Architecture
Part of creating a good architecture is investigating alternative architectural strategies. Alternative strategies
have different benefits that are based on platform selection, technologies that are used, and code reuse.
Each strategy is designed and proofs of concept are built to further investigate the costs and benefits of
each strategy. The strategies are assessed against product and quality requirements, and ultimately a
strategy is chosen to be used to implement the product. Finally, security and performance are architectural
concerns for which work must be done over the entire product.
In this topic
Create Alternative Architecture Partitioning Designs
Design System Architecture Deployment
Create Proofs of Concept
Assess Alternatives
Select the Architecture
Develop a Performance Model
Create Alternative Architecture Partitioning Designs
The problem is analyzed, and different approaches are considered. A group of requirements are selected
that represent key business and technological challenges. Examine the characteristics of these challenges,
such as integration of legacy systems, and predict future needs based on current needs, reusability of code,
and maintenance costs.
Create an Application Diagram
Using the domain model and requirements as input, create an application diagram that represents the core
logical elements of the system. This will later be partitioned into system diagrams. Alternative partitioning
schemes will be considered and evaluated.
One way to represent an application diagram is as a Unified Modeling Language (UML) use case diagram.
This type of diagram can show the major subsystems and their dependencies. In addition, you can place use
cases in each subsystem to show which subsystem manages each user scenario.
Establish Evaluation Criteria
Determine which criteria to use to identify requirements and scenarios that represent significant
architectural challenges. Consult the existing enterprise architecture documents for criteria. Review any
business requirements, technical requirements, and enterprise standards that must be applied to new
applications. Capture additional criteria that are known to be architecturally significant, such as integration
with legacy systems, reusability of code, reusing existing vendor libraries and platforms, and controlling
maintenance costs. Capture additional criteria that represent risks and cost when implementing a technical
solution.
Select a Candidate Group of Requirements
Page 44 of 216
Evaluate each quality of service requirement and product requirement against the evaluation criteria. If a
requirement represents an architectural challenge, consider it a candidate for modeling. For example, a
requirement that the new product must support older customer databases meets the criteria of integrating
with legacy systems. Such a requirement is a candidate for modeling how the integration would work.
Select a Candidate Group of Scenarios
Evaluate each scenario against the evaluation criteria. If a scenario represents an architectural challenge,
consider it a candidate for modeling. For example, a scenario in which the user downloads a client update
meets the criteria that concerns maintenance costs. Such a scenario is a candidate for modeling how best to
handle client updates.
Reduce the Candidate Group
Review the candidate scenarios and requirements. Remove scenarios and requirements that duplicate the
evaluation criteria or are better represented by other scenarios and requirements. Trim the candidate group
to a core group that represents the key architectural challenges, risks, and costs of the new application.
Keep the scenarios and requirements that best represent the evaluation criteria, that present the most risk,
and that present the most potential cost when architecting a technical solution. Keep the scenarios and the
requirements that are the most comprehensive or key parts of the application.
Create Partitioning Criteria
Using the requirements as motivation, analyze established architectural patterns (such as façade or modelview-controller), and identify potential candidates for implementation. Identify candidate patterns through
their motivation, and consider their design tradeoffs with regard to coupling, cohesion, extensibility,
adaptability, and flexibility. Select a set of candidates for implementation as alternatives for assessment.
Design System Architecture and Deployment
The system architecture defines the groupings and configurations of elements that are identified in the
application diagram. System diagrams are created that capture the system architecture for each possible
architecture approach. Deployment diagrams show the deployment steps that are based on dependencies
and core functionality. An infrastructure architect creates a logical datacenter diagram that describes the
logical structure of the datacenter where the application will be deployed. The deployment diagrams are
validated against the logical datacenter diagram to ensure that the systems can be deployed.
Create a System Model
The architect and the lead developer create system diagrams from the application diagram. Through system
diagrams, you can design reusable application systems as units of deployment by composing them from
elements on the application diagram. You can also design larger and more complex systems that contain
other systems so that you can use them in distributed system scenarios and abstract the details of
applications in those systems. Check in each new diagram file to version control.
You can represent system diagrams in Visual Studio in the following ways:
Use case diagrams. The main user scenarios are represented as use cases, and the major
components of the system are shown as subsystems. Each use case can be placed inside the
subsystem that deals with it. For more information, see UML Use Case Diagrams: Guidelines.
UML component diagrams. These diagrams let you show communications channels between the
components, in addition to dependencies. You might also want to create class diagrams to describe
the types that are visible at the interfaces to the components, and you can create sequence
diagrams to show their interactions. For more information, see UML Component Diagrams:
Guidelines, UML Class Diagrams: Guidelines, and UML Sequence Diagrams: Guidelines.
Layer diagrams. A layer diagram describes the block structure of the application. It shows only
components and the dependencies between them. It has the benefit that, after the code is written,
you can validate the code and the dependencies against the diagram. For more information,
see Layer Diagrams: Guidelines.
For each subsystem, you can create a package that describes its types and behavior in more detail. For
more information, see Defining Packages and Namespaces.
Create Proofs of Concept
Page 45 of 216
Significant risks to the project can be mitigated by creating an architectural proof of concept. It is important
to address risk as early as possible in the project so that key strategic and architectural decisions can be
made while it is still easy to modify fundamental pieces of the architecture. Creating early proofs of concept
reduces overall project risk and unknowns. Lower project risk and fewer unknowns make planning and
estimating in later iterations more accurate. Proofs of concept can be temporary and discarded after the
issues have been addressed, or they can be built as the foundation of the core architecture.
Examine Risk
Understand the elements that lead to the identification of the risk or architectural decisions. Examine related
scenarios and quality of service requirements. Check for any target environment implications.
Plan the Approach
Determine the form of the proof of concept that is needed. Use the application and system diagrams to help
plan. Solve only the architectural problem that is identified by the risk. Look for the simplest resolution.
Build and Run the Proof of Concepts
Build the proof of concept. You can implement the proof of concept from the application diagram. Maintain
focus on the problem to be solved. Deploy the proof of concept to a physical environment that is congruent
to the logical datacenter diagram. The physical environment should match the settings of the logical
datacenter diagram as closely as possible. Test the proof of concept against the high-risk issues.
Assess Alternatives
The Lightweight Architecture Alternative Analysis Method (LAAAM) is used to help decide between different
architectural strategies for building an application. The LAAAM typically takes one day to complete. Start by
building a utility tree that describes key quality and functional drivers of the application that are based on
requirements. Each driver is written as a scenario that takes the form of a statement that is written as
context, stimulus, and response. Use an assessment matrix to evaluate how well each strategy addresses
each scenario.
Create a Utility Tree
Examine quality of service requirements and product requirements to determine the key drivers of quality
and function in the application. Construct a utility tree that represents the overall quality of the application.
The root node in the tree is labeled Utility. Subsequent nodes are typically labeled in standard quality terms
such as modifiability, availability, and security. The tree should represent the hierarchical nature of the
qualities and provide a basis for prioritization. Each level in the tree is a further refinement of the qualities.
Ultimately, these qualities become scenarios.
Construct an Assessment Matrix
For each leaf in the utility tree, write a scenario. The scenario is in the form of context, stimulus, and
response (for example, "Under typical operation, perform a database transaction in fewer than 100
milliseconds").
Create a spreadsheet or a table, and enter each scenario as a row in this assessment matrix. Enter each
architectural strategy as a column. At each intersection of strategies and scenarios, enter a rating on a scale
between 1 and 4.
The rating should take into account the following factors:
Development cost Is this solution easy or difficult to implement? What is its impact on other areas?
Operational cost At run time, will this solution work easily, or will it adversely affect usability,
performance, and so on?
Risk Is this solution certain to address the scenario well, or are there unknown costs? Could this
solution have an adverse impact on the team's ability to accommodate future enhancements in the
requirements?
If a proof of concept has been built for a strategy, use information from that proof of concept to help
determine the values.
At the bottom of the table, sum the values from the scenarios. Use these figures as an input to the
discussion that leads to decisions on the alternative architectures.
Upload the completed assessment matrix to the project portal.
Page 46 of 216
Select the Architecture
After the assessment matrix is created, a review meeting is held to determine which architecture to use in
the next iteration. The assessment matrix and information that is discovered from creating the proofs of
concept is used to help make a decision. After the architecture is selected, diagrams for the architecture are
checked in as the reference solution, and a justification document is created that captures the reasons
behind the selection.
Prepare for Review
The architect and the lead developer identify the appropriate reviewers for reviewing the proposed
architectures and circulate documentation for the architectures to each participant.
Review System Architecture and Deployment Architecture
During the review meeting, the system diagrams, the deployment report, and the logical datacenter diagram
are reviewed. The goal is to choose an architecture to implement in the next iteration.
Consider the assessment matrix rankings for each architecture to help evaluate the suitability of each
architecture. Consider any information that is discovered from the proofs of concept such as cost or
complexity that is involved with implementing the different architectures. If the logical datacenter diagram
represents an existing datacenter that cannot be modified, do not review it. If a datacenter is being created,
review the diagram for deployment considerations. Select the architecture to be used. Review the
architectural concept against the scenarios to validate that the solution meets the customer needs and is
complete.
Create a Reference Solution
Create a justification document that captures the decisions of the meeting. Upload it to the project portal.
For the selected architecture, check in any application, system, or logical datacenter diagrams as the
reference solution to use for implementing features in the next iteration. Communicate to the entire team
and any dependent teams the decision on what architecture is selected for the next iteration.
Develop a Performance Model
Performance modeling is used to identify and address potential performance issues in the application. A
performance model is developed from a quality of service requirement, which is then broken into
development tasks. Each development task is assigned a performance budget for implementation.
Identify the scenarios that are linked to the performance quality of service requirement. Map the
development tasks to the scenarios. From the quality of service requirements list, determine the workload
for the application. Using the workload estimates and the quality of service requirements list, identify the
performance objectives for each key scenario. These include objectives such as response time, throughput,
and resource use. Identify the performance-related resources that have been budgeted to meet the
performance objectives. Some examples of performance-related resources are execution time and network
bandwidth. Determine the maximum allowable allocation of each resource.
Spread the budgeted resources across the processing steps for each scenario. When not sure of how to
allocate the budget, make best guesses, or divide the resources evenly among the steps. Budgeting is
refined during validation. Attach or write the allocation on the appropriate development task.
Find budget allocations that pose a risk to meeting performance objectives. Consider tradeoffs that help
meet performance objectives such as design and deployment alternatives. Reevaluate quality of service
requirements if necessary.
Identify the scenarios that do not meet budget allocations. Measure the performance of the scenarios. Use
prototyping in early iterations if code is not available. Repeat the budgeting, evaluation, and validation steps
as necessary by using data that is acquired during validation.
Develop a Threat Model
For more information, see the following page on the Microsoft Web site: Security Developer Center.
3.4 - Implementing Development Tasks
A development task is a small piece of development work that stems from a requirement. Implementing a
development task involves adding the appropriate new functionality to your software. After you complete a
Page 47 of 216
development task, it should be unit tested, reviewed, code analyzed, and integrated into the existing code
base.
In this topic
Estimate
Design Documents
Design Review
Unit Tests
Code Analysis
Code Review Process
Refactor
Integrate Changes
Estimate
Estimating the cost of development tasks helps control the scope of features and schedule development
work. Cost estimates for all development tasks should be completed and any issues should be resolved
before the iteration planning meeting. If the total cost of the development tasks is more than can be done in
an iteration, a task must be deferred or reassigned. After a development task is chosen, it is the
responsibility of the developer to cost the task.
Create a task work item for each development task that is chosen, and link it to the requirement from which
it was created. This is accomplished from the Implementation tab on either the task or the requirement
work item. Base your estimates on the time that was required to complete similar tasks, and be sure to
factor in the cost of writing unit tests. For each task, enter the estimate into the Original Estimate field of
the task work item.
The form for task work items stores data in the fields and tabs that the following illustrations show:
Page 48 of 216
After tasks have been created and estimated, use the Work Breakdown query to view the breakdown of all
your requirements and tasks. For more information, see Team Queries (CMMI).
Design Documents
Your design documents should include enough information to describe to a developer how to write code to
implement the requirement in the product.
Design documents can be a collection of specifications, requirement work items, and other documents,
depending on your team process.
Consider using design patterns, object-oriented design, structural models, modeling languages, entity
relationship models, and other techniques in the guidelines for the design that is determined for your team.
It is also a good idea to document the rationale for key decisions that were made. For example, if there is a
significant effect on cost, schedule, or technical performance, document the reason for the decisions behind
these effects, and include that information in your design.
Page 49 of 216
After you create the necessary design documents, store them where your team members can share them.
For more information, see Managing Documents and Document Libraries.
Design Review
A design review is used to ensure that the new or revised design is technically accurate, complete, testable,
and of high quality and that it implements the requirement correctly. Design reviews are a key method of
guaranteeing quality early by identifying problems before they appear in the code. Design reviews also
provide additional insight about the design from other developers.
The developer who is responsible for creating the design should organize the design review by identifying
reviewers, scheduling the review, and distributing the design to all the reviewers.
Any stakeholders who are involved or affected by the design should participate in the review. Typically this
might include the project manager, the lead developer, and the tester for the design area. All developers
who are on the same team as the developer whose code is being reviewed should also participate in the
review.
Schedule the review meeting, and distribute the design documents early enough to give each reviewer
sufficient time to read them. Plan the length of the review meeting to correspond to how many technical
details must be reviewed.
Verify Quality
Ensure that the design is testable. Does it build code that cannot be verified or validated in a reasonable
manner? If so, you cannot ensure the quality of the code, and the design must be reworked. Examine the
design documents for problems that will lead to code errors. Look for incorrect interface descriptions, design
mistakes, or naming confusion. Compare the design documents against existing criteria, such as operator
interface standards, safety standards, production constraints, design tolerances, or parts standards. Create
bug work items that describe any flaws that are found in the design documents, and assign them to the
responsible developer.
Create a Review Work Item for the Design
A review work item is created to document the results of the design review. The review team must decide
the next steps for the design, which depend on the magnitude of the changes necessary. If no changes are
necessary, set the State of the work item to Closed, set the Reason to Accepted (as is), and note that
coding can start on the design. If minor changes are necessary, set the State of the work item to Resolved,
and set the Reason to Accepted with Minor Changes. This indicates that coding can start after the minor
changes have been implemented in the design. If major changes are necessary, set the State of the work
item to Resolved, and set the Reason to Accepted with Major Changes. The design must be reworked and
another design review must be performed before coding can start on the design.
Unit Tests
Unit tests verify the correct implementation of a unit of code. Writing and performing unit tests identifies
bugs before testing starts and, therefore, helps reduce the cost of quality control. Developers must write
unit tests for all code that will be written as part of implementing a development task or a bug fix. For more
information, seeVerifying Code by Using Unit Tests.
Code Analysis
Code analysis checks code against a set of rules that help enforce development guidelines. The goal of code
analysis is to have no code analysis violations or warnings. Code analysis can inspect your code for more
than 200 potential issues in naming conventions, library design, localization, security, and performance.
If you start to run code analysis early in your development cycle, you can minimize violations and warnings
on an ongoing basis.
However, if you run code analysis on existing code that has not been checked before, you may have many
rule violations. If this is the case, you might want to create a baseline set of critical rules that the code must
pass and then expand the rule set as the more critical issues are resolved. That way, a team can move
forward on new functionality as it improves its existing code base.
For more information, see Analyzing Application Quality by Using Code Analysis Tools and Enhancing Code
Quality with Team Project Check-in Policies.
Code Review Process
Page 50 of 216
The lead developer should organize the code review by identifying the reviewers, scheduling the code
review, and sending the code for review to all reviewers. To prepare for the code review, take the following
steps:
1.
Create a review work item to track the decisions that are made in the review. If no changes are
necessary, set the State of the work item to Closed, set the Reason to Accepted (as is), and note
that coding can start on the design. If minor changes are necessary, set the State of the work item
to Resolved, and set the Reason to Accepted with Minor Changes, which indicates that coding can
start after the minor changes have been implemented. If major changes are necessary, set the
State of the work item to Resolved, and set the Reason to Accepted with Major Changes. The design
must be reworked and another design review must be performed before coding can start on the
design.
2.
Determine who will participate in the code review. Typically, at least the lead developer and the
architect who is responsible for the code area should participate in the review.
3.
Schedule a review meeting with the reviewers, and allow sufficient time for each reviewer to read
and understand the code before the meeting. Plan the length of the review meeting to correspond
to how much code must be reviewed.
Code Review
A code review is used to ensure that new or changed code meets an established quality bar before it is
integrated into the daily build. Quality considerations are coding standards, conformance to architecture and
design, performance, readability, and security. Code reviews also provide additional insight from other
developers about how code should be written.
Verify Code
Relevance
The code that is being reviewed is relevant to the task for which the code is written.
No code changes should be allowed that do not address the functionality that is
implemented or corrected.
Verify Extensibility
The code is written so that it can be extended, if that is the intent, or reused in other
areas of the system.
String constants that are used in the code are correctly put in resources that can be
internationalized.
Verify Minimal Code
Complexity
Repeated code can be simplified into common functions.
Similar functionality is put in a common procedure or function.
Verify Algorithmic
Complexity
The number of execution paths in the code that is reviewed is minimized.
Verify Code
Security
The code is checked for the protection of assets, privilege levels, and the use of data
at entry points.
Refactor Code
Code is refactored after a code review has determined that changes must be made to address code quality,
performance, or architecture.
Read the code review work item notes to determine how you will refactor the code.
Apply the refactoring incrementally, one change at a time. Change the code and all references to the
modified area as necessary.
Perform unit tests so that the area remains semantically equivalent after the refactoring. Fix any unit tests
that do not work. Perform code analysis, and fix any warnings. Perform unit tests again if code changes are
made as a result of code analysis.
Integrate Changes
The final step is to integrate the changes by checking them in to version control. Before code is checked in,
any tests that are required by your process should be performed. For more information about how to check
code for problems before it is checked in, see Enhancing Code Quality with Team Project Check-in Policies.
Page 51 of 216
If the work item that is associated with the changes is a scenario or a quality of service requirement of
which you are not the owner, notify the owner that the changes are complete. Set the task work item to
Resolved, and assign it to one of the testers who created the test cases for the work item.
If the work item that is associated with the changes is a bug, set the bug work item to Resolved, and assign
it to the original person who created it.
3.5 - Building a Product
To integrate development work into a component, a sub-system, a system, or a finished product, you must
build the integrated code. Visual Studio Team Foundation Server provides visibility into the code base and
the tools to control and manage builds and code integration. The Capability Maturity Model Integration
(CMMI) model requires a basic understanding of product integration for configuration management at model
level 2. However, the Product Integration process area at model level 3 requires a full product-integration
strategy and management system. Team Foundation Server creates the evidence that you need for a
Standard CMMI Appraisal Method for Process Improvement (SCAMPI) appraisal.
Continuous integration is a good approach to product integration that will work for many project risk
profiles. For more information, see Build and Deploy Continuously. If this strategy is not appropriate for your
project, you should convene a meeting of technical stakeholders to discuss an appropriate plan for product
integration. The meeting should include the architect, lead developers, testers, configuration management
engineers, process engineers, and a change or release manager. The team should create tasks to create
appropriate build scripts. For more information about how to create a product integration environment,
see Establish Environments.
For more information about how to build and integrate code, see Building the Application.
3.6 - Verifying Requirements
The Capability Maturity Model Integration (CMMI) requires that product requirements are verified for
correctness, which means that they must be tested. The test scripts must be written against the
specification and any architecture, analysis, and design that is discussed in the requirement work item.
Verifying a product requirement can involve functional, performance, security, stress, and load tests.
To verify requirements, review the product's requirements work items, and determine which items to test
and what kinds of tests to create.
You can then use Microsoft Test Manager to create a test plan with test cases that are linked to
requirements. This enables you to organize your testing by requirements. You can link test cases to existing
requirements that have been created in your team project. You can also view any test cases that have been
already linked to the requirement.
By adding the requirement to a test plan with Visual Studio Ultimate or Visual Studio Test Professional, you
make sure that each requirement is specifically tested. This also enables you to determine how much test
coverage you have for your requirement. By including the requirement in the test plan, you can run all its
test cases at the same time and view the results.
After you add a requirement to your test plan, you can then create test cases for that requirement, or you
can add existing test cases to it. You can also edit a test case directly and link it to the requirement by using
a Tests link. This test case will also appear in your test plan.
For information about how to use specific kinds of tests, see Creating Manual Test Cases and Creating
Automated Tests.
3.7 - Working with Bugs
As you run tests to verify your requirements, you are bound to find bugs. Use the bug work item to describe
and track progress for each bug that you find. For more information about how to create bug work items,
Page 52 of 216
seeSubmitting Bugs. As bugs are found, follow the process in this topic to prioritize them, to make sure that
they get fixed, and to make sure that you have a record of the work and the decisions that were involved.
The work item form for a bug stores data in the fields and tabs that the following illustrations show:
In this topic
Triage Bugs
Fix a Bug
Page 53 of 216
Close a Bug
Triage Bugs
Triage meetings should be held at set intervals after the development work and testing have started on the
project. How often you hold the meetings and how long they should be depends on your situation.
Typically, bug triage meetings are run by a project manager and attended by team leads and perhaps
business analysts and stakeholders who can speak about specific project risks. The project manager can use
the Active Bugs query for new and reopened bugs to generate a list of bugs to be triaged.
Before triage starts, devise a set of criteria to determine which bugs should be fixed and in what priority.
The criteria will typically identify the severity of bugs, bugs that are associated with features of significant
value (or significant opportunity cost of delay), or other project risks.
The triage criteria should be stored in the Documents folder of your team project. Over time, the document
will be updated. It is assumed that your project has version control turned on and that the specific criteria
that are being used at any given time on the project can be retrieved for audit and appraisal evidence
purposes.
Early in the project, you will likely decide to fix most of the bugs that you triage. However, as the project
proceeds, the triage criteria (or bar) may be raised to reduce the number of bugs that are fixed.
Raising the triage criteria bar and allowing reported bugs to remain unfixed is a trade-off. It is a trade-off
that says that fixing the bug is less important than meeting the project scope, budget, and schedule.
Use your criteria to determine which bugs to fix and how to set their State, Priority, Severity, and other
fields. By default, the template provides four priorities: 1 for "must fix" through 4 for "unimportant." If you
change the definitions in the process template, you should update the guidance, the help text, and any
criteria documents accordingly.
For more information about how to fill out the bug work item, see Bug (CMMI).
Fix Bugs
After a bug has passed triage and has been prioritized, it should be assigned to a developer for additional
investigation.
The bug work item has a tab for repro steps, which should provide what you need to reproduce the bug.
However, you may also be able to use IntelliTrace help you reproduce difficult bugs. For more information
about IntelliTrace, see Including Diagnostic Trace Data with Bugs that are Difficult to
Reproduce and Debugging with IntelliTrace.
After the developer decides on a course of action, they should note their decisions in the bug work item.
Decide on the fix
Working with other team members, the developer may recommend a fix that has implications for other
sections of the code and that may require significant regression testing. Any conversations that relate to
assessing the risk of such a fix should be recorded in the bug work item history because it documents useful
decision analysis and risk management evidence for an audit or Standard CMMI Appraisal Method for
Process Improvement (SCAMPI) appraisal. For more information about CMMI see Background to CMMI.
Update and run unit tests for the bug fix
Unit tests verify the correct implementation of a unit of code. Writing and performing unit tests identifies
bugs before testing starts and, therefore, helps reduce the cost of quality control. Developers must write
unit tests for all code that will be written as part of implementing a development task or implementing a bug
fix. For more information, see Verifying Code by Using Unit Tests.
You may prefer to write the unit test before making any code fixes in a test-first development strategy. This
type of strategy is preferred by agile software developers. The CMMI does not require that unit tests are
written in a particular sequence, only that effective verification of functionality is achieved.
Evidence that unit tests were both written and run is required for a CMMI appraisal. Be sure to link the tests
to the task work items for the code fix, and link those tasks to the bug work item. This provides the
traceability of evidence that a SCAMPI lead appraiser will look for.
Review and refactor the code for the bug fix
Page 54 of 216
A code review is used to ensure that new or changed code meets an established quality bar before the code
is integrated into the daily build. Quality considerations are coding standards, conformance to architecture
and design, performance, readability, and security. Code reviews also provide additional insight from other
developers about how code should be written. For more information about how to review and refactor code,
seeImplementing Development Tasks.
Close Bugs
After a bug is fixed, it should be assigned to a tester to verify that the problem is solved before the bug
work item is closed.
Verifying a fix
To verify a fix, the tester should attempt to reproduce bug, look for additional unexpected behavior, and, if
necessary, reactivate the bug.
When verifying a bug resolution, you may find that the bug was not completely fixed or you may disagree
with the resolution. In this case, you discuss the bug with the person who resolved it, come to an
agreement, and possibly reactivate the bug. If you do reactivate a bug, make sure that you include the
reasons for reactivating the bug in the bug description so that information is preserved.
Closing the bug work item
A bug is closed for many reasons. In a simple case, the bug was verified as fixed and can also be closed.
However, a bug can be deferred to the next version of the product, proven not to be reproducible, or
confirmed as a duplicate. Each of these reasons must be documented, and the bug must be closed correctly
to ensure that there is no confusion about why it is closed.
See Also
Concepts
Submitting Bugs
Debugging with IntelliTrace
Other Resources
Including Diagnostic Trace Data with Bugs that are Difficult to Reproduce
4 - Artifacts (CMMI)
roduct owners and team members can manage their software development projects and track work easily
and effectively by using work items and other artifacts, such as reports, workbooks, and dashboards. This
topic provides an overview of the artifacts that the process template for Microsoft Solutions Framework
(MSF) for Capability Maturity Model Integration (CMMI) Process Improvement v5.0 provides.
Teams can use work items to propose work, approve or reject work, track information, analyze progress,
and make decisions. The team can use built-in and custom reports that are based on the database for
tracking work items or the SQL Server Analysis Services database to answer questions such as the following
metrics:
Are we on track?
Is our bug debt growing or shrinking?
What is our burn rate?
Teams can use workbooks to help triage proposed work. Dashboards and reports display critical information
and support transparency and real-time metrics. Dashboards help the team visualize project information,
which is especially useful for driving an iteration and conducting retrospectives. Dashboards also provide
access to many features and functions that team members use every day.
Team members can access artifacts either from the team project node in Team Explorer or the team project
portal.
In this topic
Overview
Default artifact structure in Team Explorer
Page 55 of 216
Product Backlog Maintenance
Iteration Backlog Maintenance
Bug Backlog Management
Project Management
Release Planning
Team Collaboration
Tracking Work
Integration
Customization
Overview
Task
Related topics
Create and update requirements, tasks, bugs, and other types of work items.
The team tracks work by work items. Each type of work item is based on
a template that includes data fields, workflow states, transition logic,
and a work item form. Team members can create work items that are
based on only those types of work items that are defined for the team
project.
The process template for MSF for CMMI Process Improvement v5.0
defines the following types of work items: requirements, tasks, bugs,
change requests, risks, issues, reviews, test cases, and shared steps.
Each type of work item is defined by an XML file that project
administrators can completely customize.
Work Items and
Workflow (CMMI)
Customizing Project
Tracking Data, Forms,
Workflow, and Other
Objects
List requirements, tasks, bugs, and other work items by using queries. Each
query defines a set of filter criteria that team members can run to find
specific groups of work items, such as open requirements or active bugs.
team members can find predefined queries in the Team Queries folder.
The process template for MSF for CMMI Process Improvement v5.0
defines 25 team queries. Each team member can create and store
queries that are just for themselves or that they share with the team.
Team Queries (CMMI)
Finding Bugs, Tasks,
and Other Work Items
Query Fields,
Operators, Values, and
Variables
Sharing Work Items
and Queries with Team
Members
Use dashboards to review progress and quickly access assigned work. Team
members can use dashboards to quickly find important information
about the team project. Dashboards show project data, support
investigation, and help the team perform common tasks more quickly.
Dashboards display charts and graphs that are defined by an Office Excel
report, lists and controls in Team Web Access, or other objects on a
SharePoint site. To access dashboards, the team project must be
configured for a project portal and a SharePoint site.
Page 56 of 216
Dashboards (CMMI)
The process template for MSF for CMMI Process Improvement v5.0
defines several dashboards, which project administrators can fully
customize.
View and track progress by using reports in Excel. Reports in Excel support
two purposes. The first purpose is to present visual data within the
dashboards. The second purpose is to support reviewing and tracking
progress for your project.
The process template for MSF for CMMI Process Improvement v5.0
defines 17 reports in Excel. Each report corresponds to an Office Excel
workbook (.xlsx file) that displays information that is stored in the
Analysis Services database for the team project. You can modify Excel
reports and create custom reports by using the Excel template the
process template provides.
Review, analyze, and track progress by using Reporting Services. Team
members can analyze the status and progress of their project by using
the reports in Reporting Services. These reports help answer questions
about the state of the team project by aggregating metrics from work
items, version control, test results, and builds.
Before your team can access
Reports, the team project collection
where your team project is stored must be provisioned with Reporting
Services and Analysis Services.
The process template for MSF for CMMI Process Improvement v5.0
defines 13 reports, which you can customize. Each report is defined by a
Report Definition Language (RDL) file that accesses information from the
Analysis Services database for the team project.
Excel Reports (CMMI)
Create a Report in
Microsoft Excel for Visual
Studio ALM
Edit a Report in
Microsoft Excel for Visual
Studio ALM
Reports (CMMI)
View, Organize, and
Configure Reports Using
Report Manager for Visual
Studio ALM
Product Backlog Maintenance
Task
Related topics
Capture and track Requirements. Product owners can capture each
feature, function, or requirement for a product as a Requirement.
Requirements support triaging and ranking requirements, capturing
customer requirements and test criteria, and assigning the item to a
specific iteration.
Create and edit multiple Requirements as a batch. Product owners can use
Office Excel to build a product backlog.
Performing Top-Down
Planning Using a Tree List of
Work Items (In Excel)
Capture, track, and link other types of work. Team members can also
capture tasks, issues, and other types of work and link them to
Requirements or each other.
Project administrators can also create or customize each type of work
item by adding fields, changing the workflow, or modifying the form.
For more information, see Customization.
Change Request (CMMI)
Task (CMMI)
Bug (CMMI)
Test Case (Agile)
Issue (CMMI)
Risk (CMMI)
Review (CMMI)
View hierarchical tree structures of requirements and child requirements.
Product owners can create many small, focused requirements that,
taken together, implement several larger stories. Child requirements
can be linked to parent requirements to form a hierarchical tree
structure.
Team members can view and modify tree hierarchies of work items
through either Office Excel or Team Explorer. In Team Explorer, team
members can change a tree structure by dragging items within the tree
view.
Page 57 of 216
Requirement (CMMI)
View and Modify Work
Items in a Tree View
Monitor progress and status of requirements. By using the Requirements
Progress report, the team can review the level of effort that it has spent
implementing requirements. By using the Requirements Overview
report, the team can track how far each requirement has been
implemented and tested.
Product owners can review these reports daily or weekly to monitor the
progress of the team during an iteration.
Requirements Overview
Report (CMMI)
Requirements Progress
Report (CMMI)
Iteration Backlog Maintenance
Task
Related topics
Quickly access tasks and other daily functions for each team member. Team
members can use the My dashboard to review and open the tasks,
bugs, and test cases that are assigned to them.
My Dashboard (CMMI)
View hierarchical tree structures of requirements and tasks. Team members
can create a link between each task that they must complete and the
requirement that it helps implement. By creating these links, team
members can track work hours for each story.
Team members can modify tree hierarchies of work items, either
through Office Excel or Team Explorer. In Team Explorer, you can
change the tree structure by dragging items in the tree view.
View and Modify Work
Items in a Tree View
Requirements Progress
Report (CMMI)
Monitor the iteration progress and status. Product owners and team
members can use the Progress dashboard and reports to view their
progress. These reports help teams determine whether they are on
track, how much value they are delivering by closing requirements, and
how closely the iteration execution matched their iteration plan.
Progress Dashboard
(CMMI)
Project Dashboard
(CMMI)
Burndown and Burn
Rate Report (Agile)
Remaining Work Report
Generate custom views of reports. Team members can generate different
views of reports by using built-in filter functions. For example, a team
member can change the display of the Burndown and Burn Rate report
by filtering the set of requirements, bugs, and tasks that the report
displays.
In addition, team members can customize each dashboard by changing
the filter criteria or fields of the Excel reports displayed in the
dashboards.
See each report for filter
details:
Reports
(CMMI)
Excel Reports
(CMMI)
Bug Backlog Management
Task
Related topics
Quickly access "My" active Bugs. By using the My dashboard, individual
team members can review Bugs that are assigned to them.
My Dashboard (CMMI)
Review and triage the bug backlog. By using the Untriaged Work Items
team query, the team can rank, prioritize, and assign bugs to work on
during an iteration.
Team Queries (CMMI)
Monitor bug burndown, trends, and distribution by priority and assignment.
By using the bug dashboards and reports, the team can track its
progress toward finding and resolving code defects.
Monitor the fault feedback ratio. By using the Reactivations report, the
team can determine how effectively it is fixing bugs. Reactivations
generally refer to bugs that have been resolved or closed prematurely
and then reopened. The team can use the Reactivations report to show
Page 58 of 216
Bugs Dashboard
(CMMI)
Bug Status Report
Bug Trends Report
Reactivations Report
either bugs or requirements that have been reactivated.
Submit bugs that automatically contain test case and test environment
information. Testers who use Microsoft Test Manager can submit bugs
that automatically contain information about the test case and test
environment that was run, in addition to the specific test step in which
the tester discovered a code defect. If a tester uses Microsoft Test
Manager to create a bug, it is automatically linked to the test case that
was run when the bug was found.
How to: Submit a Bug
Using Microsoft Test
Manager
Including Diagnostic
Trace Data with Bugs that
are Difficult to Reproduce
Project Management
Task
Related topics
Plan, schedule, and manage tasks and resources. Product owners can
plan projects, schedule tasks, assign resources, and track changes
using Office Project. Office Project helps to simplify scheduling by
providing the Team Foundation Gantt View and Team
Foundation Task Sheet View.
In addition, data integration between Office Project and Team
Foundation maintains predecessor-successor and subordinate
relationships in both the project plan and the database for tracking
work items.
Monitor task allocation to team members. In the Progress dashboard
and reports, team members can view the workload that is assigned
to themselves and to other team members.
Manage and monitor issues and impediments to team progress. Product
owners can track known or potential problems, impediments, or
risks to their project by using issue work items and the Open Issues
team query to define, review, rank, and manage issues.
Determine the team's average burn rate or velocity. By viewing the
information in the Status on All Iterations report, product owners
can gain information toward calculating the team's average burn
rate.
Scheduling Tasks and
Assigning Resources Using
Microsoft Project
Quick Tips and Operational
Differences when Tracking
Tasks Using Microsoft Project
and Team Foundation
Progress Dashboard
(CMMI)
Burndown and Burn Rate
Report (Agile)
Issue (CMMI)
Status on All Iterations
Report
Release Planning
Task
Related topics
Monitor team progress and team capacity. During an iteration, the team can
review the rate of its progress by viewing the burndown of either Tasks or
other work items.
Burndown shows the trend of completed and remaining work over a specified
time period. Burn rate provides calculations of the completed and required
rate of work based on the specified time period.
Progress
Dashboard (CMMI)
Remaining Work
Report
Manage cross-group dependencies. Product owners can define dependencies for
a task or feature that another team or group owns, track and annotate those
dependencies, build relationships with another project group, and track how
dependencies change over time.
What's New in
Tracking Work Items
Monitor product quality. The team can track indicators of overall product
quality by using the Quality dashboard. Also, the team can use build reports
to track the quality and success of the team's builds over time.
Quality
Dashboard (Agile)
Build Success
Over Time Report
Build Quality
Indicators Report
Page 59 of 216
Report progress to upper management. Product owners can use several
dashboards and reports to communicate status and progress, and customize
reports to display the exact details that the team and management require.
For example, the Quality dashboard provides an overview of progress in the
test, development, and build areas. The Stories Overview report tracks how
far each Requirement has been implemented and tested. The test reports
track the team's progress toward developing Test Cases and show how well
they cover the Requirements.
Support for multiple means of access. Team members can view dashboards and
reports through a Web interface, and export Reporting Services reports into
several formats, which include Excel, Adobe Acrobat (.pdf), and Word.
Quality
Dashboard (Agile)
Requirements
Overview Report
(CMMI)
Test Case
Readiness Report
Test Plan
Progress Report
On the Microsoft Web site:
Exporting Reports
Team Collaboration
Task
Related topics
Manage work handoffs and track work status. By using work items to
maintain information in the Team Foundation database, team members
can ensure that no information or work is lost when they hand off tasks
to each other. Team members can use work items to define work to be
accomplished for a project and track progress.
Support team communications. Team members can use the project
portal to save and retrieve documents, view reports, exchange
information by posting messages, and use other collaborative features
in SharePoint Products, such as calendars, lists, wikis, and blogs.
Work Items and
Workflow (CMMI)
Pages on the Microsoft
Web site:
Create a blog
Demo: Boost
teamwork with a wiki
Access a Team Project
Portal and Process Guidance
Share documents and files. By using their team project portal, team
members can upload files that are maintained under version control,
attach files, and insert links to Web sites in any type of work item.
Receive e-mail notifications when work changes. Alerts are e-mail
notifications that Team Foundation sends when some event occurs,
such as the status of a work item or a build changes, a check-in
occurs, or a build is completed. Team members can configure when
alerts are sent and to whom they are sent.
Find and share frequently used lists of work items. Team members can
quickly access active work items by using the default team queries.
Queries find work items that match a specific set of criteria. Queries
are useful for finding the current status on work items. For example, a
query could find all bug work items with a priority of 1 or all task work
items that are assigned to the Web development team.
Also, team members can create and share individual queries and
additional team queries through e-mail or the team project portal.
Team Queries (CMMI)
Sharing Work Items and
Queries with Team Members
Set access permissions to sensitive data or resources. Project
administrators can place restrictions on which team members can view
or modify work items, team queries, reports, or dashboards.
Permissions to view or modify an artifact are granted to team
members, either individually or by role.
Configuring Users,
Groups, and Permissions
Organize and Set
Permissions on Work Item
Queries
Educate new team members about team processes. Work items,
dashboards, and reports in Reporting Services all provide links to
Page 60 of 216
Attachments
Add or Delete a
Hyperlink in a Work Item
Setting Alerts
Providing Process
Guidance to Your Team
process guidance for each of these kinds of artifacts. If you add or
customize one of these artifacts, you can provide links to your own
hosted process guidance.
Track the status of work items, and generate reports by using queries. Team
members can generate a list of work items by using simple or complex
queries.
You can send the details about a particular work item, a list of work
items, or a work item query by e-mail to team members, clients, or
other interested people. Also, you can create hyperlinks to these items
that recipients can open, view, save, and modify if they have the
necessary access and permission in Visual Studio Team Foundation
Server.
Finding Bugs, Tasks, and
Other Work Items
Query Fields, Operators,
Values, and Variables
Sharing Work Items and
Queries with Team Members
Integration
Task
Related topics
Track the implementation of requirements and other work items. Team members
can create links from work items to changesets and source code that is under
version control. These links support an audit trail that the team can use to
understand issues that might arise later.
Associate Work
Items with
Changesets
View Details for
Changesets
Create relationships to support integrated views of requirements, tests, and backlog
items. Team members can link requirements to the test cases that test them
and bugs that affect them. This practice helps product owners determine the
test case readiness for any requirement and the overall number of bugs that
have been logged against a requirement.
Requirements
Overview Report
(CMMI)
Test Case
Readiness Report
Monitor builds, code coverage, and code churn. Team members can use build
reports to track the quality and success of their builds over time.
Quality
Dashboard (Agile)
Build Quality
Indicators Report
Build Success
Over Time Report
Build Summary
Report
Monitor test progress and test coverage. Team members can use the test
dashboard and test reports to track the progress of tests over time.
Monitor progress and identify the volume, status, and effectiveness of test
activities. Teams that are responsible for testing the product can use the Test
Management reports to monitor builds, test runs, test case authoring, and
more.
Page 61 of 216
Test Dashboard
(Agile)
Test Case
Readiness Report
Test Plan
Progress Report
Test Management
Reports
Build Quality
Excel Report
Test Team
Productivity Excel
Report
Test Team
Progress Excel Report
Testing Gaps
Excel Report (CMMI)
Customization
Task
Related topics
Create or customize types of work items, types of links, categories, and other
artifacts. Project administrators can create or customize a type of work
item, a type of link, or a work item category to meet their team's
requirements for tracking a project.
Add or customize data fields, work item forms, and workflow. Project
administrators can add or modify the data fields that track work item
information, in addition to modifying the form and the workflow for a
type of work item.
Customizing Project
Tracking Data, Forms,
Workflow, and Other
Objects
Customizing How Work
Items are Related through
Link Types
Grouping Work Item
Types into Categories
Customizing and Using
Work Item Fields
Defining and
Customizing Work Item
Workflow
Designing and
Customizing a Work Item
Form
Customize dashboards. Dashboards comprise one or more Web parts, with
each part being fully customizable. Each team member can customize
their My Dashboard to support their individual needs. Team members
can customize other dashboards for themselves or for use by the team.
Generate ad-hoc reports. Team members can create, share, and manage
Excel reports. After you create a report that shows data for your team
project in Office Excel, you can upload the report to your team's project
portal.
View, organize, and configure reports. Project administrators can create
and publish reports in SQL Server Report Designer and then use Report
Manager to view, organize, and configure those reports. By using Report
Manager, a project administrator can organize related reports into
folders, adjust parameters and data sources, schedule automated
reports, and configure different methods by which reports are copied
automatically to a network location.
Create a Report in
Microsoft Excel for Visual
Studio ALM
Edit a Report in
Microsoft Excel for Visual
Studio ALM
Upload and Refresh
Excel Reports in the Team
Project Portal for Visual
Studio ALM
View, Organize, and
Configure Reports Using
Report Manager for Visual
Studio ALM
4.1 - Work Items and Workflow (CMMI)
A team uses work items to track, monitor, and report on the development of a product and its features. A
work item is a database record that a team member creates in Visual Studio Team Foundation Server to
record the definition, assignment, priority, and state of work. The process template for MSF for CMMI
Process Improvement v5.0 defines nine types of work items: requirement, task, change request, bug, issue,
risk, review, test case, and shared steps. Test cases and shared steps are specifically for use with Test
Runner and Microsoft Test Manager.
Page 62 of 216
In this topic
Defining
Requirements,
Tasks, and Other
Work Items
Creating a
Requirement, a
Task, or Another
Type of Work Item
Creating Many
Requirements,
Tasks, or Other
Work Items at One
Time
Creating a
Work Item that
Automatically Links
to Another Work
Item
Creating Test
Cases and Test
Plans By Using
Test and Lab
Manager
Opening and
Tracking Bugs By
Using Test Runner
and Test and Lab
Manager
Viewing Work
Items Assigned to
You
Customizing
Work Item Types
and Related Tasks
To create a work item, open your team project in Team Explorer, right-click Work
Items, and click the type of work item that you want to create.
By defining individual work items and storing them in a common database and metrics warehouse, you can
answer questions on project health whenever they come up. Work items, links between work items, and file
attachments are all stored in the Team Foundation database for tracking work items, as the following
illustration shows.
Page 63 of 216
Defining Requirements, Tasks, and Other Work Items
You can specify and update information for work items on the work item form. The topics in this section
provide details about how you work within each work item form.
Tasks
Related content
Define and track functional and operational requirements. A team creates
requirements to capture and track how the product must address a customer
problem. A team can use requirements to describe scenarios and quality of
service, safety, security, functional, operational, and user interface criteria.
Requirements move through the workflow states of Proposed, Active, Resolved,
and Closed.
Requirement
(CMMI)
Track and approve requests for changes. A team can use a change request to track
proposed changes to some part of the product or baseline. A team member
should create a change request when a change is proposed to any work product
that is in the configuration management system. The change control board
should analyze and then accept or reject proposed changes. If the board
accepts a change request, the team generates tasks to implement the change.
Change requests move through the workflow states
of Proposed, Active,Resolved, and Closed.
Change Request
(CMMI)
Track and estimate work. A team creates tasks to track the number of hours that
it must spend to implement a Requirement or other area of work. Tasks should
represent a unit of work that can be accomplished in one to two days. You can
break larger tasks down into smaller subtasks.
You can create a task to track work to develop code, design and run tests,
address bugs, and perform regression testing. In addition, you can create tasks
to support generic work that the team must perform.
By tracking work hours for each task, the team can gain insight into the
progress that it has made on the project.
Tasks move through the workflow states of Proposed, Active, Resolved,
andClosed.
You can use the Remaining Work and Burndown and Burn Rate reports to
monitor team progress, identify problems in the flow of work, and determine
the team burn rate.
Task (CMMI)
Remaining
Work Report
Burndown and
Burn Rate Report
(Agile)
Open and track bugs. You can track a code defect by creating a bug work item.
By creating a bug, you can accurately report the defect in a way that helps
other members of the team to understand the full impact of the problem. In the
bug, you should describe the steps that led to the unexpected behavior so that
others can reproduce it, and the test results should clearly show the problem.
Page 64 of 216
Bug (CMMI)
Bug Status
Report
The clarity and completeness of this description often affects the probability
that the bug will be fixed.
Bugs move through the workflow states of Proposed, Active, Resolved,
andClosed.
You can use the Bug Status report to track the team's progress toward
resolving and closing bugs.
Define and manage impediments to progress. You can define known or potential
problems or impediments to your project by creating issue work items.
When concrete action is required, an issue might translate into one or more
tasks that the team must complete to mitigate the issue. For example, a
technical issue can lead to an architectural prototyping effort. Teams should
always encourage its members to identify Issues and ensure that they
contribute as much information as possible about issues that jeopardize team
success. Teams should empower individuals to identify Issues without fear of
retribution for honestly expressing tentative or controversial views. Teams who
create and sustain positive environments for managing Issues will identify and
address them earlier, faster, and with less confusion and conflict than teams
who sustain negative risk environments.
Issues move through the workflow states of Proposed, Active, Resolved,
andClosed.
You can use the Issues workbook to review, rank, and manage Issues.
Issue (CMMI)
Issues
Workbook
Identify and mitigate risks to project success. The team uses the risk work item to
document a possible event or condition that can have a negative outcome on
the project. A critical aspect of project management is identifying and managing
the risks of a project. The risk work item provides specific fields to record
mitigation and contingency plans and to track the potential impact of risks on
the development effort.
Risks move through the workflow states of Proposed, Active, Resolved,
andClosed.
Risk (CMMI)
Capture the details and decisions that the team makes during code reviews. The team
uses the review work item to document the results of a design or code review.
The review work item has specific fields to record detailed information about
how the design or code met standards in areas of name correctness, code
relevance, extensibility, code complexity, algorithmic complexity, and code
security. The review work item supports maintaining a record of decisions and
work that the team performed to support product quality.
Reviews move through the workflow states of Active, Resolved, and Closed.
Review (CMMI)
Test the application. A team uses test cases to define tests that will support
testing of user stories. You can define manual test cases that specify a
sequence of action and validation steps to run, or you can specify automated
test cases that reference an automation file.
Note
The recommended client for creating and defining test cases is Test Manager.
By using this tool, you can also create test suites and test configurations that
address the complete range of testing criteria for your project. In test
configurations, you specify the software environment under which you want to
run your test cases and test suites. For more information, see Testing the
Application.
Test cases move through the workflow states of Design, Ready, and Closed.
You can use the Test Case Readiness report to determine the progress that the
team is making toward defining test cases.
Define shared steps. A team uses shared steps to streamline definition and
maintenance of manual test cases. In shared steps, you define a sequence of
action and validation steps to run as part of a test case. Many tests require the
same sequence of steps to be performed for multiple test cases. By creating
Page 65 of 216
Test Case
(CMMI)
Test Case
Readiness Report
Shared Steps
(CMMI)
shared steps, you can define a sequence of steps once and insert it into many
test cases.
Important
The recommended client for creating and defining shared steps is Test Manager.
You can view these types of work items by using Team Explorer and Team Web
Access; however, you cannot use Team Web Access to modify or update certain
fields.
Shared steps move through the workflow states of Active and Closed.
Creating a Requirement, a Task, or Another Type of Work Item
You can create a work item by opening Team Web Access or Team Explorer and following the procedure in
this section. After you create a work item, you can always modify and add details as a sprint progresses.
To create a requirement, a task, or another type of work item
1.
Open either Team Web Access or Team Explorer, and connect to the team project collection that
contains the team project in which you want to create the work item.
For more information, see Connect to and Access Team Projects in Team Foundation Server.
2.
Perform one of the following steps:
In Team Web Access, find the quick launch area of the navigation pane, and then click
the New Work Item arrow. On the Work Item Types menu, click the type of work item that
you want to create.
In Team Explorer, open the Team menu, point to Add Work Item, and click the type of work
item.
A work item form opens of the type that you specified.
Page 66 of 216
3.
Define the fields in the top portion of the form and for each tab in the bottom portion of the form as
the type of work item requires.
For more information, see Defining User Stories, Tasks, or Other Work Itemsearlier in this topic.
4.
On the work item toolbar, click
Save Work Item.
Note
After you save the work item, the identifier appears in the title under the work item toolbar.
Creating Many Requirements, Tasks, or Other Work Items at One Time
Page 67 of 216
You can quickly define multiple tasks that are automatically linked to requirements by using Office Excel.
Also, you can quickly define Requirements, Tasks, and Issues by using Office Excel. For more information,
see the following topics:
Managing Work Items Using Microsoft Excel Bound to Team Foundation Server
Performing Top-Down Planning Using a Tree List of Work Items (In Excel)
Creating a Work Item that Automatically Links to Another Work Item
You can create a work item that automatically links to an existing requirement or other work item. You can
perform this action from an open work item form or from a list of results for a work item query.
To create a work item that is linked to an existing work item
1.
Open either Team Web Access or Team Explorer, and connect to the project collection that contains
the team project where you want to define the linked work item.
2.
Right-click the Open Work Items team query, and then click Open.
3.
Perform one of the following actions:
In Team Web Access, click the arrow next to the existing work item to which you want to
link the new work item, and then click Add New Linked Work Item.
In Team Explorer, right-click the existing work item to which you want to link the new work
item, and then click Add New Linked Work Item.
The Add new Linked Work Item dialog box opens.
4.
Define the following fields:
In the Link Type list, click the type of link that corresponds to the relationship between the
work items that you want to create.
Page 68 of 216
For a link to a task from a requirement, click Child.
For a link to a change request, click Affected By.
For a link to a test case, click Tested By.
For a link to any other type of work items, click Related or another type of link that
represents the relationship that you want to track.
5.
In the Work Item Type list, click the type of work item that you want to create.
In Title, type a name that describes the requirement, task, or other type of work item to be
tracked.
(Optional) In Comment, type additional information.
Click OK.
A work item form opens with the information that you have provided.
6.
Define the remaining fields as the type of work item requires.
For more information, see Defining Requirements, Tasks, or Other Work Items earlier in this topic.
7.
Click
Save Work Item.
Creating Test Cases and Test Plans By Using Test and Lab Manager
By using Test Manager, you can create not only test cases but also test suites and test configurations that
support testing your project. You can use test configurations to define the software environment under
which you want to run your test cases and test suites.
Test Plans, Test Suites, and Test Configurations
Page 69 of 216
You can group your test cases together by organizing them into a hierarchy of test suites in your test plan.
By creating test suites, you can run sets of test cases as a group. For more information about how to use
Test Manager to define test cases, test suites, and test plans, see Testing the Application.
Opening and Tracking Bugs using Test Runner and Test and Lab Manager
By using Test Manager, you can submit bugs that automatically contain information about the test case and
test environment that you ran, in addition to the specific test step on which you discovered a code defect.
Bugs that you create by using Test Manager automatically link the bug to the test case that you were
running when you discovered the bug.
You can create bugs in the following ways:
From Test Manager when you run a test by using Test Runner, view a test result, or view your bugs
From Team Web Access or Team Explorer
From Office Excel (useful if you are submitting multiple bugs at the same time)
For information about how to submit, track, and verify bugs and fixes by using Test Manager, see the
related content in the following table.
Tasks
Related content
Create a bug. When you notice unexpected behavior of the application during
ad hoc testing, you can quickly create a Bug.
How to: Submit a
Bug Using Microsoft Test
Manager
Collect diagnostic data to support debugging. By using Test Runner, you can
collect diagnostic trace data on an application that was written with
managed code, which a developer can then use with Intellitrace to isolate
errors.
Including
Diagnostic Trace Data
with Bugs that are
Difficult to Reproduce
Create a recorded action log file and add it to a bug. You can record actions as
text in a log file when you run manual tests. You can automatically add this
file to any bug that you create as you run your manual test.
How to: Use
Recorded Actions in
Bugs to Create Test
Cases
Create a test case from a bug and a recorded action log file. You can use an
action log to create a manual test case from a bug or a test result. By taking
this approach, you can create test cases without having to type in all the
steps.
How to: Use
Recorded Actions to
Create Test Cases
Verify and update the status of a bug based on test results. If you submit a bug
that is based on a test case, you can verify that bug directly from the My
Bugs list in Microsoft Test Manager. To take this approach, a test result must
be associated with that test case. You can quickly rerun the test, change the
status of the bug based on the results, and add comments to the bug.
How to: Verify a
Bug is Fixed Using
Microsoft Test Manager
Viewing Work Items That Are Assigned to You
As a team member, you can quickly find the work items that are assigned to you by either opening the My
Work Items team query or by accessing My Dashboard. For more information, see the following topics:
Team Queries (CMMI)
My Dashboard (Agile)
Find and Edit Work Items Assigned to You
Customizing Work Item Types and Related Tasks
Tasks
Related content
Page 70 of 216
Learn about the fields that you can use to track information across all types of
work items. The database for tracking work items stores data for fields that
do not appear on the work item forms. You can learn more about these
work item fields, restrictions on specific fields, and which fields that are
reported and indexed.
Work Item Fields
(Agile)
Add, remove, or customize how you use each type of work item to track data.
You can customize an existing type of work item or create a type to meet
your requirements. Each type of work item corresponds to an XML
definition file that is imported into a team project.
Working with Work
Item Types
Customize objects for tracking work items to support your requirements for
tracking projects. You can customize data fields, workflow, and work item
forms that your team uses to track progress.
To customize an object for tracking work items, you modify an XML file and
import it into the server that hosts the project collection.
Customizing Project
Tracking Data, Forms,
Workflow, and Other
Objects
Add, remove, or modify the states or transitions that control workflow. You
control the workflow by defining its initial state, its valid states, the valid
transitions between those states, and the users or groups who have
permission to perform those transitions. The WORKFLOW section of the
work item type controls how a work item is tracked.
Defining and
Customizing Work Item
Workflow
Modify and customize the form for a type of work item. You can control how a
work item type displays user-interface elements through the FORM section
of the definition for the type of work item. Each type of work item must
have only one form. You can describe the whole form, which includes all its
tabs, fields, and groups.
Designing and
Customizing a Work Item
Form
4.1.1 - Bug (CMMI)
You can learn how to fill in the details of a Bug work item in this topic. A bug communicates that a potential
problem is located in the code that your team is developing. For more information, see Working with Bugs.
For information about how to create this type of work item, see Work Items and Workflow (Agile).
In this topic
Related topics
Defining a Bug
Linking the Bug to Other Work Items
Adding Details, Attachments, or Hyperlinks
to a Bug
Changing the State of a Bug
Process Guidance
Working with Bugs
Workbooks
Triage Workbook (CMMI)
Dashboards and Reports
Bugs Dashboard (CMMI)
Bug Status Report
Bug Trends Report
Reactivations Report
Field Reference
Titles, IDs, Description, and History
(CMMI)
Assignments, Workflow, and Planning
(CMMI)
Areas and Iterations
Fields that Track Bugs, Issues, and Risks
(CMMI)
Linking Work Items (CMMI)
Page 71 of 216
Attachments
Required Permissions
To view a Bug, you must be a member of the Readers group or your View work items in this node must be set
toAllow. To create or modify a Bug, you must be a member of the Contributors group or your Edit work items
in this node permissions must be set to Allow. For more information, see Managing Permissions.
Defining a Bug
When you define a bug, you want to accurately report the problem in a way that helps the reader to
understand the full impact of the problem. You should also describe the actions that you took to find the bug
so that other members of the team can more easily reproduce the behavior. The test results should clearly
show the problem. Clear, understandable descriptions increase the probability that the bug will be fixed.
The work item form for a bug stores data in the fields and tabs that the following illustrations show:
Page 72 of 216
When you define a bug, you must define the Title in the top section of the work item form and type text in
theSymptom box on the Details tab. You can leave all other fields blank or accept their default values.
To define a Bug
1.
In the top section of the work item form, specify one or more of the following fields:
In Title (required), type a phrase that describes the code defect that was found.
In the Root cause list, click the cause of the error.
You can specify one of the following values: Coding Error, Design Error, Specification
Error,Communication Error, or Unknown.
In the Assigned To list, click the name of the team member who is responsible for fixing the
Bug.
Note
You can assign work items only to members of the Contributors group.
In the State list, leave the default value, Proposed.
By default, the value of the Reason field is New. The Resolved Reason field is read-only and
captures the value of the Reason field when it is changed from Active to Resolved. For more
information about these fields and how you can use them to track workflow, see Changing
the State of a Bug later in this topic.
In the Area and Iteration lists, click the appropriate area and iteration.
Note
The project administrator for each team project defines area and iteration paths for that
project so that the team can track progress by those designations. For more information,
see Create and Modify Areas and Iterations.
In the Priority list, click the value that indicates the importance of the Bug, where 1 is most
important and 4 is least important.
By default, the value of this field is 2.
In the Severity list, click the value that indicates the impact of the Bug on the project.
Page 73 of 216
By default, the value of this field is 3 - Medium.
In the Triage list, click the triage substate.
Valid values are Pending (default), More Info, Info Received, and Triaged. This field identifies
a level of triage for Bugs that are in the Proposed state.
In the Blocked list, click Yes if an issue is blocking progress toward the resolution of the
Bug.
2.
On the Repro Steps tab, provide as much detail as another team member needs to understand the
problem that must be fixed.
3.
On the Details tab, provide as much detail as another team member needs to understand the
problem that must be fixed.
In Symptom (required), describe the code defect or unexpected behavior that was found.
You can format the content that you provide in this field.
4.
On the System Info tab, specify one or more of the following types of information:
In Found-in environment, describe the software setup and configuration where the Bug was
found.
In How found, describe how the Bug was found.
For example, a Bug might have been found during a customer review or through ad hoc
testing.
5.
On the System Info tab, describe the software environment in which the Bug was found.
You can format the content that you provide in this field.
6.
On the Fix tab, describe the proposed change to fix the Bug.
You can format the content that you provide in this field.
7.
On the Other tab, specify one or more of the following types of information:
In the Found in list, click or type the name of the build in which the potential defect was
found.
Note
Each build is associated with a unique build name. For information about how to define build
names, see Customize Build Numbers.
8.
In Integrated in, do not specify a build when you create the Bug. When you resolve a Bug,
type the name of the build that incorporates the code or fixes a Bug.
In Original Estimate, type the number of hours that are required to fix the Bug.
On the Test Cases and All Links tabs, you can create links from the Bug to other work items, such as
Tasks, Change Requests, Test Cases, and other Bugs.
On the Attachments tab, you can attach specifications, images, or other files that provide more
details about the Bug to be fixed.
For more information, see the following sections later in this topic:
Linking the Bug to Other Work Items
Page 74 of 216
9.
Adding Details, Attachments, or Hyperlinks to a Requirement
On the work item toolbar, click
Save Work Item.
Note
After you save the Bug, the identifier appears in the title under the work item toolbar.
Linking a Bug to Other Work Items
By creating relationships between bugs and other work items, you can track dependencies and find relevant
information more quickly. From the work item form for a bug, you can create a work item that is
automatically linked to the bug, or you can create links to existing work items.
You use the Test Cases and All Links tabs to create links for specific types of work items and specific types of
links. For more information about the restrictions for each tab, see Linking Work Items (CMMI).
To create a task, bug, change request, test case, or other work item and link it to a bug
1.
Open the work item form for the bug, and perform one of the following actions:
To create and link to a test case, click the Test Cases tab, and then click
To create and link to any other type of work item, click the All Links tab, and then click
New.
New.
The Add new Linked Work Item dialog box opens.
2.
In the Link Type list, leave the default value, or click one of the following options:
To create a link to a test case, click Tested By.
To create a link to any other type of work items, click Related or another type of link that
represents the relationship that you want to track.
Page 75 of 216
3.
In the Work Item Type list, click the type of work item that you want to create.
4.
In Title, type a short but specific description.
5.
(Optional) In Comment, type additional information.
6.
Click OK.
A form for the type of work item that you specified opens with the information that you provided.
7.
8.
Specify the remaining fields as the following topics describe:
Task (CMMI)
Change Request (CMMI)
Test Case (CMMI)
Issue (CMMI)
Risk (CMMI)
Review (CMMI)
Click
Save Work Item.
To link several existing work items to a bug
1.
Open the work item form for the bug, and perform one of the following actions:
To link to one or more test cases, click the Test Cases tab, and then click
To link to one or more work items of other types, click the All Links tab, and then click
Link to.
The Add Link to Bug dialog box opens.
Page 76 of 216
Link to.
2.
3.
In the Link Type list, leave the default value, or click one of the following options:
To create links to test cases, click Tested By.
To create links to any other type of work item, click Related or another type of link that
represents the relationship that you want to track.
Click Browse.
The Choose Linked Work Items dialog box appears.
Page 77 of 216
4.
Type the items in Work item IDs, or browse for the items to which you want to link.
You can also run a team query to locate the work items to which you want to link. These queries
include Active Bugs, Change Requests, Open Tasks, Open Test Cases, and Open Tasks.
5.
Select the check box next to each work item that you want to link to the requirement.
For more information, see Find Work Items to Link or Import.
6.
(Optional) Type a description for the work items to which you are linking.
7.
Click OK, and then click
Save Work Item.
Note
Both the bug and the work items to which you linked it are updated.
Adding Details, Attachments, or Hyperlinks to a Bug
You can add information to a bug that helps others reproduce or fix the bug. You add details to bugs in the
following ways:
Type information on the Description, Repro Steps, System Info, Fix, or History tabs.
Attach a file.
For example, you can attach an e-mail thread, a document, an image, a log file, or another type of
file.
Add a hyperlink to Web site or to a file that is stored on a server or Web site.
To add details to a bug
Page 78 of 216
1.
Click one of the following tabs: Repro Steps, Details, System Info, or Fix.
2.
Type the information that you want to add.
In most fields, you can format text to provide emphasis or capture a bulleted list. For more
information, see Titles, IDs, Description, and History (CMMI).
3.
Click
Save Work Item.
To add an attachment to a bug
1.
On the Attachments tab, perform one of the following actions:
Drag a file into the attachment area.
Click
Click
Add, and then click Browse. In the Attachment dialog box, type or browse to the
name of the file that you want to attach.
or press CTRL-V to paste a file that you have copied.
(Optional) In the Comment box, type additional information about the attachment. To close
theAttachment dialog box, click OK.
2.
Click
Save Work Item.
To add a hyperlink to a bug
1.
On the All Links tab, click
2.
In the Link Type list, click Hyperlink.
3.
In Address, perform one of the following tasks.
4.
Link to.
If the target is a Web site, type the URL, or copy it from your Internet browser and paste it
into theAddress box.
If the target is a server location, type the address in the form of a UNC name.
(Optional) In the Comment box, type additional information about the hyperlink.
Page 79 of 216
5.
Click OK, and then click
Save Work Item.
Resolving and Closing Bugs
A team can track the progress of a bug by setting its State to one of the following values:
Proposed
Active
Resolved
Closed
When a team member creates a bug, it is in the Proposed state by default. When the team accepts a bug for
the current iteration, the team changes the state of the bug to Active and may create tasks to implement it.
When a team member fixes the bug, he changes its state from Active to Resolved. When the fix has been
verified, a team member changes its state from Resolved to Closed.
Any team member can change the state of a bug. Also, a bug that cannot be fixed can be resolved or closed
for other reasons, as described later in this topic.
For more information about the data fields that you can use to track work item states, see Assignments,
Workflow, and Planning (CMMI).
To change the state of a bug
1.
Open the work item form for the bug.
2.
In the State list, click Active, Resolved or Closed.
3.
If you change the state from Proposed to Active, the Reason field changes to Accepted.
If you change the state from Active to Resolved, the Reason field changes to Fixed.
If you change the state from Resolved to Closed, the Reason field changes to Verified.
Click
Save Work Item.
Typical workflow progression:
A team member
creates a bug in the
default state,Proposed,
with the default
reason, New.
A team member
changes the state
fromProposed toActive
with the default
reason,Accepted.
A team member
changes the state
fromActive toResolvedw
hen he fixes the bug or
determines that it
cannot be fixed.
A team member
changes the state
fromResolved toClosed
Bug State Diagram
Page 80 of 216
when he verifies that
the bug is fixed or
determines that it
cannot be fixed.
Atypical transitions:
A team member
changes the state
fromProposed toClosed
with the default
reason,Rejected.
A team member
changes the state
fromActive toProposed
with the default
reason,Investigation
Complete.
A verification test
for the bug fails.
Therefore, a team
member changes the
state
fromResolved toActive
with the default
reason, Not fixed.
During regression
testing, a team
member finds that a
closed bug is recurring
and changes the state
fromClosed toActive.
Proposed (New)
The following data fields are automatically captured when a team member creates a bug:
Created By: Name of the team member who created the bug.
Created Date: Date and time when the bug was created, as recorded by the server clock.
From Proposed to Active
A team member can resolve an active bug for the reasons that the following table describes:
Reason
When to use
Additional actions to take
Accepted
When the triage committee approves the bug for
implementation in the current iteration.
Assign the bug to the team
member who will implement it.
Investigate
When the triage committee determines that the team must
investigate the customer impact before deciding whether
the team should implement the bug.
Return the bug to
theProposed state when the
investigation is finished.
The following data fields are captured when a team member changes the state of a bug to Active:
Activated By: Name of the team member who activated the bug.
Activated Date: Date and time when the bug was activated, as recorded by the server clock.
State Change Date: Date and time when the state of the bug was changed.
From Proposed to Closed
Page 81 of 216
A team member can close a bug that is in the Proposed state because of the reasons that the following table
describes:
Reason
When to use
Additional actions to take
Rejected
When the triage committee determines
that the bug cannot be implemented or
the customer no longer needs it.
None.
Duplicate
When another active bug reports the
same problem.
Create a link to the bug that remains active so that
the team member who created the duplicate bug can
more easily verify the duplication before closing the
bug.
The following data fields are captured when a team member closes a bug:
Closed By: Name of the team member who closed the bug.
Closed Date: Date and time when the bug was closed, as recorded by the server clock.
State Change Date: Date and time when the state of the bug was changed.
Active
The team should fix only those bugs that are in the Active state. the bug remains in the active state as the
team is investigating and fixing it.
From Active to Resolved
You can specify one of the reasons in the following table when you resolve a bug:
Reason
When to use
Additional actions to take
Fixed(default)
After you fix the problem that the bug
identifies, run unit tests to confirm that the
problem is fixed, and check in the changed
code.
Link the bug to the changeset when the
fix is checked in.
Deferred
When the bug will not be fixed in the current
iteration. The bug will be postponed until the
team can reevaluate it for a future iteration or
version of the product.
(optional) Move the bug to a future
iteration or the backlog, and maintain it in
an active state.
Duplicate
When another active bug reports the same
problem.
Create a link to the bug that remains
active so that the team member who
created the duplicate bug can more easily
verify the duplication before closing the
bug.
As Designed
When the bug describes an expected condition
or behavior of the system or is outside the
acceptance criteria for either the application
area or the requirement that the bug affects.
None.
Cannot
Reproduce
When team members cannot reproduce the
behavior that the bug reports.
None.
Obsolete
When the bug no longer applies to the product.
For example, a bug is obsolete if it describes a
problem in a feature area that is no longer in
the product.
None.
The following data fields are automatically captured when a team member changes the state of a bug from
active to resolved:
Resolved By: Name of the team member who resolved the bug.
Page 82 of 216
Resolved Date: Date and time when the bug was resolved, as recorded by the server clock.
State Change Date: Date and time when the state of the bug was changed.
From Resolved to Closed
The only supported reason for closing a bug is Verified.
The following data fields are automatically captured when a team member changes the state of a bug from
resolved to closed:
Closed By: Name of the team member who closed the bug.
Closed Date: Date and time when the bug was closed, as recorded by the server clock.
State Change Date: Date and time when the state of the bug was changed.
Resolved
The team member who is assigned to fix the bug resolves it when it is fixed. Or, a team member might
determine that the Bug should be resolved or closed for other reasons, as the following table describes.
From Resolved to Active
A team member can reactivate a bug from a resolved state for one of the reasons that the following table
describes:
Reason
When to use
Additional actions to take
Not
fixed
When the resolution is
unacceptable or if the fix
was incorrect.
Provide details about why you denied the resolution or why the fix
did not work correctly. This information should help the next
person who owns the bug in resolving it appropriately.
Test
Failed
When a test demonstrates
that the bug still exists.
Provide details about which test failed and in which build.
The following data is automatically captured when a team member reactivates a bug from a resolved state:
Activated By: Name of the team member who reactivated the bug.
Activated Date: Date and time when the bug was reactivated, as recorded by the server clock.
Closed
A team member can change the state of a closed bug to active if the problem or code defect that it
describes reappears or was not fixed previously.
From Closed to Active
You can specify one of the reasons in the following table when you reactivate a bug from a closed state:
Reason
When to use
Additional actions to take
Regression
When the bug reappears in later builds of the code.
None.
Closed in Error
When the bug was closed in error or for some other reason.
None.
The following data is automatically captured when a team member reactivates a bug from a closed state:
Activated By: Name of the team member who reactivated the bug.
Activated Date: Date and time when the bug was reactivated, as recorded by the server clock.
4.1.2 - Change Request (CMMI)
In this topic, you can learn how to fill in the details of a change request work item. A team can use the
change request work item to track a proposed change to some part of the product. You can create a change
Page 83 of 216
request whenever a change is proposed to any work product that is under change control. For more
information, seeManaging Change (CMMI).
For information about how to create this type of work item, see Work Items and Workflow (CMMI).
In this topic
Related topics
Defining a Change Request
Linking a Change Request to a Requirement, Task,
or Other Work Item
Adding Details, Attachments, or Hyperlinks to a
Change Request
Changing the State of a Change Request
Process Guidance
Managing Change (CMMI)
Workbooks
Triage Workbook (CMMI)
Field Reference
Titles, IDs, Description, and History
(CMMI)
Assignments, Workflow, and
Planning (CMMI)
Areas and Iterations
Change Request Fields (CMMI)
Linking Work Items (CMMI)
Attachments
Required Permissions
To view a change request, you must be a member of the Readers group or your View work items in this
node must be set to Allow. To modify a change request, you must be a member of the Contributors group or
your Edit work items in this node permissions must be set to Allow. For more information, see Managing
Permissions.
Defining a Change Request
The work item form for a change request stores data in the fields and tabs that are the following illustration
shows:
Page 84 of 216
When you define a change request, you must define the Title. You can leave all other fields blank or accept
their default values.
To define a single change request
1.
In the top section of the work item form, specify one or more of the following types of information:
Page 85 of 216
In Title (Required), type a short description.
Good titles indicate the area of the product that is affected and how it is affected. At any
time, you can update the text to more accurately define the change and the areas of work
that are affected
In the Assigned To list, click the name of the team member who is responsible for
addressing the change request.
Note
You can assign work items only to members of the Contributors group.
If you leave the change request unassigned, it is automatically assigned to you.
In the State list, leave the default value, Proposed.
By default, the value of the Reason field is New. For more information about this field and
how you can use it to track workflow, see Changing the State of a Change Request later in
this topic.
In the Area and Iteration lists, click the appropriate area and iteration.
Note
Your project administrator defined the Area and Iteration tree hierarchies so that team
members can track progress by those designations. For more information, see Create and
Modify Areas and Iterations.
In the Priority list, click the level of importance for the change request on a scale of 1 (most
important) to 4 (least important).
By default, this value is 2.
In the Triage list, click the triage substate.
This field identifies the level of triage that has been decided for any change request that is
in theProposed state. Valid values are Pending (default), More Info, Info Received,
and Triaged.
2.
In the Blocked list, click Yes if an issue is preventing the team from implementing the
change request.
On the Details tab, provide as much detail as you want to describe exactly what the team must
change.
Provide as much detail as possible in the change request to ensure that a developer can implement
it and a tester can test it. Your team can use this information to create work items for tasks and
test cases. For more information, see Task (CMMI) and Test Case (Agile).
3.
On the Justification tab, provide as much detail as you want to describe the value to the customer or
the product that the change request implements.
4.
On the Analysis tab, click each text box, and provide details for the impact that the change request
will have on the following areas:
Impact on architecture
Impact on user experience
Impact on test
Page 86 of 216
Impact on design/development
Impact on technical publications
You can indicate the specific areas that are affected, in addition to the costs to implement the
change.
5.
On the Other tab, specify the following types of information:
In the Original Estimate box, type a number that represents the hours of work that the
change request will take to implement.
Note
In general, you define the following field later in the development cycle and not when you
first define the change request.
In the Integrated in list, click the build name or number in which the change request is
integrated by the development team.
6.
On the All Links tabs, link the change request to one or more other work items, such as
requirements or tasks.
7.
On the Attachments tab, you can attach specifications, images, or other files that provide more
details about the change request to be implemented.
For more information, see the following sections later in this topic:
8.
Linking a Change Request to a Requirement, Task, or Other Work Item
Adding Details, Attachments, or Hyperlinks to a Change Request
Click
Save Work Item.
Note
After you save the change request, the identifier appears in the title under the work item toolbar.
Linking a Change Request to a Requirement, Task, or Other Work Item
By creating relationships between change requests and other work items, you can plan projects more
effectively, track dependencies more accurately, view hierarchical relationships more clearly, and find
relevant information more quickly. From the work item form for a change request, you can create a work
item that is automatically linked to the change request, or you can create links to existing work items.
You use the Links tab to create specific types of links to specific types of work items. For more information,
seeLinking Work Items (CMMI).
To create and link a task, bug, requirement, or other work item to a change request
1.
Open the work item form for the change request, click the All Links tab, and then click
The Add new Linked Work Item dialog box opens.
Page 87 of 216
New.
2.
In the Link Type list, click the type of link that you want to create based on the type of work item to
which you are linking.
To link to a task or a bug, create a Child link.
To link to a requirement, a risk, or an issue, create an Affected By link.
To link to a test case, create a Tested By link.
To link to any other type of work item, create a Related or other type of link that represents
the relationship that you want to track.
3.
In the Work Item Type list, click the type of work item that you want to create.
4.
In Title, type a short but specific description of the proposed change.
5.
(Optional) In Comment, type additional information.
6.
Click OK.
A work item form for the type of work item that you specified opens with the information that you
have provided.
7.
Specify the remaining fields as described in the following topics:
Requirement (CMMI)
Task (CMMI)
Bug (CMMI)
Test Case (CMMI)
Issue (CMMI)
Risk (CMMI)
Page 88 of 216
8.
Click
Review (CMMI)
Save Work Item.
To link several existing work items to a change request
1.
Open the work item form for the change request, click the All Links tab, and then click
Link to.
The Add Link to Change Request dialog box opens.
2.
3.
In the Link Type list, click the type of link that you want to create based on the type of work item to
which you are linking.
To link to a task or a bug, create a Child link.
To link to a requirement, risk, or an issue, create an Affected By link.
To link to a test case, create a Tested By link.
To link to any other type of work item, create a Related or other type of link that represents
the relationship that you want to track.
Perform one of the following actions:
In Work item IDs, type the IDs of the work items that you want to find. Separate IDs by
commas or spaces.
Click Browse to specify work items from a list.
The Choose linked work items dialog box appears.
Page 89 of 216
In the Saved query list, click a query that contains the work items that you want to add. For
example, you can click Open Work Items, Active Bugs, or Active Tasks.
Click Find, select the check box next to each work item that you want to link to the change
request, and then click OK.
4.
(Optional) Type a description for the items to which you are linking.
Click OK.
For more information, see Find Work Items to Link or Import.
5.
Click
Save Work Item.
Note
Both the change request and work items to which you linked are updated.
Adding Details, Attachments, or Hyperlinks to a Change Request
As more information becomes available, you can add it to a change request in the following ways:
Type information in the text boxes on the Details, Justification, or Analysis tab.
Attach a file.
For example, you can attach an e-mail thread, a document, an image, a log file, or another type of
file.
Add a hyperlink to a Web site or to a file that is stored on a server or Web site.
Page 90 of 216
To add details to a change request
1.
Click the Details, Justification, or Analysis tab, and type information in the boxes.
You can format information to provide emphasis or capture a bulleted list.
Note
Every time that a team member updates the work item, its history shows the date of the change,
the name of the team member who made the change, and the fields that changed.
For more information, see Change Request Fields (CMMI) and Titles, IDs, Description, and History
(CMMI).
2.
Click
Save Work Item.
To add an attachment to a change request
1.
On the Attachments tab, perform one of the following actions:
Drag a file into the attachment area.
Click
Click
Add, click Browse, and, in the Attachment dialog box, type or browse to the name
of the file that you want to attach.
or press CTRL-V to paste a file that you have copied.
(Optional) In the Comment box, type additional information about the attachment. To close
theAttachment dialog box, click OK.
2.
Click
Save Work Item.
To add a hyperlink to a change request
1.
On the All Links tab, click
Link to.
2.
In the Link Type list, click Hyperlink.
Page 91 of 216
3.
In the Address box, perform one of the following actions:
If the target is a Web site, type the URL or copy it from your Internet browser, and paste it
into theAddress box.
If the target is a server location, type its UNC address.
4.
(Optional) In the Comment box, type additional information about the hyperlink.
5.
Click OK.
6.
Click
Save Work Item.
Changing the State of a Change Request
The triage team or product planning meeting can review these work items to analyze, accept, and reject
proposed changes. When a change request is accepted, the team can generate tasks to implement the
change. After the team implements the change, the team eventually closes the change request.
For more information about the data fields that you can use to track work item states, see Assignments,
Workflow, and Planning (CMMI).
You can use the following states to track the progress of change requests:
Proposed
Active
Resolved
Closed
Any team member can change the state of a change request.
By default, each change request is in the Proposed state when you create the work item. When a team
accepts a change request for the current iteration, the work item moves to the Active state, and the team
analyzes it to determine its implementation details and create tasks. When the tasks are complete and
system tests show that the team has successfully implemented the change request, a team member moves
it to the Resolved state. Finally, when the team validates a change request, a team member moves it to
the Closed state.
To change the state of a change request
1.
Open the change request.
2.
In the State list, click Active, Resolved, or Closed.
3.
If you change the state from Proposed to Active, the Reason field automatically changes
to Accepted.
If you change the state from Active to Resolved, the Reason field automatically changes
to Code Complete and System Test Passed.
If you change the state from Resolved to Closed, the Reason field changes to Validation Test
Passed.
Click
Save Work Item.
Typical workflow progression:
A team member creates a
change request in
theProposed state with the
Change Request State Diagram
Page 92 of 216
default reason, New.
A team member changes
the state of the change request
from Proposed to Activewith the
default reason,Accepted.
A team member changes
the state of the change request
from Active to Resolvedwhen it
is code complete and system
tests have passed.
A team member changes
the state of the change request
from Resolved to Closedwhen
the team has validated that it
successfully meets customer
expectations.
Atypical transitions:
A team member changes
the state of the change request
from Proposed to Closedwith the
default reason,Rejected.
A team member changes
the state of the change request
from Active to Proposedwith the
default reason,Investigation
Complete.
A team member changes
the state of the change request
from Active to Closedafter the
team determines that the
change request is out of scope
or not relevant.
A team member changes
the state of the change request
from Resolved to Activeafter the
changed code fails a validation
test.
A team member changes
the state of the change request
from Closed to Activeafter the
team determines that the work
item was closed in error or is
now in scope.
Proposed (New)
A team member can create a change request work item when the team finds a bug or another event
identifies a necessary change in a work product that is under change control.
The following data fields are automatically captured when a team member creates a change request:
Created By: Name of the team member who created the change request.
Created Date: Date and time when the change request was created, as recorded by the server clock.
From Proposed to Active
Change requests describe changes to the product or a baseline. A change control board must review,
investigate, and accept or reject each change that the team proposes.
Page 93 of 216
A team member can move a change request from the Proposed state to the Active state for the reasons in
the following table:
Reason
When to use
Additional actions to take
Accepted
When the change control board approves the change
request for the team to implement in the current
iteration.
Assign the change request to the team
member who will implement it.
Investigate
When the change control board determines that the
impact of the request must be investigated before
the board will accept it.
Return the change request to
theProposed state when the investigation
is complete.
The following data fields are captured when a team member changes the state of a change request
to Active:
Activated By: Name of the team member who activated the change request.
Activated Date: Date and time when the change request was activated, as recorded by the server
clock.
State Change Date: Date and time when the state of the change request was changed.
From Proposed to Closed
A team member can close a change request that is in the Proposed state because of the reason in the
following table:
Reason When to use
Additional actions
to take
Rejected
None.
When the change control board determines that the team cannot
implement the request or the customer does not need it.
The following data fields are captured when a team member closes a change request:
Closed By: Name of the team member who closed the change request.
Closed Date: Date and time when the change request was closed, as recorded by the server clock.
State Change Date: Date and time when the state of the change request was changed.
Active
The team should implement only those change requests that are in the Active state. For active change
requests, team members should create tasks for writing code, testing, and documenting the change. When
all tasks are complete, a member of the team moves the change request to the Resolved state. You can also
close a change request if the team abandons it or determine that it is out of scope.
From Active to Resolved
A team member can resolve an active change request for the reason in the following table:
Reason
When to use
Additional actions to take
Code Complete and
System Tested
When the team has checked in code to implement
a change request and all system tests have
passed.
Assign the change request to the
team member who will test it.
The following data fields are captured when a team member resolves an active change request:
Resolved By: Name of the team member who resolved the change request.
Resolved Date: Date and time when the change request was resolved, as recorded by the server
clock.
State Change Date: Date and time when the state of the change request was changed.
Page 94 of 216
From Active to Closed
A team member can close an active change request because of one of the reasons in the following table:
Reason
When to use
Additional actions to take
Abandoned
When the change request is no
longer considered necessary to
implement.
None.
Out of
Scope
When the team has insufficient
resources or another issue is
blocking the team's ability to
implement the change request
for the current iteration.
Update the Iteration field to specify in which iteration the
team might implement the change request. If the change
request is deferred to the next release of the software, leave
the Iteration field blank, but describe in detail why the
change request was deferred and when the team should
implement it.
The following data fields are captured when a team member closes an active change request:
Closed By: Name of the team member who closed the change request.
Closed Date: Date and time when the change request was closed, as recorded by the server clock.
State Change Date: Date and time when the state of the change request was changed.
From Active to Proposed
When the change request was activated as Investigate, you change its state to Proposed after the team
completes its investigation. The following data fields are captured when you change the state of an active
change request to Proposed:
Changed By: Name of the team member who changed the state of the change request.
State Change Date: Date and time when the state of the change request was changed.
Resolved
After a team implements a change request, the lead developer sets the state of the request to Resolved and
assigns it to a tester so that testing can start.
A resolved change request has been implemented and passes system tests. However, the team must
validate resolved change requests with the customer to ensure that the team has implemented the request
according to customer expectations. If validation tests pass, the team closes the change request. Otherwise,
it is reactivated for further work.
From Resolved to Closed
A team member can close a resolved change request for the reason in the following table:
Reason
When to use
Additional actions to take
Validation Test
Passed
When the change request has passed all
validation tests.
Assign the change request to the
product owner.
The following data fields are automatically captured when a team member closes a resolved change request:
Closed By: Name of the team member who closed the change request.
Closed Date: Date and time when the change request was closed, as recorded by the server clock.
State Change Date: Date and time when the state of the change request was changed.
From Resolved to Active
A team member can reactivate a resolved change request for the reason in the following table:
Reason
When to use
Additional actions to take
Page 95 of 216
Validation
Test Failed
When the validation test or tests
indicate that one or more customer
expectations have not been met.
The tester creates bugs for the test failures and
assigns the change request to the lead developer,
who determines how to address the problems.
The following data is automatically captured when a team member reactivates a resolved change request:
Activated By: Name of the team member who reactivated the change request.
Activated Date: Date and time when the change request was reactivated, as recorded by the server
clock.
State Change Date: Date and time when the state of the change request was changed.
Closed
The team should no longer work on a closed change request. A change request is closed either when the
change control board has rejected it or when the team has successfully implemented, verified, and validated
the request.
A member of the team, usually a business analyst or program manager, can reactivate a closed change
request if it comes back into scope.
From Closed to Active
A team member can reactivate a closed change request for the reason in the following table:
Reason
When to use
Additional actions to take
Closed in
error
When a team member
accidentally closed a change
request.
Make sure that the implementation tasks, test cases, and details
for the change request are well defined and sufficient to support
its development.
The following data is automatically captured when a team member reactivates a closed change
request:
Activated By: Name of the team member who reactivated the change request.
Activated Date: Date and time when the change request was reactivated, as recorded by the server
clock.
State Change Date: Date and time when the state of the change request was changed.
4.1.3 - Issue (CMMI)
In this topic, you can learn how to fill in the details of an issue work item. A team can use the issue work
item to track an event or situation that might block work or is blocking work on the product. Issues differ
from risks in that teams identify issues spontaneously, generally during daily team meetings. For more
information, see Managing Issues (CMMI).
For information about how to create this type of work item, see Work Items and Workflow (CMMI).
In this topic
Related topics
Defining an Issue
Linking an Issue to Other Work Items
Adding Details, Attachments, or Hyperlinks to
an Issue
Changing the State of an Issue
Process Guidance
Managing Issues (CMMI)
Workbooks
Issues Workbook (CMMI)
Triage Workbook (CMMI)
Field Reference
Titles, IDs, Description, and History
(CMMI)
Assignments, Workflow, and Planning
Page 96 of 216
(CMMI)
Areas and Iterations
Fields that Track Bugs, Issues, and Risks
(CMMI)
Linking Work Items (CMMI)
Attachments
Required Permissions
To view an issue, you must be a member of the Readers group or your View work items in this node must be
set toAllow. To modify an issue, you must be a member of the Contributors group or your Edit work items in
this nodepermissions must be set to Allow. For more information, see Managing Permissions.
Defining an Issue
The work item form for an issue stores data in the fields and tabs that appear in the following illustrations:
Page 97 of 216
When you define an issue, you must define the Title. You can leave all other fields blank or accept their
default values.
To define a single issue
1.
In the top section of the work item form, specify one or more of the following types of information:
In Title, verify and, if necessary, update the text to more accurately define the problem and
the areas of work that are affected.
In the Assigned To list, click the name of the team member who is responsible for
addressing the issue.
Note
You can assign work items only to members of the Contributors group.
In the State list, leave the default value, Proposed.
By default, the value of the Reason field is New. For more information about this field and
how you can use it to track workflow, see Changing the State of an Issue later in this topic.
In the Area and Iteration lists, click the appropriate area and iteration.
Note
Your project administrator defined the Area and Iteration tree hierarchies so that team
members can track progress by those designations. For more information, see Create and
Modify Areas and Iterations.
In the Priority list, click the level of importance of the issue on a scale of 1 (most important)
to 4 (least important).
By default, this value is 2.
In the Triage list, click the triage substate.
This field identifies the level of triage that has been decided for any issue that is in
the Proposedstate. Valid values are Pending (default), More Info, Info Received, and Triaged.
In Escalate, click Yes if the issue is affecting the critical path of the project plan.
Page 98 of 216
By default, this value is the current date.
2.
On the Details tab, in the Description box, provide as much detail as you want to describe the issue.
In the History box, provide as much detail as you want, and format the text.
Every time that a team member updates the work item, its history shows the date of the change,
the name of the team member who made the change, and the fields that changed.
3.
On the Analysis tab, click each box, and provide details about how the team can resolve the issue:
In the Impact on project promise list, click the impact level.
Valid values are 1 - Critical, 2 - High, 3 - Medium, and 4 - Low. By default, this value is 3 Medium.
In the Analysis box, describe the root cause of the issue and one or more solutions that
might resolve it.
You can format the text that you type in this box.
4.
On the Corrective Action tab, perform the following steps:
In the Plan box, describe the proposed corrective action on which the team has agreed.
You can format the text that you type in this box.
In the Actual resolution box, describe the corrective action that the team took to resolve the
issue.
You can format the text that you type in this box.
5.
On the Other tab, specify the following types of information:
In the Target resolve date box, type the date by which the team must resolve the issue.
In the Original Estimate box, type a number that represents the hours of work that the issue
will take to address.
6.
On the All Links tab, link the issue to one or more other work items, such as a requirement or task.
7.
On the Attachments tab, attach specifications, images, or other files that provide more details about
the issue.
For more information, see the following sections later in this topic:
8.
Linking an Issue to Other Work Items
Adding Details, Attachments, or Hyperlinks to an Issue
Click
Save Work Item.
Note
After you save the issue, the identifier appears in the title under the work item toolbar.
Linking an Issue to a Requirement, Task, or Other Work Item
On the Links tab, you can link an issue to another work item.
To link an issue to a requirement, a task, or another work item
1.
On the All Links tab, click
Link to.
Page 99 of 216
The Add Link to Issue dialog box opens.
2.
In the Link Type list, click Related or another type of link that represents the relationship that you
want to track.
3.
Perform one of the following actions:
In Work item IDs, type the IDs of the work items that you want to find. Separate IDs by
commas or spaces.
Click Browse to specify work items from a list.
The Choose linked work items dialog box appears.
In the Saved query list, click a query that contains the work items that you want to add. For
example, you can click Open User Stories or Open Tasks.
Click Find, select the check box next to each work item that you want to link to the issue,
and then click OK.
4.
(Optional) Type a description for the items to which you are linking.
Click OK.
For more information, see Find Work Items to Link or Import.
5.
Click
Save Work Item.
Page 100 of 216
Note
Both the issue and the items to which you linked are updated. A Related link to the issue is defined
for each work item that you added.
Adding Details, Attachments, or Hyperlinks to an Issue
As more information becomes available, you can add it to an issue in the following ways:
Type information in the boxes on the Details, Analysis, or Corrective Action tab.
Attach a file.
For example, you can attach an e-mail thread, a document, an image, a log file, or another type of
file.
Add a hyperlink to a Web site or to a file that is stored on a server or Web site.
To add details to an issue
1.
Click the Details, Analysis, or Corrective Action tab, and type information in the boxes.
You can format information to provide emphasis or capture a bulleted list. For more information,
seeTitles, IDs, Description, and History (CMMI).
2.
Click
Save Work Item.
To add an attachment to an issue
1.
On the Attachments tab, perform one of the following actions:
Drag a file into the attachment area.
Click
Click
Add, click Browse, and, in the Attachment dialog box, type or browse to the name
of the file that you want to attach.
or press CTRL-V to paste a file that you have copied.
(Optional) In the Comment box, type additional information about the attachment. To close
theAttachment dialog box, click OK.
2.
Click
Save Work Item.
To add a hyperlink to an issue
1.
On the All Links tab, click
Link to.
Page 101 of 216
2.
In the Link Type list, click Hyperlink.
3.
In the Address box, perform one of the following actions:
If the target is a Web site, type the URL, or copy it from your Internet browser and paste it
into theAddress box.
If the target is a server location, type its UNC address.
4.
(Optional) In the Comment box, type additional information about the hyperlink.
5.
Click OK, and then click
Save Work Item.
Changing the State of an Issue
Teams should review each issue work item and analyze it to create one or more tasks to resolve it. After the
team takes corrective action by completing the tasks, the team resolves the issue. Finally, if the team
decides that the corrective action is acceptable, the team closes the Issue.
For more information about the data fields that you can use to track work item states, see Assignments,
Workflow, and Planning (CMMI).
You can use the following states to track the progress of an issue:
Proposed
Active
Resolved
Closed
Any team member can change the state of a issue.
To close an issue
1.
Open the issue.
2.
In the State list, click Active, Resolved, or Closed.
If you change the state from Proposed to Active, the Reason field automatically changes
to Accepted.
Page 102 of 216
3.
If you change the state from Active to Resolved, the Reason field automatically changes
to Resolved.
If you change the state from Resolved to Closed, the Reason field changes to Resolution
Verified and Accepted.
Click
Save Work Item.
Typical workflow progression:
A team member creates an
issue in the Proposedstate with the
default reason, New.
A team member changes the
state of the issue
fromProposed to Active with the
default reason, Accepted.
A team member changes the
state of the issue
fromActive to Resolved when the
team has completed tasks to take
corrective action.
A team member changes the
state of the issue
fromResolved to Closed when the
team has determined that the
corrective action has addressed
the problem.
Atypical transitions:
A team member changes the
state of the issue
fromProposed to Closed with the
default reason,Rejected.
A team member changes the
state of the issue
fromActive to Proposed with the
default reason,Investigation
Complete.
A team member changes the
state of the issue
fromActive to Closed after the
team determines that the issue
has been overtaken by other
events and is not relevant.
A team member changes the
state of the issue
fromResolved to Active when the
team determines that the
corrective action is insufficient or
incorrect for addressing the issue.
A team member changes the
state of the issue
fromclosed to active after the team
determines that the issue was
closed in error or is reoccurring.
Issue State Diagram
Proposed (New)
Page 103 of 216
A team member creates an issue work item for a blocking problem that the team discovers, generally as
part of a daily team meeting.
The following data fields are automatically captured when a team member creates an issue:
Created By: Name of the team member who created the issue.
Created Date: Date and time when the issue was created, as recorded by the server clock.
From Proposed to Active
Each proposed issue waits for triage, where it is either accepted or closed. If the issue is accepted, the team
changes its state to Active. Otherwise, the team changes the state of the issue to closed.
A team member can move an issue from the Proposed state to the Active state for the reasons in the
following table:
Reason
When to use
Additional actions to take
Accepted
When the triage committee determines that the issue
should be addressed.
Assign the issue to the team member
who will implement it.
Investigate
When the triage committee determines that the
impact of the issue must be investigated before the
committee will accept it.
Return the issue to the Proposedstate
after the team investigates the
situation.
The following data fields are captured when a team member changes the state of an issue to Active:
Activated By: Name of the team member who activated the issue.
Activated Date: Date and time when the issue was activated, as recorded by the server clock.
State Change Date: Date and time when the state of the issue was changed.
From Proposed to Closed
A team member can close an issue that is in the Proposed state because of the reason in the following table:
Reason When to use
Additional
actions to take
Rejected
None.
When the triage committee determines that the issue does not really exist or
is not important. Either the cause is incorrect, or the problem is described
incorrectly.
The following data fields are captured when a team member closes an issue:
Closed By: Name of the team member who closed the issue.
Closed Date: Date and time when the issue was closed, as recorded by the server clock.
State Change Date: Date and time when the state of the issue was changed.
Active
When the team reviews and analyzes an active issue, the team might decide that it was created
unnecessarily and reject it. If the team decides that the issue is worth addressing, the team analyzes it and
creates one or more tasks to take corrective action. When the team completes the corrective action, the
team resolves the issue.
From Active to Resolved
A team member can resolve an active issue with the default reason of Resolved when the team has
completed tasks to take corrective action.
The following data fields are captured when a team member resolves an active issue:
Assigned to: Name of the team member who created the issue.
Page 104 of 216
Resolved By: Name of the team member who resolved the issue.
Resolved Date: Date and time when the issue was resolved, as recorded by the server clock.
State Change Date: Date and time when the state of the issue was changed.
From Active to Closed
A team member can resolve an active issue with the default reason of Overtaken by Events when other
decisions or events have removed the block that the issue posed.
The following data fields are captured when a team member closes an active issue:
Closed By: Name of the team member who closed the issue.
Closed Date: Date and time when the issue was closed, as recorded by the server clock.
State Change Date: Date and time when the state of the issue was changed.
Resolved
A resolved issue indicates that the team has taken corrective action and the issue is no longer blocking
progress. The team evaluates the corrective action, and if acceptable, a team member closes the issue. If
the corrective action is not acceptable, the team member should reactivate the issue for additional work.
From Resolved to Active
A team member can reactivate a resolved issue with the default reason of Rework when the team
determines that the corrective action is insufficient or incorrect for addressing the problem.
The following data is automatically captured when a team member reactivates a resolved issue:
Activated By: Name of the team member who reactivated the issue.
Activated Date: Date and time when the issue was reactivated, as recorded by the server clock.
State Change Date: Date and time when the state of the issue was changed.
From Resolved to Closed
A team member can close a resolved Issue with the default reason of Resolution Verified and Accepted when
the team determines that the corrective action has addressed the problem.
The following data fields are captured when a team member closes an active issue:
Closed By: Name of the team member who closed the issue.
Closed Date: Date and time when the issue was closed, as recorded by the server clock.
State Change Date: Date and time when the state of the issue was changed.
Closed
Any team member can reactivate a closed issue if it was closed in error.
The team should no longer work on any closed issue. The team closes an issue when the team has taken
corrective action and accepts the resolution or the triage committee has rejected the problem as a nonblocking event.
From Closed to Active
A team member can reactivate a closed Issue for the reasons in the following table:
Reason
When to use
Closed in error
When a team member accidentally closed the issue.
Re-opened
When some part of the issue needs additional work.
Re-occurred
When the event or situation that caused the issue repeats itself.
Page 105 of 216
The following data is automatically captured when a team member reactivates a closed issue:
Activated By: Name of the team member who reactivated the issue.
Activated Date: Date and time when the issue was reactivated, as recorded by the server clock.
State Change Date: Date and time when the state of the issue was changed.
4.1.4 - Requirement (CMMI)
You can learn how to fill in the details of a requirement work item in this topic. A requirement communicates
functionality that is of value to the customer of the product or system. Each requirement should briefly state
what a user wants to do with a feature of the software and describe it from the user's perspective. For more
information, see Planning the Project (CMMI).
For information about how to create this type of work item, see Work Items and Workflow (CMMI).
In this topic
Related topics
Defining a Requirement
Linking a Requirement to Other Work Items
Adding Details, Attachments, or Hyperlinks to a
Requirement
Changing the State of a Requirement
Process Guidance
Planning the Project (CMMI)
Arranging Requirements into a
Product Plan
Verifying Requirements
Workbooks
Triage Workbook (CMMI)
Dashboards and Reports
Progress Dashboard (CMMI)
Requirements Overview Report
(CMMI)
Requirements Progress Report (CMMI)
Field Reference
Titles, IDs, Description, and History
(CMMI)
Assignments, Workflow, and Planning
(CMMI)
Areas and Iterations
Linking Work Items (CMMI)
Attachments
Required Permissions
To view a requirement, you must be a member of the Readers group or your View work items in this
node must be set to Allow. To create or modify a requirement, you must be a member of
the Contributors group or your Edit work items in this node permissions must be set to Allow. For more
information, see Managing Permissions.
Defining a Requirement
When you write a requirement, you should focus on who the feature is for, what they want to accomplish,
and why. You should avoid descriptions that specify how the feature should be developed.
When you create a requirement, you must specify only the title. However, you can further define the
Requirement by specifying a variety of other kinds of information, as the following illustrations show:
Page 106 of 216
When you define a requirement, you must define the Title. You can leave all other fields blank or accept
their default values.
To define a requirement
1.
In the top section of the work item form, specify one or more of the following types of information:
Page 107 of 216
In Title (required), type a short description.
Good Requirement titles reflect the value to the customer or functionality that the team
must implement.
In Requirement Type, click the type of requirement that you are defining.
The default value is Feature.
In the Assigned To list, click the name of the team member who owns the Requirement.
Note
You can assign work items only to members of the Contributors group.
If you leave the requirement unassigned, it is automatically assigned to you.
In the State list, leave the default value, Proposed. In the Reason list, leave the default
value, New.
For more information about the State field and how you use it to track workflow,
see Changing the State of a Requirement later in this topic.
In the Area and Iteration lists, click the appropriate area and iteration.
Note
The project administrator for each team project defines area and iteration paths for that
project so that the team can track progress by those designations. For more information,
see Create and Modify Areas and Iterations.
In the Priority list, click the level of importance for the Requirement on a scale of 1 (most
important) to 4 (least important).
In the Triage list, click the triage substate.
Valid values are Pending (default), More Info, Info Received, and Triaged. This field identifies
a level of triage for requirements that are in the Proposed state.
2.
In the Blocked list, click Yes if an issue is blocking progress toward the implementation of
the Requirement.
In the Committed list, click Yes if a commitment has been made to implement the
Requirement.
On the Details tab, describe the requirement and the criteria that the team will use to verify whether
it has been fulfilled.
You should provide as much detail as necessary to ensure that a developer can implement the
Requirement and that a tester can test the requirement.
Your team will use this information to create work items for tasks and test cases. For more
information, see Task (Agile) and Test Case (Agile).
3.
On the Analysis tab, describe the impact to the customer if the requirement is not implemented.
You might want to include details on the Kano model about whether this Requirement is in the
Surprise, Required, or Obvious categories.
4.
On the Other tab, specify the following types of information:
Page 108 of 216
Under Subject Matter Experts, click the names of up to three team members who are familiar
with the problem area and expectations that the customer has for this requirement.
In the Original Estimate box, type a number that represents the hours of work that the
requirement might take to implement.
Note
In general, you define the following two fields later in the development cycle and not when
you first define the requirement.
In the Integrated in list, click the name or number of the build in which the development
team has integrated the requirement.
In the Test list, click the status of the user acceptance test for this Requirement.
Valid values are Pass, Fail, Not Ready, Ready, or Skipped. You should specify Not Ready when
the requirement is in the Active state and Ready when the requirement is in
the Resolved state.
5.
On the Implementation, Change Requests, Test Cases, and All Links tabs, you can create links from the
requirement to other work items, such as tasks, change requests, test cases, bugs, and issues.
On the Attachments tab, you can attach specifications, images, or other files that provide more
details about the Requirement to be implemented.
For more information, see the following sections later in this topic:
6.
Linking the Requirement to Other Work Items
Adding Details, Attachments, or Hyperlinks to a Requirement
Click
Save Work Item.
Note
After you save the requirement, the identifier appears in the title under the work item toolbar.
Linking a Requirement to Other Work Items
By creating relationships between requirements and other work items, you can plan projects more
effectively, track dependencies more accurately, view hierarchical relationships more clearly, and find
relevant information more quickly. From the work item form for a Requirement, you can create a work item
that is automatically linked to the Requirement, or you can create links to existing work items.
You use the Implementation, Change Requests, Test Cases, and All Links tabs to create links for specific types
of work items and specific types of links. For more information about the restrictions for each tab,
see Linking Work Items (CMMI).
Note
The Requirements Overview and Requirements Progress reports require that you create links between
requirements and tasks and between requirements and test cases.
To create a task, bug, change request, test case, or other work item and link it to a
requirement
1.
Open the work item form for the requirement, and perform one of the following actions:
Page 109 of 216
To create and link to a task, bug, or sub-requirement, click the Implementation tab, and
then click
New.
To create and link to a change request, click the Change Requests tab, and then click
New.
To create and link to a test case, click the Test Cases tab, and then click
To create and link to any other type of work item, click the All Links tab, and then click
New.
New.
The Add new Linked Work Item dialog box opens.
2.
In the Link Type list, leave the default value, or click one of the following options:
To link to a task, a bug, or a sub-requirement, click Child.
To link to a change request, click Affected By.
To link to a test case, click Tested By.
To link to any other type of work items, click Related or another type of link that represents
the relationship that you want to track.
3.
In the Work Item Type list, click the type of work item that you want to create.
4.
In Title, type a short but specific description of the work to be performed.
5.
(Optional) In Comment, type additional information, and then click OK.
A work item form for the type of work item that you specified opens with the information that you
have provided.
6.
Specify the remaining fields as the following topics describe:
Page 110 of 216
7.
Task (CMMI)
Bug (CMMI)
Change Request (CMMI)
Test Case (Agile)
Issue (CMMI)
Risk (CMMI)
Review (CMMI)
Click
Save Work Item.
To link several existing work items to a requirement
1.
Open the work item form for the requirement, and perform one of the following actions:
To link to one or more tasks, bugs, or sub-requirements, click the Implementation tab, and
then click
Link to.
To link to one or more change requests, click the Change Requests tab, and then click
Link to.
To link to one or more test cases, click the Test Cases tab, and then click
To link to one or more work items of other types, click the All Links tab, and then click
Link to.
The Add Link to Requirement dialog box opens.
Page 111 of 216
Link to.
2.
3.
In the Link Type list, leave the default value, or click one of the following options:
To link to a task, a bug, or a sub-requirement, click Child or Parent.
To link to a change request, click Affected By.
To link to a test case, click Tested By.
To link to any other type of work item, click Related or another type of link that represents
the relationship that you want to track.
Click Browse.
The Choose Linked Work Items dialog box appears.
Page 112 of 216
4.
Type the items in Work item IDs, or browse for the items to which you want to link.
You can also run a team query to locate the work items to which you want to link. These queries
include Active Bugs, Change Requests, Open Tasks, Open Test Cases, and Open Tasks.
5.
Select the check box next to each work item that you want to link to the Requirement.
For more information, see Find Work Items to Link or Import.
6.
(Optional) Type a description for the work items to which you are linking.
7.
Click OK, and then click
Save Work Item.
Note
Both the requirement and the work items to which you linked it are updated.
Adding Details, Files, and Hyperlinks to Requirements
You can add details to requirements in the following ways:
On the Details tab, type information in the Description field or the History field.
Attach a file.
For example, you can attach an e-mail thread, a document, an image, a log file, or another type of
file.
Add a hyperlink to Web site or to a file that is stored on a server or a Web site.
To add details to a Requirement
Page 113 of 216
1.
Click the Details tab, and, in History, add comments that you want to capture as part of the
historical record.
Every time that a team member updates the work item, its history shows the date of the change,
the team member who made the change, and the fields that changed.
You can format information to provide emphasis or capture a bulleted list. For more information,
seeTitles, IDs, Description, and History (CMMI).
2.
Click
Save Work Item.
To attach a file to a Requirement
1.
On the Attachments tab, perform one of the following actions:
Drag a file into the attachment area.
Copy a file, and then click
Click
Add, and then click Browse. In the Attachment dialog box, type the name or browse
to the file that you want to attach.
or press CTRL-V to paste it.
(Optional) In the Comment box, type more information about the attachment.
To close the Attachment dialog box, click OK.
2.
Click
Save Work Item.
To add a hyperlink to a Requirement
1.
On the All Links tab, click
Link to.
2.
In the Link Type list, click Hyperlink.
3.
In the Address box, type the address of the target of the link.
If the target is a Web site, type the URL, or copy it from your Internet browser and paste the URL
into theAddress box. If the target is a server location, type the address in the form of a UNC name.
Page 114 of 216
4.
(Optional) In the Comment box, type more information about the hyperlink.
5.
Click OK, and then click
Save Work Item.
Changing the State of a Requirement
A team can track the progress of a requirement by setting its State field to one of the following values:
Proposed
Active
Resolved
Closed
When you create a requirement, it is in the Proposed state by default. When the team accepts a requirement
for the current iteration, the team moves the work item to the Active state and creates tasks to implement
it. When the team completes the Tasks and system tests show that the team has successfully implemented
the requirement, the team moves it to the Resolved state. Finally, when the team validates the requirement,
the team moves it to the Closed state.
Any team member can change the state of a requirement.
For more information about the data fields that you can use to track work item states, see Assignments,
Workflow, and Planning (CMMI).
To change the state of a requirement
1.
Open the work item form for the requirement.
2.
In the State list, click Active, Resolved or Closed.
If you change the state from Proposed to Active, the Reason field automatically changes
to Accepted.
If you change the state from Active to Resolved, the Reason field automatically changes
to Code Complete and System Test Passed.
If you change the state from Resolved to Closed, the Reason field changes to Pass Validation
Test.
If you change the state from Active to Closed, you should click an option that matches your
intent in the Reason list.
Valid options are Split (default), Abandoned, and Out-of-Scope.
3.
Click
Save Work Item.
Typical workflow progression:
A team member creates a
requirement in the default
state, Proposed, with the default
reason, New.
A team member changes the
state from Proposed toActive with
the default reason, Accepted.
A team member changes the
state from Active toResolved when
the requirement is code complete
Requirement State Diagram
Page 115 of 216
and system tests have passed.
A team member changes the
state from Resolved toClosed when
the requirement is validated as
successfully meeting customer
expectations.
Atypical transitions:
A team member changes the
state from Proposed toClosed with
the default reason, Rejected.
A team member changes the
state from Active toProposed with
the default reason, Investigated.
A team member determines
that the requirement is not
relevant or out of scope and
changes the state
fromActive to Closed.
A validation test for the
requirement fails. Therefore, a
team member changes the state
fromResolved to Active.
A team member determines
that the requirement was closed in
error or is now in scope and
changes the state
from Closed to Active.
Proposed (New)
The following data fields are automatically captured when a team member creates a requirement:
Created By: Name of the team member who created the requirement.
Created Date: Date and time when the requirement was created, as recorded by the server clock.
From Proposed to Active
A team member can change the state of a requirement from Proposed to Active for the reasons that the
following table describes:
Reason
When to use
Additional actions to take
Accepted
When the triage committee approves the requirement for
implementation in the current iteration.
Assign the requirement to the
team member who will implement
it.
Investigate
When the triage committee determines that the team must
investigate the customer impact before the committee will
decide whether the team should implement the
requirement.
Return the requirement to
the Proposed state when the
investigation is complete.
The following data fields are captured when a team member changes the state of a requirement to Active:
Activated By: Name of the team member who activated the requirement.
Activated Date: Date and time when the requirement was activated, as recorded by the server clock.
State Change Date: Date and time when the state of the requirement was changed.
From Proposed to Closed
Page 116 of 216
A team member can close a requirement that is in the Proposed state because of the reason that the
following table describes:
Reason When to use
Additional actions
to take
Rejected
None.
When the triage committee determines that the team cannot implement
the requirement or the customer no longer needs it.
The following data fields are captured when a team member closes a Requirement:
Closed By: Name of the team member who closed the Requirement.
Closed Date: Date and time when the Requirement was closed, as recorded by the server clock.
State Change Date: Date and time when the state of the Requirement was changed.
Active
The team should implement only those requirements that are in the Active state. For active requirements,
team members should create tasks for writing code, testing, and documenting the requirement. When all
tasks are complete, the requirement moves to the Resolved state. A team member can also close a
requirement if it is split, abandoned, or determined to be out of scope.
From Active to Resolved
A team member can resolve an active requirement for the reason that the following table describes:
Reason
When to use
Additional actions to take
Code Complete and
System Test Passed
When the team checks in code to implement a
requirement and all system tests have passed.
Assign the requirement to the
team member who will test it.
The following data fields are captured when a team member resolves an active requirement:
Resolved By: Name of the team member who resolved the requirement.
Resolved Date: Date and time when the requirement was resolved, as recorded by the server clock.
State Change Date: Date and time when the state of the requirement was changed.
From Active to Closed
A team member can close an active requirement because of one of the reasons that the following table
describes:
Reason
When to use
Additional actions to take
Split(default)
When the requirement is too
large or needs more precise
definition.
Create one or more additional requirements, and link to
them from the original requirement. The new
requirements should be accepted as Active.
Abandoned
When the team no longer needs
to implement the requirement.
None.
Out of Scope
When the team has insufficient
time to implement the
requirement for the current
iteration or has discovered
blocking issues.
Specify in which iteration the Requirement might be
implemented. If the requirement is deferred to the next
release of the software, leave the Iteration field blank, but
describe in detail why the requirement was deferred and
when the team should implement it.
The following data fields are captured when a team member closes an active requirement:
Closed By: Name of the team member who closed the requirement.
Closed Date: Date and time when the requirement was closed, as recorded by the server clock.
Page 117 of 216
State Change Date: Date and time when the state of the requirement was changed.
From Active to Proposed
A team member can change the state of an active requirement to Proposed because of one of the reasons in
the following table:
Additional actions
to take
Reason
When to use
Postponed
When the team will not implement the requirement in the
current iteration but might in a future iteration.
None.
Investigation
Complete (default)
When the team has investigated the requirement and is
resubmitting it for triage.
None.
The following data fields are captured when a team member closes an active requirement:
Changed By: Name of the team member who changed the state of the requirement.
State Change Date: Date and time when the state of the requirement was changed.
Resolved
After a requirement has been implemented in code and passes system tests, the lead developer sets its
state toResolved and assigns the requirement to a tester. The tester then validates whether it has been
implemented according to customer expectations. If it has, the tester closes the requirement. If it has not,
the tester reactivates it for further work.
From Resolved to Closed
A team member can close a resolved requirement for the reason that the following table describes:
Reason
When to use
Additional actions to take
Validation Test
Passed
When the requirement passes all validation tests that
are associated with it.
Assign the requirement to the
product owner.
The following data fields are automatically captured when a team member closes a resolved requirement:
Closed By: Name of the team member who closed the requirement.
Closed Date: Date and time when the requirement was closed, as recorded by the server clock.
State Change Date: Date and time when the state of the requirement was changed.
From Resolved to Active
A team member can reactivate a resolved Requirement for the reason that the following table describes:
Reason
When to use
Additional actions to take
Validation
Test Failed
When the validation test indicates that the
requirement does not meet one or more customer
expectations.
Document the problems as bugs, and
assign the requirement to the lead
developer.
The following data is automatically captured when a team member reactivates a resolved requirement:
Activated By: Name of the team member who reactivated the requirement.
Activated Date: Date and time when the requirement was reactivated, as recorded by the server
clock.
State Change Date: Date and time when the state of the requirement was changed.
Closed
The team should no longer work on any requirement that has been closed because it was rejected or
successfully implemented, verified, and validated.
Page 118 of 216
The team can reactivate a closed requirement if it comes back into scope. Usually a business analyst or
program manager reactivates a closed Requirement.
From Closed to Active
A team member can reactivate a closed requirement for the reasons that are described in the following
table:
Reason
When to use
Additional actions to take
Reintroduced in
Scope
When resources have become
available to implement the
requirement.
Make sure that the implementation tasks, test cases,
and details that have been defined for the requirement
are complete and up to date.
Closed in error
When a requirement was
accidentally closed.
Make sure that the implementation tasks, test cases,
and details that have been defined for the requirement
are complete and up to date.
The following data is automatically captured when a team member reactivates a closed requirement:
Activated By: Name of the team member who reactivated the requirement.
Activated Date: Date and time when the requirement was reactivated, as recorded by the server
clock.
State Change Date: Date and time when the state of the requirement work item was changed.
4.1.5 - Review (CMMI)
In this topic, you can learn how to fill in the details of a review work item. A team can use the review work
item to document the results of a design or code review. Team members can capture the details of how the
design or code meets standards in areas of name correctness, code relevance, extensibility, code
complexity, algorithmic complexity, and code security. For more information, see Implementing
Development Tasks.
For information about how to create this type of work item, see Work Items and Workflow (CMMI).
In this topic
Related topics
Defining a Review
Linking a Review to a Requirement, Task, or
Other Work Item
Adding Details, Attachments, or Hyperlinks to a
Review
Changing the State of a Review
Process Guidance
Implementing Development Tasks
Field Reference
Review Meeting Fields (CMMI)
Titles, IDs, Description, and History
(CMMI)
Areas and Iterations
Assignments, Workflow, and Planning
(CMMI)
Linking Work Items (CMMI)
Attachments
Required Permissions
To view a review, you must be a member of the Readers group or your View work items in this node must be
set toAllow. To modify a review, you must be a member of the Contributors group or your Edit work items in
this nodepermissions must be set to Allow. For more information, see Managing Permissions.
Defining a Review
The work item form for a review stores data in the fields and tabs that the following illustrations show:
Page 119 of 216
When you define a review, you must define the Title in the top section of the work item form and
the Purpose on the Details tab. You can leave all other fields blank or accept their default values.
To define a single review
1.
In the top section of the work item form, specify one or more of the following types of information:
In Title (Required), type a short description that distinguishes this review from other review
work items.
Good titles identify the section of code or design area that was reviewed.
In the Meeting Type list, click the type of meeting that was used for the review.
Valid values are Meeting or Offline.
Page 120 of 216
In the Assigned To list, click the name of the team member who is responsible for
addressing the review.
Note
You can assign work items only to members of the Contributors group.
If you leave the review unassigned, it is automatically assigned to you.
In the State list, leave the default value, Active.
In the Facilitators section, click the name of the team member who called the meeting, and
type the date of the meeting.
2.
On the Details tab, provide as much detail as you want to describe the area of code or design that
was reviewed, in addition to the criteria that was applied in the review.
3.
On the Minutes tab, provide as much detail as you want to describe the results, discussion, criteria,
and decisions that resulted from the review meeting.
This information might include what was reviewed, the criteria that was applied, and the problems
that were identified.
4.
On the Comments tab, type any miscellaneous information about the review that is not appropriately
captured elsewhere.
5.
On the Attendees tab, click the name of each team member that is a required, optional, or actual
attendee of the review.
These team members are members of the review board.
6.
On the All Links tab, link the review to one or more other work items, such as a requirement or task.
7.
On the Attachments tab, attach specifications, images, or other files that provide more details about
the review to be held.
For more information, see the following sections later in this topic:
8.
Linking a Review to a Requirement, Task, or Other Work Item
Adding Details, Attachments, or Hyperlinks to a Review
Click
Save Work Item.
Note
After you save the review, the identifier appears in the title under the work item toolbar.
Linking a Review to a Requirement, Task, or Other Work Item
You use the Links tab to create links to specific types of work items and for specific types of links. For more
information, see Linking Work Items (CMMI).
To create and link a task, requirement, or other work item to a review
1.
Open the form for the review work item, click the All Links tab, and then click
The Add new Linked Work Item dialog box opens.
Page 121 of 216
New.
2.
In the Link Type list, click Related or another type of link that represents the relationship that you
want to track.
3.
In the Work Item Type list, click the type of work item that you want to create.
4.
In Title, type a short but specific description.
5.
(Optional) In Comment, type additional information.
6.
Click OK.
A form for the type of work item that you specified opens with the information that you have
provided.
7.
8.
Specify the remaining fields as the following topics describe:
Requirement (CMMI)
Change Request (CMMI)
Task (CMMI)
Bug (CMMI)
Test Case (Agile)
Issue (CMMI)
Click
Save Work Item.
To link one or more existing work items to a review
1.
Open the form for the review work item, click the All Links tab, and then click
The Add Link to Review dialog box opens.
Page 122 of 216
Link to.
2.
In the Link Type list, click Related or another type of link that represents the relationship that you
want to track based on the type of work item to which you are linking.
3.
Perform one of the following actions:
In Work item IDs, type the IDs of the work items that you want to find. Separate IDs by
commas or spaces.
Click Browse to specify work items from a list.
The Choose linked work items dialog box appears.
Page 123 of 216
In the Saved query list, click a query that contains the work items that you want to add. For
example, you can click Open Work Items, Active Bugs, or Active Tasks.
Click Find, select the check box next to each work item that you want to link to the issue,
and then click OK.
4.
(Optional) Type a description for the items to which you are linking.
Click OK.
For more information, see Find Work Items to Link or Import.
5.
Click
Save Work Item.
Note
Both the review and work items to which you linked are updated.
Adding Details, Attachments, or Hyperlinks to a Review
As more information becomes available, you can add information to a review in the following ways:
Type information in the boxes on the Details, Minutes, or Comments tabs.
Attach a file.
For example, you can attach an e-mail thread, a document, an image, a log file, or another type of
file.
Add a hyperlink to a Web site or to a file that is stored on a server or Web site.
Page 124 of 216
To add details to a review
1.
Click the Details, Minutes, or Comments tab, and type information in the boxes.
You can format information to provide emphasis or capture a bulleted list.
Note
Every time that a team member updates the work item, its history shows the date of the change,
the name of the team member who made the change, and the fields that changed.
For more information, see Review Meeting Fields (CMMI) and Titles, IDs, Descriptions, and History
(Agile).
2.
Click
Save Work Item.
To add an attachment to a review
1.
On the Attachments tab, perform one of the following actions:
Drag a file into the attachment area.
Click
Click
Add, click Browse, and, in the Attachment dialog box, type or browse to the name
of the file that you want to attach.
or press CTRL-V to paste a file that you have copied.
(Optional) In the Comment box, type additional information about the attachment. To close
theAttachment dialog box, click OK.
2.
Click
Save Work Item.
To add a hyperlink to a review
1.
On the All Links tab, click
Link to.
2.
In the Link Type list, click Hyperlink.
Page 125 of 216
3.
In the Address box, perform one of the following actions:
If the target is a Web site, type the URL, or copy it from your Internet browser and paste it
into theAddress box.
If the target is a server location, type its UNC address.
4.
(Optional) In the Comment box, type additional information about the hyperlink.
5.
Click OK.
6.
Click
Save Work Item.
Changing the State of a Review
If the review finds that the design or code needs no changes, the review work item can be closed. If the
design or code needs minor or major changes, the active review work item is assigned to a developer to
resolve. If only minor changes are needed, the developer can close the review work item. If major changes
are needed, a second review is required, and the review work item is closed only if the second review passes
successfully.
Team members can use the following states to track the progress of reviews:
Active
Resolved
Closed
You create a review in the Active state.
For more information about the data fields that you can use to track work item states, see Assignments,
Workflow, and Planning (CMMI).
To change the state of a review
1.
Open the review work item.
2.
In the State list, click Resolved or Closed.
3.
If you change the state from Active to Resolved, the Reason field automatically changes
to Accepted with Minor Changes.
If you change the state from Resolved to Closed, the Reason field changes to Minor Changes
Complete.
Click
Save Work Item.
Typical workflow progression:
A team member creates a review in
the Active state with the default
reason, New.
A team member changes the state of
the review from Active to Resolvedwhen the
review board determines that the code is
acceptable if minor changes are made.
A team member changes the state
from Resolved to Closed after any required
changes have been made.
Atypical transitions:
A team member changes the state
Review State Diagram
Page 126 of 216
from Active to Closed with the default
reason, Accepted (as is).
The review board determines that major
changes to the code must be made and
changes the state fromResolved to Active.
A team member determines that the
review was closed in error and changes the
state from Closed toActive.
Active (New)
An active review work item documents the results of a design or code review. Attendees of the review
meeting determine what the next steps should be. The review work item is closed if no changes are
necessary. It remains active and is assigned to the appropriate developer if changes are required. The
developer resolves the review work item after the changes are completed.
From Active to Resolved
A team member can resolve an active review for the reasons in the following table:
Additional actions to
take
Reason
When to use
Accepted with Minor
Changes
When the developer has completed the identified
changes in the design or code.
None.
Accepted with Major
Changes
When the developer has completed the identified
changes in the design or code.
Reactivate the review
work item.
The following data fields are captured when a team member resolves an active review:
Resolved By: Name of the team member who resolved the review.
Resolved Date: Date and time when the review was resolved, as recorded by the server clock.
State Change Date: Date and time when the state of the review was changed.
From Active to Closed
A team member can close an active review when the review board decides, for whatever reason, that no
changes are required. The Reason field is automatically set to Accepted (As Is).
The following data fields are captured when a team member closes an active review:
Closed By: Name of the team member who closed the review.
Closed Date: Date and time when the review was closed, as recorded by the server clock.
State Change Date: Date and time when the state of the review was changed.
Resolved
A resolved review work item indicates that the required changes, whether minor or major, have been
completed. If the changes were major, a second review is required before the review work item can be
closed. If the second review uncovers additional changes, the review work item is reactivated.
Page 127 of 216
From Resolved to Closed
A team member can close a resolved review for the reason in the following table:
Reason
When to use
Additional actions to take
Minor Changes
Complete
When minor changes have been identified, made,
and verified.
Assign the review to the product
owner.
The following data fields are automatically captured when a team member closes a resolved review:
Closed By: Name of the team member who closed the review.
Closed Date: Date and time when the review was closed, as recorded by the server clock.
State Change Date: Date and time when the state of the review was changed.
From Resolved to Active
You can reactivate a resolved review for the reason in the following table:
Reason
When to use
Additional actions to take
Major Changes
Complete
When a second review is required to determine
whether any problems remain.
Call another review meeting to verify
the code that changed.
The following data is automatically captured when a team member reactivates a resolved review:
Activated By: Name of the team member who reactivated the review.
Activated Date: Date and time when the review was reactivated, as recorded by the server clock.
State Change Date: Date and time when the state of the review was changed.
Closed
A closed review is no longer being worked on but can be reactivated if it comes back into scope. Usually a
business analyst or program manager reactivates a closed review.
From Closed to Active
A closed review work item indicates that the review is complete and any necessary changes have been
completed. You can reactivate a closed review if it was accidentally closed. The reason for the reactivation is
set to Closed in error.
The following data is automatically captured when a team member reactivates a closed review:
Activated By: Name of the team member who reactivated the review.
Activated Date: Date and time when the review was reactivated, as recorded by the server clock.
State Change Date: Date and time when the state of the review was changed.
4.1.6 - Risk (CMMI)
In this topic, you can learn how to fill in the details of a risk work item. Risk work items document a possible
event or condition that can have a negative outcome on the project in the future. A key aspect of project
management is to identify and manage the risks of a project. For more information, see Managing Risks.
For information about how to create this type of work item, see Work Items and Workflow (CMMI).
In this topic
Related topics
Process Guidance
Managing Risks
Field Reference
Defining a Risk
Linking a Risk to a Requirement, Task, or Other
Work Item
Page 128 of 216
Adding Details, Attachments, or Hyperlinks to a
Changing the State of a Risk
Risk
Titles, IDs, Description, and History
(CMMI)
Areas and Iterations
Assignments, Workflow, and Planning
(CMMI)
Fields that Track Bugs, Issues, and
Risks (CMMI)
Linking Work Items (CMMI)
Attachments
Required Permissions
To view a risk, you must be a member of the Readers group or your View work items in this node must be set
toAllow. To modify a risk, you must be a member of the Contributors group or your Edit work items in this
nodepermissions must be set to Allow. For more information, see Managing Permissions.
Defining a Risk
The work item form for a risk stores data in the fields and tabs that the following illustrations show:
Page 129 of 216
When you define a risk, you must define the Title. You can leave all other fields blank or accept their default
values.
To define a single risk
1.
In the top section of the work item form, specify one or more of the following types of information:
In Title (required), type a short description.
Good titles support the team's understanding of the potential risk involved. At any time,
you can update the text to more accurately define the risk and the areas of work that might
be affected.
In the Probability box, type a number between 1 and 99 to indicate the chance that the risk
will occur.
For example, you can type 1 to indicate that a risk is highly unlikely to occur.
In the Assigned To list, click the name of the team member who is responsible for
addressing the risk.
Note
You can assign work items only to members of the Contributors group.
If you leave the risk unassigned, it is automatically assigned to you.
In the State list, leave the default value, Proposed.
By default, the value of the Reason field is New. For more information about this field and
how you can use it to track workflow, see Changing the State of a Risk later in this topic.
In the Area and Iteration lists, click the appropriate area and iteration, or leave these fields
blank.
Note
Your project administrator defined the Area and Iteration tree hierarchies so that team
members can track progress by those designations. For more information, see Create and
Modify Areas and Iterations.
In the Priority list, click the level of importance for the Risk on a scale of 1 (most important)
to 4 (least important).
Page 130 of 216
By default, this value is 2.
In the Severity list, indicate the potential magnitude of adverse effects, such as cost and
loss, if the risk occurs.
You can specify this rating, which is subjective, as 1-Critical, 2-High, 3-Medium, or 4-Low. By
default, this value is 3-Medium.
In the Blocked list, click Yes if an issue is preventing the team from mitigating the risk.
If the team has created an issue work item to track the blocking problem, a link should be
created to that work item also.
In the Original Estimate box, type a number that represents how many hours of work the
risk mitigation plan will take to implement.
2.
On the Details tab, provide as much detail as you want to describe the risk and the action that you
propose to mitigate the risk.
3.
On the Mitigation tab, provide as much detail as you want to describe the conditions or events that
determine whether a risk should be mitigated.
For example, the team might obtain a reserve generator if the weather forecast is predicting an ice
storm or hurricane to hit within 50 miles of the office within the next four days.
4.
On the Contingency Plan tab, provide as much detail as you want to describe the actions to take if
the risk occurs.
The team tracks the plan by creating an Issue work item and tasks that the team assigns to one or
more members of the team.
5.
On the All Links tabs, you can create links from the risk to one or more other work items, such as
tasks and requirements.
6.
On the Attachments tab, attach specifications, images, or other files that provide more details about
the risk to be addressed.
For more information, see the following sections later in this topic:
7.
Linking a Risk to a Requirement, Task, or Other Work Item
Adding Details, Attachments, or Hyperlinks to a Risk
Click
Save Work Item.
Note
After you save the risk, the identifier appears in the title under the work item toolbar.
Linking a Risk to a Requirement, Task, or Other Work Item
By creating relationships between risks and other work items, you can plan projects more effectively, track
dependencies more accurately, view hierarchical relationships more clearly, and find relevant information
more quickly. From the form for a risk work item, you can create another work item that is automatically
linked to the risk, or you can create one or more links to existing work items.
On the Links tab, you can create specific types of links to specific types of work items. For more information,
seeLinking Work Items (CMMI).
To create and link a task, bug, requirement, or other work item to a risk
1.
Open the form for the risk work item, click the All Links tab, and then click
Page 131 of 216
New.
The Add new Linked Work Item dialog box opens.
2.
In the Link Type list, click Related or another type of link that represents the relationship that you
want to track.
3.
In the Work Item Type list, click the type of work item that you want to create.
4.
In Title, type a short but specific description of the work to be performed.
5.
(Optional) In Comment, type additional information.
6.
Click OK.
A work item form for the type of work item that you specified opens with the information that you
have provided.
7.
8.
Specify the remaining fields as the following topics describe:
Requirement (CMMI)
Change Request (CMMI)
Task (CMMI)
Bug (CMMI)
Test Case (Agile)
Issue (CMMI)
Review (CMMI)
Click
Save Work Item.
To link several existing work items to a Risk
Page 132 of 216
1.
Open the form for the Risk work item, click the Links tab, and then click
Link to.
The Add Link to Risk dialog box opens.
2.
In the Link Type list, click Related or another type of link that represents the relationship that you
want to track based on the type of work item to which you are linking.
3.
Perform one of the following actions:
In Work item IDs, type the IDs of the work items that you want to find. Separate IDs by
commas or spaces.
Click Browse to specify work items from a list.
The Choose linked work items dialog box appears.
Page 133 of 216
In the Saved query list, click a query that contains the work items that you want to add. For
example, you can click Open Work Items, Active Bugs, or Active Tasks.
Click Find, and then select the check box next to each work item that you want to link to
the Risk.
Click OK.
4.
(Optional) Type a description for the items to which you are linking.
Click OK.
For more information, see Find Work Items to Link or Import.
5.
Click
Save Work Item.
Note
Both the risk and work items that you linked are updated.
Adding Details, Attachments, or Hyperlinks to a Risk
As more information becomes available, you can add information to a risk in the following ways:
Type information in the text boxes on the Description, Mitigation, Contingency Plan, or History tabs.
Attach a file.
For example, you can attach an e-mail thread, a document, an image, a log file, or another type of
file.
Page 134 of 216
Add a hyperlink to a Web site or to a file that is stored on a server or Web site.
To add details to a risk
1.
Click the Description, Mitigation, Contingency Plan, or History tab, and type information in one of the
text boxes.
You can format information to provide emphasis or capture a bulleted list.
Note
Every time that a team member updates the work item, its history shows the date of the change,
the name of the team member who made the change, and the fields that changed.
For more information, see Fields that Track Bugs, Issues, and Risks (CMMI) and Titles, IDs,
Descriptions, and History (Agile).
2.
Click
Save Work Item.
To add an attachment to a risk
1.
On the Attachments tab, perform one of the following actions:
Drag a file into the attachment area.
Click
Click
or press CTRL-V to paste a file that you have copied.
Add, click Browse, and, in the Attachment dialog box, type or browse to the name
of the file that you want to attach.
(Optional) In the Comment box, type additional information about the attachment.
To close the Attachment dialog box, click OK.
2.
Click
Save Work Item.
To add a hyperlink to a risk
1.
On the Links tab, click
Link to.
Page 135 of 216
2.
In the Link Type list, click Hyperlink.
3.
In the Address box, perform one of the following actions:
If the target is a Web site, type the URL, or copy it from your Internet browser and paste it
into theAddress box.
If the target is a server location, type its UNC address.
4.
(Optional) In the Comment box, type additional information about the hyperlink.
5.
Click OK.
6.
Click
Save Work Item.
Changing the State of a Risk
If the team determines that it must mitigate a risk, a team member sets its state to Active. The risk remains
active until the mitigation actions are complete, at which point, a team member changes the state
to Resolved. If the team verifies that it has mitigated a resolved risk, a team member closes it.
If the event that the risk identifies occurs, the team enacts a contingency plan.
A team can use the following states to track the states of Risks:
Proposed
Active
Resolved
Closed
Any team member can change the state of a risk.
A team member creates a risk in the Proposed state. When a team accepts a risk for the current iteration,
the risk moves to the Active state, and the team analyzes the risk and creates tasks to implement it. When
the tasks are complete and system tests show that the team successfully implemented the risk, it moves to
the Resolvedstate. Finally, the team moves the risk to the Closed state after the team validates the risk.
For more information about the data fields that you can use to track work item states, see Assignments,
Workflow, and Planning (CMMI).
To change the state of a risk
Page 136 of 216
1.
Open the risk.
2.
In the State list, click Active, Resolved or Closed.
3.
If you change the state from Proposed to Active, the Reason field automatically changes
to Accepted.
If you change the state from Active to Resolved, the Reason field automatically changes
to Code Complete and System Test Passed.
If you change the state from Resolved to Closed, the Reason field changes to Validation Test
Passed.
Click
Save Work Item.
Typical workflow progression:
A team member creates a risk
in the Proposed state with the
default reason,New.
A team member changes the
state of the risk
fromProposed to Active with the
default reason, Accepted.
A team member changes the
state of the risk
from Activeto Resolved after the
team completes all mitigation
actions.
A team member changes the
state of the risk
fromResolved to Closed when the
team validates the risk as having
been mitigated.
Atypical transitions:
A team member changes the
state of the risk
fromProposed to Closed with the
default reason, Rejected.
A team member changes the
state of the risk
from Activeto Closed if the risk
occurs before the team mitigates it,
the risk is no longer possible, or the
risk is no longer relevant to the
project.
A team member changes the
state of the risk
fromResolved to Active when the
team reviews the mitigation and
determines that the risk is still
present.
A team member determines
that the risk was closed in error and
changes the state
from Closed to Active.
Risk State Diagram
Proposed (New)
Page 137 of 216
The team identifies each proposed Risk and analyzes it for probability of occurrence, cost of occurrence,
mitigation options, mitigation triggers, and contingency plans. The team activates a proposed risk if the
mitigation triggers are set off or if it is a high enough priority to mitigate immediately. The team closes a
proposed risk if the team determines that the risk is no longer of concern or that it is not feasible to mitigate
the risk.
The following data fields are automatically captured when a team member creates a risk:
Created By: Name of the team member who created the risk.
Created Date: Date and time when the risk was created, as recorded by the server clock.
From Proposed to Active
A team member move a Risk from a Proposed to Active state when the need for its mitigation is triggered.
Reason
When to use
Additional actions to take
Mitigation
Triggered
When the conditions that are defined by the mitigation
triggers occur or the team considers a risk to be a high
enough priority to warrant immediate mitigation.
Assign the risk to the team
member who will implement the
mitigation plan.
The following data fields are captured when a team member changes the state of a risk to Active:
Activated By: Name of the team member who activated the risk.
Activated Date: Date and time when the risk was activated, as recorded by the server clock.
State Change Date: Date and time when the state of the risk was changed.
From Proposed to Closed
A team member can close a risk that is in the Proposed state because of one of the reasons in the following
table:
Additional
actions to take
Reason
When to use
Rejected(Not a
Risk)
When the team determines, through additional analysis or review, that
the event or condition to cause the risk cannot occur or that the impact
would be negligible.
None.
Accepted
When the team determines that effective preventive or corrective
measures are not feasible and that the potential benefits outweigh the
potential consequences.
None.
The following data fields are captured when a team member closes a risk:
Closed By: Name of the team member who closed the risk.
Closed Date: Date and time when the risk was closed, as recorded by the server clock.
State Change Date: Date and time when the state of the risk was changed.
Active
The team works to mitigate any risk that is in the Active state. When the team completes all mitigation tasks
for the risk, it moves to the Resolved state. If the risk occurs before the team completes mitigation tasks,
the team creates an issue work item to track the problem and closes the risk work item.
From Active to Resolved
A team member can resolve an active risk when the team completes a planned mitigation action or actions.
The default Reason is Mitigation Action Complete. The team should assign the risk to the team member who
will verify it.
The following data fields are captured when a team member resolves an active risk:
Resolved By: Name of the team member who resolved the risk.
Page 138 of 216
Resolved Date: Date and time when the risk was resolved, as recorded by the server clock.
State Change Date: Date and time when the state of the risk was changed.
From Active to Closed
A team member can close an active risk because of one of the reasons in the following table:
Reason
When to use
Additional actions to take
Overtaken by
events
When the risk occurs before the team
mitigates it.
Create an issue work item to track the
problem, and link to the closed risk work
item. Enact the contingency plan as a
corrective action for the issue.
Rejected(Not
a Risk)
When the team determines, through additional
analysis or review, that the event or condition
to cause the risk cannot occur or that the
impact would be negligible.
None.
Eliminated
When the risk is no longer valid because the
project or the risk itself has changed. Because
the risk can no longer occur, the team can
stop tracking it.
None.
The following data fields are captured when you close an active risk:
Closed By: Name of the team member who closed the risk.
Closed Date: Date and time when the risk was closed, as recorded by the server clock.
State Change Date: Date and time when the state of the risk was changed.
Resolved
When the team completes the mitigation tasks for a risk, the team sets the risk to Resolved and assigns it to
a team member who will verify the mitigation work before closing the risk. If the mitigation is
unsatisfactory, the team member reactivates the risk.
From Resolved to Closed
A team member can close a resolved risk when the team reviews the mitigation tasks and determines that
the actions sufficiently mitigated the risk. The default Reason is Mitigation Action Complete. The team should
assign the risk to the product owner.
The following data fields are automatically captured when a team member closes a resolved risk:
Closed By: Name of the team member who closed the risk.
Closed Date: Date and time when the risk was closed, as recorded by the server clock.
State Change Date: Date and time when the state of the risk was changed.
From Resolved to Active
A team member can reactivate a resolved risk when the team reviews the mitigation tasks and determines
that they will not address the risk sufficiently. The default Reason is Mitigation Action Unsatisfactory. The
team should assign the risk to a team member who will implement the mitigation plan. Also, the risk verifier
should annotate the risk work item to indicate what part of the mitigation plan failed verification.
The following data is automatically captured when a team member reactivates a resolved risk:
Activated By: Name of the team member who reactivated the risk.
Activated Date: Date and time when the risk was reactivated, as recorded by the server clock.
State Change Date: Date and time when the state of the risk was changed.
Closed
Page 139 of 216
A member of the team can reactivate a closed risk if it comes back into scope. Usually a business analyst or
program manager reactivates a closed risk.
From Closed to Active
The team closes a risk after it has been mitigated or accepted because the team cannot mitigate the risk.
You can reactivate a closed risk if it was accidentally closed. The reason is set to Closed in error.
The following data is automatically captured when a team member reactivates a closed risk:
Activated By: Name of the team member who reactivated the risk.
Activated Date: Date and time when the risk was reactivated, as recorded by the server clock.
State Change Date: Date and time when the state of the risk was changed.
4.1.7 - Task (CMMI)
You can learn how to fill in the details of a task work item in this topic. A task communicates the need to do
some work. For more information about how to estimate development tasks, see Implementing
Development Tasks.
For information about how to create this type of work item, see Work Items and Workflow (CMMI).
In this topic
Related topics
Defining a Task
Linking a Task to Other Work Items
Adding Details, Attachments, or Hyperlinks to
a Task
Changing the State of a Task
Process Guidance
Planning the Project (CMMI)
Iteration Activities
Planning an Iteration (CMMI)
Implementing Development Tasks
Workbooks
Triage Workbook (CMMI)
Dashboards and Reports
My Dashboard (CMMI)
Progress Dashboard (CMMI)
Burndown and Burn Rate Report (CMMI)
Remaining Work Report
Status on All Iterations Report
Field Reference
Titles, IDs, Description, and History
(CMMI)
Assignments, Workflow, and Planning
(CMMI)
Areas and Iterations
Effort, Schedules, and Target Dates
(CMMI)
Linking Work Items (CMMI)
Attachments
Required Permissions
To view a task, you must be a member of the Readers group or your View work items in this node permission
must be set to Allow. To create or modify a task, you must be a member of the Contributors group or
your Edit work items in this node permission must be set to Allow. For more information, see Managing
Permissions.
Defining a Task
Page 140 of 216
Each team member can define tasks to represent the work that they must accomplish. For example, a
developer can define development tasks to implement requirements. A tester can define test tasks to assign
herself the job of writing and running test cases. A team member can also use tasks to signal regressions or
to suggest that exploratory testing should be performed. Also, a team member can define a task to
represent generic work for the project.
The form for task work items stores data in the fields and tabs that the following illustrations show:
When you define a task, you must define the Title. You can leave all other fields blank or accept their default
values.
To define a single task
Page 141 of 216
1.
In the top section of the work item form, specify one or more of the following types of information:
In Title, verify and, if necessary, update the title to better define the area of work to be
accomplished.
The title provides a concise overview of the task to be completed. The title should be
descriptive enough to allow the team to understand what area of the product is affected
and how it is affected.
In the Task Type list, click the kind of task that a member of the team will implement.
You can specify one of the following values: Corrective Action, Mitigation Action, or Planned.
In the Assigned To list, click the appropriate owner for the task.
Note
You can assign work items only to members of the Contributors group.
If you leave the task unassigned, it is automatically assigned to you.
Note
You can assign only one resource to each task. If more than one team member will work on
the same task, divide it into separate tasks or subtasks, and assign a single team member to
each.
In the State list, leave the default value, Proposed.
By default, the value of Reason is New. For more information about this field and how you
can use it to track workflow, see Changing the State of a Tasklater in this topic.
In the Area and Iteration lists, click the appropriate area and iteration, or leave these fields
blank to be assigned later during a planning meeting.
Note
The project administrator for each team project defines area and iteration paths for that
project so that the team can track progress by those designations. For more information,
see Create and Modify Areas and Iterations.
In the Discipline list, click the discipline of the team member who will complete the task.
You can specify one of the following values: Analysis, User Experience, User
Education, Development, or Test.
In the Priority list, click a value to specify the importance of the task on a scale of 1 to 4, 1
being most important.
The default value is 2.
In the Triage list, click the triage substate.
Valid values are Pending (default), More Info, Info Received, and Triaged. This field identifies
a level of triage for tasks that are in the Proposed state.
2.
In the Blocked list, click Yes if an issue is blocking progress toward the resolution of the
task.
On the Details tab, specify the following types of information:
In the Description box, type as much detail as you want to describe the work to be
performed.
Page 142 of 216
In the History box, type comments that you want to capture as part of the historical record.
Every time that a team member updates the work item, its history shows the date of the
change, the team member who made the change, and the fields that changed.
3.
On the Other tab, specify the following types of information:
In the Requires review list, click Yes if the work requires a formal review.
If you clicked Yes, you should add a link to the Review work item from the task.
In the Requires test list, click Yes if the work requires testing.
If you clicked Yes, you should add a link to the test case work item from the task.
In Integrated in, do not specify a build when you create the task. When you resolve it, type
the name of the build that incorporates the code that the task created.
In Original Estimate, type a number that represents the hours of work that the task will take
to complete.
Important
If you subdivide a task into subtasks, specify hours for the subtasks only. In Team
Foundation reports, hours that you define for the subtask are rolled up as summary values for
the parent task and the requirement. If you assign hours in both places, hours will be counted
twice in those reports that track hours. For more information about how to correct this
condition, see Address Inaccuracies Published for Summary Values.
In Completed, type 0 to specify that no work has been completed.
In Remaining, type the same value that you specified in Original Estimate.
If your team is using the Original Estimate, Completed, and Remaining fields to determine
team capacity, burndown, and burn rate, you will want to update
the Completed and Remaining fields as you perform the work. Also, these fields are
synchronized with Office Project, which you can use to schedule the project plan. For more
information, see Scheduling Tasks and Assigning Resources Using Microsoft Project.
Note
The Task Hierarchy, Start Date, and Finish Date fields are read-only. They specify information
that Office Project records. For more information, see Scheduling Tasks and Assigning
Resources Using Microsoft Project.
4.
On the Implementation and All Links tabs, create links from the task to other work items, such as
requirements, change requests, bugs, and issues.
On the Attachments tab, attach specifications, images, or other files that provide more details about
the task to be completed.
For more information, see the following sections later in this topic:
5.
Linking the Task to Other Work Items
Adding Details, Attachments, or Hyperlinks to a Task
Click
Save Work Item.
Note
Page 143 of 216
After you save the task, the identifier appears under the work item toolbar.
Linking a Task to Other Work Items
By creating relationships between tasks and other work items, you can track dependencies and find relevant
information more quickly. From the work item form for a task, you can create a work item that is
automatically linked to the task, or you can create links to existing work items.
You use the Implementation and All Links tabs to create links for specific types of work items and specific
types of links. For more information about the restrictions for each tab, see Linking Work Items (CMMI).
You link tasks to requirements to track the progress of work that the team has accomplished to complete
each requirement.
To create a subtask or other work item and link it to a task
1.
Open the work item form for the task, and perform one of the following actions:
To create and link to a requirement or task, click the Implementation tab, and then click
New.
To link to one or more work items of other types, click the All Links tab, and then click
New.
The Add new Linked Work Item dialog box opens.
2.
In the Link Type list, leave the default value, or click one of the following options:
To create a link to a subtask, click Child.
To create a link to a parent task or a requirement, click Parent.
To create a link to a test case, click Tested By.
Page 144 of 216
To create a link to any other type of work items, click Related or another type of link that
represents the relationship that you want to track.
3.
In the Work Item Type list, click the type of work item that you want to create.
4.
In Title, type a short but specific description.
5.
(Optional) In Comment, type additional information.
6.
Click OK.
A form for the type of work item that you specified opens with the information that you provided.
7.
8.
Specify the remaining fields as the following topics describe:
Bug (CMMI)
Change Request (CMMI)
Test Case (Agile)
Issue (CMMI)
Risk (CMMI)
Review (CMMI)
Click
Save Work Item.
To link several existing work items to a task
1.
Open the work item form for the task, and perform one of the following actions:
To link to one or more requirements or tasks, click the Implementation tab, and then
click
Link to.
To link to one or more work items of other types, click the All Links tab, and then click
Link to.
The Add Link to Task dialog box opens.
Page 145 of 216
2.
3.
In the Link Type list, leave the default value, or click one of the following options:
To create links to requirements, click Parent.
To create links to subtasks, click Child.
To create links to any other type of work item, click Related or another type of link that
represents the relationship that you want to track.
Click Browse.
The Choose Linked Work Items dialog box appears.
Page 146 of 216
4.
Type the items in Work item IDs, or browse for the items to which you want to link.
You can also run a team query to locate the work items to which you want to link. These queries
include Product Requirements, Open Tasks, Open Test Cases, Active Bugs, Change Requests, and
Blocked Work Items.
5.
Select the check box next to each work item that you want to link to the requirement.
For more information, see Find Work Items to Link or Import.
6.
(Optional) Type a description of the work items to which you are linking.
7.
Click OK, and then click
Save Work Item.
Note
Both the task and the work items to which you linked it are updated.
Adding Details, Attachments, or Hyperlinks to a Task
You can add information to a task that supports its implementation. You add details to tasks in the following
ways:
Type information in the Description field, History field, or both.
Attach a file.
For example, you can attach an e-mail thread, a document, an image, a log file, or another type of
file.
Add a hyperlink to a Web site or to a file that is stored on a server or Web site.
To add details to a task
Page 147 of 216
1.
Click the Details tab, and specify the following types of information:
In Description, type information.
In History, type information.
You can format information to provide emphasis or capture a bulleted list. For more
information, see Titles, IDs, Description, and History (CMMI).
2.
Click
Save Work Item.
To add an attachment to a task
1.
On the Attachments tab, perform one of the following actions:
Drag a file into the attachment area.
Click
Click
or press CTRL-V to paste a file that you have copied.
Add, and then click Browse. In the Attachment dialog box, type or browse to the
name of the file that you want to attach.
(Optional) In the Comment box, you can type additional information about the attachment.
To close the Attachment dialog box, click OK.
2.
Click
Save Work Item.
To add a hyperlink to a task
1.
On the All Links tab, click
2.
In the Link Type list, click Hyperlink.
3.
In the Address box, perform one of the following actions:
4.
Link to.
If the link target is a Web site, type the URL, or copy it from your Internet browser and
paste it into the Address box.
If the target is a server location, type the address in the form of a UNC name.
(Optional) In the Comment box, type additional information about the hyperlink.
Page 148 of 216
5.
Click OK, and then click
Save Work Item.
Changing the State of a Task
A team can track the progress of a task by setting its State to one of the following values:
Proposed
Active
Resolved
Closed
When a team member creates a task, it is in the Proposed state by default. When the team accepts a task
for the current iteration, the team changes the state of the task to Active and may create subtasks to
implement it. When a team member completes the task, he changes its state from Active to Resolved. When
the task work has been reviewed or verified, a team member changes its state from Resolved to Closed.
Any team member can change the state of a task. Also, a task can be closed for other reasons, as described
later in this topic.
For more information about the data fields that you can use to track work item states, see Assignments,
Workflow, and Planning (CMMI).
To close a task
1.
Open the work item form for the task.
2.
In the State list, click Active, Resolved or Closed.
3.
If you change the state from Proposed to Active, the Reason field changes to Accepted.
If you change the state from Active to Resolved, the Reason field changes to Complete.
If you change the state from Resolved to Closed, the Reason field changes to Review/Test
Pass.
If you change the state from Active to Closed, click an option that matches your intent in
the Reason list.
Valid options are Completed & Does Not Require Review/Test (default), Deferred, Cut, Over Taken by
Events (OBE), and Cancelled.
4.
Click
Save Work Item.
Typical workflow progression:
A team member creates
a task in the default
state,Proposed, with the
default reason, New.
A team member
changes the state
from Proposed toActive with
the default reason,Accepted.
A team member
changes the state
from Active toResolved when
he has completed the work
that the task represents.
A team member
Task State Diagram
Page 149 of 216
changes the state
from Resolved toClosed when
the team has verified that
the task is complete.
Atypical transitions:
A team member
changes the state
from Proposed toClosed with
the default reason,Rejected.
A team member
changes the state
from Active toProposed with
the default
reason,Investigation.Complet
e.
A team member
determines that the task is
not relevant or is out of
scope and changes the state
from Active toClosed.
A review or verification
test for the task fails.
Therefore, a team member
changes the state
from Resolvedto Active with
the default
reasonReview/Test Failed.
A team member
determines that the task
was closed in error and
changes the state
fromClosed to Active.
Proposed (New)
Proposed tasks represent work that the team has not yet agreed must be performed. The team triages
proposed tasks and either accepts or rejects them during the triage process.
The following data is automatically captured when a team member creates a task:
Created By: Name of the team member who created the task.
Created Date: Date and time when the task was created, as recorded by the server clock.
From Proposed to Active
A team member can change the state of a task from Proposed to Active for the reasons that the following
table describes:
Reason
When to use
Additional actions to take
Accepted
When the triage committee approves the task for
implementation in the current iteration.
Assign the task to the team
member who will implement it.
Investigate
When the triage committee determines that the team must
investigate the customer impact before deciding whether
the task should be implemented.
Return the task to
theProposed state when the
investigation is finished.
The following data is captured when a team member activates a task:
Activated By: Name of the team member who activated the task.
Page 150 of 216
Activated Date: Date and time when the task was activated, as recorded by the server clock.
State Change Date: Date and time when the state of the task was changed.
From Proposed to Closed
A team member can close a task that is in the Proposed state when the triage committee determines that
the task cannot be implemented or a requirement or the product no longer needs it. The default reason
is Rejected.
The following data is captured when a team member closes a task:
Closed By: Name of the team member who closed the task.
Closed Date: Date and time when the task was closed, as recorded by the server clock.
State Change Date: Date and time when the state of the task was changed.
Active
An active task indicates that the team approved some element of work to be worked on. All active tasks
should be assigned to an owner. The task remains active as long as the team is implementing it. The team
member who has been assigned the task tracks the level of effort of the task by updating it
with Completed and Remaininghours.
From Active to Resolved
A team member resolves an active task when the work that the task represents, such as developing code or
writing documentation, is complete and now requires review through testing or peer reviews. The default
reason is Complete and Requires Review/Test.
The following data is captured when a team member resolves an active task:
Resolved By: Name of the team member who resolved the task.
Resolved Date: Date and time when the task was resolved, as recorded by the server clock.
State Change Date: Date and time when the state of the tasks was changed.
From Active to Closed
When a team member closes an active task, he must specify one of the reasons in the following table:
Reason
When to use
Additional actions to take
Completed and Does Not
Require
Review/Test(default)
If a task does not require review or test, it can
be closed without the need to resolve it.
None.
Deferred
When the work cannot be implemented in the
current iteration. You might defer a task
because the team has insufficient time or
because blocking issues prevent work.
Update the Iteration field to
the correct iteration in which
the task will be implemented,
or set it to the backlog.
Cut
When the original work item, such as a
requirement or issue, is closed and not to be
worked on.
None.
Over Taken by Events
(OBE)
A task is closed as Overtaken by Events when
something has occurred that eliminates the
need for it. Typically an untracked activity that
accomplishes the same work as the task causes
this situation to occur.
None.
Cancelled
When the work that the task represents no
longer contributes to completion of the product.
None.
The following data is automatically captured when a team member closes a task:
Page 151 of 216
Closed By: Name of the team member who closed the task.
Closed Date: Date and time when the task was closed, as recorded by the server clock.
State Change Date: Date and time when the state of the task was changed.
Resolved
A resolved task is completed. The output from the task must be reviewed or tested, and if acceptable,
closed. If the output is not acceptable, the task returns to the Active state for additional work. The team
member who is assigned to work on the task resolves it when the work is complete. Or, a team member
might determine that the task should be resolved or closed for other reasons.
From Resolved to Closed
A team member closes a task as Review/Test Passed if the review or test passes for the output of the task.
The following data is automatically captured when a team member closes a task:
Closed By: Name of the team member who closed the task.
Closed Date: Date and time when the task was closed, as recorded by the server clock.
State Change Date: Date and time when the state of the task was changed.
From Resolved to Active
A team member can reactivate a task from a resolved state as Review/Test Failed if the review or test fails
for the output of the task.
The following data is automatically captured when a team member reactivates a task from a resolved state:
Activated By: Name of the team member who reactivated the task.
Activated Date: Date and time when the task was reactivated, as recorded by the server clock.
Closed
A closed task means that no additional work is to be done on it for the current product version. A
development task is closed after the code changes have been integrated. A test task is closed when all of
the tests are complete for that area.
From Closed to Active
A team member can reactivate a closed task for the reasons that are described in the following table:
Reason
When to use
Additional actions to take
Reactivated(default)
When the task was deferred in a
previous iteration and can now be
completed in the current iteration.
Review the information and linked work items
that are defined for the task to determine
whether any data must be updated.
Closed in error
When a task was accidentally closed.
Review the information and linked work items
that are defined for the task to determine
whether any data must be updated.
When a team member reactivates a task, the Assigned To field is automatically populated with the name of
the team member who closed the task. The following data is automatically captured when a team member
reactivates a closed task:
Activated By: Name of the team member who reactivated the task.
Activated Date: Date and time when the task was reactivated, as recorded by the server clock.
State Change Date: Date and time when the state of the task work item was changed.
4.1.8 - Test Case (CMMI)
Page 152 of 216
Your team can use test cases to define both manual and automated tests that can be run and managed by
using Test Runner and Microsoft Test Manager. By using Microsoft Test Manager, you can create not only
test cases but also test suites and test configurations that support testing your project. You can use test
configurations to define how you want to run your test cases and test suites. You can group your test cases
together by organizing them into a hierarchy of test suites in your test plan. By creating test suites, you can
run sets of test cases as a group. For more information, see Defining Your Testing Effort Using Test Plans.
Note
You can define a test case by using Team Explorer, but it is best if you define test cases by using Microsoft
Test Manager. You can access Microsoft Test Manager from Visual Studio Test Professional 2010, Visual
Studio 2010 Professional, or Visual Studio 2010 Ultimate. For more information, see Creating and Managing
Tests.
To define the sequence of action steps that define a manual test or a set of shared steps, you must use
Microsoft Test Manager. You can view and modify other fields that are defined for test cases and shared
steps by using Team Explorer or Team Web Access. However, you cannot modify the fields that appear on
the Steps tab by using these clients.
If you upgraded a team project, you may need to perform additional tasks before you can use test cases and
interface with Microsoft Test Manager. For more information, see Enabling Interfacing with Microsoft Test
Manager for Upgraded Team Projects.
Many tests require the tester to perform the same sequence of steps for multiple test cases. By creating
shared steps, you can define a sequence of steps once and insert it into many test cases. For example, if
each test case requires a tester to log on to the application, you can create a set of shared steps to perform
these actions. You can then add the shared steps to each test case and run the steps by using Test
Runner. Because you use shared steps only to streamline the definition of manual test cases, you should use
Microsoft Test Manager to create shared steps. For more information, see How to: Share Common Test Case
Steps Using Shared Steps.
In this topic
Related topics
Defining a Test Case
Linking a Test Case to a Requirement
Adding Attachments or Hyperlinks to a
TestCase
Changing the State of a Test Case
Dashboards and Reports
Test Dashboard (CMMI)
Test Case Readiness Report
Test Plan Progress Report
Test Management Reports
Field Reference
Titles, IDs, Description, and History
(CMMI)
Assignments, Workflow, and Planning
(CMMI)
Areas and Iterations
Build and Test Integration (CMMI)
Linking Work Items (CMMI)
Attachments
Required Permissions
To view a test case, you must be a member of the Readers group or your View work items in this node must
be set toAllow. To create or modify a test case, you must be a member of the Contributors group or your Edit
work items in this node permissions must be set to Allow. For more information, see Managing Permissions.
Defining a Test Case
Test cases are designed to work with Test Runner and Microsoft Test Manager. You can define a test case by
using Team Explorer, but it is best if you create test cases by using Microsoft Test Manager. For more
information about how to define and use test cases by using Microsoft Test Manager, see Creating and
Managing Tests.
Page 153 of 216
You can define a test case by using Team Explorer or Team Web Access and later add that case to a test
plan by using Microsoft Test Manager. When you define a test case, you specify the fields that the following
illustration shows.
When you define a test case, all fields are optional except for Title.
You can always modify fields and add more detail as you work on the test case. To perform this procedure
by using Microsoft Test Manager, see How to: Create a Manual Test Case.
To define a test case
Page 154 of 216
1.
In the top section of the work item form, specify one or more of the following fields:
In Title (required), type a descriptive phrase that defines the criteria to test.
In the Assigned To list, click the appropriate owner for the test case.
Note
You can assign work items only to members of the Contributors group.
If you leave it unassigned, it is automatically assigned to you.
In the State list, leave the default value, Design.
Note
You can run a test case that is in the Design state.
In the Priority list, click the level of importance for the test case on a scale of 1 (most
important) to 4 (least important).
The default value of this field is 2.
In Automation Status, leave the default value, Not Automated, for manual cases, or
click Planned if you plan to automate the test case.
Note
If you add an automation method from the Associated Automation tab, the value of this field is
automatically updated to Automated. For more information about how to convert a manual
test case into an automated test case, see How to: Associate an Automated Test with a Test
Case.
In the Area list, click the appropriate area in the team project for the test case.
This value should match the area that is specified for the requirement that the test case
addresses. The default value is the top area node that is defined for the project.
In the Iteration list, click the iteration in your team project for the test case.
The default value is the top iteration node that is defined for the project.
Note
The project administrator for each team project defines Area and Iteration paths for that
project so that the team can track progress by those designations. For more information,
see Create and Modify Areas and Iterations.
2.
On the Steps tab, define the action and validation steps and parameters to be performed as part of
the test.
For more information, see Creating and Managing Tests.
3.
Click the Summary tab, and specify one or both of the following fields:
In Description, provide as much detail as you want to describe the test case.
In History, add comments that you want to capture as part of the historical record.
Every time that a team member updates the work item, its history shows the date of the
change, the team member who made the change, and the fields that changed.
Page 155 of 216
4.
On the Tested Requirements and All Links tabs, create links from the test case to one or more other
work items, such as requirements, tasks, change requests, and bugs.
5.
On the Attachments tab, attach specifications, images, or other files that provide more details about
the test case to be run.
For more information, see the following sections later in this topic:
6.
Linking a Test Case to a Requirement
Adding Attachments or Hyperlinks to a TestCase
Click
Save Work Item.
Note
After you save the test case, the identifier appears under the work item toolbar.
Linking a Test Case to a Requirement
You link test cases to a requirement to track the progress of testing made for the requirement. After you
have defined your test cases, you can link them to the Requirements that they implement by using the
following procedure. For information about how to perform this procedure by using Microsoft Test Manager,
see How to: Add Requirements or User Stories to Your Test Plan.
To link a test case to a requirement
1.
Click the Tested Requirements tab.
2.
Click
Link to.
The Add Link to Test Case dialog box opens.
3.
In the Link Type list, leave the default value, Tests.
You can specify only the Tests type of link when you create a link from the Tested Work Items tab.
4.
Click Browse.
The following dialog box appears:
Page 156 of 216
5.
In the Saved query list, click the Open Requirements team query, and then click Find.
6.
Select the check box next to the requirement to which you want to link to the test case.
For more information, see Find Work Items to Link or Import.
7.
(Optional) In the Comment text box, type a description for the link.
8.
Click OK.
9.
Click
Save Work Item.
Note
Both the requirement and test case that you linked are updated. A Tested By link is added to the
requirement.
Adding Details, Attachments, or Hyperlinks to a Test Case
You can provide more information to implement the test case in the following ways:
In the Description or History field, type information.
Attach a file.
For example, you can attach an e-mail thread, a document, an image, a log file, or another type of
file.
Add a hyperlink to Web site or to a file that is stored on a server or Web site.
Page 157 of 216
To add details to a test case
1.
Click the Summary tab.
2.
In Description, type information.
3.
(Optional) In the History field, type information.
You can format information to provide emphasis or capture a bulleted list. For more information,
seeTitles, IDs, Descriptions, and History (Agile).
4.
Click
Save Work Item.
To add an attachment to a test case
1.
Click the Attachments tab.
2.
Perform one of the following actions:
Drag a file into the attachment area.
Click
Click
or press CTRL-V to paste a file that you have copied.
Add, click Browse, and, in the Attachment dialog box, type or browse to the name
of the file that you want to attach.
(Optional) In the Comment box, type additional information about the attachment. To close
theAttachment dialog box, click OK.
3.
Click
Save Work Item.
To add a hyperlink to a test case
1.
Click the Other Links tab.
Page 158 of 216
Link to.
2.
Click
3.
In the Link Type list, click Hyperlink.
4.
In the Address box, type the address of the target of the link.
5.
If the target is a Web site, type the URL, or copy it from your Internet browser and paste it into
theAddress box. If the target is a server location, type the address in the form of a UNC name.
6.
(Optional) In the Comment box, type additional information about the hyperlink.
7.
Click OK.
8.
Click
Save Work Item.
Changing the State of a Test Case
When you create a test case, its state is automatically set to Design. You change the state to Ready after you
define all action and validation steps for the test case and the test case is approved as ready to run. When a
test case is no longer required, you change its state from Ready to Closed. For more information about data
fields that track state changes, see Assignments and Workflow (Agile).
For information about how to perform this procedure by using Microsoft Test Manager, see How to: Change
the State of a Test Case to Closed. You can edit multiple test cases at the same time in Office Excel by
opening the Open Test Cases team query and updating the State field for those test cases that you want to
update.
After a team member saves a test case, they can change its state to one of those that the following
procedure describes.
Page 159 of 216
To change the state of a test case
1.
Open the test case.
2.
In the State list, click one of the following values:
Design: The test case is being designed and has not yet been reviewed and approved.
Note
You can run a test case that is in the Design state.
Ready: The test case has been reviewed and approved and is ready to be run.
Closed: The test case is no longer required for future iterations of this team project.
3.
In the Reason list, leave the default value, Obsolete. If you are closing the test case for some other
reason, click Deferred or Duplicate.
4.
Click
Save Work Item.
Typical workflow progression:
A team member creates a test
case in the Design state with a
default reason of New.
A team member changes the
state of a test case fromDesign to
Ready to indicate that it is ready to
be used for acceptance testing of the
requirements that it tests.
A team member changes the
state of a test case fromReady to
Closed to indicate that it is no longer
being used.
Atypical transitions:
A team member changes the
state of a test case fromDesign to
Closedto indicate that a test case that
has been defined for a requirement is
not relevant or is a duplicate of
another test case.
A team member changes the
state of a test case fromReady to
Design to indicate that additional test
criteria have been discovered that
must be added to a test case.
A team member changes the
state of a test case fromClosed to
Design to indicate that a test case
was closed in error or the
requirement that it tests is now in
scope.
Test Case State Diagram
Design [New]
A team member creates a test case, provides a descriptive title, and defines the steps and parameters to
run. After the team member has defined all steps for the test case and it is ready to run, the team member
changes the state from Design to Ready.
Page 160 of 216
The following data fields are automatically captured when a team member creates a test case:
Assigned To: Name of the team member who created the test case.
Created By: Name of the team member who created the test case.
Created Date: Date and time when the test case was created, as recorded by the server clock.
From Design to Ready
When a team member changes the state of a test case from Design to Ready, the Reason field is
automatically set to Completed.
Reason
When to use
Additional actions to take
Completed
All action and validation
steps for the test case are
defined.
Review the test cases that are defined for similar requirements to
determine whether you can define any shared steps that will
minimize maintenance of the test cases.
From Design or Ready to Closed
A team member can close a test case from the Design or Ready state because of one of the following
reasons:
Reason
When to use
Additional actions to take
Obsolete(default)
The test case is no longer required for acceptance testing
of requirements.
Verify that all requirements
that are linked to the test
case are in a Closed state.
Deferred
The test case will not be run during the current product
cycle or iteration. You can also specify this reason when
the requirement that is being tested is Closed because it
is Out of Scope orAbandoned.
None.
Duplicate
When the test case duplicates another test case.
Create a link to the
duplicate test case that
remains open.
The following data fields are captured when a team member closes a test case:
Closed By: Name of the team member who closed the test case.
Closed Date: Date and time when the test case was closed, as recorded by the server clock.
State Change Date: Date and time when the state of the test case was changed.
Ready
When a test case is well defined and ready to be run, you change the state to Ready.
From Ready to Design
A team member can change the state of a test case from Ready to Design for the following reasons:
Additional
actions to take
Reason
When to use
Update
Test Case
Changes to the test case must be made to address the acceptance criteria
for the test. For example, you can change the sequence of steps, add new
steps, and change or add parameters.
None.
The following data is automatically captured when a team member reactivates a test case:
Activated By: Name of the team member who reactivated the test case.
Activated Date: Date and time when the test case was reactivated, as recorded by the server clock.
State Change Date: Date and time when the state of the test case was changed.
Page 161 of 216
Closed
A team member can reactivate a closed test case if the requirements that it tests come back into scope.
From Closed to Design or Ready
When you update the state of a test case from Closed to Design or Ready, the default and only value
for Reason is listed in the following table:
Reason
When to use
Additional actions to take
Reactivated
The test case is required to support
acceptance testing of a requirement.
Review all action and validation steps to make sure
that they are sufficient to test the requirement.
The following data fields are captured when a team member updates the state of a test case
from Closed toDesign or Ready:
Activated By: Name of the team member who reactivated the test case.
Activated Date: Date and time when the test case was reactivated, as recorded by the server clock.
State Change Date: Date and time when the state of the test case was changed.
4.1.9 - Shared Steps (CMMI)
Your team can use shared steps to streamline definition and maintenance of manual test cases. Many tests
require the same sequence of steps to be performed for multiple test cases. By creating shared steps, you
can define a sequence of steps once and insert it into many test cases. For example, if each test case
requires a tester to log on to the application, you can create a set of shared steps to perform these actions.
You can then add the shared steps to each test case and run the steps using Test Runner.
Note
You can define a test case by using Team Explorer, but it is best if you define test cases by using Microsoft
Test Manager. You can access Microsoft Test Manager from Visual Studio Test Professional 2010, Visual
Studio 2010 Professional, or Visual Studio 2010 Ultimate. For more information, see Creating and Managing
Tests.
To specify the sequence of action steps that define a set of shared steps, you must use Microsoft Test
Manager. You can view and modify other fields that are defined for test cases and shared steps by using
Team Explorer or Team Web Access. However, you cannot modify the fields that appear on the Steps tab in
these clients.
Because you define shared steps only to streamline the definition of manual test cases, it is best that you
define shared steps by using Microsoft Test Manager. For more information about how to define and use
shared steps, see the topics that are listed in the following table.
Task
Related topics
Reduce test maintenance by sharing test steps across test cases. You define
shared steps to capture a sequence of test and validation steps that
are inserted into the test steps of two or more manual test cases.
Run tests multiple times with different data. You can add parameters to
your shared steps to use them in test cases where you want to run the
same test multiple times with different data.
Page 162 of 216
How to: Share Common
Test Case Steps Using Shared
Steps
How to: Create a Copy of
Shared Steps
How to: Add Parameters
to Shared Steps
How to: Add Test Steps to
a Manual Test Case from a
Microsoft Excel or Microsoft
Word Document
Speed up test efforts. You can make testing go more quickly by
recording and playing back the repeated steps of your manual tests.
How to: Create an Action
Recording for Shared Steps
Run manual tests from a test plan. You can run manual tests from your
test plan by using Test Runner to record whether each step passes or
fails. You can save the test outcome and any data that is collected
when you run the test.
Running Manual Tests
Using Test Runner
How to: Use Shared Steps
While Running a Test
close shared steps that are no longer needed. If you have shared steps
that are not being used, you can change the state from active to
closed. closed shared steps still exist in your team project, but they
appear only in the results list for queries that specifically find shared
steps that are closed.
How to: Change the State
of Shared Steps to Closed
Required Permissions
To view shared steps, you must be a member of the readers group or your view work items in this node must
be set to Allow. To create or modify shared steps, you must be a member of the Contributors group or
your Edit work items in this node permissions must be set to Allow. For more information, see Managing
Permissions.
Field Reference
For more information about the data fields and controls that are provided within the work item form for
shared steps, see the following topics:
Titles, IDs, Description, and History (CMMI)
Areas and Iterations
Assignments, Workflow, and Planning (CMMI)
Linking Work Items (CMMI)
Attachments
Shared Steps Workflow
You can use the Active and Closed states to distinguish shared steps that are being used from shared steps
that are not being used. all shared steps are created in the Active state. A shared steps work item is useful
only if it is inserted into one or more test cases. You change the state to Closed when all the test cases that
contain the shared steps are also closed.
After you save a shared steps work item, you can change its state from Active to Closed.
Typical workflow progression:
A team member creates a shared steps work item in
theActive state with the default reason, New.
A team member changes the state of a shared steps work item
from Active to Closed to indicate that the work item is no longer used
in any test cases.
Additional workflow transitions states:
A team member determines that the shared steps work item
must be reactivated and changes its state from Closed to Active.
Page 163 of 216
Shared Steps State Diagram
Active (New)
Shared steps remain active as long as the test cases into which they are inserted are not closed.
The following data fields are automatically captured when you create shared steps:
Created By: Name of the team member who created the work item.
Created Date: Date and time when the work item was created, as recorded by the server clock.
From Active to Closed
You can close an active shared steps work item because of one of the following reasons:
Additional actions to
take
Reason
When to use
Obsolete(default)
The shared steps is no longer required for acceptance
testing of user stories.
Verify that all test cases
that reference the shared
steps areClosed.
Deferred
The shared steps will not be run during the current product
cycle or iteration. You can also specify this reason when the
test cases in which the shared steps are inserted are set
to Deferred.
None.
Duplicate
The shared steps work item is a duplicate of another shared
steps work item.
Create a link to the
duplicate work item that
remains active.
The following data fields are captured when a team member closes a shared steps work item:
Closed By: Name of the team member who closed the work item.
Closed Date: Date and time when the work item was closed, as recorded by the server clock.
State Change Date: Date and time when the state of the work item was changed.
Closed
A team member can reactivate a shared steps work item.
From Closed to Active
Page 164 of 216
When a team member reactivates a shared steps work item, the Reason field is automatically set
to Reactivated.
Reason
When to use
Additional actions to take
Reactivated
The shared steps work item is
required to support the definition of
a test case.
Review all action and validation steps to make sure that
they support the Test Cases where the Shared Steps
work item is inserted.
The following data fields are captured when a team member reactivates a shared steps work item:
Activated By: Name of the team member who reactivated the work item.
Activated Date: Date and time when the work item was reactivated, as recorded by the server clock.
State Change Date: Date and time when the state of the work item was changed.
4.1.10 - Work Item Fields (CMMI)
You use work item fields to track data for a work item type, to define the filter criteria for queries, and to
generate reports. Work item types that are defined for the process template for MSF for CMMI Process
Improvement v5.0 share many work item fields.
Not all fields that are tracked in the database for tracking work items appear on any work item form. You
can review the information in this topic to learn more about the work item fields that are used to track
information, the restrictions for specific fields, and the fields that are reported and indexed. If you want to
customize a work item type, you can review the information for each data field that is already defined for
that type.
Also, you can learn more about the toolbar controls that appear on the links and attachment tabs on the
work item forms.
Common Tasks
Tasks
Related content
Identify additional fields that you can use to differentiate work. You use the Title
and Description fields to define the basic information for most types of work
items. In addition, you can differentiate some work items further by using the
fields that are provided for each type of work item.
In addition to the fields that you can track on each work item form, you can
use additional fields to filter queries and create reports.
Titles, IDs,
Description, and
History (CMMI)
Work with tree path reference fields. You use the area and iteration classification
fields to categorize work items into product areas and iteration or sprint
cycles.
Areas and
Iterations
Define rank, priority, and other planning fields. You track the assignment,
progress, and priority of all types of work items by using the fields that are
grouped under Status on the work item form.
Assignments,
Workflow, and
Planning (CMMI)
Estimate the amount of work and schedule tasks. You can use the Original
Estimate field to track how many hours of work will be required to implement
most types of work items. For Tasks, you can use the Completed and
Remaining fields, in addition to other scheduling fields, to track work. In
addition to the fields that you can track on the work item form for Tasks, you
can use several additional fields that support integration with Office Project.
Effort, Schedules,
and Target Dates
(CMMI)
Track the impact on the team of Change Requests. You use the fields on
theJustification and Analysis tabs of the work item form for a Change Request
to describe the details of a proposed change to some part of the product.
Change Request
Fields (CMMI)
Page 165 of 216
Record the decisions of formal code reviews. You use the fields on
the Minutesand Comments tabs of the work item form for a Review to
document the discussion and decisions that occurred during a code review.
Review Meeting
Fields (CMMI)
Track information that is specific to code defects, issues, and risks. You create
Bugs, Issues, and Risks to track code defects, blocking problems, and events
that might impact progress. Each type of work item is associated with a
specific set of fields that help you track and manage the impact of the work
items on product development.
Fields that Track
Bugs, Issues, and
Risks (CMMI)
Understand restrictions around linking work items. You use links to create
relationships between Requirements, Tasks, Test Cases, and other work items.
Most links are restricted as to the types of links that you can create and types
of work items to which can you can link.
Linking Work
Items (CMMI)
Use form controls to define test steps. You add action and validation steps to
Test Cases and Shared Steps on the Steps tab of the work item form. This tab
captures a sequence of steps and data that is tightly integrated with Microsoft
Test Manager.
Test Steps and
Test Data
Define fields that track build numbers and test cases. You use build and test data
fields to track information that helps the team resolve bugs or implement
tests. In addition to the fields that appear on the work item form, you can use
five additional fields to filter queries and create reports.
Build and Test
Integration
Attach files. You can attach an e-mail thread, a document, an image, a log file,
or another type of file to a work item. In addition, you can use the
AttachedFileCount field to filter queries and create reports.
Attachments
Related Topics
Tasks
Related content
Learn about the data types and field attributes that you can specify. You can
define fields to store specific types of data, such as text, numbers, or
HTML content. You can set additional attributes that are based on how
you want to use the field for reporting or query purposes.
Working with Work
Item Fields
Add, remove, or customize how you use a work item field to track data. You
use work item fields to track data for a work item type, to define the filter
criteria for queries, and to generate reports. For any data element that
you want to track, you must add a FIELD element to the definition file
for the appropriate type of work item.
Customizing and
Using Work Item Fields
Customize objects for tracking work items. You can customize fields,
workflow, and forms that your team uses to track progress.
You can customize all objects for tracking work items by modifying an
XML file and importing it to the server that hosts the team project
collection.
Customizing Project
Tracking Data, Forms,
Workflow, and Other
Objects
Specify fields to perform specific actions. Team Foundation manages system
fields, which you can use to track all types of work items. You add all
other fields to a team project collection through the work item type
definitions.
For best results, you should use fields that already exist if they meet your
needs.
4.1.10.1 - Titles, IDs, Description, and History (CMMI)
Page 166 of 216
Using System Fields
and Fields Defined by the
MSF Process Templates
You use the Title and ID fields to uniquely identify work items in a list. You use
the Description and History fields to provide additional information that team members need to implement
the work item and to track changes to the work item. Additional fields support tracking information that is
specific to requirements, tasks, and revision tracking.
After a work item is created, you can modify each of these fields except for ID. When you create and save a
work item, Team Foundation assigns the ID, and it cannot be changed.
You use the fields that this topic describes to track information and changes for types of work items that the
process template for Microsoft Solutions Framework (MSF) for CMMI Process Improvement v5.0 provides.
In this topic
Fields that Appear on All Work Item Forms
Fields that Are Specific to Requirements
Fields that Are Specific to Tasks
Fields that Support Revision Tracking
Additional Fields that Support Query and Reporting
Fields that Appear on All Work Item Forms
The following table describes the fields that you can use to track detailed information and historical revisions
made for a work item. For more information about data types and default field attributes, see Working with
Work Item Fields.
Field name
Description
Reference name
Data type
Default value
of the
reportable
type attribute
Default
value of
the index
attribute
ID
Specifies an identifier that is
assigned to a work item. Work item
IDs are unique across all team
projects that are defined in a team
project collection.
System.Id
Integer
Dimension
True
Title
Summarizes what the work item is
and helps team members
distinguish it from other work
items in a list.
System.Title
String
Dimension
True
Description
Provides more details about a work
item than its title does.
System.Description
PlainText
None
False
History
Lists all changes to the work item
since it was created. Every time
that any field of the work item is
updated, information is added to
the history. This information
includes on which date the change
was made, who made the change,
and which fields were changed.
You can also add formatted text to
the history field.
System.History
History
None
False
Fields that Are Specific to Requirements
The following table describes fields that you can use to track the type of Requirement to be developed and
its importance to the overall product.
Page 167 of 216
Field name
Description
Reference name
Data
type
Default
value of the
reportable
type
attribute
Requirement
Type
Specifies the kind of
requirement to implement.
You can specify one of the
following values:
Business Objective
Feature(default)
Functional
Interface
Operational
Quality of Service
Safety
Scenario
Security
Microsoft.VSTS.CMMI.RequirementType
String
Dimension
False
Microsoft.VSTS.CMMI.ImpactAssessmentHtml
HTML
None
False
Microsoft.VSTS.CMMI.UserAcceptanceTest
String
None
False
Microsoft.VSTS.CMMI.SubjectMatterExpert1
…
Microsoft.VSTS.CMMI.SubjectMatterExpert3
String
None
False
Impact
Assessment
User
Acceptance
Test
Subject
matter
experts
Describes the customer
impact of not implementing
this requirement. You might
include details from the
Kano model about whether
this requirement is in the
surprise, required, or
obvious categories.
Specifies the status of the
user acceptance test for a
requirement. You can
specify one of the following
values:
Pass(default)
Fail
Not Ready
Ready
Skipped
Info Received
You specify Not Readywhen
the requirement is in
the Active state, and you
specify Readywhen the
requirement is in
the Resolvedstate.
Specifies up to three team
members who are familiar
with the customer area that
this requirement
represents.
You can specify the names
of valid team members
only.
Fields that Are Specific to Tasks
The following table describes fields that you can use to track the type of task on which the team is working.
Page 168 of 216
Default
value of
the
index
attribute
Description
Reference name
Data
type
Default value
of the
reportable
type
attribute
Discipline
Specifies the discipline of
the team member who will
complete the task. You can
specify one of the following
values:
Analysis
User Experience
User Education
Development
Test
Microsoft.VSTS.Common.Discipline
String
Dimension
None
Task
Type
Specifies the kind of task
to implement. You can
specify one of the following
values:
Corrective Action
Mitigation Action
Planned
Microsoft.VSTS.CMMI.TaskType
String
Dimension
None
Field
name
Default
value of
the index
attribute
Fields that Support Revision Tracking
The following table describes fields that you can use to filter queries and create reports based on who
changed a work item and when it was changed. These fields are updated with information every time that a
team member changes a work item. These fields appear in the History field and are tracked for all types of
work items.
Field name Description
Reference name
Data type
Default value of
the reportable
type attribute
Default value
of the index
attribute
Changed
By
Specifies the name of the
team member who
modified the work item
most recently.
System.ChangedBy
String
Dimension
True
Changed
Date
Specifies the date and
time when the work item
was modified most
recently.
System.RevisedDate
DateTime
None
False
Rev
Provides the number that
is assigned to the
historical revision of a
work item.
System.Rev
Integer
Dimension
False
Additional Fields that Support Query and Reporting
The following table describes fields that you can use to filter queries and create reports that are based on
the type of work item, the product area, or the team project. The following fields do not appear on work
item forms, but they are tracked for all types of work items.
Field
name
Description
Reference name
Page 169 of 216
Data
type
Default value
of the
reportable type
attribute
Default
value of the
index
attribute
Node
Name
Specifies the name of the parent
node to which this work item
belongs. The value of this field
matches the name of the product
area that is assigned to the work
item by the Area (path) field.
For more information, see Areas
and Iterations.
System.NodeName
String
None
False
Team
Project
Specifies the name of the team
project to which this work item
belongs.
System.TeamProject
String
Dimension
False
Work
Item
Type
Specifies the name of the work
item type.
System.WorkItemType
String
Dimension
True
4.1.10.2 - Assignments, Workflow, and Planning (CMMI)
You track the assignment, progress, and priority of all types of work items by using the fields that are
grouped under Status on the work item form.
Most work items move from the Proposed state to Active, Resolved, and then Closed. Test Cases move from
the Design state to Closed. As each work item moves from one state to another, the item might also be
reassigned to various members of the team. For example, a tester might create a Bug that is assigned to
another team member during triage. When the other team member resolves the Bug, it is reassigned to the
tester who created it.
You use planning, ranking, and priority fields to specify which work the team should complete first. If you
rank Requirements, Tasks, Bugs, and Issues, all team members gain an understanding of the relative
importance of the work that they must accomplish. You can use ranking and priority fields to build several
reports.
You rank and prioritize work items when you review the backlog for a product or an iteration. For more
information, see Workbooks (CMMI).
In this topic
Tracking Fields that Appear on Work Item Forms
Additional Fields that Support Query and Reporting
Tracking Fields that Appear on Work Item Forms
The Assigned To and State fields are tracked for each type of work item that is provided with the process
template for Microsoft Solutions Framework (MSF) for CMMI Process Improvement v5.0. The Reason field is
tracked for all types of work items except for test cases and shared steps.
The following table describes the fields that track assignments and workflow progress. For information about
data types and default field attributes, see Working with Work Item Fields.
Field name
Description
Reference name
Data
type
Default
value of the
reportable
type
attribute
Assigned
To
Specifies the name of the
team member who currently
owns the work item.
System.AssignedTo
String
Dimension
True
Blocked
Indicates whether a team
member is prevented from
Microsoft.VSTS.CMMI.Blocked
String
Dimension
False
Page 170 of 216
Default
value of
the index
attribute
making progress toward
implementing a requirement
or task or resolving a bug,
change request, or risk. If an
issue has been opened to
track a blocking problem, a
link should be made to the
issue.
You can specify Yes orNo.
Committed
Indicates whether the
requirement is committed in
the project or not. You can
specify Yes or No.
Note
You can specify this field only
for requirements.
Microsoft.VSTS.CMMI.Committed
String
None
False
Escalate
Indicates whether the issue is
affecting the critical path of
the project plan. You can
specify Yes or No.
Note
You can specify this field only
for issues.
Microsoft.VSTS.CMMI.Escalate
String
None
False
Priority
Specifies a subjective rating of
the work item as it relates to
the business. You can specify
one of the following values:
1: Product cannot
ship without the
successful resolution of
the work item, and it
should be addressed as
soon as possible.
2: Product cannot
ship without the
successful resolution of
the work item, but it
does not need to be
addressed immediately.
3: Resolution of the
work item is optional
based on resources,
time, and risk.
Microsoft.VSTS.Common.Priority
Integer
Dimension
False
Probability
Specifies the probability that
the risk will occur, as a
number between 1 and 99. A
higher number indicates a
higher probability that the risk
will occur.
Note
You can specify this field only
for risks.
Microsoft.VSTS.CMMI.Probability
Integer
None
False
Reason
Identifies why the work item is
in the current state. The valid
System.Reason
String
Dimension
True
Page 171 of 216
values for this field are specific
to both the state and the type
of work item.
This field is not tracked for
test cases or shared steps.
Resolved
Reason
Records why the work item
was resolved. For example,
the bug was closed because it
was fixed.
This field is read-only. It is
tracked for all types of work
items but appears only on the
form for bugs.
Severity
Microsoft.VSTS.Common.ResolvedReason
String
Dimension
False
Specifies a subjective rating of
the customer impact of a bug,
issue, or risk. You can specify
one of the following values:
1 - Critical
2 - High
3 - Medium
4 - Low
Note
You can specify this field only
for bugs, issues, and risks.
Microsoft.VSTS.Common.Severity
String
Dimension
False
State
Tracks the current state of the
work item. The valid values for
this field are specific to each
type of work item.
For more information about
workflow transitions for each
type of work item, see one of
the following topics:
Bug (CMMI)
Change Request
(CMMI)
Issue (CMMI)
Requirement (CMMI)
Review (CMMI)
Risk (CMMI)
Task (CMMI)
Shared Steps
(CMMI)
Test Case (CMMI)
System.State
String
Dimension
True
Triage
Indicates the type of triage
decision that is pending for the
work item. You use this field
when the work item is in
the Proposed state.
You can specify one of the
following values:
Pending(default)
More Info
Info Received
Triaged
Microsoft.VSTS.Common.Triage
String
Dimension
False
Page 172 of 216
Note
You can specify this field only
for requirements, tasks,
change requests, bugs, and
issues.
The following table indicates which data fields you can specify for each type of work item that is provided
with the process template for Microsoft Solutions Framework (MSF) for CMMI Process Improvement v5.0.
Field Name
Requirement
Task
Bug
Change Request
Issue
Risk
Assigned To
Blocked
Committed
Escalate
Priority
Probability
Stack Rank
Reason
Resolved Reason
Severity
State
Triage
Additional Fields that Support Query and Reporting
Additional fields are populated with information as a work item progresses from one state to another. These
fields do not appear on the work item form, but they are tracked for each type of work item as the following
table indicates. You can use these fields to filter queries and create reports.
The following table describes the fields that track information about the most recent time when a team
member changed the state of a work item.
Description
Reference name
Data type
Default
value of the
reportable
type
attribute
Activated
By
Specifies the
name of the
team member
who activated or
reactivated the
work item.
Microsoft.VSTS.Common.ActivatedBy
String
Dimension
False
Activated
Date
Specifies the
date and time
when the work
Microsoft.VSTS.Common.ActivatedDate
DateTime
Dimension
False
Field
name
Page 173 of 216
Default
value of
the index
attribute
item was
activated or
reactivated.
Closed
By
Specifies the
name of the
team member
who closed the
work item.
Microsoft.VSTS.Common.ClosedBy
String
Dimension
False
Closed
Date
Specifies the
date and time
when a work
item was closed.
Microsoft.VSTS.Common.ClosedDate
DateTime
Dimension
False
Created
By
Specifies the
name of the
team member
who created the
work item.
Microsoft.VSTS.Common.CreatedBy
String
Dimension
False
Created
Date
Specifies the
date and time
when a work
item was
created.
Microsoft.VSTS.Common.CreatedDate
DateTime
Dimension
False
Resolved
By
Specifies the
name of the
team member
who resolved the
work item.
Microsoft.VSTS.Common.ResolvedBy
String
Dimension
False
Resolved
Date
Specifies the
date and time
when the work
item was
resolved.
Microsoft.VSTS.Common.ResolvedDate
DateTime
Dimension
False
Stack
Rank
A subjective
rating of the bug,
risk,
requirement, or
task compared to
other work items
of the same type.
An item that is
assigned a lower
number should
be addressed
before an item
that is assigned a
higher number.
Microsoft.VSTS.Common.StackRank
Double
Dimension
False
State
Change
Date
Specifies the
date and time
when the value
of the State field
changed.
Microsoft.VSTS.Common.StateChangeDate
DateTime
None
False
4.1.10.3 - Effort, Schedules, and Target Dates (CMMI)
Page 174 of 216
By tracking hours, you gain more detailed insight into which Requirements are almost finished and what the
team burn rate is. You track estimated work for most work items by using the fields that are grouped
under Effort (hours)on the Details tab. For Tasks, you can track estimated, completed, and remaining work
and indicate whether the work requires review or testing. Several reports and dashboards provide charts
that display the data that these fields contain.
You specify the level of effort for the Tasks that you are assigned. For more information, see Task (CMMI).
In this topic
Fields Used to Track Hours and Review and Test Requirements
Scheduling Fields Calculated by Office Project
Fields Used to Track Hours and Requirements for Review and Test
The following table describes the fields that you can use to track hours and requirements for review and
testing for work that the team tracks by using the Task work item. This information is tracked only for Task
work items in the process template of Microsoft Solutions Framework (MSF) for CMMI Process Improvement
v5.0. For information about data types and default field attributes, see Working with Work Item Fields.
Field name
Description
Reference name
Data type
Default
value of the
reportable
type
attribute
Activity
The type of activity
that is required to
perform a Task.
Microsoft.VSTS.Common.Activity
String
Dimension
False
Actual
Resolve
Date
The actual date on
which the Issue
moved to the
Resolved state.
Microsoft.VSTS.Common.ResolvedDate
DateTime
Dimension
False
Completed
The number of
hours that the
team spent
working on a Task.
Microsoft.VSTS.Scheduling.CompletedWork
Double
Measure,
Sum
False
Original
Estimate
The number of
hours that are
required to
complete the work
that the work item
represents.
You can use this
field to track
estimates for Bugs,
Change Requests,
Issues,
Requirements,
Risks, and Tasks.
Microsoft.VSTS.Scheduling.OriginalEstimate
Double
Measure,
Sum
False
Remaining
The number of
hours that remain
to finish a Task.
Microsoft.VSTS.Scheduling.RemainingWork
Double
Measure,
Sum
False
Requires
Review
Indicates whether
the work
implemented by
the task requires a
Microsoft.VSTS.CMMI.RequiresReview
String
None
False
Page 175 of 216
Default
value of
the index
attribute
formal review. You
can
specify Yes orNo.
If Yes, a link to the
Review work item
should be added to
the Task.
Requires
Test
Indicates whether
the work
implemented by
the task requires
testing. You can
specifyYes or No.
If Yes, a link to the
Test Case should
be added to the
Task.
Microsoft.VSTS.CMMI.RequiresTest
String
None
False
Target
Resolve
Date
The forecasted
date for an Issue
to be resolved.
This field applies
only to Issues.
Microsoft.VSTS.CMMI.TargetResolveDate
DateTime
Dimension
False
Scheduling Fields Calculated by Office Project
The following table lists fields that are calculated if you create a project plan in Office Project and then
synchronize that plan with tasks that are stored in Team Foundation Server. All these fields, except for the
Due Date, appear on the on the Details tab of the work item form for Tasks. You can view their read-only
values on the form, in results from a query, or from Office Excel and Office Project. For more information,
see Scheduling Tasks and Assigning Resources Using Microsoft Project.
Field name Description
Reference name
Data type
Default value
of the
reportable
type
attribute
Due Date
The forecasted
due date for a
task to be
completed.
Microsoft.VSTS.Scheduling.DueDate
DateTime
Dimension
False
Finish
Date
The date and
time when the
schedule
indicates that
the task will be
completed.
Microsoft.VSTS.Scheduling.FinishDate
DateTime
Dimension
False
Start
Date
The date and
time when the
schedule
indicates that
the task will
start.
Microsoft.VSTS.Scheduling.StartDate
DateTime
Dimension
False
Task
Hierarchy
The summary
task that Office
Project
Microsoft.VSTS.Scheduling.TaskHierarchy
String
Dimension
False
Page 176 of 216
Default
value of
the index
attribute
records.
4.1.10.4 - Change Request Fields (CMMI)
The following table describes the fields that are used only to track change requests. The process template
for Microsoft Solutions Framework (MSF) CMMI Process Improvement v5.0 provides the change request type
of work item. The Justification field appears on the Justification tab, and all other fields appear on
the Analysis tab of the work item form for a change request. For more information, see Change Request
(CMMI).
None of these fields are reportable or indexed. For more information about data types, see Working with
Work Item Fields.
Field name
Description
Reference name
Data
type
Justification
Describes why the change has
been proposed and what value
it would bring to the product
and the customer.
Microsoft.VSTS.CMMI.Justification
HTML
Impact on
Architecture
Describes the impact that the
change would have on
architecture. You can use this
field to describe in detail which
sections of the architecture
would be affected and how
much the change would cost to
implement.
Microsoft.VSTS.CMMI.ImpactOnArchitecture
HTML
Impact on
User
Experience
Describes the impact that the
change would have on the user
experience. You can use this
field to describe in detail which
sections of the user interface
would be affected and how
much the change would cost to
implement.
Microsoft.VSTS.CMMI.ImpactOnUserExperience
HTML
Impact on Test
Describes the impact that the
change would have on testing.
You can use this field to
describe in detail which tests
would be affected and how
much the change would cost to
implement.
Microsoft.VSTS.CMMI.ImpactOnTest
HTML
Impact on
Development
Describes the impact that the
change would have on
development and product
designs. You can use this field
to describe in detail which
development areas and designs
would be affected and how
much the change would cost to
implement.
Microsoft.VSTS.CMMI.ImpactOnDevelopment
HTML
Impact on
Technical
Describes the impact that the
change would have on product
Microsoft.VSTS.CMMI.ImpactOnTechnicalPublications
HTML
Page 177 of 216
Publications
documentation. You can use
this field to describe in detail
which sections of
documentation would be
affected and how much the
change would cost to
implement.
4.1.10.5 - Review Meeting Fields (CMMI)
The following table describes fields that your team can use to track information and changes for review
meetings. Your team can specify this kind of information by using the Review type of work item that is
provided with the process template for Microsoft Solutions Framework (MSF) CMMI Process Improvement
v5.0.
None of these fields are reportable or indexed. For more information about data types, see Working with
Work Item Fields.
Field name
Description
Reference name
Data type
Purpose
Describes the purpose and focus of the
meeting.
Microsoft.VSTS.CMMI.Purpose
HTML
Comments
Describes additional information that you
want to record.
Microsoft.VSTS.CMMI.Comments
HTML
Minutes
Describes the details of what the team
discussed and agreed upon during the
meeting. You can use this field to record
what the team reviewed, what criteria the
team applied, and what problems the
team identified.
Microsoft.VSTS.CMMI.Minutes
HTML
Microsoft.VSTS.CMMI.MeetingType
String
Meeting
Type
Specifies the meeting venue. You can
specify one of the following values:
Meeting
Offline
Called Date
Specifies the date and time when the
meeting is scheduled.
Microsoft.VSTS.CMMI.CalledDate
DateTime
Called By
Specifies the name of the team member
who scheduled the meeting.
Microsoft.VSTS.CMMI.CalledBy
String
Required
Attendee 1
…
Required
Attendee 8
Specifies the name of one or more team
members who are required to attend the
meeting.
Microsoft.VSTS.CMMI.RequiredAttendee1
…
Microsoft.VSTS.CMMI.RequiredAttendee8
String
Optional
Attendee 1
…
Optional
Attendee 8
Specifies the name of one or more team
members who are invited but not required
to attend the meeting.
Microsoft.VSTS.CMMI.OptionalAttendee1
…
Microsoft.VSTS.CMMI.OptionalAttendee8
String
Actual
Attendee 1
…
Specifies the name of one or more team
members who attended the meeting.
Microsoft.VSTS.CMMI.ActualAttendee1
…
Microsoft.VSTS.CMMI.ActuallAttendee8
String
Page 178 of 216
Actual
Attendee 8
4.1.10.6 - Fields that Track Bugs, Issues, and Risks (CMMI)
You use the fields described in this topic to track information that is specific to one of these types of work
items: Bugs, Issues, and Risks. For more information, see Bug (CMMI), Issue (CMMI), and Risk (CMMI).
These fields are available only if your team project is based on the process template for Microsoft Solutions
Framework (MSF) CMMI Process Improvement v5.0.
Note
For information about data types and default field attributes, see Working with Work Item Fields.
In this topic
Fields that are Used Only to Track Bugs
Fields that are Used Only to Track Issues
Fields that are Used Only to Track Risks
Fields that are Only Used to Track Bugs
The fields that the following table describes are neither reported nor indexed.
Field name
Description
Reference name
Data
type
Symptom
Describes the unexpected behavior.
Microsoft.VSTS.CMMI.Symptom
HTML
Proposed Fix
Describes the proposed change to fix
the reported problem.
Microsoft.VSTS.CMMI.ProposedFix
HTML
Found in
Environment
Describes the software setup and
configuration where the bug was found.
Microsoft.VSTS.CMMI.FoundInEnvironment
String
Root Cause
Describes the cause of the error. You
can specify one of the following values:
Coding Error
Design Error
Specification Error
Communication Error
Unknown
Microsoft.VSTS.CMMI.RootCause
String
How Found
Describes how the bug was found. For
example, a bug might have been found
during a customer review or through ad
hoc testing.
Microsoft.VSTS.CMMI.HowFound
String
Fields that Are Used Only to Track Issues
The fields that the following table describes are not indexed.
Field name
Description
Reference name
Data type
Default value
of the
reportable
type attribute
Analysis
Describes the root
Microsoft.VSTS.CMMI.Analysis
HTML
None
Page 179 of 216
cause of the issue and
one or more solutions
that might resolve it.
Corrective
Action
Actual
Resolution
Describes what the
team actually did to
correct the issue.
Microsoft.VSTS.CMMI.CorrectiveActionActualResolution
HTML
None
Corrective
Action Plan
Describes the
proposed corrective
action on which the
team has agreed.
Microsoft.VSTS.CMMI.CorrectiveActionPlan
HTML
None
Microsoft.VSTS.Common.Severity
String
Dimension
Microsoft.VSTS.CMMI.TargetResolveDate
DateTime
None
Impact on
project
promise
Specifies a subjective
rating of the impact of
a bug on the project.
You can specify the
following values:
1 - Critical
2 - High
3 - Medium
4 - Low
Note
The name of the
field that appears
in the query
editor isSeverity.
You also use this
field to track the
severity for bugs
and risks.
Target
Resolve
Date
Specifies a date for
when the issue
becomes critical and
starts to affect the
critical path of the
project plan.
Fields that Are Used Only to Track Risks
The fields that the following table describes are neither reported nor indexed.
Field name
Description
Reference name
Data
type
Contingency
Plan
Describes the actions to take if the risk
occurs.
You can create and link tasks to the Risk
work item to track the work that the team
must complete to implement the
contingency plan. Also, you can create an
Issue work item to track one or more
issues on which the risk has an impact.
Microsoft.VSTS.CMMI.ContingencyPlan
HTML
Mitigation
Describes the actions to take to reduce
the probability or impact of the risk.
Microsoft.VSTS.CMMI.MitigationPlan
HTML
Page 180 of 216
Plan
You can create and link tasks to the Risk
work item to track the work that the team
must complete to implement the
mitigation plan.
Mitigation
Triggers
Describes the conditions or events that
determine how the team might mitigate a
risk. For example, the triage team might
authorize and obtain a reserve generator
if the weather forecast is predicting an ice
storm or hurricane to hit within 50 miles
of the office within the next four days.
Microsoft.VSTS.CMMI.MitigationTriggers
HTML
Probability
Indicates the chance that the risk will
occur. A valid probability number is
between 1 and 99, where 99 indicates
that the risk is almost certain to occur.
Microsoft.VSTS.CMMI.Probability
Integer
4.1.10.7 - Build and Test Integration (CMMI)
By using build and test data fields, you can perform the following actions:
Associate Bugs with the builds where they were found or fixed.
Mark Test Cases as either manual or automated and store information to support automated test
cases.
For Test Cases and Shared Steps, define the action steps, the validation steps, and the data that
are used to perform tests.
This topic describes data fields that are available in only specific types of work items that are provided with
the following process templates:
MSF for Agile Software Development v5.0
MSF for Capability Maturity Model Integration (CMMI) Process Improvement v5.0
In this topic
Build and Test Data Fields that Appear on Work Item Forms
Additional Fields that Support Query and Reporting
Build and Test Data Fields that Appear on Work Item Forms
The following table describes the fields that you can use to track information that relates to builds and tests.
For information about data types and default field attributes, see Working with Work Item Fields.
Field name
Description
Reference name
Data type
Default value
of the
reportable
type attribute
Automated
Test Storage
The assembly that
contains the test that
automates the Test
Case. (Test Case only)
Microsoft.VSTS.TCM.AutomatedTestStorage
String
None
False
Automated
Test Type
The type of test that
automates the Test
Case. (Test Case only)
Microsoft.VSTS.TCM.AutomatedTestType
String
None
False
Page 181 of 216
Defau
value
the in
attrib
Automation
Status
The status of a Test
Case. You can specify
the following values:
Not
Automated
Planned
(Test Case only)
Microsoft.VSTS.TCM.AutomationStatus
String
Detail
False
Found In
Product build number,
also known as a
revision, in which a
Bug was found.
Microsoft.VSTS.Build.FoundIn
String
Dimension
False
Integration
Build
Product build number
that incorporates the
code for a
Requirement, a Change
Request, or a Bug.
Microsoft.VSTS.Build.IntegrationBuild
String
Dimension
False
Steps
The action and
validation steps that
are required to perform
the test. (Test Case
and Shared Steps only)
Microsoft.VSTS.TCM.Steps
TestStepsControl
None
False
Steps to
Reproduce
The steps that are
required to reproduce
unexpected behavior.
(Bug only)
Microsoft.VSTS.TCM.ReproSteps
HTML
None
False
System Info
Information about the
software and system
configuration that is
relevant to the Bug.
(Bug only)
Microsoft.VSTS.TCM.SystemInfo
HTML
None
False
Additional Fields that Support Query and Reporting
The following fields do not appear on work item forms, but these fields are tracked for each type of work
item. You can use these fields to filter queries and create reports.
Field name
Description
Reference name
Data
type
Default
value of
the
reportable
type
attribute
AutomatedTestId
The ID of the
test that
automates
the Test
Case. (Test
Case only)
Microsoft.VSTS.TCM.AutomatedTestId
String
None
False
AutomatedTestName
The name of
the test that
is used to
automate the
Test Case.
(Test Case
only)
Microsoft.VSTS.TCM.AutomatedTestName
String
None
False
Page 182 of 216
Default
value of
the index
attribute
LocalDataSource
The local
data source
that supports
the Test
Case. (Test
Case only)
Microsoft.VSTS.TCM.LocalDataSource
HTML
None
False
Parameters
The
parameters
to be tested.
(Shared
Steps and
Test Case)
Microsoft.VSTS.TCM.Parameters
HTML
None
False
4.1.10.8 - Linking Work Items (CMMI)
Updated: July 2010
You create relationships between Requirements, Tasks, Test Cases, and other work items through
theImplementation, Links, All Links and Test Cases tabs on the forms for those work items. This topic describes
the controls and data fields that are associated with creating links and hyperlinks.
For more information about how to use links, see Choosing Link Types to Effectively Track Your Project. For
more information about how to create links, see Creating Relationships Between Work Items and Other
Resources.
Note
The process template for MSF for Capability Maturity Model Integration (CMMI) Process Improvement v5.0
provides a few reports that require you to create links between specific work items. Specifically, the
Requirements Overview and Requirements Progress reports require you to create links between
Requirements and Tasks and between Requirements and Test Cases.
In this topic
Link Toolbar Buttons
Link Controls and Restrictions
Default Link List Data Fields
Additional Link Related Fields that Support Query and Reporting
Link Toolbar Buttons
Each tab provides a toolbar, which contains the buttons that the following illustration summarizes:
The following buttons become available only after you perform a specific action:
Page 183 of 216
The button to create a work item that is linked to the open work item (
) becomes available only
after you save the open work item.
The buttons to open the list of work items in a query ( ) and in a Microsoft Office client
(
) become available only when at least one work item is listed in the
links control tab.
The buttons to open a work item (
), edit a link (
), and delete a link (
) become available only
after you click one or more work items listed in the links control tab.
Back to top
Link Controls and Restrictions
All tabs that support creating links between work items are implemented by using
the LinksControl element on the work item form. This element controls filtering and restricting the types of
work items to which you can link, the types of links that you can create, and whether you can link to work
items in another team project. For more information about how to restrict links, see LinksControlOptions
Elements.
The following table summarizes the restrictions for all types of work items.
Work item
type
Name of links control
tab
Requirement
Task
Implementation
Allows only Parent and Child links.
Excludes links to work items in other team
projects.
Requirement
Test Cases
Allows only Tested By links.
Allows links only to Test Cases.
Excludes links to work items in other team
projects.
Requirement
Task
Test Case
Bug
All Links
Test Case
Tested Requirements
Change Request
Issue
Review
Shared Steps
Links
Bug
Test Cases
Link restrictions
No restrictions.
Allows only Tests links.
Allows links to any work item type.
Excludes links to work items in other team
projects.
No restrictions.
Allows only Tested By links.
Allows links only to Test Cases.
Excludes links to work items in other team
projects.
Back to top
Default Data Fields in Lists of Links
All lists of links display the following data fields:
Work item ID
Work Item Type
Page 184 of 216
Title
Assigned to
State
[Link Comment]
You can add or remove columns from the list of links, and you can customize the default columns and the
column order. For more information, see LinksControlOptions Elements.
For more information about these fields, see Titles, IDs, Descriptions, and History (Agile) and Assignments
and Workflow (Agile).
The following table describes the [Link Comment] data field. For information about data types and default
field values, see Working with Work Item Fields.
Field
Name
Link
Comment
Description
Reference Name
Default Value
for the
Reportable
Data Type Type Attribute
Contains comments from the
team member who created
the link. You can configure
this attribute field to appear
as a column in a list of links
on a work item form.
System.Links.Comment
PlainText
None
Default
Value for
the Index
Attribute
False
Back to top
Additional Fields and Support Query and Reporting
The following table lists fields that do not appear on the work item forms but that are tracked for each type
of work item when you link them. You can use these fields to filter queries and create reports.
Field Name
Description
Reference Name
Default Value
for the
Reportable
Type
Data Type Attribute
External
Link Count
The number of links from
the work item to artifacts
that are not work items and
that are registered through
the Team Foundation
Linking Service. For more
information, see this topic
on the Microsoft Web
site:Linking Service.
System.ExternalLinkCount
Integer
None
False
Hyper Link
Count
The number of hyperlinks
that are defined for the
work item.
System.HyperLinkCount
Integer
None
False
Related
Link Count
The number of links from
the work item to other work
items.
System.RelatedLinkCount
Integer
None
False
Link
Description
Contains the work item
type, ID, and title of the
work item that is the target
System.Links.Description
PlainText
None
False
Page 185 of 216
Default
Value for
the Index
Attribute
of the link. You can
configure this link attribute
field to appear as a column
in a list of links on a work
item form.
See Also
Reference
LinksControlOptions Elements
Concepts
Using System Fields and Fields Defined by the MSF Process Templates
Other Resources
Customizing How Work Items are Related through Link Types
Work Items and Workflow (Agile)
Work Item Fields (CMMI)
Work Items and Workflow (CMMI)
4.2 - Team Queries (CMMI)
You can use the team queries that are provided with MSF for CMMI Process Improvement v5.0 to list the
requirements, tasks, bugs, and other work items for which you must take action. Each query is designed to
find only work items that are defined for the team project from which they are accessed.
You can open these queries from Team Explorer by expanding your team project node, expanding Work
Items, and then expanding Team Queries. All team queries list work items that are defined for the team
project. Team queries whose query type is Work Items and Direct Links Query or Tree Query may also list
linked work items that are defined for another team project.
Note
To access work item queries, you must have the appropriate permissions. For more information,
seeOrganize and Set Permissions on Work Item Queries and Team Foundation Server Permissions.
In this topic
Quick Tips for Managing Work
By Using Team Queries
Finding Work Assigned to You
Development and Testing
Planning and Tracking
Change Management
Troubleshooting
Workbook Queries
Team Queries in Team Explorer
Page 186 of 216
Quick Tips for Managing Work By Using Team Queries
If you are new to Team Foundation and team queries, you can review the following tips for an overview of
how you can manage work more effectively by using team queries:
You can find work items that are assigned to you by opening one of the "My" team queries. To open
a query, right-click it, and then click Open or View Results.
You can find work items that are neither resolved nor closed by using any of
the Active or Open team queries. For example, the Open Work Items query lists all work items,
except for shared steps, that are not closed.
You can modify any query by adding criteria to focus on a product area, an iteration, or another
field that is defined for the types of work items that you want to find. To modify a query, right-click
it, and then click Edit. For more information, see Specify Query Filter Criteria.
You can open any query in Office Excel and Office Project, where you can modify the query and
publish your changes to the database for tracking work items. For more information, see Create,
Open, and Modify Work Items Using Office Excel.
For more information about how to work with work item queries, see Finding Bugs, Tasks, and Other Work
Items.
Finding Work Assigned to You
Page 187 of 216
You can find the work items that are assigned to you by using one of the team queries that the following
table describes.
Team
Query
Description
My Test
Cases
Lists all test cases that are not closed and that are assigned to the team member who is
running the query. Test cases are sorted by priority and then ID.
My Work
Items
Lists all work items, excluding shared steps, that are not closed and that are assigned to the
team member who is running the query. Work items are sorted by rank, priority, type, and ID.
Development and Testing
Team members can use the team queries that are described in the following table to track the status of
development and test tasks and active and resolved bugs.
Team Query
Description
Active Bugs
Lists all active bugs and sorts them by rank, priority, and severity.
Development
Tasks
Lists all tasks whose Discipline is set to Development. Tasks are sorted by ID.
My Test Cases
Lists all test cases that are not closed and that are assigned to the team member who is
running the query. Test cases are sorted by priority and then ID.
Open Tasks
Lists all tasks that are not closed, sorted by rank, priority, and then ID.
Open Test Cases
Lists all test cases that are not closed, sorted by priority and then ID.
Resolved Bugs
Lists all resolved bugs that are defined for the team project, sorted by rank, priority,
and severity.
Test Tasks
Lists all tasks whose Discipline is set to Test, sorted by ID.
Planning and Tracking
Product owners can use the team queries that are described in the following table to track the status of
requirements and untriaged work.
Team Query
Description
Customer
Requirements
Lists all requirements, sorted by ID, that have been identified as Scenario or Quality
of Service work items.
Product
Requirements
Lists all requirements, sorted by ID, that have been identified as Functional,
Operational, Security, Safety, or a Feature.
Open Requirements
Lists all requirements that are not closed, sorted by iteration ID, priorty, and then
work item ID.
Open Requirements
without Test Cases
Lists all requirements that are not closed and that do not have a Tested By link to a
test case, sorted by work item ID.
Open Work Items
Lists all work items except shared steps that are not closed. Work items are sorted
by rank, priority, type, and then ID.
Proposed Work
Items
Lists all proposed work items, sorted by rank, priority, iteration, area, triage, and
then work item ID.
Reviews
Lists all reviews, sorted by work item ID.
Untriaged Work
Items
Lists all requirements, tasks, change requests, bugs, and issues that have not been
closed or triaged. The Triage field for these work items is set to Pending, More Info,
or Info Received.
Page 188 of 216
Work items are sorted by state, triage, rank, priority, iteration, and area.
Work Breakdown
Lists all requirements that are not closed and their child requirements or tasks.
Work Items With
Summary Values
Lists all tasks that have child tasks and that contain non-zero values for the
Remaining Work or Completed Work fields. This query is designed to find tasks that
report work effort that is already accounted for in their child tasks. For the hours to
be counted only once, summary tasks should not be assigned any hours.
For more information, see Address Inaccuracies Published for Summary Values.
Change Management
Product owners can use the team queries that are described in the following table to track change requests
and dependencies that have been identified between change requests and requirements.
Team Query
Description
Change Requests
Lists all change requests, sorted by ID.
Open Change Requests
with Requirements
Lists change requests that are not closed and their linked requirements, sorted
by ID. Only change requests that are linked to a requirement with a link type
of Affectsappears in the list.
Requirements with
Open Change Requests
Lists requirements and the change requests that are not closed and that
depend on them, sorted by ID. Only requirements that are linked to a change
request with a link type of Affected By are listed.
Troubleshooting
Product owners can use the team queries that are described in the following table to troubleshoot issues and
risks to the product schedule.
Team Query
Lists
Blocked Work Items
Lists all work items where the Blocked field is set to Yes.
Only requirements, tasks, bugs, issues, and change requests can be blocked.
Corrective Action
Status
Lists all tasks whose Task Type is set to Corrective Action.
Mitigation Actions
Lists all tasks whose Task Type is set to Mitigation Action.
Open Issues
Lists all issues that are not closed.
The Issues Workbook references this query. For more information, see Issues
Workbook (CMMI).
Risks
Lists all risks, sorted by ID.
Workbook Queries
The following team Office Excel workbooks are supported by the listed team queries:
The Issues workbook uses the Open Issues team query.
The Triage workbook uses the Untriaged Work Items team query.
You can use these workbooks to review open issues and to rank and assign untriaged work items.
Caution
Because these queries support workbooks, if you change these queries, it will affect those workbooks that
use them. For more information about workbooks, see Workbooks (CMMI).
4.3 - Dashboards (CMMI)
Page 189 of 216
Product owners and team members can quickly find important information about their team projects by
using dashboards. Dashboards show project data, support investigation, and help teams perform common
tasks more quickly.
Note
To access dashboards, your team project must have a project portal enabled and be associated with a
SharePoint site. For more information, see Access a Team Project Portal and Process Guidance. To view the
project portal, you must also be a member of the Visitors or Members group for the portal.
To update or refresh Excel reports that appear in the dashboard, you must belong to a group that is granted
access to the Single Sign-on enterprise application definition, or you must belong to
theTfsWarehouseDataReaders security role in SQL Server Analysis Services. For more information, see Excel
Reports (CMMI).
In this topic
Dashboards Available to
You
Sample Dashboard
Accessing a Dashboard
Using the Dashboard
Toolbar
Using the Work Item
Toolbar
To access a dashboard, right-click your team project, and open the project
portal
Required Permissions
To view the dashboard, you must be assigned or belong to a group that has been assigned Read permissions
in SharePoint Products for the team project. To create or modify work items from the dashboard, you must
be a member of the Contributors group or your Edit work items in this node permissions must be set to Allow.
For more information, see Excel Reports (CMMI), Add Users to Team Projects, or Managing Permissions.
Dashboards Available to You
The dashboards and dashboard customization features that are available to you depend on the version of
SharePoint Products that is installed on your portal, as the following table indicates. Also, the PivotChart
reports and Excel Web Access Web parts that appear in dashboards require that your team project is
provisioned with SQL Server Analysis Services.
Task
Windows
SharePoint
Services 3.0
Microsoft Office
SharePoint
Server 2007
Standard Edition
Quickly access work items that are
assigned to you. You can use My
dashboard to view and open the
bugs, tasks, and test cases that are
assigned to you.
Microsoft Office
SharePoint
Server 2007
Enterprise
Edition
Related
topics
My
Dashboard
(CMMI)
Review progress with the team.
Teams can use the Project
dashboard to view its own status
and progress and to answer the
following questions:
Is the team on track?
Project
Dashboard
(CMMI)
Page 190 of 216
Is the team likely to
finish the iteration on time?
Will the team complete
the planned work based on
the current burn rate?
Track progress toward completing an
iteration. Teams can use the
Progress dashboard to view its own
progress and to answer the
following questions:
Is the team on track?
Is the team delivering
value (closing stories)?
How well did the team
plan the iteration?
How many hours remain
in the iteration?
How much work has been
added to the iteration?
Progress
Dashboard
(CMMI)
Troubleshoot software quality issues
with with the team. Teams can use
the Quality dashboard to view the
quality of the software that they
are creating and to answer the
following questions:
Is the team testing the
correct functionality?
Is the team fixing bugs
effectively?
Are tests stale?
Does the team have
sufficient tests?
Quality
Dashboard
(CMMI)
Monitor test progress and find gaps in
test coverage. Teams can use the
Test dashboard to track its own
progress toward testing user
stories and to answer the following
questions:
Is authoring of test cases
on track?
Is the team analyzing
automated test results?
Are automated tests
broken?
Is the team's automation
of test cases on track?
Test
Dashboard
(CMMI)
Monitor bug activity. Teams can use
the Bugs dashboard to track its
own progress toward finding and
resolving code defects and to
answer the following questions:
Is the team fixing bugs
Bugs
Dashboard
(CMMI)
Page 191 of 216
quickly enough to finish on
time?
Is the team fixing high
priority bugs first?
What is the distribution of
bugs by priority?
How many bugs are
being reactivated?
Is the team resolving and
closing reactivated bugs
quickly enough?
Monitor code coverage, code churn,
and build activity. Teams can use
the Build dashboard to track the
quality of the builds and to answer
the following questions:
How much code is being
tested?
How much is the code
changing every day?
Is the quality of the
builds improving?
Build
Dashboard
(CMMI)
Dashboards and Web Parts
Dashboards use SharePoint Products to display Web parts. You can add many types of Web parts to a
dashboard. However, the two Web parts that are specific to the display of project data for Team Foundation
are Excel Web Access and Team Web Access Web parts. Web parts for Excel Web Access display PivotChart
reports or other data that is derived from Office Excel worksheets that access the Analysis Services database
for Visual Studio ALM. Web parts for Visual Studio ALM show lists of work items, work item counts, and
other project data that is derived from Team Foundation databases.
The following illustration and table show and describe a sample dashboard, Bugs dashboard. For more
information, see Bugs Dashboard.
Page 192 of 216
Dashboard
element
Element
title
Source data
Data displayed
Related topic
Bug Progress
Bug Progress
Excel Report
A visual representation of the cumulative
count of all bugs, grouped by their state
for the past four weeks.
Bug Progress
Excel Report
7-Day Bug
Trend Rates
Bug Trends
Excel Report
Line chart that shows the rolling average
of the number of Bugs that the team has
opened, resolved, and closed for the past
four weeks. The rolling average is based
on the seven days before the date for
which it is calculated.
Bug Trends
Excel Report
Active Bugs
by Priority
Bugs by
Priority Excel
Report
A visual representation of the cumulative
count of all Bugs, grouped by their
priority, for the past four weeks.
Bugs by Priority
Excel Report
Active Bugs
by
Assignment
Bugs by
Assignment
Excel Report
A horizontal bar chart with the total count
of active bugs, grouped by priority, that
are assigned to each team member.
Bugs by
Assignment
Excel Report
Active Bugs
Web part for
Team Web
Access
A visual representation of the cumulative
count of all bugs, grouped by their state,
for the past four weeks.
Triage
Workbook
Important
Dates
Web part for
SharePoint
Products
A list of upcoming events
Not applicable
Page 193 of 216
Project Work
Items
Web part for
Team Web
Access
A count of active, resolved, and closed
work items. You can open the list of work
items by clicking each number. This list is
derived from a Team Web Access Web
part.
Work Items and
Workflow
(CMMI)
Recent Builds
Web part for
Team Web
Access
A list of recent builds and their build
status. You can view more details by
clicking a specific build. This list is derived
from a Team Web Access Web part.
Managing and
Viewing
Completed
Builds
Recent
Checkins
Web part for
Team Web
Access
A list of the most recent check-ins. You
can view more details by clicking a specific
check-in. This list is derived from a Team
Web Access Web part.
Using the Check
In and Pending
Changes
Windows
Accessing a Dashboard
You can access a dashboard if the following conditions are true:
Your team project is enabled with a project portal and associated with a SharePoint site.
Note
To determine whether a project portal is enabled for your team project, see Access a Team Project
Portal and Process Guidance.
You are assigned or belong to a group that has been assigned the Read permissions in SharePoint
Products for the team project. For more information, see Add Users to Team Projects or
To access a dashboard
1.
In Team Explorer, right-click your team project, and then click
Show Project Portal.
A Web browser opens and displays the default dashboard for your team project.
Note
If you have a problem opening the dashboard, verify that your team project is enabled with a portal.
For more information, see Access a Team Project Portal and Process Guidance.
2.
In the navigation pane, click the title of the dashboard that you want to open.
Using the Dashboard Toolbar
From the dashboard toolbar, you can create a work item, an Excel report, or a copy of the current
dashboard, or you can open a work item based on its ID. The following illustration shows these functions.
Using the Work Item Toolbar
Web parts for Team Web Access that display a list of work items also provide a work item toolbar. By using
this toolbar, you can perform the functions that the following illustration summarizes.
Page 194 of 216
You can perform the following actions by using the work item toolbar in Web parts for Team Web Access.
Create a task, bug, test case, or other work item.
A blank work item form of the type that you specify opens in Team Web Access. For more
information, seeCreate a Work Item.
Refresh the items in the list from the query that it references.
Add or remove columns, and change the sort order of the items in the list.
The Column Options dialog box opens in Team Web Access. For more information, see Add, Remove,
Reorder, and Sort Columns.
Run the query behind the work item list.
A browser window opens in Team Web Access with the results of the query.
Copy work items to the Clipboard.
Send work items to Office Outlook.
A Send Email dialog box opens with the work items listed in a table. For more information, see Share
Work Items.
Create a linked work item.
The New Linked Work Item dialog box opens in Team Web Access. For more information, see Create
a Linked Work Item.
4.3.1 - My Dashboard (CMMI)
4.3.2 - Progress Dashboard (CMMI)
4.3.3 - Bugs Dashboard (CMMI)
4.3.4 - Build Dashboard (CMMI)
4.3.5 - Quality Dashboard (CMMI)
4.3.6 - Test Dashboard (CMMI)
4.3.7 - Project Dashboard (CMMI)
Page 195 of 216
4.4 - Excel Reports (CMMI)
Product owners and team members can quickly find important information about their team projects by
using dashboards. Dashboards show project data, support investigation, and help teams perform common
tasks more quickly.
Note
To access dashboards, your team project must have a project portal enabled and be associated with a
SharePoint site. For more information, see Access a Team Project Portal and Process Guidance. To view the
project portal, you must also be a member of the Visitors or Members group for the portal.
To update or refresh Excel reports that appear in the dashboard, you must belong to a group that is granted
access to the Single Sign-on enterprise application definition, or you must belong to
theTfsWarehouseDataReaders security role in SQL Server Analysis Services. For more information, see Excel
Reports (CMMI).
In this topic
Dashboards Available to
You
Sample Dashboard
Accessing a Dashboard
Using the Dashboard
Toolbar
Using the Work Item
Toolbar
To access a dashboard, right-click your team project, and open the project
portal
Required Permissions
To view the dashboard, you must be assigned or belong to a group that has been assigned Read permissions
in SharePoint Products for the team project. To create or modify work items from the dashboard, you must
be a member of the Contributors group or your Edit work items in this node permissions must be set to Allow.
For more information, see Excel Reports (CMMI), Add Users to Team Projects, or Managing Permissions.
Dashboards Available to You
The dashboards and dashboard customization features that are available to you depend on the version of
SharePoint Products that is installed on your portal, as the following table indicates. Also, the PivotChart
reports and Excel Web Access Web parts that appear in dashboards require that your team project is
provisioned with SQL Server Analysis Services.
Task
Windows
SharePoint
Services 3.0
Microsoft Office
SharePoint
Server 2007
Standard Edition
Microsoft Office
SharePoint
Server 2007
Enterprise
Edition
Related
topics
Quickly access work items that are
assigned to you. You can use My
dashboard to view and open the
bugs, tasks, and test cases that are
assigned to you.
My
Dashboard
(CMMI)
Review progress with the team.
Teams can use the Project
dashboard to view its own status
Project
Dashboard
(CMMI)
Page 196 of 216
and progress and to answer the
following questions:
Is the team on track?
Is the team likely to
finish the iteration on time?
Will the team complete
the planned work based on
the current burn rate?
Track progress toward completing an
iteration. Teams can use the
Progress dashboard to view its own
progress and to answer the
following questions:
Is the team on track?
Is the team delivering
value (closing stories)?
How well did the team
plan the iteration?
How many hours remain
in the iteration?
How much work has been
added to the iteration?
Progress
Dashboard
(CMMI)
Troubleshoot software quality issues
with with the team. Teams can use
the Quality dashboard to view the
quality of the software that they
are creating and to answer the
following questions:
Is the team testing the
correct functionality?
Is the team fixing bugs
effectively?
Are tests stale?
Does the team have
sufficient tests?
Quality
Dashboard
(CMMI)
Monitor test progress and find gaps in
test coverage. Teams can use the
Test dashboard to track its own
progress toward testing user
stories and to answer the following
questions:
Is authoring of test cases
on track?
Is the team analyzing
automated test results?
Are automated tests
broken?
Is the team's automation
of test cases on track?
Test
Dashboard
(CMMI)
Monitor bug activity. Teams can use
the Bugs dashboard to track its
own progress toward finding and
Bugs
Dashboard
(CMMI)
Page 197 of 216
resolving code defects and to
answer the following questions:
Is the team fixing bugs
quickly enough to finish on
time?
Is the team fixing high
priority bugs first?
What is the distribution of
bugs by priority?
How many bugs are
being reactivated?
Is the team resolving and
closing reactivated bugs
quickly enough?
Monitor code coverage, code churn,
and build activity. Teams can use
the Build dashboard to track the
quality of the builds and to answer
the following questions:
How much code is being
tested?
How much is the code
changing every day?
Is the quality of the
builds improving?
Build
Dashboard
(CMMI)
Dashboards and Web Parts
Dashboards use SharePoint Products to display Web parts. You can add many types of Web parts to a
dashboard. However, the two Web parts that are specific to the display of project data for Team Foundation
are Excel Web Access and Team Web Access Web parts. Web parts for Excel Web Access display PivotChart
reports or other data that is derived from Office Excel worksheets that access the Analysis Services database
for Visual Studio ALM. Web parts for Visual Studio ALM show lists of work items, work item counts, and
other project data that is derived from Team Foundation databases.
The following illustration and table show and describe a sample dashboard, Bugs dashboard. For more
information, see Bugs Dashboard.
Page 198 of 216
Dashboard
element
Element
title
Source data
Data displayed
Related topic
Bug Progress
Bug Progress
Excel Report
A visual representation of the cumulative
count of all bugs, grouped by their state
for the past four weeks.
Bug Progress
Excel Report
7-Day Bug
Trend Rates
Bug Trends
Excel Report
Line chart that shows the rolling average
of the number of Bugs that the team has
opened, resolved, and closed for the past
four weeks. The rolling average is based
on the seven days before the date for
which it is calculated.
Bug Trends
Excel Report
Active Bugs
by Priority
Bugs by
Priority Excel
Report
A visual representation of the cumulative
count of all Bugs, grouped by their
priority, for the past four weeks.
Bugs by Priority
Excel Report
Active Bugs
by
Assignment
Bugs by
Assignment
Excel Report
A horizontal bar chart with the total count
of active bugs, grouped by priority, that
are assigned to each team member.
Bugs by
Assignment
Excel Report
Active Bugs
Web part for
Team Web
Access
A visual representation of the cumulative
count of all bugs, grouped by their state,
for the past four weeks.
Triage
Workbook
Important
Dates
Web part for
SharePoint
Products
A list of upcoming events
Not applicable
Page 199 of 216
Project Work
Items
Web part for
Team Web
Access
A count of active, resolved, and closed
work items. You can open the list of work
items by clicking each number. This list is
derived from a Team Web Access Web
part.
Work Items and
Workflow
(CMMI)
Recent Builds
Web part for
Team Web
Access
A list of recent builds and their build
status. You can view more details by
clicking a specific build. This list is derived
from a Team Web Access Web part.
Managing and
Viewing
Completed
Builds
Recent
Checkins
Web part for
Team Web
Access
A list of the most recent check-ins. You
can view more details by clicking a specific
check-in. This list is derived from a Team
Web Access Web part.
Using the Check
In and Pending
Changes
Windows
Accessing a Dashboard
You can access a dashboard if the following conditions are true:
Your team project is enabled with a project portal and associated with a SharePoint site.
Note
To determine whether a project portal is enabled for your team project, see Access a Team Project
Portal and Process Guidance.
You are assigned or belong to a group that has been assigned the Read permissions in SharePoint
Products for the team project. For more information, see Add Users to Team Projects or
To access a dashboard
1.
In Team Explorer, right-click your team project, and then click
Show Project Portal.
A Web browser opens and displays the default dashboard for your team project.
Note
If you have a problem opening the dashboard, verify that your team project is enabled with a portal.
For more information, see Access a Team Project Portal and Process Guidance.
2.
In the navigation pane, click the title of the dashboard that you want to open.
Using the Dashboard Toolbar
From the dashboard toolbar, you can create a work item, an Excel report, or a copy of the current
dashboard, or you can open a work item based on its ID. The following illustration shows these functions.
Using the Work Item Toolbar
Web parts for Team Web Access that display a list of work items also provide a work item toolbar. By using
this toolbar, you can perform the functions that the following illustration summarizes.
Page 200 of 216
You can perform the following actions by using the work item toolbar in Web parts for Team Web Access.
Create a task, bug, test case, or other work item.
A blank work item form of the type that you specify opens in Team Web Access. For more
information, seeCreate a Work Item.
Refresh the items in the list from the query that it references.
Add or remove columns, and change the sort order of the items in the list.
The Column Options dialog box opens in Team Web Access. For more information, see Add, Remove,
Reorder, and Sort Columns.
Run the query behind the work item list.
A browser window opens in Team Web Access with the results of the query.
Copy work items to the Clipboard.
Send work items to Office Outlook.
A Send Email dialog box opens with the work items listed in a table. For more information, see Share
Work Items.
Create a linked work item.
The New Linked Work Item dialog box opens in Team Web Access. For more information, see Create
a Linked Work Item.
4.5 - Workbooks (CMMI)
You can use workbooks to track issues and triage work by assigning requirements, tasks, bugs, and issues
to specific iterations, which are also referred to as sprints. By using the workbooks that are provided with
the process template for MSF for CMMI Performance Improvement v5.0, you can quickly create work items
and modify the rank, priority, state, and assignments of multiple work items at the same time.
In this topic
Required Configurations to Use Workbooks
Common Tasks Performed Using Workbooks
Opening a Workbook
Related Tasks
Required Configurations to Use Workbooks
Page 201 of 216
To access and use the workbooks, the following configurations must be met:
To access a workbook, your team project must have been provisioned with a project portal.
Workbooks are stored on the server that hosts SharePoint Products for your team project. If a
project portal has not been enabled for your team project, you cannot access the workbook. For
more information, see Access a Team Project Portal and Process Guidance.
To open a workbook in Office Excel, you must have the Team Foundation Office Integration add-in
installed on your client computer. This add-in is installed when you install any product in Visual
Studio ALM.
Common Tasks Performed Using Workbooks
Task
Workbook
Review, rank, and track blocking issues. You can use the Issues workbook to review and
rank problems that might block team progress. This workbook uses the Open Issues
team query to list all issues that are not closed.
Issues
Workbook
Rank, prioritize, and assign work. You can use the Triage workbook to rank and assign
work items to be worked on for an iteration. This workbook uses the Untriaged Work
Items team query to list all requirements, change requests, tasks, bugs, and issues
whose Triage field is not set to Triaged.
Triage
Workbook
Opening a Workbook
You can open a workbook from the team project portal or by using Team Explorer.
Note
When you open a workbook, it is connected to the server that hosts SharePoint Products for your team
project. Changes that you make to the workbook must be published to the database for tracking work
items. Also, you must save the workbook on the server to give other team members access to the updates.
To open a workbook by using Team Explorer
1.
Open Team Explorer, and expand your team project node.
2.
Expand the Documents node, and then expand Project Management.
3.
Right-click the workbook that you want to open, and then click Open.
4.
In the File Download dialog box, click OK.
The workbook opens in Office Excel. Macros are automatically disabled. At the top of the workbook,
the notices in the following illustration appear.
5.
Click Options.
6.
In the Microsoft Office Security Options dialog box, under Macros, click Enable this content, and then
click OK.
7.
Click Edit Workbook, and modify the workbook as needed.
8.
Save and close the workbook.
Page 202 of 216
Related Tasks
Task
Related topics
Define and manage risks, issues, or impediments. You can define known or potential
problems, impediments, or risks to your project by using the issue work items.
Issue
(CMMI)
Open and track bugs. You can track code defects by using bug work items.
Bug
(CMMI)
4.5.1 - Triage Workbook (CMMI)
You can use the Triage workbook to rank, prioritize, and assign requirements, change requests, tasks, bugs,
and issues whose Triage field is not set to Triaged to be worked on for an iteration. Triage is the process that
a team uses to review newly reported or reopened work items, assign a priority and an iteration to them,
and assign a team member to address them. Triage is driven by the product owner or scrum master with
input from the team.
Note
The Triage workbook is stored on the server that hosts SharePoint Products for your team project. If a
project portal has not been enabled for your team project, you cannot access the workbook. For more
information, see Access a Team Project Portal and Process Guidance.
When you open the workbook, click Edit Workbook next to Server Workbook so that you can modify the
workbook. For more information, see Workbooks (CMMI).
If the workbook is not available to you, you can open the Untriaged Work Items team query from Team
Explorer or Office Excel. This topic describes how to triage bugs by using Office Excel. For information about
how to triage bugs in the list of query results, see Modify Work Items within a List View.
In this topic
Work Items Listed in the Triage
Workbook
Triaging Work
Reordering the List of Work Itemss
Filtering the List of Work Items
Additional Resources for Modifying Work
Items By Using Office Excel
Open the Triage workbook from the Documents folder in
Team Explorer:
Required Permissions
Page 203 of 216
To view a team query or open a workbook, you must be assigned or belong to a group that has been
assigned Readpermissions for the team query folder for the team project. To modify a query, you must be
assigned or belong to a group that has been assigned Contribute or Full Control permissions for the team
query. For more information, seeOrganize and Set Permissions on Work Item Queries.
To create or modify bugs by using the query or workbook, you must be a member of the Contributors group
or yourView work items in this node and Edit work items in this node permissions must be set to Allow. For
more information, see Team Foundation Server Permissions.
Work Items Listed in the Triage Workbook
You can use the Triage workbook to manage active the set of proposed work. The Triage worksheet
references the Untriaged Work Items team query, which is configured to find all requirements, change
requests, tasks, bugs, and issues whose Triage field is not set to Triaged for the team project. The following
illustration shows an example of the workbook in Office Excel.
Triaging Work
A team can use the Triage workbook to change the Rank, Priority, and Assigned To values for non-triaged
work items.
To triage work items
1.
In the Triage workbook, click the Triage worksheet.
2.
If you have opened a saved workbook, on the Team tab, in the Work Items group, click Refresh.
This step helps make sure that the list of work items contains the most current information.
3.
Review each work item.
4.
With input from developers, testers, and product managers, determine the importance of
addressing each item to support the goals of the project and the current iteration.
5.
Assign a priority and rank to each work item, and specify an iteration to address each work item or
to fix each bug.
This step will allow the development team to schedule work and address work items and bugs in a
timely fashion.
Note
If the description for a work item is unclear, the descriptions should be clarified. For example, if a
Page 204 of 216
bug report is unclear or the true impact of the bug is unknown, the bug report should be clarified.
Members of the team should attempt to reproduce the bug so that they have a good understanding
of its real impact and reproducibility.
6.
For unassigned work items, in the Assigned To list, click the name of the team member to address
the item.
7.
Review the list, and adjust the priority and rank to support current priorities.
Note
Use the editing features in Office Excel to change the values for multiple cells. For more information
about how to modify cells in a worksheet, see topics about how to enter and edit data in the Help
for Office Excel.
8.
Update the following fields as needed:
Field
Name
Priority
Rank
9.
Description
A subjective rating of the work item as it relates to the business. You can specify the
following values:
1 - Product cannot ship without the successful resolution of the item, and
it should be addressed as soon as possible.
2 - Product cannot ship without the successful resolution of the item, but
it does not need to be addressed immediately.
3 - Resolution of the item is optional based on resources, time, and risk.
A subjective rating of the item compared to other items. For example, a bug that is
assigned a lower number should be fixed before a bug that is assigned a higher number.
On the Team tab, in the Work Items group, click Publish.
For more information, see Publish Work Items in Office Excel.
10. Save and close the workbook.
Reordering the List of Work
You can reorder the work items that are listed in the Triage workbook by using the Office Excel feature for
sorting rows.
To reorder the work items that are listed in the workbook
1.
2.
To reorder the work items, perform one of the following actions:
Click the
down arrow next to Rank, and then click Sort Smallest to Largest.
Click the
down arrow next to Priority, and then click Sort Smallest to Largest.
(Optional) Save the workbook.
Filtering the List of Work Items to be Triaged
You can filter the work items that appear in the Triage workbook in the following ways by using the Office
Excel feature for filtering rows:
Filter on Rank or Priority to list only those items of a rank or priority that you specify.
Filter on Assigned To to list only those items that are assigned to a team member that you specify.
Filter on Iteration to list only those items that are assigned to an iteration that you specify.
Page 205 of 216
Note
The Iteration tree hierarchy is defined by your project administrator for the team project. For more
information, see Create and Modify Areas and Iterations.
To filter the work items that appear in the workbook
1.
2.
Perform one or more of the following steps:
Click the
down arrow next to Rank or Priority, and then click the check box of each rank
or priority to display.
Click the
down arrow next to Assigned To, and then click the check box of each team
member to display.
Click the
display.
down arrow next to Iteration, and then click the check box of each iteration to
(Optional) Save the workbook.
Additional Resources for Modifying Bugs By Using Office Excel
For more information about how to modify work items by using Office Excel, see the following topics:
Connect a Microsoft Office Document to Team Foundation Server
Create, Open, and Modify Work Items Using Office Excel
Add or Remove Columns in a Work Item List
Sort, Filter, or Format a Work Item List
Publish Work Items in Office Excel
4.5.2 - Issues Workbook (CMMI)
You can use the Issues workbook to review and rank problems that might block team progress. The default
workbook query displays a flat list of all issues that are defined for the team project.
Note
The Issues workbook is stored on the server that hosts SharePoint Products for your team project. If a
project portal has not been enabled for your team project, you cannot access the workbook. For more
information, see Access a Team Project Portal and Process Guidance.
When you open the workbook, click Edit Workbook next to Server Workbook so that you can modify the
workbook. For more information, see Workbooks (CMMI).
If you cannot open the workbook, you can open the Issues team query by using Team Explorer or Office
Excel. This topic describes how to manage issues by using Office Excel. For information about how to
manage issues within the list of query results, see Modify Work Items within a List View.
In this topic
Issues Listed in the Workbook
Ranking and Prioritizing Issues
Adding Issues
Reordering the List of Issues
Linking an Issue to Another Work Item
Open the Issues workbook from the Documents folder in Team
Explorer:
Page 206 of 216
Filtering the List of Issues
Additional Resources for Modifying
Issues Using Office Excel
Required Permissions
To view a team query, you must be assigned or belong to a group that has been assigned Read permissions
for the team query folder for the team project. To modify a query, you must be assigned or belong to a
group that has been assigned Contribute or Full Control permissions for the team query. For more
information, see Organize and Set Permissions on Work Item Queries.
To create or modify work items, you must be a member of the Contributors group or your View work items in
this nodeand Edit work items in this node permissions must be set to Allow. For more information, see Team
Foundation Server Permissions.
Issues Listed in the Workbook
You can use the Issues workbook to manage active issues. The Issues worksheet references the Issues team
query, which is configured to find all issues that are defined for the team project. The following illustration
shows an example of the workbook opened in Office Excel.
Ranking and Prioritizing Issues
You can rank, prioritize, and specify due dates to issues that are listed in the workbook.
To rank and prioritize issues
1.
In the Issues workbook, click the Issues worksheet.
Page 207 of 216
2.
If you have opened a saved workbook, on the Team tab, in the Work Items group, click Refresh.
This step helps make sure that the list contains the most current information.
3.
4.
Review the rank and priority of each issue in the list, and update the following fields as needed:
In Rank, type a number that indicates how important the issue is to the completion of the
iteration.
In the Priority list, click the priority for resolving the issue.
(Optional) Save the workbook.
You can later open the local copy of the workbook, refresh the list, and make additional changes.
You do not need to open the workbook from Team Explorer every time.
5.
On the Team tab, in the Work Items group, click Publish.
Note
You can use the undo feature in Excel to undo recent changes that you made to work items before
you publish the changes.
6.
For more information, see Publish Work Items in Office Excel.
7.
Save and close the workbook.
Adding Issues to the Workbook
You can add issues to the database for tracking work items by adding them to the Issues workbook and
publishing the workbook.
To add issues to the database for tracking work items
1.
In the Issues workbook, click the Issues worksheet.
2.
If you have opened a saved workbook, on the Team tab, in the Work Items group, click Refresh.
This step helps make sure that the work item list has the most current information.
3.
For each issue that you want to add, click the row at the bottom of the list, and specify the following
information for each issue that you want to add:
In Title, type an entry that indicates the nature of the problem or block.
In the Work Item Type list, click Issue.
Note
Before you can publish a work item, you must specify its type.
4.
In Rank, Priority, and Due Date, specify values.
For more information, see Ranking and Prioritizing Issuesearlier in this topic.
5.
(Optional) To show more Team Foundation fields in the list of work items, on the Team tab, in
the Work Items group, click Choose Columns.
For more information, see Add or Remove Columns in a Work Item List.
6.
Add information to the remaining fields as appropriate.
For more information about each field, see Issue (Agile).
Page 208 of 216
7.
(Optional) Save the workbook.
8.
On the Team tab, in the Work Items group, click Publish.
Reordering the List of Issues
You can reorder the issues that are listed in the Issues workbook by using the Office Excelfeature for sorting
rows.
To reorder the list of issues in the workbook
down arrow next to Rank or Priority, and then click the appropriate option.
1.
Click the
2.
(Optional) Save the workbook.
Linking an Issue to Another Work Item
You can link an issue to another work item, such as a user story or a task, from Office Excel.
To link an issue to an existing work item
1.
In the Issues workbook, click the row that lists the issue to which you want to add a link.
2.
On the Team menu, click Links and Attachments.
The View/Edit Work Item Links and Attachments dialog box opens.
3.
On the Links tab, click
Link to.
The Add Link to Issue dialog box opens.
4.
In the Link type list, click the type that represents the relationship that you want to create.
For example, click Related to establish a peer-to-peer relationship.
5.
Perform one of the following actions:
In Work item IDs, type the IDs of the work items that you want to find. Separate IDs by
commas or spaces.
Click Browse to specify work items from a list.
The Choose linked work items dialog box appears.
Page 209 of 216
In the Saved query list, click a query that contains the work items that you want to add. For
example, you can click Open User Stories or Open Tasks.
Click Find, and then select the check box next to each work item that you want to link to
the issue.
Click OK.
6.
(Optional) Type a description for the items that you are linking to.
Click OK.
For more information, see Find Work Items to Link or Import.
7.
In the View/Edit Work Item Links and Attachments dialog box, click Publish, and then click Close.
8.
(Optional) Save the workbook.
Filtering the List of Issues
You can filter the issues that are listed in the Issues workbook by using the Office Excel features for filtering
rows in the following ways:
Filter on State to show only Active or Closed issues.
Filter on Area or Iteration to show only the issues that are assigned to specific product areas or
iterations.
Note
Page 210 of 216
Your project administrator defined the Area and Iteration tree hierarchies for the team project so that
the team can track progress by these distinctions. For more information, see Create and Modify
Areas and Iterations.
To filter the issues that are listed in the workbook
1.
Click the
down arrow next to State, Area, or Iteration, and then select the check box of each
state, product area, or iteration to include.
2.
(Optional) Save the workbook.
Additional Resources for Modifying Issues By Using Office Excel
For more information about how to modify issues by using Office Excel, see the following topics:
Create, Open, and Modify Work Items Using Office Excel
Add or Remove Columns in a Work Item List
Publish Work Items in Office Excel
Connect a Microsoft Office Document to Team Foundation Server
Sort, Filter, or Format a Work Item List
4.6 - Reports (CMMI)
You can analyze the progress and quality of your project by using the reports in SQL Server Reporting
Services. These reports are provided with the process template for Microsoft Solutions Framework (MSF) for
Capability Maturity Model Integration (CMMI) Process Improvement v5.0. You can use these reports to
answer questions about the state of your project because they aggregate metrics from work items, version
control, test results, and builds.
Most of these reports provide filters that you can use to specify contents to include in the report. Filters
include time period, iteration and area paths, work item types, and work item states. The questions that
they answer relate to all types of work items such as requirements, tasks, bugs, and test cases.
Note
For you to access the reports that this topic describes, the team project collection that contains your team
project must be provisioned with SQL Server Reporting Services. These reports are not available if
Reports does not appear when you open Team Explorer and expand your team project node.
Also, to view these reports, you must be assigned or belong to a group that has been assigned
theBrowser or Team Foundation Content Manager role in Reporting Services. For more information, see Add
Users to Team Projects or Managing Permissions.
In this topic
Monitoring Project Health and
Team Progress
Accessing the Reports
Refreshing a Report
Managing and Working with
Published Reports
Customizing Reports and
Related Tasks
You can access a report from the
following illustration shows.
Page 211 of 216
Reports folder, as the
Monitoring Team Progress and Project Health
You can use the reports in the following table to help track team progress and the overall quality of the team
project.
Report names and related
topics
Tasks
Monitor bug activity, reactivations, and trends. You can use bug reports to track
the bugs that the team is finding and the progress that the team is making
toward fixing them.
Bug Status Report
Bug Trends Report
Reactivations
Report
Monitor build activity, success, and trends. You can use build reports to track
the quality and success of your team's builds over time.
Build Quality
Indicators Report
Build Success Over
Time Report
Build Summary
Report
Track project health, team burn rate, and story and task completion.
You can use the Requirements Progress report to review the level of effort
that the team has spent on each user story that the team is implementing.
By using this report, you can quickly determine whether any work was
recently completed on each story and what work is remaining.
You can use the Requirements Overview report to help you track how far
each user story has been implemented and tested. You can review this
report daily or weekly to monitor the progress of the team during an
iteration.
Page 212 of 216
Burndown and
Burn Rate Report
(CMMI)
Remaining Work
Report
Status on All
Iterations Report
Requirements
Progress Report (CMMI)
Requirements
Overview Report
(CMMI)
Determine added work. You can use the Unplanned Work report to determine
how much work the team added to an iteration after it started.
Monitor testing activity. You can use the test reports to track the team's
progress toward developing Test Cases and to determine how well they
cover the Requirements.
Unplanned Work
Test Case
Readiness Report
Test Plan Progress
Report
Accessing the Reports
You can access SQL Server Reporting Services reports from Team Explorer, your team project portal,
or Internet Explorer. You can find other reports, which use Office Excel, in Team Explorer under the
Documents folder. For more information about these reports, see Excel Reports (Agile).
Note
If a red X icon appears next to the Reports node in Team Explorer, you might not have permissions to
access the reports, or Team Explorer might have lost communication with the server that hosts SQL Server
Reporting Services. In these instances, check with your project administrator to make sure that you have
permissions to access the reports node and that the server that hosts Reporting Services is running.
A red X icon appears next to the Reports node if both of the following conditions are true:
Team Explorer is running on the same computer as SQL Server Reporting Services.
You are not logged on as the administrator, or enhanced security is enabled for Internet Explorer.
For information about how to correct this issue, log into your computer as an administrator, or open Internet
Explorer, open Internet Options, click the Security tab, and clear the Enabled Protected Mode check box.
To access a report
1.
Open Team Explorer, and connect to the project collection that contains the team project for which
the reports are defined.
For more information, see Connect to and Access Team Projects in Team Foundation Server.
2.
Expand your team project node, expand
Management, orTest.
Reports, and then expand Bugs, Build, Project
Note
If you are using an earlier version of Team Explorer, the
Reports node may not appear. To access
the report, open a Web browser, and type the address of the server that is running SQL Server
Reporting Services for your team project. For example, type http://ReportServerName/reports in the
Address bar, click the Team Foundation Server Reports folder, click the folder of the team project
collection for your team project, and then click the folder for your team project.
As an alternative, you can access Reports from Team Web Access.
3.
Double-click the report that you want to view.
Refreshing the Report
The following table describes how you can refresh the report.
Note
When you change a database record that tracks a work item, you encounter a latency period for when the
changes appear in a report that Reporting Services generates. Report data is derived from the data
warehouse. For more information, see Change a Process Control Setting for the Data Warehouse or
Analysis Services Cube.
Page 213 of 216
Option
Result
Refresh button on
the browser window
Refreshes the display with the report that is stored in the session cache. A session
cache is created when a user opens a report. Reporting Services uses browser
sessions to maintain a consistent viewing experience when a report is open.
Causes the server that is running Reporting Services to rerun the query and update
report data if the report runs on-demand. If the report is cached or a snapshot, the
report that is stored in the report server database appears.
CTRL+F5 keyboard
combination
Produces the same result as clicking Refresh on the report toolbar.
Managing and Working with Published Reports
You can also perform the following tasks when you view a report in Reporting Services:
Zoom in or out of the report.
Search for text that the report contains.
Open a related report.
Export the report to another format such as XML, CSV, PDF, MHTML, Excel, TIFF, or Word.
Refresh the report.
Print the report.
Create a subscription for the report.
For more information, see this topic on the Microsoft Web: Report Manager How-to Topics. Managing and
Working with Published Reports
Customizing Reports and Related Tasks
Tasks
Related content
Define reports that support your project tracking requirements. Depending on
the process template that you used to create your team project, you
might have several reports already defined. You can customize these
reports further or create other reports. These custom reports might
contain data fields that you added to work item types.
Creating,
Customizing, and
Managing Reports for
Visual Studio ALM
Add fields or modify reporting attributes of existing fields. You use work item
fields to track data for a type of work item, to define query criteria, and to
filter reports. To support reporting, you can add fields or change the
attributes of existing fields. When you add or modify fields, you can apply
systematic naming conventions to make sure that data is logically grouped
into folders in the SQL Server Analysis Services cube.
Adding and Modifying
Work Item Fields to
Support Reporting
Generate PivotTable and PivotChart reports from work item queries. To
generate reports that show current status or a historical trend, you use
the Create a Report in Microsoft Excel tool to quickly generate reports that
are based on a work item query. These reports access data that is stored
in the Analysis Services cube.
Creating Reports in
Microsoft Excel by Using
Work Item Queries
Measure Groups and
Metrics Provided in the
Analysis Services Cube for
Team System
Aggregate data to show team progress. You can track your team's progress
more easily by creating reports that aggregate data from Visual Studio
Application Lifecycle Management (ALM) into charts and tables. For
example, you can create a report that shows how many active work items
are assigned to each person on the team. To create this kind of report,
Create an Aggregate
Report using Report
Designer and the Analysis
Services Cube
Page 214 of 216
you use Report Designer in SQL Server and the Analysis Services cube.
Change how frequently the data warehouse is refreshed. The default
properties for the data warehouse are set when Visual Studio Team
Foundation Server is installed. You can change how frequently the data is
updated in the data warehouse and the security settings that control user
access to the data warehouse.
Page 215 of 216
Managing the Data
Warehouse and Analysis
Services Cube