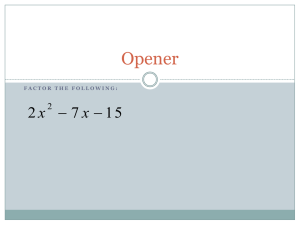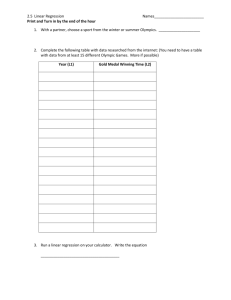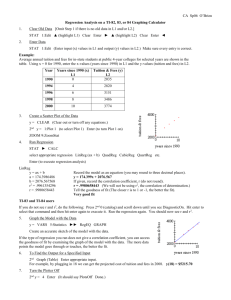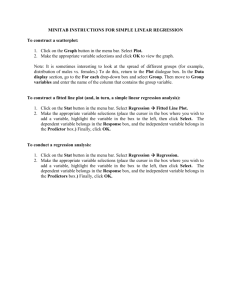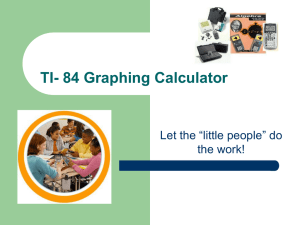To Do This

Cheat Sheet for the TI-83
(with some hints for TI-82 users)
To Do This
Entering data into lists
Supply plot information
Buttons | Menu | Choice
STAT | EDIT | 1:Edit…
STAT PLOT, then specify plot parameters such as
PLOT ON and which lists contain the X and Y data pairs
GRAPH Plot the data
Adjust Window for a data plot
Entering a function’s equation
Activate or deactivate an equation
ZOOM | ZOOM | 9:ZoomStat
Y= then key in the equation
Toggle the “=” sign for the equation to be hi-lited or not by putting the cursor on the equal-sign and then press ENTER
Evaluate a function using various values of
“x”
Make sure the equation is activated; then press
TBLSET and specify “ASK” for the Indpnt variable; then press TABLE and enter the x-values to use
Turn on trace for a displayed plot or graph TRACE
Make the blinking spider move (or hop) between points on a plot
Make it hop along the graph of an equation Use the left- and right-cursor keys after turning on
TRACE
Find y-intercept on displayed graph
Use the left- and right-cursor keys after turning on
TRACE
Find x-intercept on displayed graph
CALC | 1:value and key in 0 next to X= at the bottom of the screen and press ENTER
CALC | 2.zero (it’s called “2.root” on a TI-82)
Find the slope of displayed graph
Store the most recently calculated list-info
CALC | 6:dy/dx
STO followed by the name of the list and then press into a list
Where to find the “abs” (absolute value) function
Where to find the “sum” (add up the
ENTER
MATH | NUM | 1:abs
LIST | MATH | 5:sum numbers) of a list
“Type” the name of one of the equations
VARS | Y-VARS | choose which one
Create a linear regression equation from the data in lists L1 and L2
STAT | CALC | 4:LinReg (ax+b) then supply the names of the two lists with a comma (“,”) between
Store the linear regression equation as one of the Y= equations them and press ENTER
Before pressing ENTER in the sequence just above, add another comma and use the VARS menu (see above) to put in the name of the equation to use.
(This does NOT work for TI-82’s!)
Do it again, and don’t forget this time!
What if I did the linear regression but I didn’t tell where to store the resultant equation?
I have a TI-82 and it gives me an error message when I try to supply the name of the equation where I want the linear regression to be stored.
Don’t specify the equation name when you do the regression. After running the regression, go to Y=, cursor to where you want the linear regression equation to be stored, then key this sequence: VARS
| 5:Statistics | EQ | 1:RegEQ and the equation magically appears where you wanted it to be.
Page 1 of 5 Last revised 4/16/03
Cheat Sheet for the TI-83
(with some hints for TI-82 users)
The preceding reference table just tells how to do individual chores on the calculator. It assumes you know what it is you want to do, you just forgot how to do them. If you’re not even at that point of comfort level, then here is a general outline of the process of turning a table of data into a useable equation (meaning “to produce a regression equation”).
1.
Get the data into the calculator a.
Decide which values are the “input” (domain) and which are the “output” (range). b.
Go to the calculator’s List Editor, by pressing the STAT button and choosing option 1:Edit… The editor should show the first 3 standard lists it provides, named L1, L2, and L3. You can scroll to the right and see the next 3 such standard lists, named L4, L5, L6. c.
Enter the “input” values into one list (L1 is a good choice for this), and the “output” values of the data into another list (L2 is a good choice for this). d.
Check your work carefully; you may have made a keying error that you need to correct! e.
To completely clear out the entries in a list, cursor up until the name of the list is highlighted.
Then press the “Clear” key followed by the “Enter” key. f.
If you inadvertently have the name of the list highlighted, and you press the “DEL” key instead, your entire list is removed from the STAT Editor. Don’t panic! Just press STAT and choose option 5:SetUpEditor and press “Enter”. Then go back to point 1b above and continue.
2.
Display a scatterplot of the data a.
First, make sure you have one of the three standard plots activated by pressing the “STAT PLOT” button. (It’s in yellow, so you must first press the yellow “2nd” button before pressing the button labeled “Y=”.) b.
Choose which one of the 3 plots to activate (turn on) by pressing its number of highlighting it and pressing “Enter”. The display shows each plot’s status (On or Off) and the two lists it uses to produce a scatter plot. c.
Highlight “ON” and press “Enter”. Also, there are 6 different plot types available; always choose the first one. Then double check that the two lists associated with that plot are the two you put your data into. d.
If either of the other two plots was “On”, cursor up and highlight that plot’s name and press
“Enter” and turn it off. e.
Press the ZOOM button and choose 9:ZoomStat. Your data plots will show spread across the screen pleasantly.
3.
Decide what type of function (i.e., equation, or “model”) would best match the shape of the data in the scatter plot. a.
Do they pretty much look like they’re in a straight line? Choose Linear. b.
Do they have that parabolic shape? Choose Quadratic. c.
And so forth, for Cubic, Exponential, Logarithmic.
4.
Create the model’s equation. a.
Press the “STAT” button, scroll right to highlight the “CALC” menu, and choose the appropriate type of regression (press the appropriate number key, or scroll down to highlight and press
“Enter”): i.
4:LinReg(ax+b) for Linear ii.
5:QuadReg for Quadratic iii.
6:CubicReg for Cubic iv.
9:LnReg for Logarithmic v.
0:ExpReg for Exponential b.
The name of the type of regression now appears on the screen. BEFORE pressing the “Enter” key, you must supplement this with information about the names of the lists the data is stored in, and the name of which Y-Var you want the finished equation to be stored in. i.
If you did not use L1 and L2 to store the data, you have to supply the names (pressing the yellow “2nd” and a number 1 thru 6 gives the name of a standard list), with a comma after each name (the comma is on the black key just above the 7-key). ii.
Enter the name of the Y-Var by pressing the VARS key, scrolling to the right to “Y-
VARS”, choosing 1:Function… and then choosing the one to use.
5.
Now you can press the “GRAPH” button.
The stored equation will be graphed; it should come pretty close to all the dots on the scatter plot
(which, unless you’ve turned off the plot, will also be shown).
Page 2 of 5 Last revised 4/16/03
Cheat Sheet for the TI-83
(with some hints for TI-82 users)
How to use your TI-83 to “do algebra” and “do calculus”
The assumption here is that you have successfully gotten a function stored in one of your Yvariables. Suppose it’s stored in Y1, and that you have successfully been able to graph the function. (Big assumption, huh? If you’re challenged doing that, keep reading, because another page of this multi-page cheat sheet will discuss that task.)
ALGEBRA
“Evaluate the function for x=5” is a typical task. This particular demand specifies that the input value is equal to 5, and the word “evaluate” just means to plug that value in for “x” and let the calculator give you back the corresponding value (the output value). There are a variety of ways to do this.
On the homescreen (the blank screen) type in Y1(5) and press enter. (Of course, you have to press the VARS key, choose the Y-VARS menu, choose 1:Function, then choose
1:Y1 just to get the first thing, Y1, on the screen. You’ve got to learn this drill so you can do it in your sleep!) The calculator spits out the answer.
Or, you can use the TABLE capability of the calculator (that’s 2 nd GRAPH). Just remember that the TBLSET (that’s 2 nd
WINDOW) is a preliminary place you need to visit to configure the TABLE command to either use its own set of various X values, or to let you ASK it for specific X values.
Or, you can be displaying the graph and press the CALC key (that’s 2 nd TRACE) and choose 1:VALUE and then (when the graph is redisplayed with X= in the lower-left part of the screen) key in the value of X your evaluating with, followed by pressing ENTER.
The little “spider” appears on the graph at the corresponding coordinates for (X,Y1(X)) and those coordinate values will be displayed on the bottom of the screen.
“Solve the equation” is another typical task, but it is more labor-intensive than “Evaluate the equation.” That’s because the task of evaluation produces one specific answer. But “Solve the equation” has the potential of involving lots of answers, or just one, or maybe none. “Solve the equation” means to find the X value that would produce a given Y value.
For instance, you might’ve been given an equation involving the function stored in Y1. That means you’ve being told a specific Y-value. For instance, you might have been told to “solve the equation for y = 9.” That means to find the X value that, when plugged into the function, would yield a Y value of 9. Here’s how to proceed.
1.
Take the given value for Y (that is, in this example, 9) and create a second equation in your Y= collection. For instance, for Y2 set it equal to 9. That is, Y2=9 goes right below the Y1 function you’ve been dealing with in the menu. In effect, this becomes a second function, but it’s the simple straight horizontal line at level 9 when you graph it.
2.
Be sure your WINDOW settings have the YMIN and YMAX set so that Y=9 is between those two values. Then press the GRAPH button. You’ll see both functions graphing there, and you should be looking to see that your WINDOW settings allow for seeing the place where the two functions intersect.
3.
Press the CALC (2 nd
TRACE) button to bring up its menu. Choose 5:INTERSECT
Page 3 of 5 Last revised 4/16/03
Cheat Sheet for the TI-83
(with some hints for TI-82 users)
4.
Answer the 3 questions you’re asked: a.
FIRST CURVE? The blinking “spider” will be sitting on one of the two lines, and its equation is shown at the top of the screen. (If you have more than 2 graphs showing, then press the up- or down-cursor button to adjust which is the first curve you’re working with in this instance.) Press ENTER. b.
SECOND CURVE? Same thing, but for the second of your two equations (the straight horizontal line). c.
GUESS? If there’s more than one intersection point (remember, there may be more than one value of X that produces the Y value you were given), then key in a value of X that’s close to the intersection point you’re interested in, or simply use the left- or right-cursor buttons to move the spider close to the intersection point of interest. Then press ENTER. The calculator will land the “spider” on the closest intersection point from where it started, and you can read the X value at the bottom of the screen.
5.
Repeat if there are multiple intersection points, in order to pinpoint all the X values involved in performing the task of “Solve the equation”.
CALCULUS
For calculus students, “Find the slope of the function” for some specific value of X is a typical task. By now, it’s assumed you can easily do the tasks involved in storing the equation and producing the graph. So what you have to do is basically falling-off-a-log simple. Press the
CALC (2 nd TRACE) button, and choose 6:dy/dx. Then key in the value of X and press ENTER.
The “spider” is moved to the point of interest on the curve, and the value for dy/dx is displayed on the bottom of the screen.
Another calculus task is producing the associated slope graph for a particular function. Again, assume the function is stored as Y1. Then set Y2=nDERIV(Y1,X,X). (You have to position the cursor just after the equal-sign and press MATH and choose 8:nDERIV to produce that word.
Then use the VARS, Y-VARS, 1, 1 sequence to pull in Y1, then add “,X,X)” at the end (don’t ask why, just do it!). This will produce the associated slope graph for Y1 when you press
GRAPH. Just remember, you may have to adjust your WINDOW settings to see it clearly. If the original function, Y1, has some very steep slopes, then it may be hard to actually fit and see both Y1 and Y2 clearly at the same time.
Page 4 of 5 Last revised 4/16/03
Cheat Sheet for the TI-83
(with some hints for TI-82 users)
Graphing a Function
If it’s a regression function you created from some data, then the second page of these notes tell you how to graph the function: produce the associated scatterplot, and the function winds its way around the dots on the screen. Done.
If it’s just a function that you keyed into one of the Y= variables, then it gets a bit more complicated. But you just need to become adept at using the ZOOM and/or WINDOW buttons to force the calculator to do your will. Don’t forget that the ZOOM functions automatically update the WINDOW settings.
My first strategy is to press ZOOM 6. That gives the standard window, which goes from –10 to
10 both vertically and horizontally. Often, the functions you’ll work with will be seen to wind their way through that region. If I see some part of the graph, then begin forcing appropriate changes in the WINDOW settings to expand the region in the left, right, up or down directions.
You can also use the TABLE function to get a feel for the vertical (Y) values that go with certain horizontal (X) values, and adjust the WINDOW settings appropriately to see some of the curve; then you can use ZOOM to proportionately expand or contract those settings.
Some more strategy:
If it’s a polynomial, then remember that the y-intercept’s value is the constant term of the polynomial. Make sure this value is in the span of the vertical settings of the window.
If it’s modeling a real situation, you probably have a good idea of the input values of interest. For instance, if the input variable is “so many years since …” some year, then you know that negative values of x are probably not of interest; and, you probably know an upper bound for x.
If it’s a derivative function, and you just got through graphing the original function, remember that the window settings for one of them (in the vertical direction) may be disproportionately too huge for the other, and so the second one may be “lost in the grass” at the bottom of the screen. Remember, the derivative may be negative even if the original function never is.
And the most frequently encountered error messages you will encounter when using the
TI-83 all contain the mysterious word “DIM”: e.g., “ERR:DIM MISMATCH”, “ERR:
INVALID DIM”.
The calculator is probably confused because you’ve got a Plot turned on, but the two lists that are used to define the scatter plot have a problem: they’re now empty, or one list has more entries than the other. There’s a good chance that you had the plot turned on for a previous activity, and now you’ve gone on to another activity that doesn’t even involve a scatter plot. So, either fix the underlying list(s) or turn the plot off. That should fix the calculator’s “DIM” problem for you.
Page 5 of 5 Last revised 4/16/03