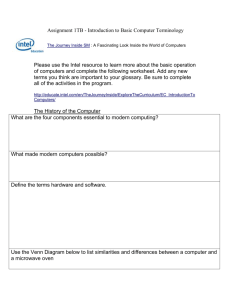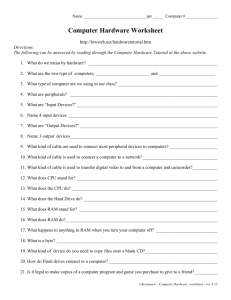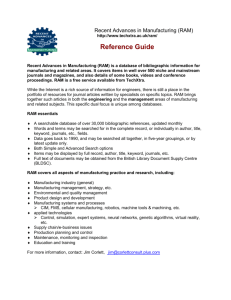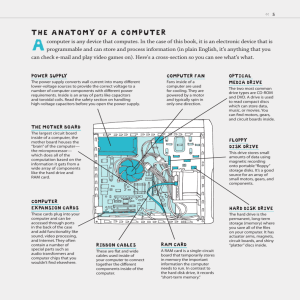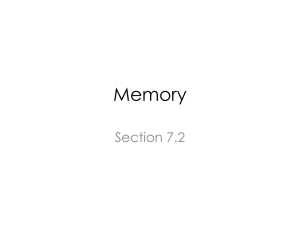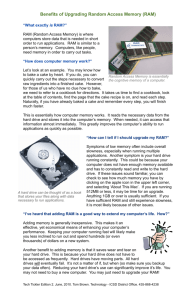How Virtual Memory Worksby Jeff Tyson
advertisement

How Virtual Memory Works by Jeff Tyson This article is one in a series of articles dealing with computer memory, including: How Computer Memory Works How Random Access Memory (RAM) Works How Virtual Memory Works How Read-Only Memory (ROM) Works How Flash Memory Works How BIOS Works Virtual memory is a common part of most operating systems on desktop computers. It has become so common because it provides a big benefit for users at a very low cost. Most computers today have something like 32 or 64 megabytes of RAM available for the CPU to use (see How RAM Works for details on RAM). Unfortunately, that amount of RAM is not enough to run all of the programs that most users expect to run at once. For example, if you load the operating system, an email program, a web browser and word processor into RAM simultaneously, 32 megabytes is not enough to hold it all. If there were no such thing as virtual memory, what your computer would have to say is, "Sorry, you can not load any more applications. Please close another application to load a new one" once you filled up the available RAM. With virtual memory, what the computer can do is look at RAM for areas that have not been used recently and copy them onto the hard disk. This frees up space in RAM to load the new application. Because it happens automatically you don't even know it is happening, and it makes your computer feel like is has unlimited RAM space even though there is only 32 megabytes installed. Because hard disk space is so much cheaper than RAM chips, it also has a nice economic benefit. Of course, the read/write speed of a hard drive is much slower than RAM and the technology of a hard drive is not geared toward accessing small pieces of data at a time. If your system has to rely too heavily on virtual memory, you will notice a significant performance drop. The key is to have enough RAM to handle everything you tend to work on simultaneously. Then the only time you "feel" the slowness of virtual memory is a slight pause when you change tasks. When that's the case, virtual memory is perfect. When it is not the case, the operating system has to constantly swap information back and forth between RAM and the hard disk. This is called "thrashing" and it can make your computer feel incredibly slow. The area of the hard disk that stores the RAM image is called a page file. It holds pages of RAM on the hard disk, and the operating system moves data back and forth between the page file and RAM. On a Windows machine, page files have a .SWP extension. Configuring Virtual Memory Take Windows 98 as an example of a typical operating system that has virtual memory. Windows 98 has an intelligent virtual memory manager that uses a default setting to help Windows allocate hard drive space for virtual memory as needed. For most circumstances, this should meet your needs, but you may want to manually configure virtual memory, especially if you have more than one physical hard drive or speed-critical applications. To do this, open the "Control Panel" window and double-click on the "System" icon. The system dialog window will open. Click on the "Performance" tab and then click on the "Virtual Memory" button. Click on the option that says "Let me specify my own virtual memory settings." This will make the options below that statement become active. Click on the drop-down list beside "Hard disk:" to select the hard drive that you wish to configure virtual memory for. Remember that a good rule of thumb is to equally split virtual memory between the number of physical hard disks you have. In the box labeled "Minimum:" enter the smallest amount of hard drive space you wish to use for virtual memory on the hard disk specified. The amounts are in megabytes. For the "C:" drive, the minimum should be 2 megabytes. The "Maximum:" figure can be anything you like, but one possible upper limit is twice physical RAM space. Windows default is normally 12 megabytes above the amount of physical RAM in your computer. To put the new settings into effect, close the dialog box and restart your computer. The amount of hard drive space you allocate for virtual memory is important. If you allocate too little, you will get "Out of Memory" errors. If you find that you need to keep increasing the size of the virtual memory, you probably are also finding that your system is sluggish and accesses the hard drive constantly. In that case, you should consider buying more RAM to keep the ratio between RAM and virtual memory about 2:1. Some applications enjoy having lots of virtual memory space but do not access it very much. In that case, large paging files work well. One trick that can improve the performance of virtual memory (especially when large amounts of virtual memory are needed), is to make the minimum and maximum sizes of the virtual memory file identical. This forces the operating system to allocate the entire paging file when you start the machine. That keeps the paging file from having to grow while programs are running, which improves performance. Many video applications recommend this technique to avoid pauses while reading or writing video information between hard disk and tape. Another factor in the performance of virtual memory is the location of the pagefile. If your system has multiple physical hard drives (not multiple drive letters, but actual drives), you can spread the work among them by making smaller pagefiles on each drive. This simple modification will significantly speed up any system that makes heavy use of virtual memory.